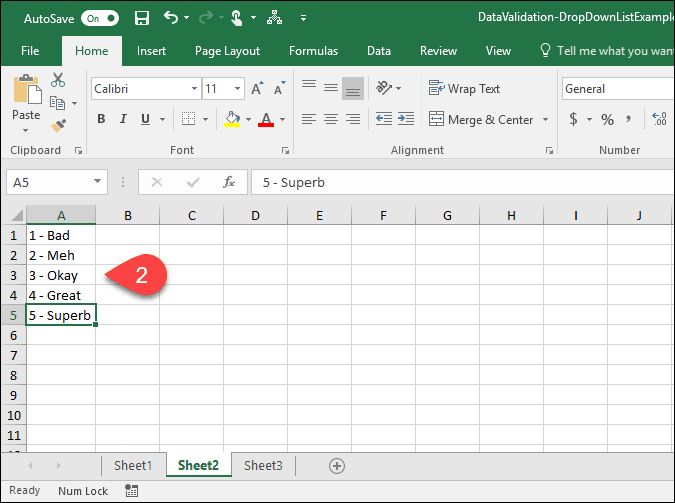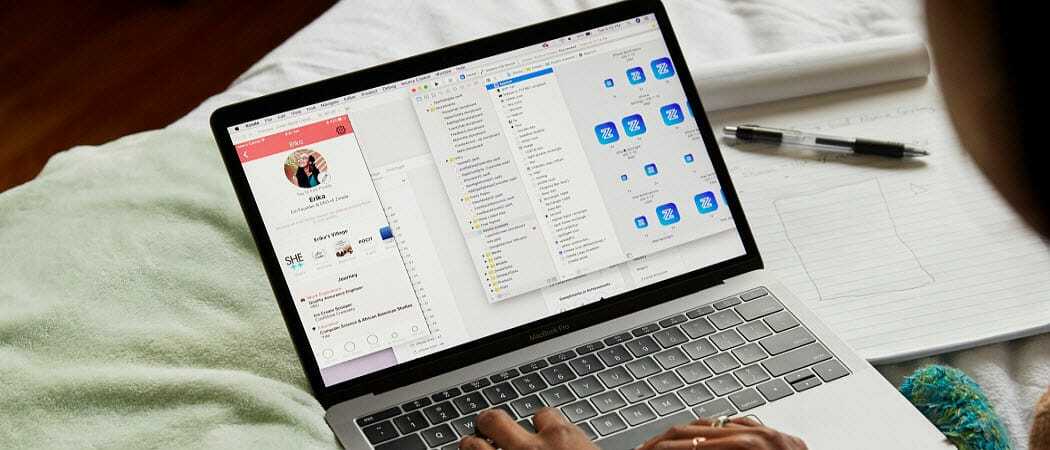Erstellen von Dropdown-Listen mithilfe der Datenüberprüfung in Microsoft Excel
Microsoft Office Übertreffen / / March 18, 2020
Zuletzt aktualisiert am
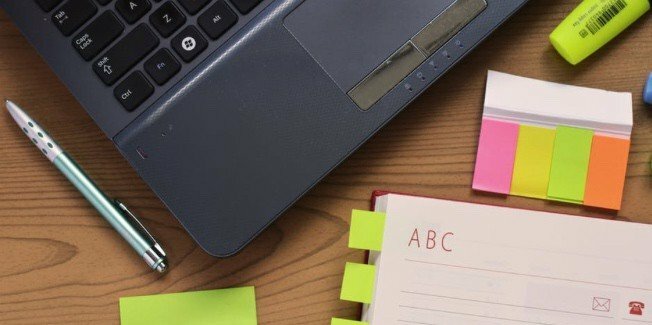
Die Dropdown-Listenfunktion in Microsoft Excel macht die Dateneingabe einfach, konsistent und standardisiert. Sehen wir uns an, wie es funktioniert und wie es aktiviert wird.
Mit der Datenüberprüfung können Sie beispielsweise komplizierte benutzerdefinierte Einstellungen vornehmen, z. B. Benutzer auffordern, eine Option aus einer Liste auszuwählen oder Zellen auf bestimmte Datentypen zu beschränken. Dies ist äußerst nützlich, wenn Sie Ihre Microsoft Excel-Daten konsistent und standardisiert halten möchten.
Heute zeige ich Ihnen, wie Sie mithilfe der Datenüberprüfung eine Dropdown-Liste in einer Zelle erstellen. Obwohl ich die Screenshots mit Excel 2016 mache, sind die Schritte dieselben, wenn Sie eine ältere Version wie Excel 2013 verwenden.
Erstellen Sie eine Datentabelle und die Liste der Optionen
Richten Sie zunächst eine Basisdatentabelle ein. Sie können Ihre Daten entweder manuell eingeben oder aus einer anderen Quelle kopieren und einfügen.
Als Nächstes geben wir eine Liste mit Optionen für die Dropdown-Liste ein. Sie können dies tun, wenn Sie die Datenüberprüfung definieren, oder Sie können eine Liste an einer anderen Stelle im selben Arbeitsblatt oder in einem anderen Arbeitsblatt definieren.
In diesem Beispiel werden die Optionen für die Dropdown-Liste in einem anderen Arbeitsblatt aufgelistet. Klicken Sie daher auf eine der Arbeitsblatt-Registerkarten am unteren Rand des Excel-Fensters.
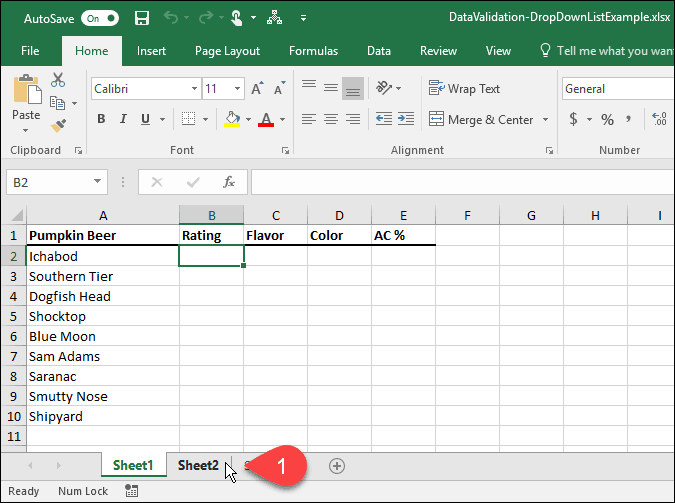
Geben Sie jede Option in eine Spalte (oder Zeile) ein, eine Option für eine Zelle. Kehren Sie dann mit Ihren Daten zum Arbeitsblatt zurück.
Aktivieren Sie die Datenüberprüfung für ausgewählte Zellen
In diesem Beispiel möchten wir der Dropdown-Liste hinzufügen Bewertung Spalte oder Spalte B.. Wählen Sie die Zellen aus, zu denen Sie auch die Dropdown-Listen hinzufügen möchten. In unserem Fall haben wir ausgewählt B2 durch B10.
Klicken Sie dann auf Daten Tab.
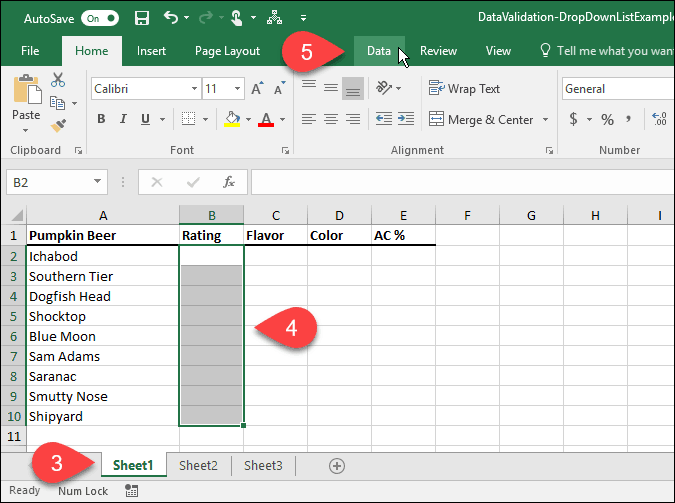
In dem Datentools Klicken Sie im Abschnitt auf Datenvalidierung Taste.
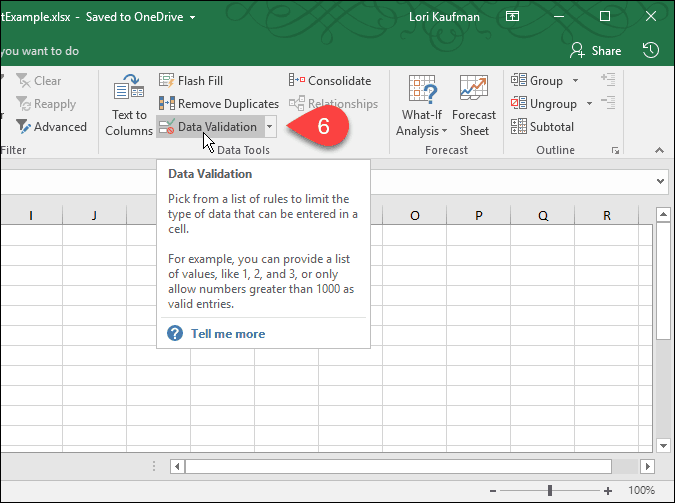
Fügen Sie den ausgewählten Zellen eine Dropdown-Liste hinzu
Das Datenvalidierung Das Dialogfeld wird angezeigt. Auf der die Einstellungen Auf der Registerkarte können Sie Excel-Einträge in den ausgewählten Zellen auf Datumsangaben, Zahlen, Dezimalstellen, Zeiten oder eine bestimmte Länge beschränken.
Wählen Sie für unser Beispiel aus Aufführen von dem ermöglichen Dropdown-Liste, um eine Dropdown-Liste in jeder der ausgewählten Zellen zu erstellen.
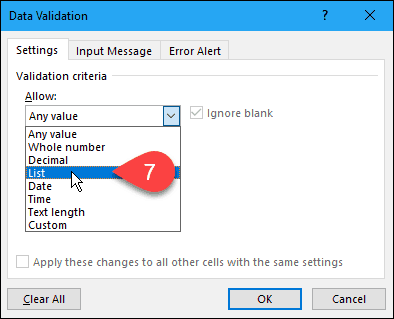
Wählen Sie die Quelle für die Dropdown-Listenoptionen
Jetzt müssen wir die Quelle für die Optionen in jeder Dropdown-Liste angeben. Es gibt zwei Möglichkeiten, dies zu tun. Die erste Methode besteht darin, die Optionen manuell in das Feld einzugeben Quelle Feld durch Kommas getrennt. Dies kann zeitaufwändig sein, wenn Sie eine lange Liste von Elementen haben.
Zu Beginn dieses Artikels haben wir eine Liste von Elementen in einem separaten Arbeitsblatt erstellt. Wir werden diese Liste jetzt verwenden, um die Dropdown-Liste in jeder der ausgewählten Zellen zu füllen. Diese zweite Methode ist einfach zu verwalten. Sie können auch das Arbeitsblatt mit den Optionen ausblenden (klicken Sie mit der rechten Maustaste auf die Registerkarte Arbeitsblatt und wählen Sie Ausblenden), wenn Sie die Arbeitsmappe an Ihre Benutzer verteilen.
Klicken Sie auf den Aufwärtspfeil rechts neben, um die Liste aus dem separaten Arbeitsblatt zu Ihrer Dropdown-Liste hinzuzufügen Quelle Box.
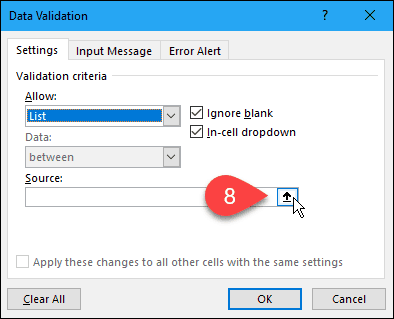
Das Datenvalidierung Das Dialogfeld wird auf nur das verkleinert Quelle und Sie können im Dialogfeld auf Ihre Arbeitsmappe zugreifen. Klicken Sie auf die Registerkarte für das Arbeitsblatt mit den Dropdown-Listenoptionen.
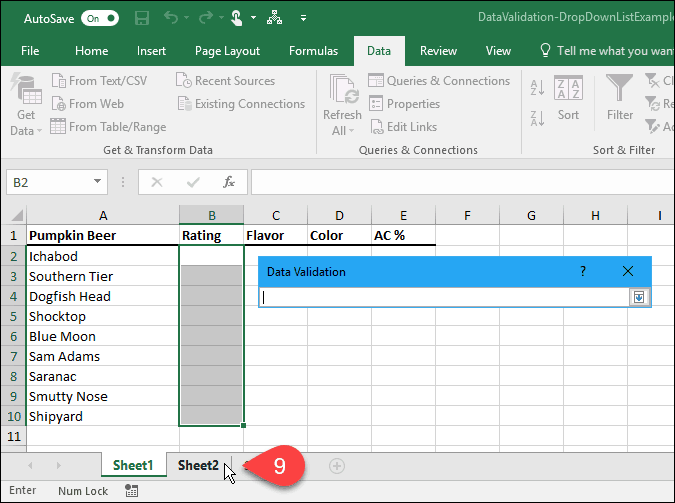
Wählen Sie als Nächstes die Zellen aus, die die Optionen enthalten. Der Arbeitsblattname und der Zellbereich mit den Optionen werden dem hinzugefügt Quelle Box auf der Datenvalidierung Dialogbox.
Klicken Sie auf den Abwärtspfeil rechts neben Quelle Feld, um die Eingabe zu akzeptieren und das Dialogfeld zu erweitern.
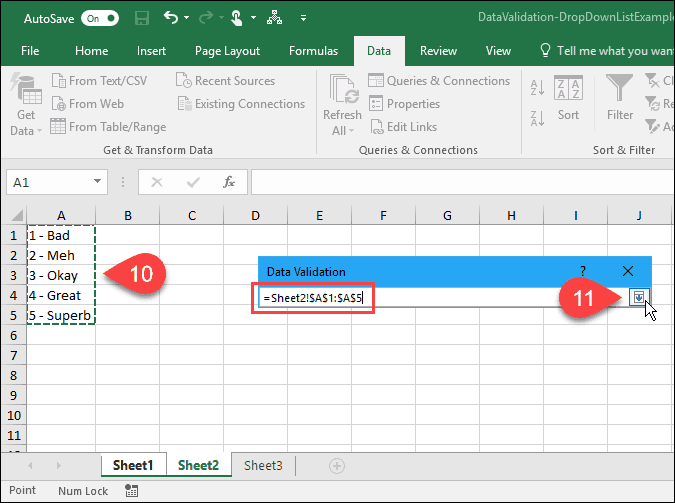
Fügen Sie eine Eingabenachricht hinzu
Sie können der Dropdown-Liste eine optionale Nachricht hinzufügen. Vielleicht möchten Sie eine Hilfemeldung oder einen Tipp anzeigen. Es ist eine gute Idee, die Nachricht kurz zu halten.
Klicken Sie auf, um eine Nachricht hinzuzufügen, die angezeigt wird, wenn eine Zelle mit der Dropdown-Liste ausgewählt wird Eingabemeldung Tab. Geben Sie als Nächstes a ein Titel und die Nachricht eingeben in den Kisten.
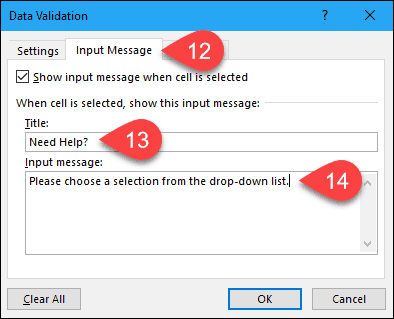
Fügen Sie einen Fehleralarm hinzu
Ein weiteres Optionselement in der Dropdown-Liste ist eine Fehlermeldung, die angezeigt wird, wenn ein Benutzer versucht, Daten einzugeben, die nicht mit den Validierungseinstellungen übereinstimmen. In unserem Beispiel wird die Fehlermeldung angezeigt, wenn jemand eine Option in die Zelle eingibt, die keiner der voreingestellten Optionen entspricht.
Klicken Sie auf, um eine Fehlermeldung hinzuzufügen Fehlerwarnung Tab. Die Standardoption für die Stil der Fehlerwarnung ist Halt. Sie können auch auswählen Warnung oder Information. Akzeptieren Sie in diesem Beispiel die Standardoption von Halt in dem Stil Dropdown-Liste.
Geben Sie die Titel und Fehlermeldung für die Fehlerwarnung. Es ist am besten, die Fehlermeldung kurz und informativ zu halten. Klicken in Ordnung.
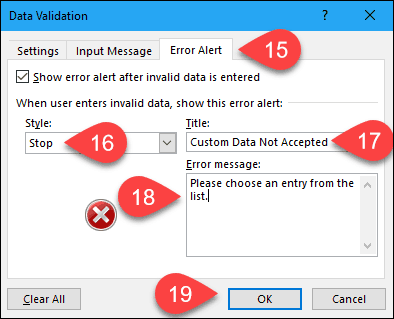
Verwenden Sie Ihre neue Dropdown-Liste
Wenn Sie nun auf eine Zelle klicken, zu der Sie eine Datenüberprüfungsliste hinzugefügt haben, wird eine Dropdown-Liste angezeigt, und Sie können eine Option auswählen.
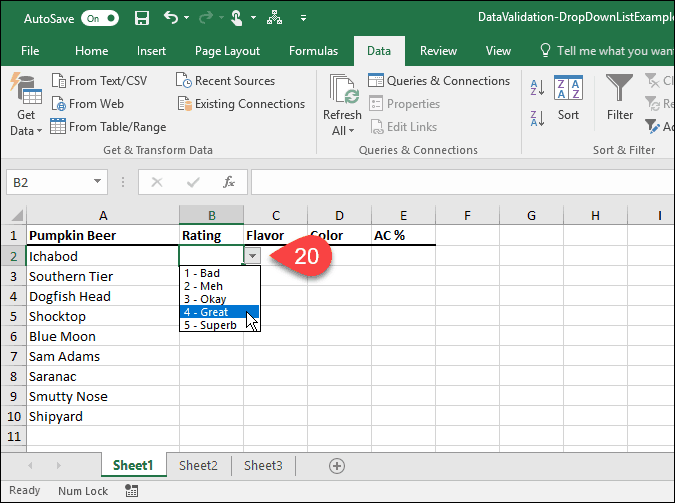
Wenn Sie eine hinzugefügt haben Eingabemeldung In der Dropdown-Liste wird angezeigt, wenn Sie eine Zelle auswählen, die die Dropdown-Liste enthält.
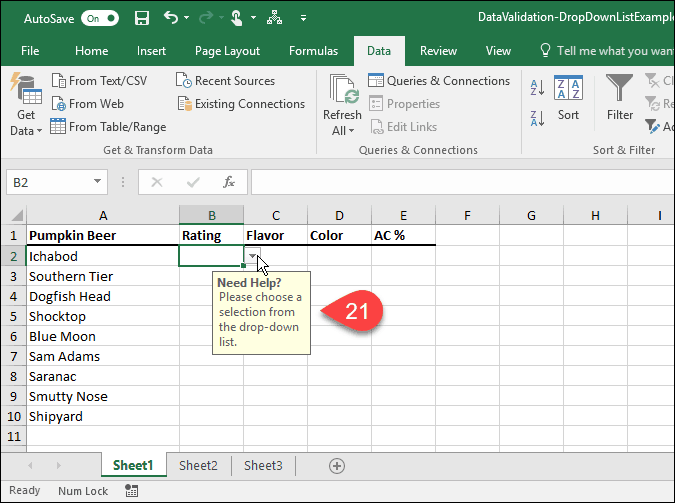
Wenn Sie versuchen, eine Option einzugeben, die keiner der voreingestellten Optionen entspricht, wird die Fehlerwarnung Sie richten Anzeigen in einem Dialogfeld ein.
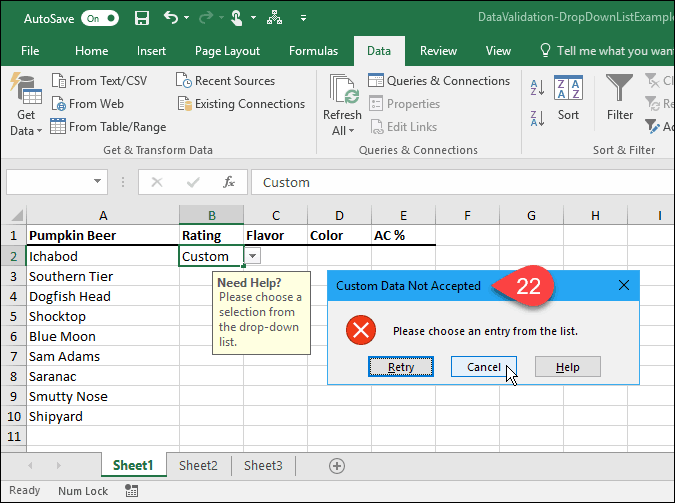
Wie haben Sie Dropdown-Listen in Excel verwendet? Lass es uns in den Kommentaren wissen. Schauen Sie sich auch unsere anderen an Microsoft Office-Tipps und unser Tutorial für Erstellen von Dropdowns in Google Sheets.