So beheben Sie, dass Google Maps Voice nicht funktioniert
Google Google Maps Held / / July 12, 2023

Veröffentlicht

Hat Google Maps aufgehört, Ihnen zu sagen, wohin Sie gehen sollen? Wenn Sie Probleme damit haben, dass die Sprachausgabe von Google Maps nicht funktioniert, befolgen Sie die Schritte in dieser Anleitung.
Wie haben wir uns vor dem Smartphone zurechtgefunden? Egal, ob Sie durch eine neue Stadt laufen oder versuchen, an einen Ort zu fahren, an dem Sie noch nie zuvor waren, Sie können es Nutzen Sie Google Maps, um Ihre Reise zu planen oder Ihnen Live-Wegbeschreibungen zu geben bedeutet, dass Sie sich nie verlaufen.
Sprachanweisungen in Google Maps sind ebenfalls sehr nützlich. Sie können Ihren Anweisungen während der Fahrt folgen, ohne den Blick von der Straße abwenden zu müssen, oder sie beim Gehen über Ihre Kopfhörer abspielen zu lassen. So finden Sie sich besser zurecht, auch wenn Ihr Telefon sicher in der Tasche verstaut ist.
Was aber, wenn Google Maps nicht mehr mit Ihnen spricht? Hier sind einige Dinge, die Sie ausprobieren können, wenn Sie Probleme damit haben, dass die Sprachausgabe von Google Maps nicht funktioniert.
Stellen Sie sicher, dass Google Maps nicht stummgeschaltet ist
In den Einstellungen von Google Maps gibt es Optionen, den Ton und die Stimme in der App stummzuschalten. Wenn die Stimme von Google Maps nicht funktioniert, kann es sein, dass die Stimme in Google Maps derzeit stumm geschaltet ist.
Sie müssen Ihre Einstellungen überprüfen, um sicherzustellen, dass die Google Maps-Sprachausgabe wieder funktioniert.
So deaktivieren Sie den Ton und die Stimme von Google Maps:
- Offen Google Maps.
- Tippen Sie oben rechts auf Ihr Profilsymbol.

- Wählen Einstellungen.
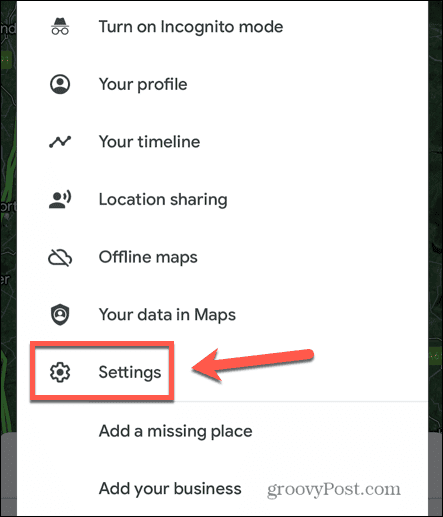
- Klopfen Navigation.
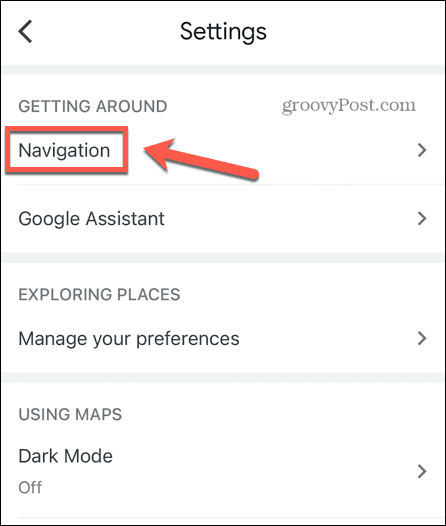
- Sicher gehen, dass Ton & Stimme ist eingestellt auf Nicht stummgeschaltet.
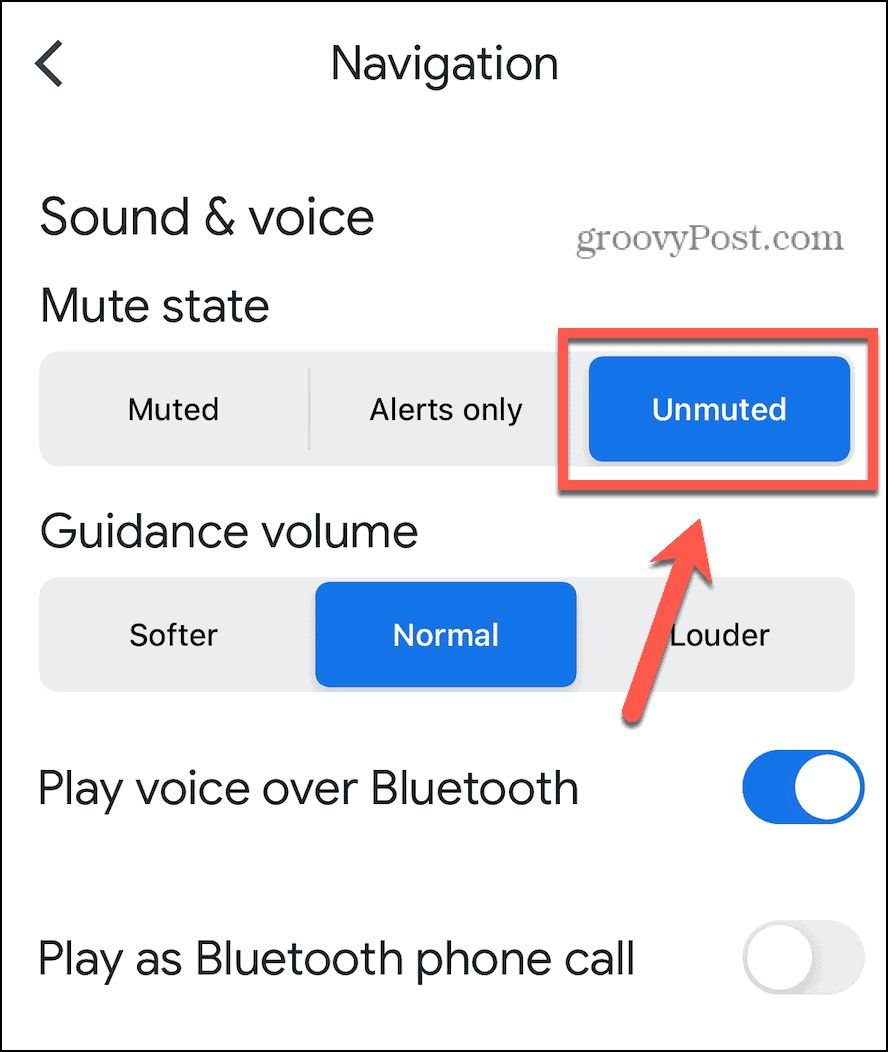
- Wenn Sie auswählen Nur Warnungen, Sie hören keine Sprachanweisungen, sondern nur Warnungen wie eine Routenänderung oder eine Änderung der Verkehrsbedingungen.
- Mit Stummgeschaltet Wenn diese Option ausgewählt ist, hören Sie überhaupt keine Sprachansagen.
- Versuchen Sie Google Maps erneut, um zu sehen, ob die Stimme ordnungsgemäß funktioniert.
Erhöhen Sie die Führungslautstärke
Wenn die Stimme von Google Maps nicht stumm geschaltet ist, ist sie unter Ihren aktuellen Umständen möglicherweise zu leise, als dass Sie sie hören könnten. Sie können versuchen, die Lautstärke der Sprachführung zu erhöhen, um zu sehen, ob dadurch Ihre Probleme behoben werden.
So erhöhen Sie die Führungslautstärke in Google Maps:
- Offen Google Maps.
- Tippen Sie auf Ihr Profilsymbol.

- Klopfen Einstellungen.
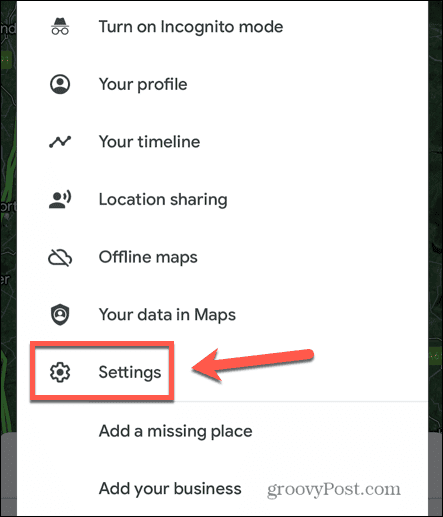
- Wählen Navigation.
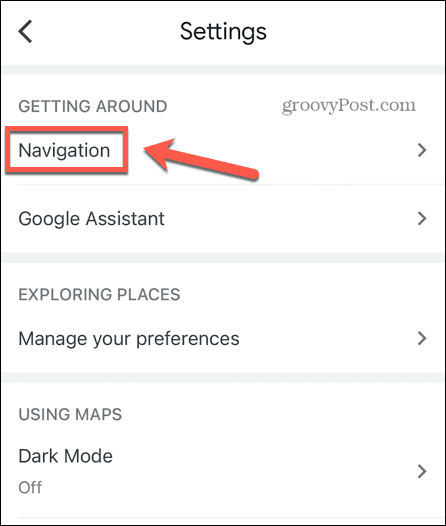
- Wenn Guidance-Volumen Ist Weicher, versuchen Normal.

- Wenn Guidance-Volumen Ist Normal, versuchen Lauter.
- Probieren Sie Google Maps erneut aus und prüfen Sie, ob Sie die Sprachansagen hören können.
Überprüfen Sie Ihre Netzwerkverbindung
Die Sprachansagen für Ihre Wegbeschreibung auf Google Maps werden nicht auf Ihrem Telefon generiert; Sie werden über das Internet heruntergeladen. Das heißt, wenn Sie Sie haben keine gute Netzwerkverbindung, kann es sein, dass die Sprachanweisungen nicht richtig oder nur sehr langsam heruntergeladen werden.
Überprüfen Sie Ihre Internetverbindung, indem Sie in einem Browser auf Ihrem Gerät eine Websuche durchführen. Wenn die Suchergebnisse in Ordnung erscheinen, wissen Sie, dass Sie über eine Netzwerkverbindung verfügen. Wenn sie nicht angezeigt werden oder sehr langsam sind, liegt das Problem höchstwahrscheinlich an einer schwachen oder gar keiner Verbindung zum Netzwerk. Versuchen Sie, eine WLAN-Verbindung herzustellen, wenn Sie mobile Daten nutzen, oder umgekehrt. Wenn Sie sich außerhalb der WLAN-Reichweite befinden, können Sie einige Tricks ausprobieren Bringen Sie Google Maps mit mobilen Daten zum Laufen.
Stellen Sie sicher, dass Bluetooth aktiviert ist
Wenn Sie Google Maps in Ihrem Auto verwenden, können Sie normalerweise über Bluetooth eine Verbindung zu Ihren Autolautsprechern herstellen. Wenn Bluetooth nicht aktiviert ist, kann Ihr Telefon nicht mit den Lautsprechern Ihres Autos kommunizieren und Sie hören die Sprachbefehle von Google Maps in Ihrem Auto nicht. Wenn Sie Bluetooth-Lautsprecher verwenden, sollten Sie sicherstellen, dass Bluetooth für Ihr Gerät aktiviert ist.
So aktivieren Sie Bluetooth unter iOS:
- Wischen Sie zum Öffnen von der oberen rechten Ecke des Bildschirms nach unten Kontrollzentrum.
- Stellen Sie sicher, dass die Bluetooth Symbol ist hervorgehoben.
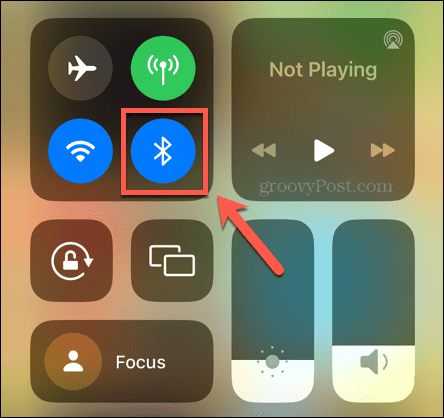
- Ist dies nicht der Fall, tippen Sie darauf, um Bluetooth einzuschalten.
So aktivieren Sie Bluetooth auf Android:
- Wischen Sie zum Öffnen vom oberen Bildschirmrand nach unten Schnelleinstellungen.
- Stellen Sie sicher, dass die Bluetooth Das Symbol ist hervorgehoben.
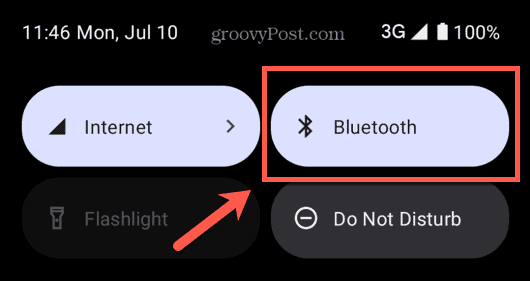
- Ist dies nicht der Fall, tippen Sie auf das Symbol, um Bluetooth zu aktivieren.
Stellen Sie sicher, dass „Voice Over Bluetooth abspielen“ aktiviert ist
Wenn Bluetooth auf Ihrem Gerät aktiviert ist, Sie aber immer noch keine Sprachansagen von Google Maps hören, ist die Wiedergabe von Google Maps über Bluetooth möglicherweise deaktiviert. Wenn Sie diese Einstellung wieder aktivieren, können Ihre Probleme möglicherweise behoben werden.
So spielen Sie die Sprachausgabe von Google Maps über Bluetooth ab:
- Offen Google Maps.
- Tippen Sie auf Ihr Profilsymbol.

- Wählen Einstellungen.
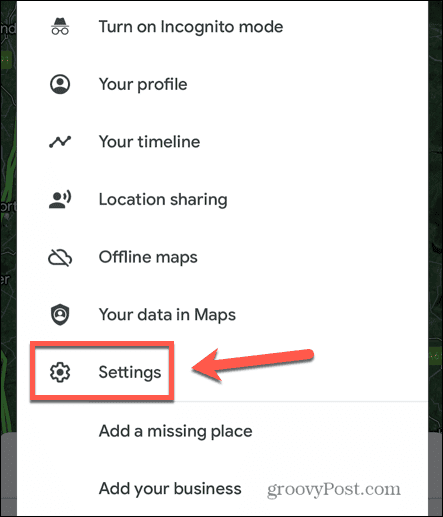
- Klopfen Navigation.
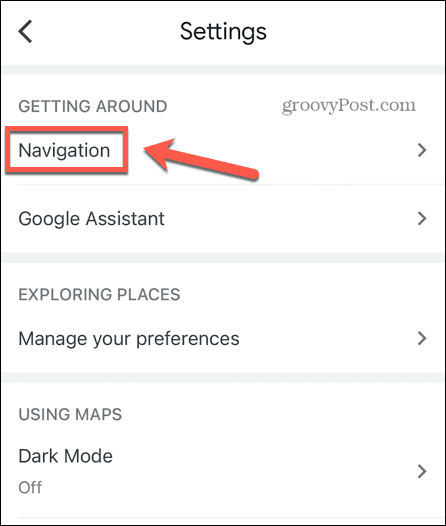
- Sicher gehen, dass Spielen Sie Voice Over Bluetooth ist eingeschaltet.
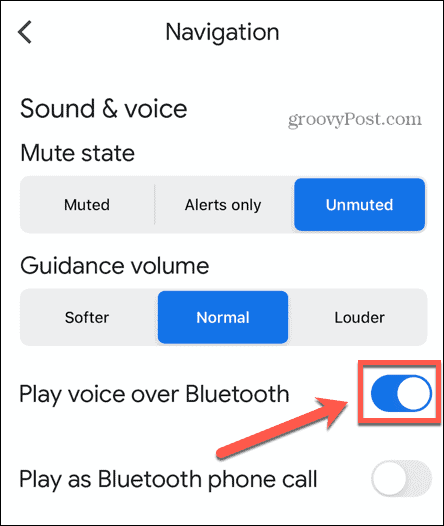
Starten Sie Google Maps neu
Die Methoden für Schließen einer App auf dem iPhone und das Schließen einer App auf Android sind etwas anders. Sobald Sie die App geschlossen haben, öffnen Sie Google Maps erneut und prüfen Sie, ob die Sprachansagen wie erwartet funktionieren.
Auf Android können Sie es auch versuchen Cache leeren um zu sehen, ob dies die Dinge behebt.
Starten Sie Ihr Gerät neu
Wenn ein Neustart von Google Maps nicht funktioniert, können Sie stattdessen versuchen, Ihr Gerät neu zu starten, um zu sehen, ob das Problem dadurch behoben wird. Schalten Sie Ihr Telefon aus, warten Sie einige Sekunden, um sicherzustellen, dass das Herunterfahren vollständig abgeschlossen ist, und starten Sie es dann erneut.
Aufmachen Google Maps und prüfen Sie, ob die Sprachansagen wie erwartet funktionieren.
Aktualisieren Sie Google Maps
Eine weitere mögliche Ursache des Problems ist, wenn die Google Maps App ist veraltet. Sie können versuchen, die App zu aktualisieren, um zu sehen, ob Ihr Problem dadurch behoben wird.
So aktualisieren Sie die Google Maps-App:
- Öffne das Apple App Store oder Google Play Store.
- Suchen Sie nach dem Google Maps App und öffnen Sie die App-Seite.
- Wenn die Schaltfläche auf der App-Seite lautet Aktualisieren, Tippen Sie darauf, um auf die neueste Version der App zu aktualisieren.
- Versuchen Sie nach Abschluss des Updates erneut, Google Maps zu verwenden, um festzustellen, ob die Sprachansagen wieder funktionieren.
- Wenn Sie das nicht sehen Aktualisieren Wenn Sie auf die Schaltfläche klicken, führen Sie wahrscheinlich die aktuellste Version der App aus.
Löschen Sie Google Maps und installieren Sie es erneut
Wenn die Sprachausgabe von Google Maps nicht funktioniert, können Sie auch versuchen, die App vollständig zu löschen und anschließend erneut zu installieren. Wenn die Daten Ihrer Google Maps-App beschädigt werden, kann eine Neuinstallation das Problem möglicherweise beheben.
So löschen Sie Google Maps auf iOS:
- Tippen Sie auf und halten Sie es gedrückt Google Maps App-Symbol.
- Klopfen App entfernen.
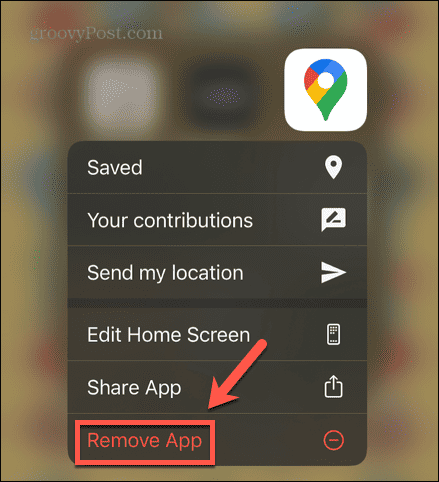
- Wählen App löschen.
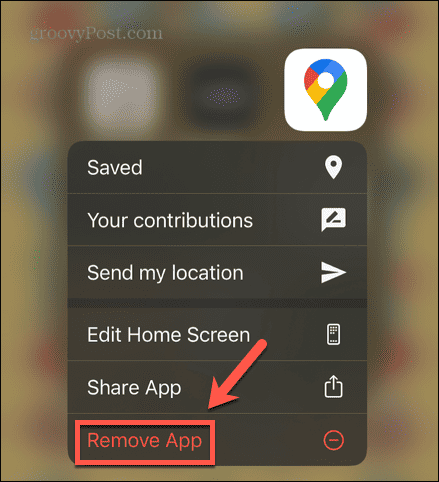
- Sobald der Vorgang abgeschlossen ist, öffnen Sie die Apple App Store und suchen Google Maps.
- Installieren Sie die App und versuchen Sie es erneut mit der Sprachausgabe von Google Maps.
So löschen Sie Google Maps auf Android:
- Öffne das Google Play Store.
- Tippen Sie auf Ihr Profilsymbol.
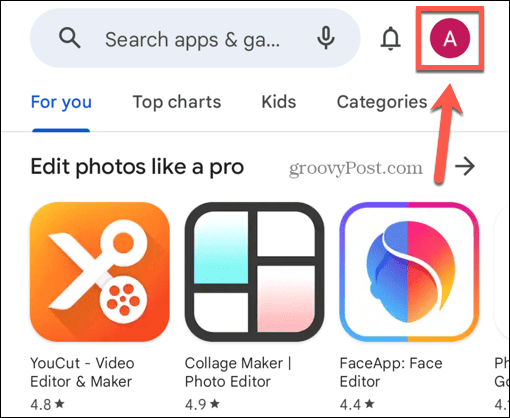
- Wählen Apps und Geräte verwalten.

- Überprüfen Google Maps und klicken Sie auf Müll Symbol.
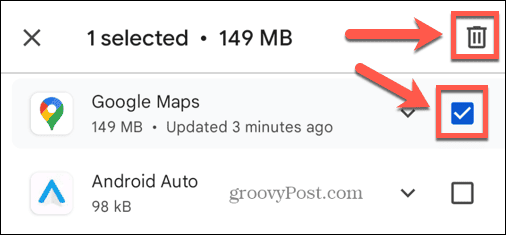
- Bestätigen Sie, dass Sie die Google Maps-App deinstallieren möchten.
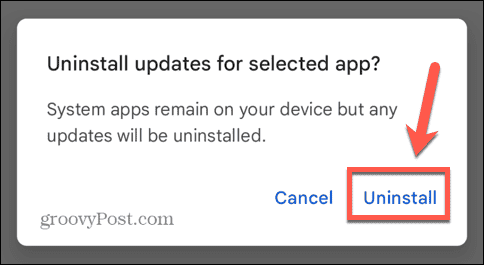
- Wenn der Entfernungsvorgang abgeschlossen ist, suchen Sie im Google Play Store danach und installieren Sie es erneut.
- Versuchen Sie es erneut mit Google Maps, um zu sehen, ob die Stimme wieder funktioniert.
Tipps und Tricks zu Google Maps
Hoffentlich hat Ihnen eine der Methoden dabei geholfen, das Problem zu beheben, dass die Sprachausgabe von Google Maps nicht funktioniert. Wenn Sie weitere nützliche Methoden finden, teilen Sie uns dies bitte in den Kommentaren unten mit.
Es gibt einige nützliche Tipps und Tricks, die Sie kennen sollten und die Ihnen helfen können, Ihr Google Maps-Erlebnis zu verbessern. Sie können lernen, wie es geht Live-Verkehr auf Google Maps aktivieren oder deaktivieren, oder wie Sie sicherstellen, dass Ihre Routen immer verfügbar sind Vermeiden Sie mautpflichtige Straßen. Und wenn Sie möchten, dass Ihr Zuhause mit einem Smartphone für niemanden auf der Welt sichtbar ist, können Sie lernen, wie das geht Verwischen Sie Ihr Zuhause in Google Maps.



