So löschen Sie den lokalen Speicher für eine Website oder Erweiterung in Google Chrome
Google Chrome Chrom Google Held / / July 12, 2023

Veröffentlicht
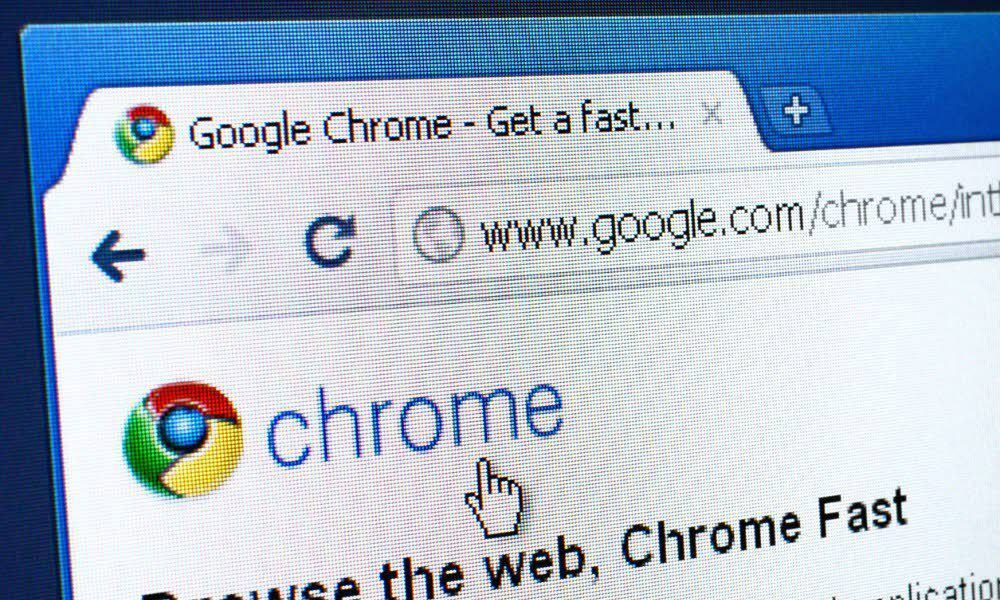
Websites und Erweiterungen in Chrome speichern häufig Daten in einem Bereich, der als lokaler Speicher bezeichnet wird und den Sie möglicherweise gelegentlich löschen möchten. Befolgen Sie dazu diese Anleitung.
Websites speichern Daten lokal auf Ihrem Computer in Form von Cookies, Cache und lokalem Speicher. Dies soll dazu beitragen, Ihr Surferlebnis zu verbessern und zu vermeiden, dass Sie sich jedes Mal anmelden oder den vollständigen Inhalt einer Seite herunterladen müssen, wenn Sie diese laden.
Es kann jedoch Situationen geben, in denen Sie diese Daten möglicherweise löschen müssen Website-Probleme lösen oder um Ihre Privatsphäre zu wahren. Sie können dies tun, indem Sie den lokalen Speicher für eine Website in Google Chrome löschen. Dadurch werden alle gespeicherten Daten gelöscht, die Chrome für die von Ihnen besuchte Website hat.
Führen Sie die folgenden Schritte aus, um den lokalen Speicher für eine Website oder Browsererweiterung in Google Chrome zu löschen.
Was ist lokaler Speicher in Google Chrome?
Durch die lokale Speicherung in Google Chrome können Websites Daten in Ihrem Browser speichern, sodass komplexe Webanwendungen funktionieren. nicht wie Kekse, die in ihrer Größe begrenzt sind und nur Text speichern können, ermöglicht der lokale Speicher Browsern wie Chrome, große Datenmengen zu speichern, einschließlich komplexer Datentypen wie Objekte und Arrays.
Wenn Sie eine Website besuchen, nutzt diese möglicherweise den lokalen Speicher, um Ihre Präferenzen zu speichern, Ihren Browserverlauf zu verfolgen oder sogar ganze Webseiten für ein schnelleres Surferlebnis zu speichern. Diese Speichermethode stellt sicher, dass die Daten auch dann verfügbar sind, wenn Sie offline sind, wodurch die Webanwendung aus Ihrer Sicht zuverlässiger und konsistenter wird.
Chrome geht tiefer in den lokalen Speicher ein und bietet spezielle Möglichkeiten zur Verwaltung dieser Daten. Eine dieser Methoden ist chrome.storage.local, eine von Google Chrome bereitgestellte API, die es Browsererweiterungen ermöglicht, Daten zu speichern und abzurufen. Diese API ist für Erweiterungen konzipiert – Ihre Daten werden mit gespeichert chrome.storage.local bleibt privat und nur für die Erweiterung zugänglich, die es erstellt hat.
Lokaler Speicher bietet im Vergleich zu Cookies mehr Funktionalität und kann mit komplexen Datentypen arbeiten. Wenn Sie jedoch Bedenken hinsichtlich Ihrer Privatsphäre haben, müssen Sie es möglicherweise entfernen.
So zeigen Sie den lokalen Speicher in Google Chrome mit Entwicklertools an
Mit Google Chrome können Sie den lokalen Speicher für eine bestimmte Website anzeigen Entwicklerwerkzeuge Besonderheit. Durch Zugriff auf das Menü „Entwicklertools“ in Chrome können Sie direkt über das mit dem lokalen Speicher der Website interagieren Anwendung Tab.
So zeigen Sie den lokalen Speicher in Google Chrome an:
- Öffnen Sie Ihren Chrome-Browser und navigieren Sie zu der Website, deren lokaler Speicher Sie anzeigen möchten.
- Drücken Sie F12 auf Ihrer Tastatur, um das zu öffnen Entwicklerwerkzeuge Speisekarte.
- Wähle aus Anwendung Registerkarte oben im Entwicklerwerkzeuge Speisekarte.

- Im linken Menü unter dem Lagerung Abschnitt, erweitern Sie die Lokaler Speicher Kategorie.
- Sie sollten nun eine Liste aller Domänen sehen, die mit der Website verknüpft sind, auf der Sie sich gerade befinden. Klicken Sie auf die Domäne, die Sie überprüfen möchten, um auf deren lokale Speicherdaten zuzugreifen.
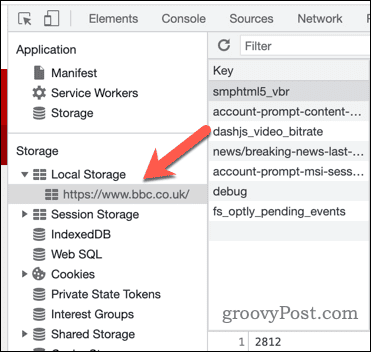
- Um die Daten zu bearbeiten, doppelklicken Sie auf Wert Spalte für a Taste Eintrag.

Denken Sie daran, dass Änderungen am lokalen Speicher die auf Ihrem Computer gespeicherten Website-Informationen aktualisieren.
So löschen Sie lokale Speicherdaten für eine Website in Google Chrome
Zu den lokalen Speicherdaten gehören in der Regel Benutzerpräferenzen, temporäre Daten und andere für die Website relevante Einstellungen. Wenn Sie lokale Speicherdaten für eine bestimmte Website in Google Chrome löschen möchten, müssen Sie die folgenden Schritte ausführen.
So löschen Sie lokale Speicherdaten für eine Website in Google Chrome:
- Öffnen Sie Google Chrome und navigieren Sie zu der Website, für die Sie den lokalen Speicher freigeben möchten.
- Drücken Sie F12 um das zu öffnen Entwicklerwerkzeuge Speisekarte.
- Drücke den Anwendung Registerkarte in der Entwicklerwerkzeuge Panel.

- Im linken Menü unter Lagerung, klicken Lokaler Speicher.
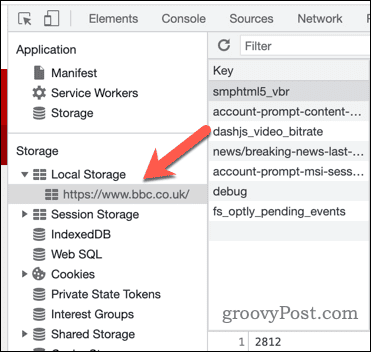
- Sie sehen eine Liste aller für die Website gespeicherten Speicherschlüssel. Um einen einzelnen Schlüssel zu löschen, klicken Sie mit der rechten Maustaste auf den Schlüssel und wählen Sie ihn aus Löschen.

- Um alle lokalen Speicherdaten für die Website zu löschen, klicken Sie mit der rechten Maustaste auf die unten aufgeführte Domain Lokaler Speicher auf der linken Seite und wählen Sie Klar.
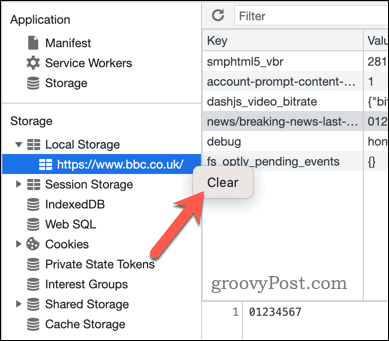
- Schließe Entwicklerwerkzeuge Öffnen Sie das Menü und laden Sie die Website neu, indem Sie drücken F5 um die Site ohne vorhandenen lokalen Speicher anzuzeigen. Beachten Sie jedoch, dass die Website dadurch möglicherweise sofort mehr Informationen in den lokalen Speicher lädt, um ordnungsgemäß ausgeführt zu werden.
So entfernen Sie Erweiterungsdaten aus dem lokalen Speicher in Google Chrome
Browsererweiterungen in Chrome speichern Daten lokal auf Ihrem Computer, was die Leistung von Google Chrome beeinträchtigen kann. Das Löschen dieser Daten aus dem lokalen Speicher ist eine Möglichkeit Machen Sie Google Chrome schneller.
So entfernen Sie Chrome-Erweiterungsdaten aus dem lokalen Speicher:
- Öffnen Sie Google Chrome und wählen Sie das aus drei Punkte Menüsymbol in der oberen rechten Ecke.
- Wählen Sie im Chrome-Menü aus Erweiterungen > Erweiterungen verwalten.
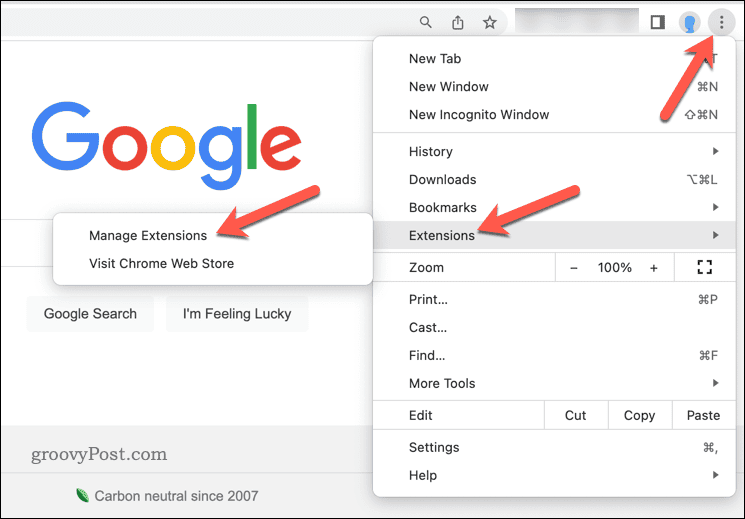
- Im Erweiterungen Menü aufzurufen, drücken Sie die Taste Entwicklerwerkzeuge Schieberegler in der oberen rechten Ecke.

- Suchen Sie die Nebenstelle, von der Sie Daten löschen möchten, und drücken Sie Einzelheiten.
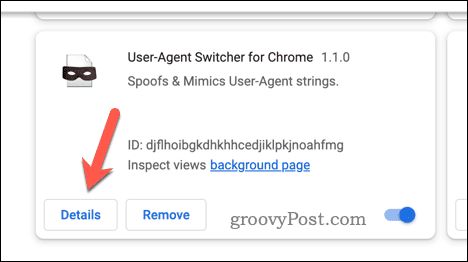
- Beachten Sie die Chrome-Erweiterungen Erweiterungs-ID (eine lange Folge von Buchstaben und Zahlen) im AUSWEIS Abschnitt. Sie können dies auch dem entnehmen chrome://extensions URL in der Adressleiste, aufgeführt nach dem ?id= Abschnitt.
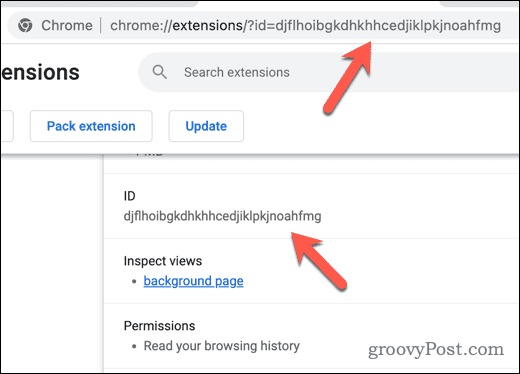
- Wenn Ihre Chrome-Erweiterung über ein Popup- oder Popout-Fenster verfügt, mit dem Sie interagieren können, wählen Sie das aus Erweiterungen Symbol oben rechts.
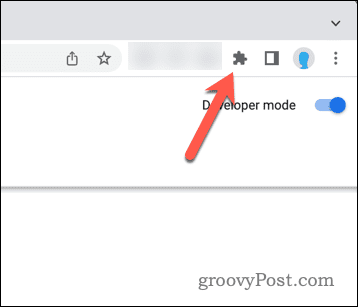
- Wählen Sie aus der Liste die aus drei Punkte Menüsymbol neben der Erweiterung.
- Drücken Sie Pop-up prüfen um auf die zuzugreifen Entwicklerwerkzeuge Menü für die Erweiterung.
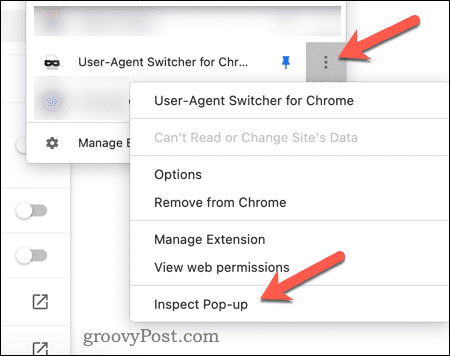
- Wenn die Chrome-Erweiterung kein Popup- oder Popout-Fenster hat, kehren Sie zur Informationsseite der Erweiterungen zurück. Unter dem Ansichten prüfen Klicken Sie im Abschnitt auf alle verfügbaren Links, um den zu öffnen Entwicklerwerkzeuge Speisekarte.
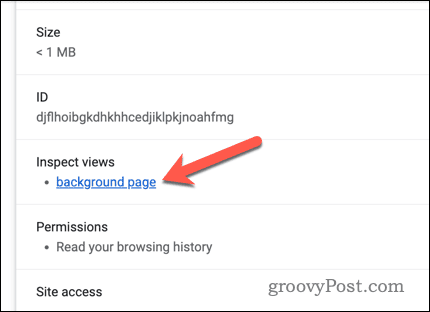
- Im Entwicklerwerkzeuge Fenster, wählen Sie das aus Anwendung Tab.
- Öffnen Sie rechts die Lokaler Speicher Klicken Sie mit der rechten Maustaste auf den Abschnitt chrome://extensions Geben Sie die URL ein (stellen Sie sicher, dass die ID übereinstimmt) und drücken Sie Klar.

- Chrome entfernt sofort die lokalen Speicherdaten der Erweiterung – schließen Sie die Entwicklerwerkzeuge Menü anschließend.
Sobald Sie die lokalen Speicherdaten gelöscht haben, ist Ihre Nebenstelle von allen zuvor angesammelten lokalen Daten befreit. Dazu gehören Anmeldeinformationen. Daher müssen Sie sich möglicherweise erneut anmelden, wenn für die Verwendung der Erweiterung eine Authentifizierung erforderlich ist.
Verwalten Sie Ihre Daten in Google Chrome
Durch das Löschen des lokalen Speichers für Websites und Erweiterungen in Google Chrome können Sie Ihre privaten Daten schnell löschen. Sie können es auch verwenden, um etwaige Probleme mit einer Website oder Erweiterung zu beheben.
Es gibt auch andere Schritte, die Sie unternehmen können. Zum Beispiel möchten Sie vielleicht Löschen Sie Ihren Chrome-Cache und Ihre Cookies regelmäßig, nur um sicherzustellen, dass alles entfernt wird.
Möchten Sie sicherstellen, dass Ihre Daten auf allen Ihren Geräten geteilt werden? Stellen Sie sicher, dass Sie sich anmelden und Verwenden Sie die Google Chrome-Synchronisierung um Ihre Lesezeichen und Ihren Webverlauf konsistent zu halten.



