So beheben Sie, dass Excel nicht automatisch berechnet
Microsoft Office Büro Microsoft Excel Held Übertreffen / / July 10, 2023

Veröffentlicht
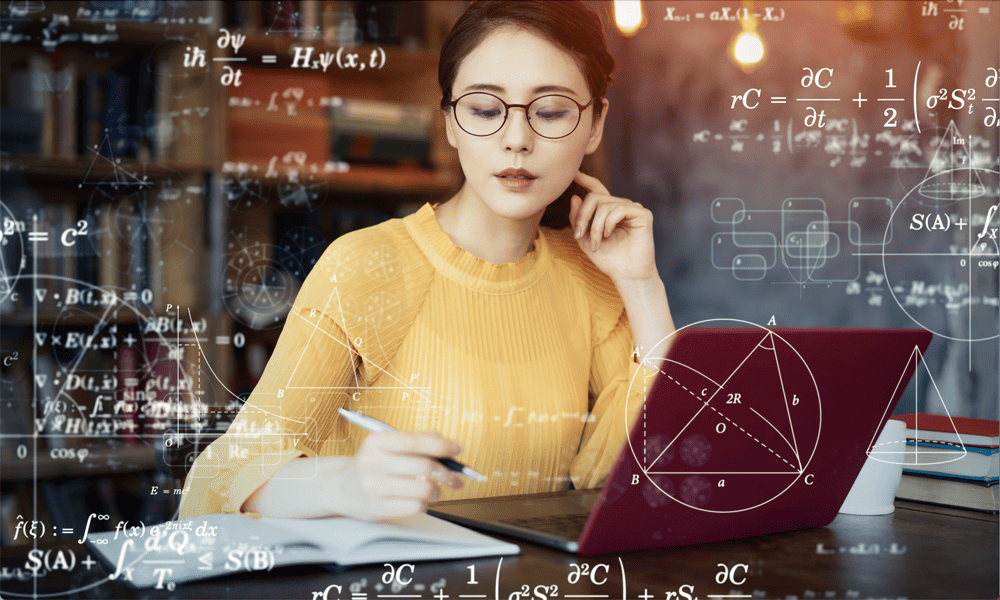
Haben Sie Probleme damit, dass Excel nicht automatisch berechnet? Hier sind ein paar Korrekturen, die alles wieder zum Laufen bringen sollten.
Excel-Formeln können wie Magie wirken. Du wirst Geben Sie eine Formel ein und Excel berechnet das Ergebnis sofort. Wenn Sie dann einen Wert ändern, auf den sich die Formel bezieht, wird das Ergebnis Ihrer Formel automatisch geändert, um die neuen Daten widerzuspiegeln.
Zumindest passiert das normalerweise. Wenn Ihre Excel-Formeln nicht wie erwartet neu berechnet werden, gibt es einige mögliche Ursachen.
Hier sind einige Optionen, die Sie ausprobieren können, wenn Sie Probleme mit Excel haben, das nicht automatisch berechnet.
Überprüfen Sie, ob die automatische Excel-Berechnung aktiviert ist
Eine der häufigsten Ursachen dafür, dass Excel keine Berechnungen durchführt, ist, dass die Berechnungsoptionen für Ihre Tabelle auf eingestellt sind Handbuch. In diesem Modus werden Zellen nur dann berechnet, wenn Sie sie dazu zwingen. Wenn Excel keine automatische Berechnung durchführt, ist dieser Modus wahrscheinlich aktiviert.
So aktivieren Sie die automatische Berechnung in Excel:
- Öffnen Sie Excel und klicken Sie auf Formeln Speisekarte.
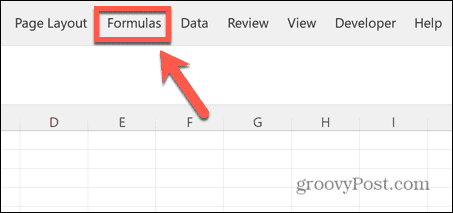
- Im Berechnung Abschnitt, klicken Sie Berechnungsmöglichkeiten.
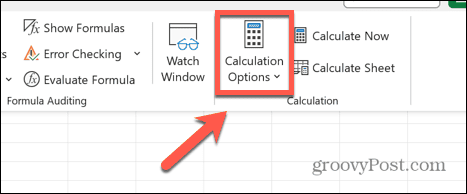
- Sicher gehen, dass Automatisch wird geprüft.
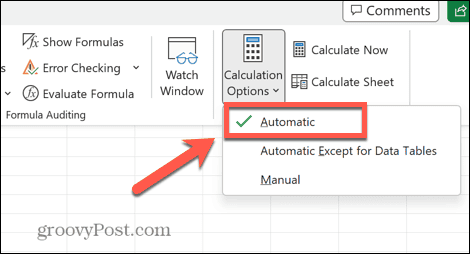
- Sie können auf dieselben Optionen auch über zugreifen Datei Speisekarte.
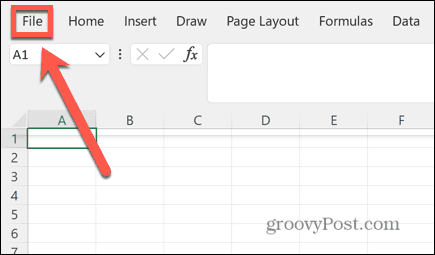
- Wählen Optionen ganz unten im linken Menü.

- Klicken Formeln.
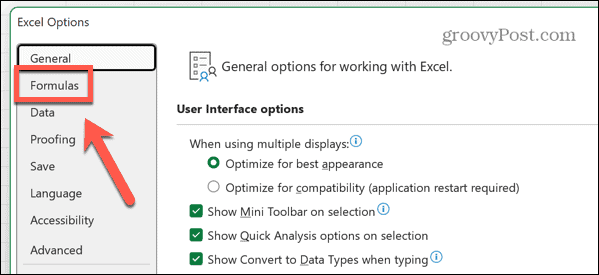
- Unter Berechnungsmöglichkeiten sicherstellen Arbeitsbuchberechnung ist eingestellt auf Automatisch.
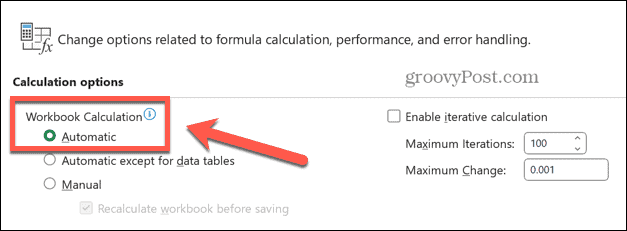
- Wenn die Berechnung bereits auf „Automatisch“ eingestellt war und Ihre Formeln immer noch nicht automatisch berechnet wurden, müssen Sie eine der folgenden Korrekturen ausprobieren.
- Stellen Sie sicher, dass Sie die automatische Berechnung auf eingestellt haben Automatisch Bevor Sie die restlichen Fixes auf dieser Liste ausprobieren, wie z Handbuch Im Berechnungsmodus funktionieren sie nicht mehr.
Überprüfen Sie die Zellformatierung
Formeln in Excel können nicht immer berechnet werden, wenn die Zelle, die sie enthält, dies auch tut als Text formatiert. Dies kann der Grund dafür sein, dass Ihre Formeln in Excel nicht automatisch berechnet werden.
Wenn Sie eine Formel in einer Zelle erstellen, die nicht als Text formatiert ist, und diese dann in Text konvertieren, berechnet Excel die Zelle weiterhin automatisch, belässt den Inhalt jedoch im Textformat. Wenn jedoch ein Zellenformat auf Text eingestellt ist Vor Wenn Sie Ihre Formel eingeben, wird in der Zelle nur die Formel und nicht das Ergebnis angezeigt.
Sie können das Format jeder Zelle ganz einfach überprüfen und in das richtige Format ändern, damit die automatische Berechnung funktioniert.
So überprüfen Sie die Zellenformatierung in Excel:
- Drücke den Heim Speisekarte.
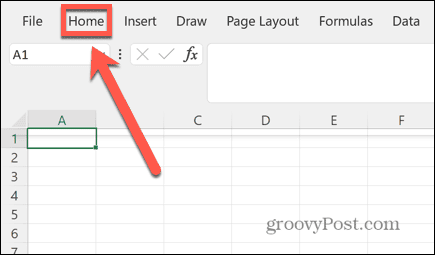
- Wählen Sie eine Zelle aus, die nicht automatisch berechnet wird.
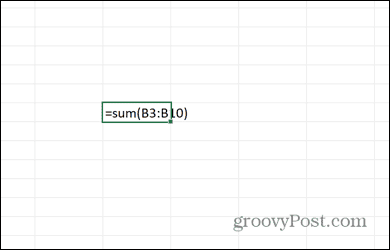
- Im Heim Band, überprüfen Sie die Zahlenformat im Nummer Abschnitt.
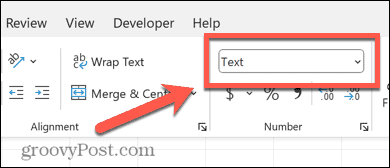
- Wenn die Zahlenformat Ist Text, drücke den Pfeil am Ende von Zahlenformat Kasten.
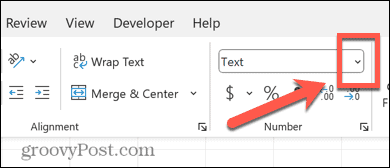
- Wählen Allgemein.
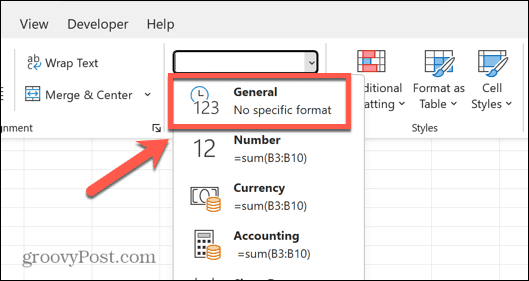
- Klicken Sie auf die Formel im Formelleiste.
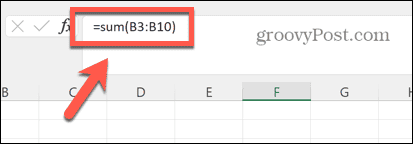
- Drücken Sie Eingeben und Ihre Zelle sollte jetzt berechnen.
- Die Zelle sollte von nun an wie erwartet neu berechnet werden.
Überprüfen Sie Ihre Formeln
Eine weitere Ursache dafür, dass Formeln nicht neu berechnet werden, kann sehr leicht übersehen werden. Wenn vor Ihrer Formel ein Leerzeichen oder ein Apostroph steht, wird sie nicht berechnet, da Excel die gesamte Formel als Text behandelt.
Dies kann sehr schwer zu erkennen sein. Ein Leerzeichen fällt kaum auf und ein Apostroph am Anfang einer Formel wird in der Zelle selbst nicht angezeigt. Sie können es nur in der sehen Formelleiste.
So überprüfen Sie die Formatierung Ihrer Formel in Excel:
- Klicken Sie in eine Zelle, die nicht automatisch berechnet wird.
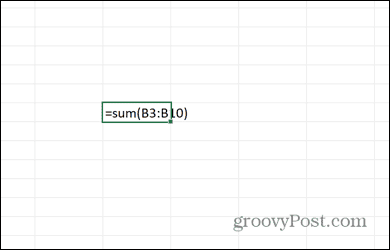
- Schau in den Formelleiste um zu sehen, ob die Zelle mit einem Apostroph beginnt.
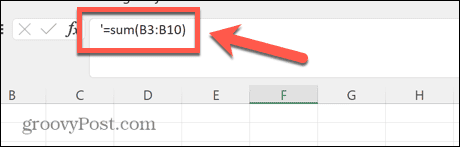
- Wenn es eines gibt, klicken Sie rechts neben dem Apostroph und drücken Sie Rücktaste um es zu löschen.
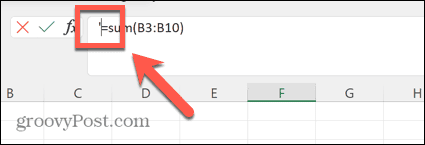
- Wenn kein Apostroph vorhanden ist, liegt das Problem möglicherweise an einem Leerzeichen vor Ihrer Formel.
- Im Formelleiste, klicken Sie einfach links daneben = (gleich) Zeichen.
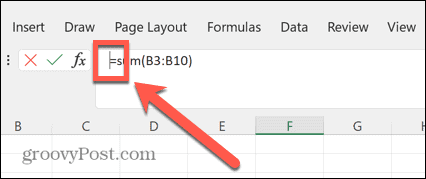
- Drücken Sie Rücktaste einige Male, um sicherzustellen, dass Sie alle Leerzeichen vor Ihrer Formel entfernt haben.
- Drücken Sie Eingeben und Ihre Zelle sollte nun wie erwartet neu berechnet werden.
Deaktivieren Sie die Einstellung „Formeln anzeigen“.
Wenn Ihre Zellen die Formeln selbst und nicht die Ergebnisse dieser Formeln anzeigen, kann dies daran liegen, dass Formeln anzeigen Einstellung ist aktiviert. Mit dieser Einstellung können Sie die Formeln in Zellen und nicht deren Ergebnisse anzeigen. Dies ist nützlich, wenn Sie Ihre Tabelle erstellen oder versuchen, die Ursache eines Fehlers zu finden.
Wenn diese Einstellung jedoch aktiviert ist, bedeutet dies, dass Ihre Formeln nicht neu berechnet werden.
So deaktivieren Sie die Funktion zum Anzeigen von Formeln in Excel:
- Drücke den Formeln Speisekarte.
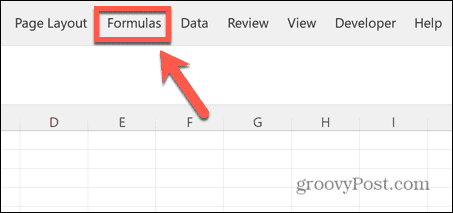
- Überprüfen Sie im Menüband die Formeln anzeigen Taste. Wenn die Schaltfläche einen dunkleren Hintergrund hat, ist die Einstellung aktiviert.
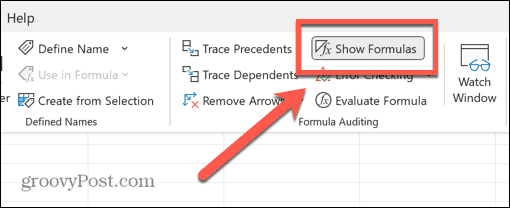
- Wenn dies der Fall ist, klicken Sie auf Formeln anzeigen Taste, um die Einstellung auszuschalten.
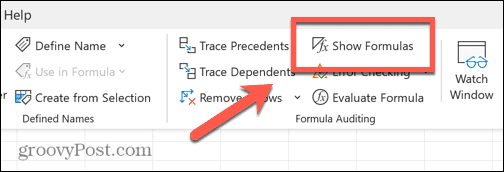
- Ihre Zellen sollten nun wie erwartet automatisch berechnet werden.
Warum sollte ich den manuellen Berechnungsmodus in Excel verwenden?
Sie fragen sich vielleicht, warum es in Excel den manuellen Berechnungsmodus gibt – Sie möchten doch sicher, dass Ihre Formeln automatisch berechnet werden? Es kann jedoch vorkommen, dass der manuelle Berechnungsmodus nützlich sein kann.
Wenn Sie mit großen Tabellenkalkulationen arbeiten, die eine große Anzahl an Formeln enthalten, kann die automatische Berechnung all dieser Formeln lange dauern und Ihre Tabellenkalkulation verlangsamen. Wenn Sie viele Änderungen vornehmen müssen, kann dies schnell mühsam werden.
Wenn Sie den manuellen Berechnungsmodus aktivieren, können Sie alle gewünschten Änderungen vornehmen, ohne darauf warten zu müssen, dass Excel alle Ihre Formeln neu berechnet. Wenn Sie mit den Änderungen fertig sind, können Sie die automatische Berechnung wieder aktivieren, sodass die Zellen nur einmal neu berechnet werden müssen.
So erzwingen Sie die Berechnung von Formeln im manuellen Berechnungsmodus
Wenn Sie im manuellen Berechnungsmodus arbeiten, möchten Sie manchmal, dass Ihre Zellen berechnen. Anstatt in den automatischen Berechnungsmodus und wieder zurück wechseln zu müssen, können Sie mit einem einfachen Klick eine Neuberechnung Ihrer Formeln erzwingen.
Um die Berechnung von Formeln im manuellen Berechnungsmodus zu erzwingen:
- Drücke den Formeln Speisekarte.
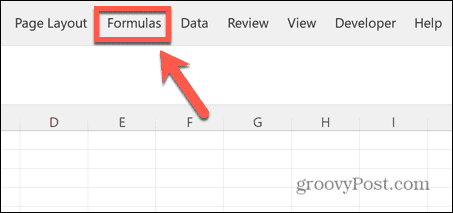
- Um die Berechnung aller Formeln in der gesamten Arbeitsmappe zu erzwingen, müssen Sie Folgendes tun: Berechnung Abschnitt, klicken Sie Jetzt berechnen.
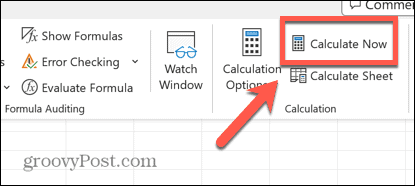
- Sie können auch die Tastenkombination verwenden F9.
- Wenn Sie möchten, dass nur Formeln im aktuellen Arbeitsblatt berechnet werden, klicken Sie auf Blatt berechnen.
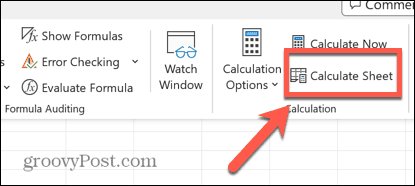
- Sie können auch die Tastenkombination verwenden Umschalt+F9.
Beseitigen Sie Excel-Fehler
Dank der oben genannten Schritte können Sie Excel schnell reparieren, wenn die Ergebnisse aus Ihren Formeln nicht automatisch berechnet werden. Bei komplexen Tabellenkalkulationen kann es leicht passieren, dass etwas schief geht, aber es gibt viele andere nützliche Lösungen für Excel-Probleme.
Sie können lernen, wie es geht Beheben Sie den Fehler beim Abrufen von Daten in Excel. Vielleicht möchten Sie lernen, wie man das Problem behebt Probleme mit Formelreferenzen in Ihren Excel-Tabellen. Und wenn Excel stürzt ständig abgibt es verschiedene Korrekturen, mit denen Sie versuchen können, alles wieder in Ordnung zu bringen.



