So setzen Sie unter Windows 11 auf einen Standard-Energieplan zurück
Microsoft Windows 11 Held / / July 07, 2023

Veröffentlicht

Mit Energieplänen können Sie den Stromverbrauch Ihres PCs steuern. Möglicherweise möchten Sie jedoch nach einigen Änderungen auf einen Standard-Energieplan zurücksetzen. Hier ist wie.
Wenn Sie mehrere Anpassungen an Ihren Energie- oder Anzeigeeinstellungen vornehmen oder sich dazu entschließen Erstellen Sie einen benutzerdefinierten Energieplan Auf Ihrem Laptop kann es vorkommen, dass Sie unter Windows 11 auf den Standard-Energiesparplan zurücksetzen möchten.
Ein Großteil der Funktionalität Ihres PCs hängt von seinem Stromverbrauch ab. Sie können den Energieplan auf optimale Leistung, Energieeffizienz, um mit einer Ladung durch den Tag zu kommen, oder irgendwo dazwischen mit verschiedenen benutzerdefinierten Einstellungen einstellen.
Mit einem benutzerdefinierten Plan können Sie den Stromverbrauch entsprechend Ihren Anforderungen konfigurieren. Möglicherweise möchten Sie jedoch noch einmal von vorne beginnen oder einen Bildschirmschoner reparieren indem Sie die Standard-Energiesparpläne auf Ihrem Windows 11-PC zurücksetzen. Hier ist wie.
So setzen Sie unter Windows 11 auf einen Standard-Energieplan zurück
Mit Energieplänen können Sie steuern, wie Ihr PC Energie verbraucht, indem Sie Hardware- und Systemeinstellungen konfigurieren. Sie können beispielsweise Ihren Schlafmodus anpassen und Bildschirmhelligkeit Einstellungen, um Ihren Laptop durch den Tag zu bringen. Der von Ihnen verwendete Plan basiert auf Ihren Anforderungen an die Optimierung der Systemleistung, den Stromverbrauch und die Aufrechterhaltung der Akkulaufzeit.
Nachdem Sie die Einstellungen eines Energiesparplans mehrmals angepasst haben, möchten Sie möglicherweise manchmal bei Null beginnen. Durch das Zurücksetzen des Energiesparplans können Sie genau das tun, und der Vorgang ist unter Windows 11 unkompliziert.
So setzen Sie unter Windows 11 einen Standard-Energiesparplan zurück:
- Drücken Sie die Taste Windows-Taste Zu Starten Sie das Startmenü.
- Typ Schalttafel und wählen Sie das oberste Suchergebnis aus.
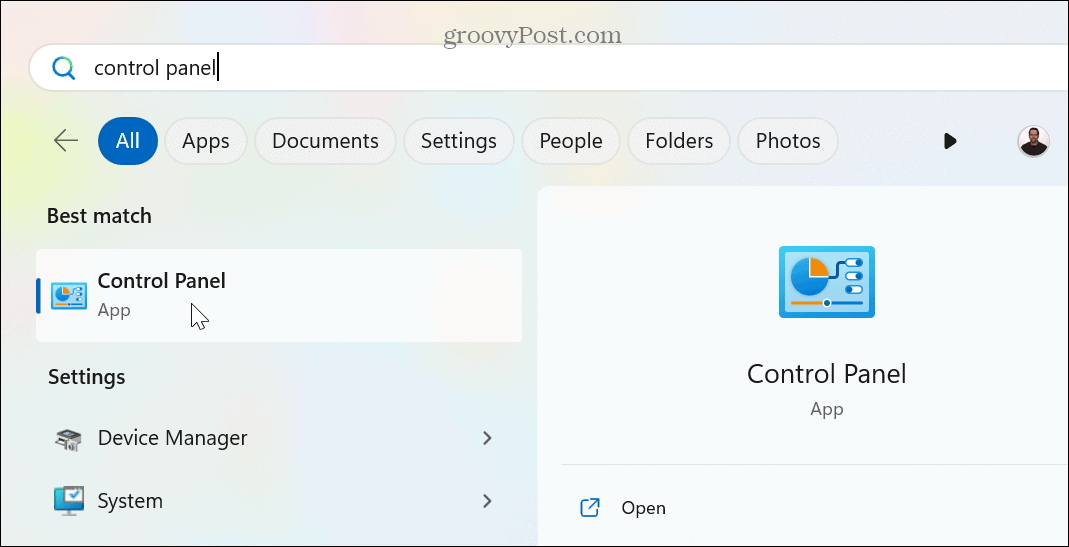
- Drücke den Gesehen von Dropdown-Menü und wählen Sie die aus Große Icons Option aus dem Menü.
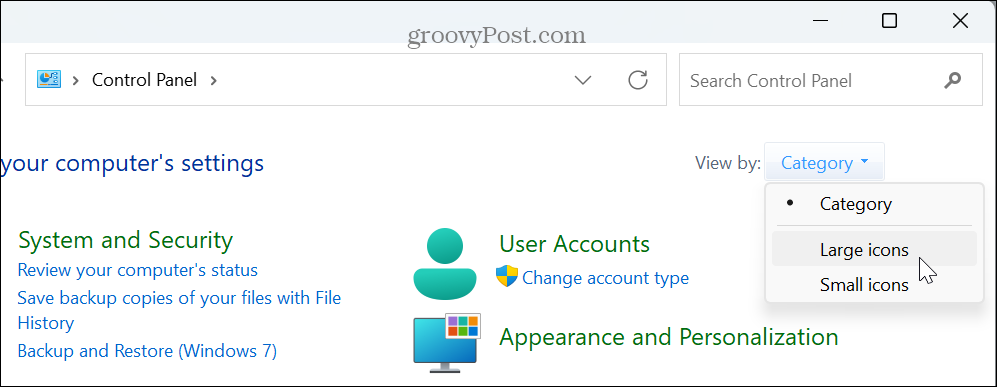
- Wählen Energieeinstellungen Wählen Sie aus den verfügbaren Elementen auf dem Bildschirm „Systemsteuerung“ aus.

- Suchen Sie den Plan, den Sie wiederherstellen möchten, und wählen Sie ihn aus Planeinstellungen ändern Option daneben.

- Drücke den Stellen Sie die Standardeinstellungen für diesen Plan wieder her Möglichkeit.
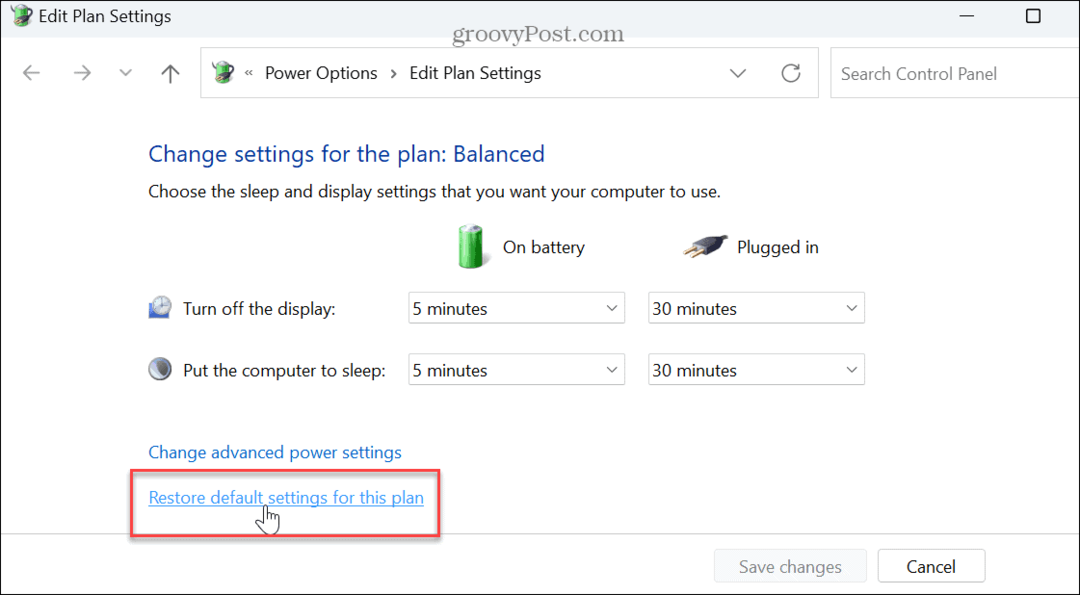
- Drücke den Ja Klicken Sie auf die Schaltfläche, wenn die Bestätigungsmeldung angezeigt wird.

- Alternativ können Sie auch auf klicken Erweiterte Energieeinstellungen ändern Taste.
- Drücke den Planstandards wiederherstellen Taste, wenn die Erweiterte Einstellungen Fenster erscheint.
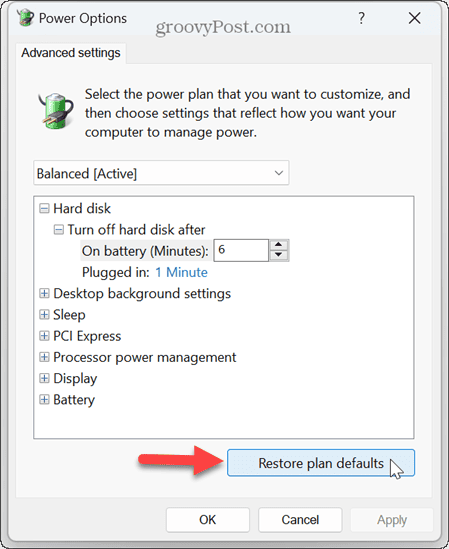
- Wähle aus Ja Klicken Sie auf die Schaltfläche, wenn die Bestätigungsmeldung angezeigt wird.
- Klicken Anwenden Und OK um Änderungen zu überprüfen.
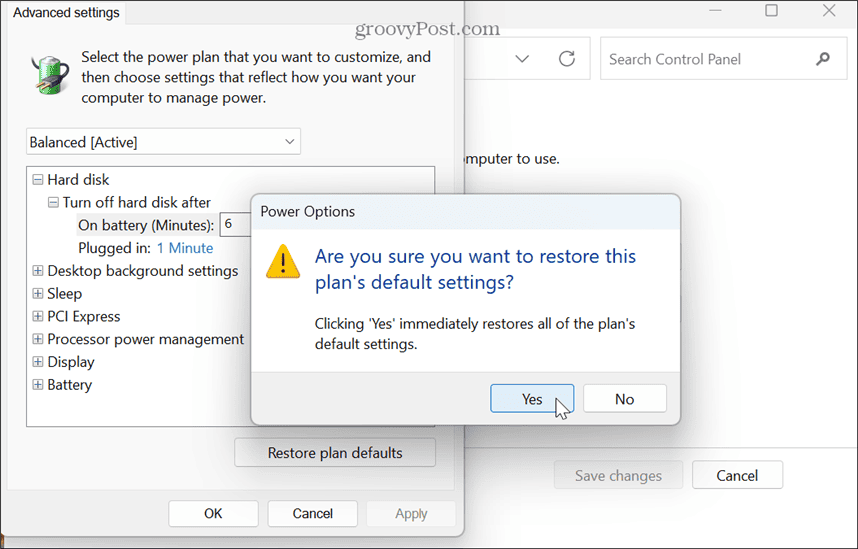
So setzen Sie Ihren aktuellen Energieplan mithilfe von Windows PowerShell auf die Standardeinstellungen zurück
Sie können auch das Windows-Terminal verwenden, um Ihre Energieplaneinstellungen anzupassen und sie auf Ihre Standardeinstellungen zurückzusetzen.
Der Übersichtlichkeit halber bedeutet das, dass Sie die neue Windows-Terminal-App oder direkt Windows PowerShell verwenden können. Sie können auch die ältere Eingabeaufforderung verwenden.
So setzen Sie den aktuellen Energieplan mit PowerShell zurück:
- Start PowerShell als Administrator.
- Geben Sie beim Start des Terminals den folgenden Befehl ein und drücken Sie Eingeben:
powercfg -restoredefaultschemes

- Sobald der Befehl ausgeführt wird, wird der aktuelle Energieplan auf die Standardeinstellungen zurückgesetzt.
Verwalten Ihrer Anzeigeeinstellungen unter Windows 11
Wenn Sie im Laufe der Zeit mehrere Änderungen an den Einstellungen eines Energiesparplans vorgenommen haben, müssen Sie manchmal ganz von vorne beginnen. Mit den oben genannten Schritten können Sie einen Standard-Energieplan unter Windows 11 zurücksetzen und von vorne beginnen.
Es gibt weitere Energieoptionen, die Sie unter Windows 11 anpassen können. Sie können beispielsweise verwalten, wann Ihre PC geht in den Schlafmodus. Wenn Sie lieber den Ruhezustand verwenden möchten, informieren Sie sich hier Konfigurieren der Ruhezeit unter Windows 11.
Wenn Sie auf Ihrem PC Energieeinsparungen erzielen möchten, die auch der Umwelt zugute kommen, erfahren Sie, wie das geht Wenden Sie Energieempfehlungen unter Windows 11 an. Und wenn Sie mehr über die Energieeinstellungen Ihres PCs erfahren möchten, können Sie dies tun Überprüfen Sie Ihre unterstützten Energiefunktionen unter Windows 11.
