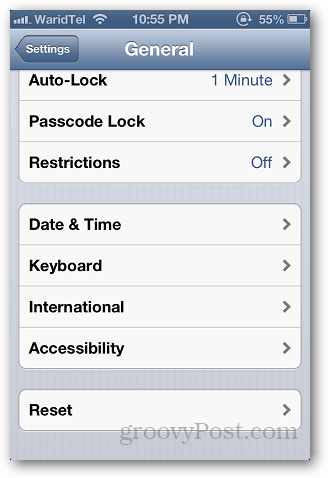So setzen Sie die Outlook-Ansicht auf die Standardeinstellungen zurück
Microsoft Ausblick Held / / July 07, 2023

Veröffentlicht

Wenn Sie Ihre Outlook-Ansicht geändert haben und zu den Standardeinstellungen zurückkehren möchten, befolgen Sie die Schritte in dieser Anleitung.
Wenn Sie Ihre E-Mails mit Outlook verwalten, werden Sie feststellen, dass es mehrere Möglichkeiten gibt, diese zu organisieren Ansicht Ihres Posteingangs. Möglicherweise entscheiden Sie sich jedoch irgendwann dafür, die Outlook-Ansicht auf die Standardeinstellungen zurückzusetzen.
Outlook enthält verschiedene Steuerelemente, mit denen Sie die Ansicht Ihres Posteingangs ändern können, um E-Mails lesen und verwalten zu können. Nachdem Sie mehrere Änderungen vorgenommen haben, ist es normalerweise ein unkomplizierter Vorgang, Outlook wieder in die ursprüngliche Ansicht zu versetzen.
Wenn Sie zur Standardeinstellung zurückkehren müssen Ausblick Wenn Sie ein Problem damit beheben möchten, erfahren Sie in dieser Anleitung, wie das geht.
So setzen Sie die Outlook-Ansicht auf die Standardeinstellungen zurück
Es gibt verschiedene Möglichkeiten, die Ansicht in Outlook zurückzusetzen. Sie können einen Befehl im Feld „Ausführen“ verwenden, die App im abgesicherten Modus neu starten oder auf einige Schaltflächen klicken.
Eine der einfachsten Möglichkeiten, die Outlook-Ansicht auf die Standardeinstellungen zurückzusetzen, ist vom Band.
So setzen Sie die Outlook-Ansicht über das Menüband zurück:
- Start Ausblick und klicken Sie auf Sicht Tab.
- Unter dem Aktuelle Ansicht Klicken Sie im Abschnitt auf Ansicht zurücksetzen Taste.
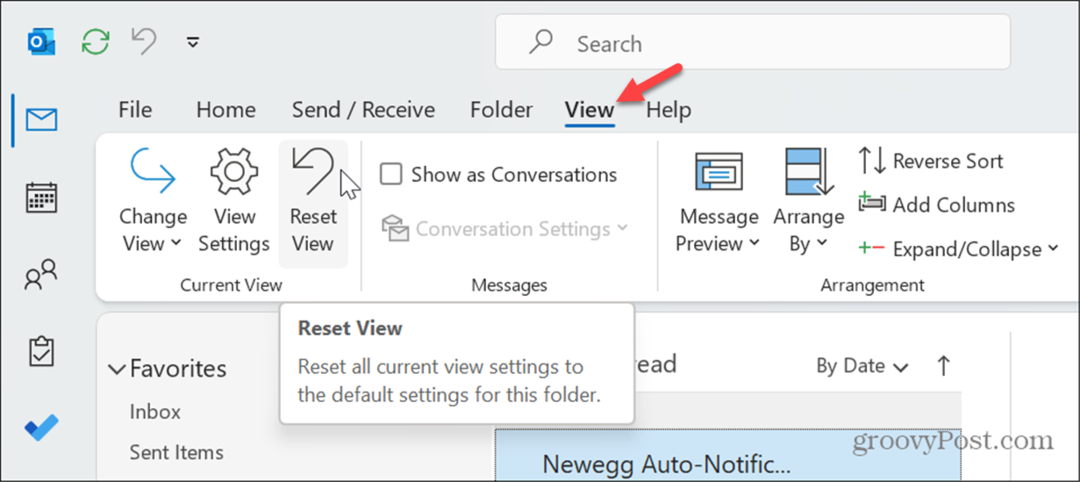
- Drücke den Ja Klicken Sie auf die Schaltfläche, wenn die Bestätigungsmeldung angezeigt wird.

Sobald Sie die Schritte ausgeführt haben, wird Ihr Outlook-Posteingang auf die Standardansicht zurückgesetzt, die er bei der Erstinstallation hatte.
Wenn Sie das nicht sehen Aktuelle Ansicht Abschnitt befindet sich das Band höchstwahrscheinlich im Vereinfacht Layout. Um dies zu beheben, klicken Sie auf Ribbon-Layout Klicken Sie auf die Schaltfläche in der rechten Ecke des Menübands und wählen Sie die aus Klassisches Band Möglichkeit.
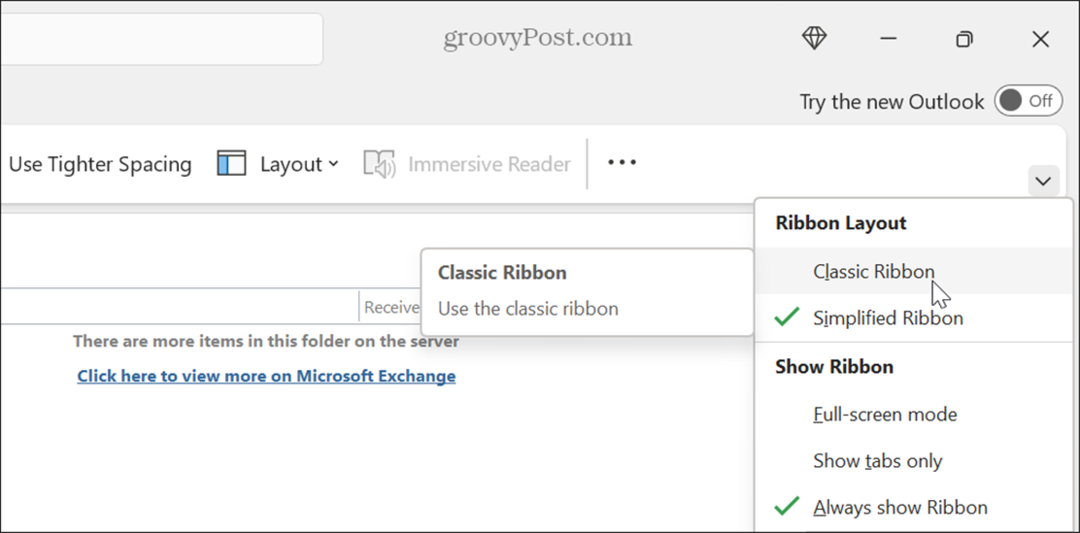
So setzen Sie die Outlook-Ansicht mit „Ausführen“ zurück
Sie können die Outlook-Ansicht auch zurücksetzen, indem Sie Outlook mit einem speziellen Befehl im Dialogfeld „Ausführen“ starten.
So setzen Sie die Outlook-Ansicht über das Dialogfeld „Ausführen“ zurück:
- Drücken Sie Windows-Taste + R um das zu starten Dialog ausführen Fenster.
- Sobald sich das Feld öffnet, geben Sie den folgenden Befehl ein und klicken Sie OK oder drücken Eingeben:
outlook.exe /cleanviews

- Outlook wird gestartet Standardansicht dass es war, bevor irgendwelche Änderungen vorgenommen wurden.
So starten Sie Outlook im abgesicherten Modus
Wenn Sie Outlook mit den oben genannten Schritten nicht dazu bringen können, die Standardansicht anzuzeigen, können Sie versuchen, Outlook im abgesicherten Modus zu starten.
So starten Sie Outlook im abgesicherten Modus:
- Drücken Sie Windows-Taste + R um das zu starten Laufen Dialogfenster.
- Geben Sie den folgenden Befehl ein und klicken Sie OK oder drücken Eingeben:
outlook.exe /safe
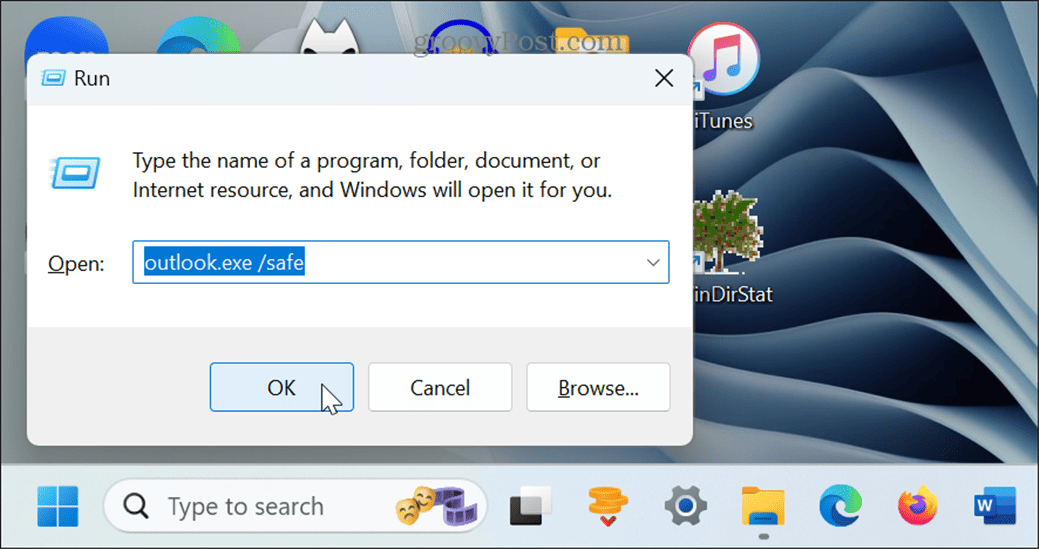
- Wählen Sie Ihr Profil aus und klicken Sie OK wenn die Eingabeaufforderung erscheint.
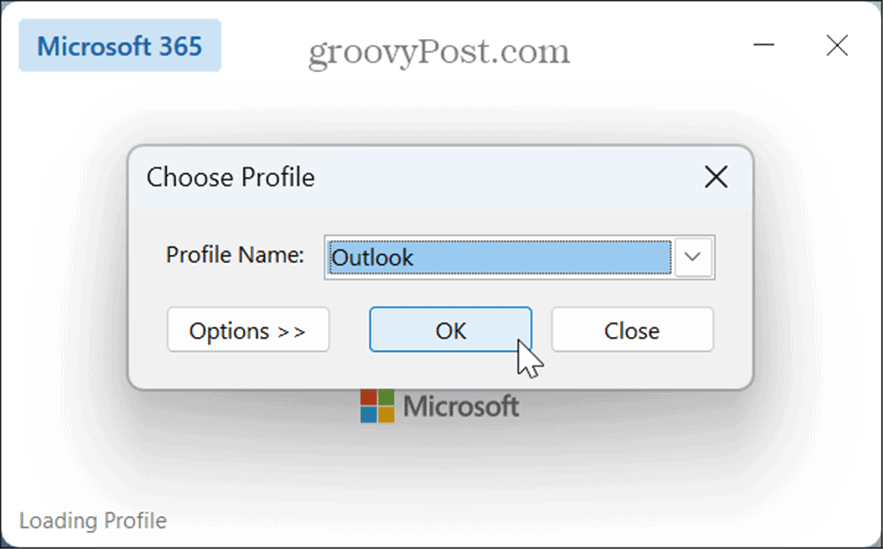
- Sobald Outlook im abgesicherten Modus geöffnet wird, klicken Sie auf Sicht Registerkarte und klicken Sie auf Ansicht zurücksetzen Schaltfläche in der Aktuelle Ansicht Abschnitt.
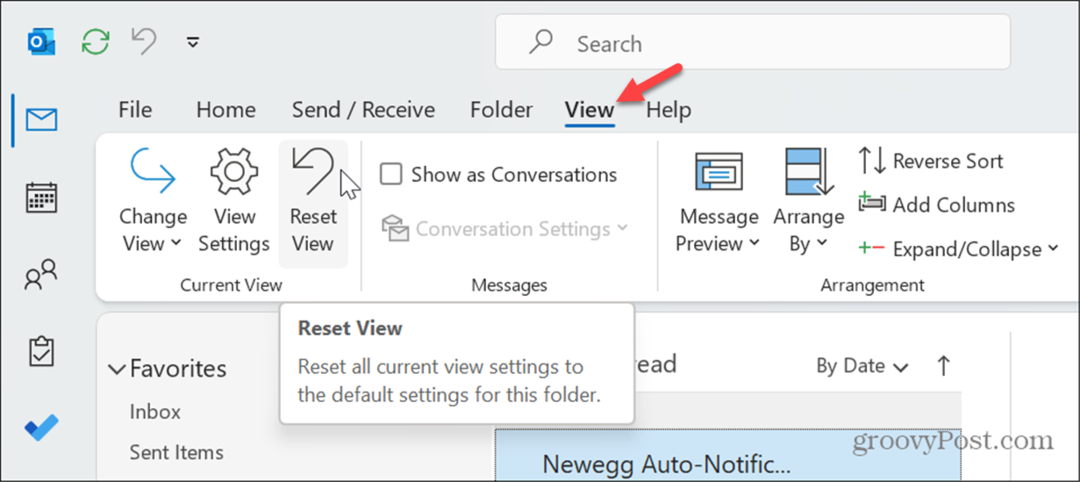
So deaktivieren Sie Outlook-Add-Ins
Wenn Sie Outlook immer noch nicht auf die Standardansicht zurücksetzen können, liegt möglicherweise ein Problem mit Add-Ins vor. Um das Problem zu beheben, können Sie Add-Ins deaktivieren und einzeln wieder aktivieren.
So greifen Sie auf Outlook-Add-Ins zu:
- Starten Sie Outlook und klicken Sie auf Datei Registerkarte und wählen Sie Optionen aus der linken Seitenleiste.
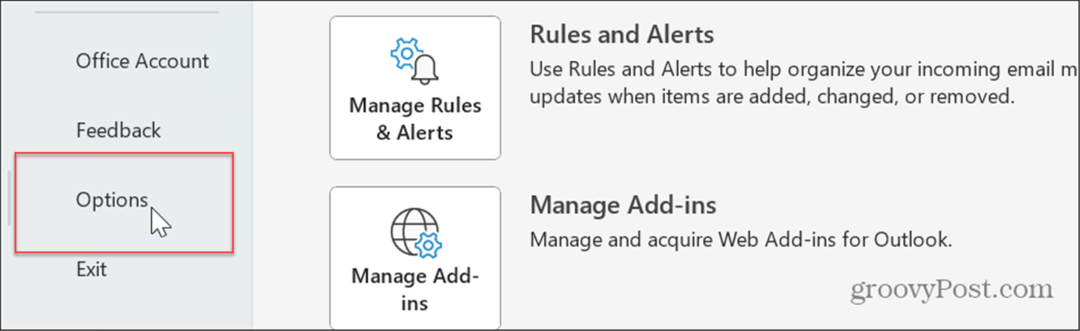
- Wählen Add-Ins Stellen Sie in der linken Seitenleiste das Dropdown-Menü „Verwalten“ auf ein COM-Add-Ins, und klicken Sie auf Gehen Taste.
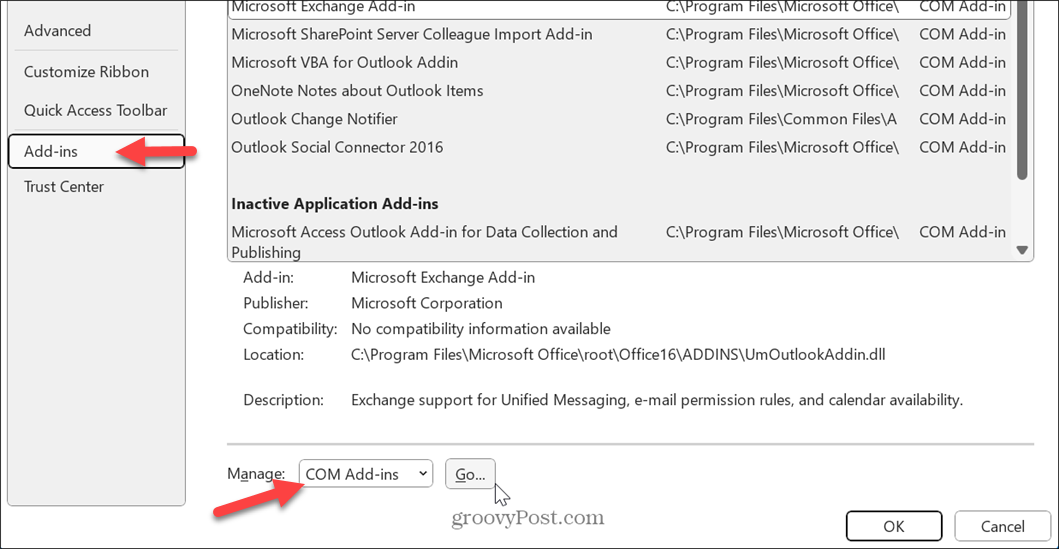
- Wenn das COM-Add-Ins Wenn das Fenster angezeigt wird, deaktivieren Sie jeweils ein Add-In.
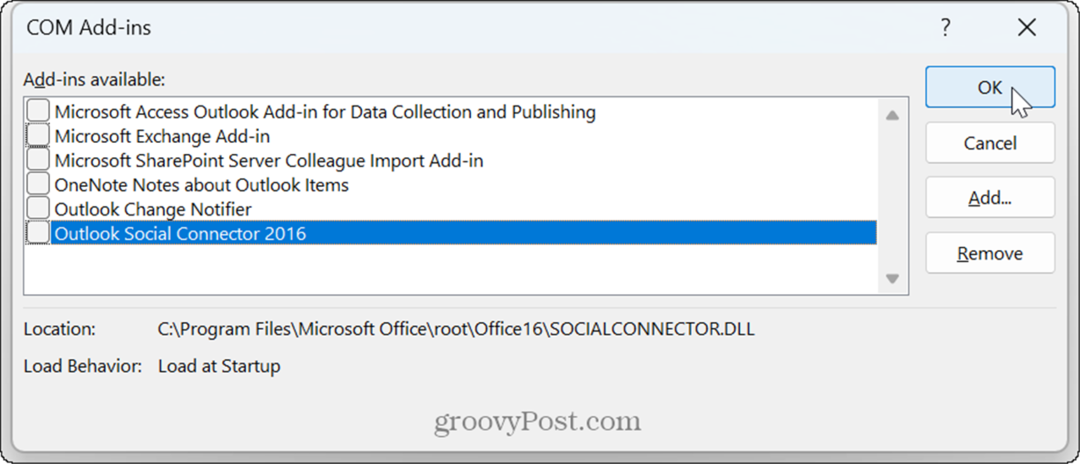
- Starten Sie Outlook neu, nachdem Sie jedes Add-In deaktiviert haben, bis Sie das Add-In gefunden haben, das die Probleme mit der Standardansicht verursacht. Sobald Sie den Täter gefunden haben, wählen Sie das Add-In aus und klicken Sie auf Entfernen Taste.
Bessere E-Mails mit Outlook
Microsoft Outlook ist nach wie vor ein beliebtes Programm zum Verwalten von E-Mails, Terminen und mehr. Wenn Sie die Ansicht auf die Standardeinstellungen zurücksetzen müssen, sollten Ihnen die oben genannten Methoden dies ermöglichen.
Es gibt noch andere Probleme, mit denen Sie sich möglicherweise in Outlook befassen müssen. Beispielsweise müssen Sie möglicherweise eine Korrektur vornehmen Outlook stellt keine Verbindung zum Server her Fehler. Möglicherweise müssen Sie auch ein frustrierendes Problem beheben Outlook synchronisiert nicht.
Neben der Behebung von Problemen gibt es Möglichkeiten, Outlook noch besser zu nutzen. Für Weltreisende ist dies beispielsweise erforderlich Ändern Sie die Zeitzone in Outlook oder Sie möchten es vielleicht Suchen und löschen Sie E-Mails nach Datum für eine bessere Posteingangsverwaltung.