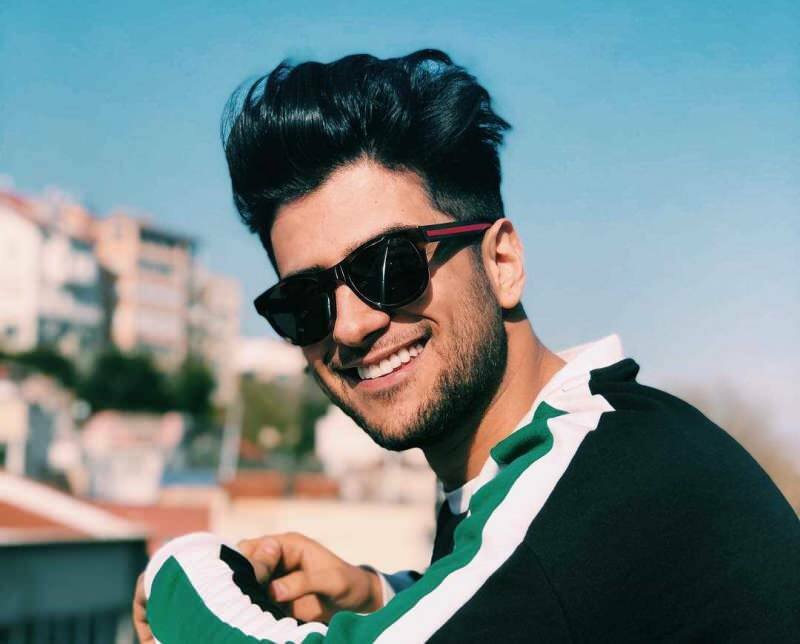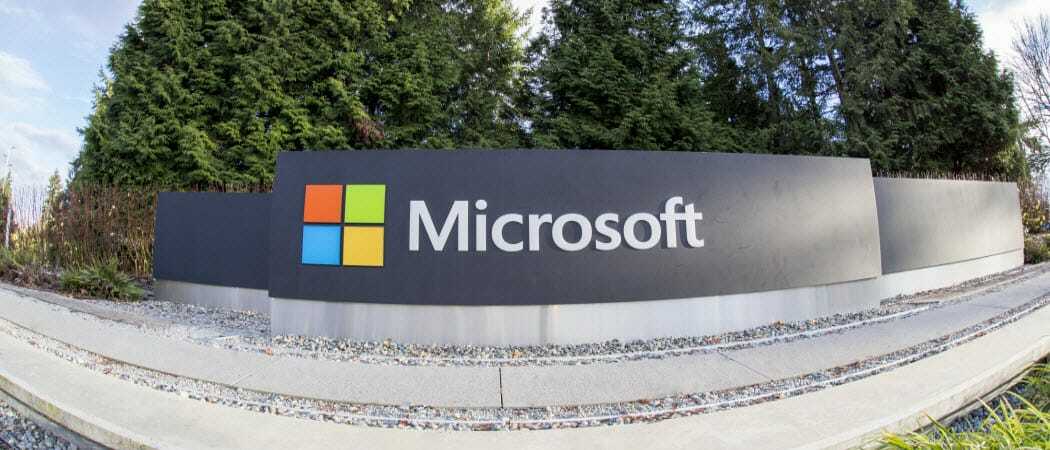So beheben Sie, dass Spotify Podcasts nicht aktualisiert
Handy, Mobiltelefon Spotify Windows 11 Held Androide / / July 05, 2023

Veröffentlicht
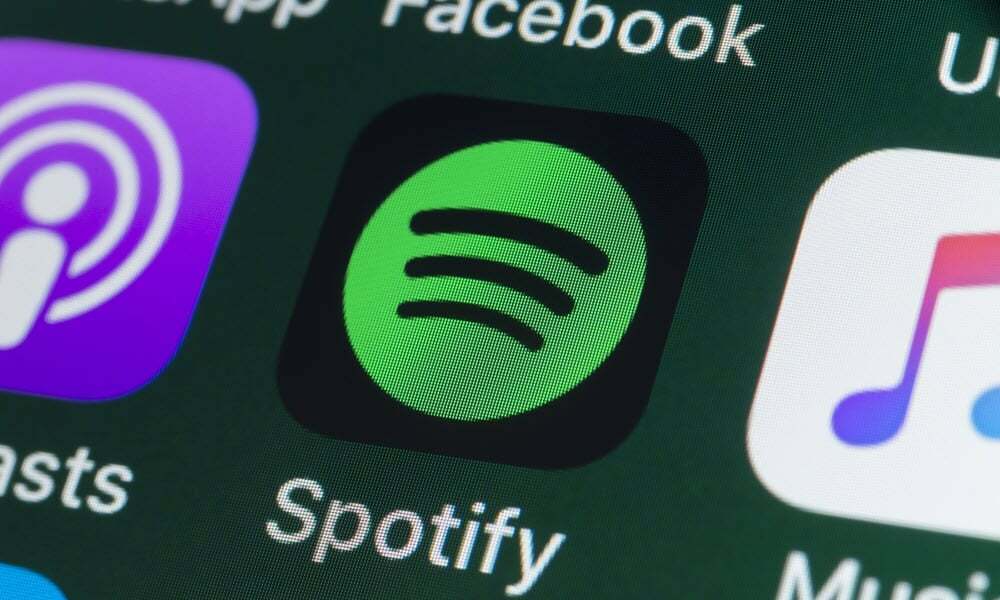
Spotify ist nicht nur für Musik gedacht, Sie können auch Podcasts anhören. Wenn Spotify Ihre Podcasts nicht aktualisiert, beheben Sie das Problem mit dieser Anleitung.
Neben Musik, Podcasts sind eine beliebte Option auf Spotify, mit einigen Shows exklusiv auf der Plattform. Wenn Podcasts jedoch nicht aktualisiert werden, kann das frustrierend sein – Sie sollten beheben, dass Spotify Podcasts nicht aktualisiert.
Unabhängig davon, ob Sie von Ihrem Computer oder Mobilgerät aus zuhören, gibt es einfache Möglichkeiten, das Problem zu beheben, dass Podcasts nicht aktualisiert werden. Möglicherweise treten Probleme mit der Podcast-Warteschlange, kein Laden, Wiedergabefehler usw. auf Der Ton stoppt mitten im Stream.
In diesem Leitfaden zeigen wir Ihnen einige Lösungen, mit denen Sie Ihre Podcasts regelmäßig aktualisieren können.
Starte deinen Computer neu
Wenn Sie Ihr System selten neu starten und haben mehrere Tage Betriebszeit, Sie können App-Fehler beheben, indem Sie den Gerätespeicher löschen,
Dies alles kann durch erledigt werden Starten Sie Ihren PC neu oder Neustart Ihres Mac- oder Linux-Systems.
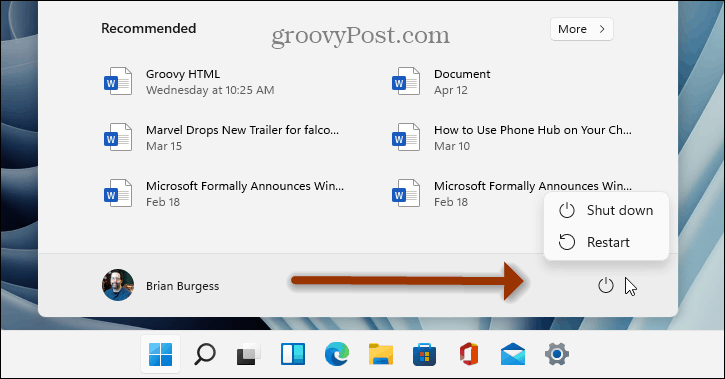
Sobald Sie Ihren Computer neu gestartet haben, starten Sie Spotify und prüfen Sie, ob Ihre Podcasts aktualisiert werden oder bereits auf dem neuesten Stand sind.
Löschen Sie Spotify-Cache-Dateien
Die Spotify-App auf Ihrem Desktop oder Telefon sammelt im Laufe der Zeit Cache, um die Leistung zu verbessern. Wenn es jedoch zu groß oder beschädigt wird, kann es zu Problemen bei Podcast-Updates kommen.
Die gute Nachricht ist, dass Sie Spotify-Cache-Dateien in den Desktop- oder mobilen Apps löschen können.
So löschen Sie Spotify-Cache-Dateien auf einem PC oder Mac
So löschen Sie die Spotify-Cache-Dateien auf einem PC oder Mac:
- Starte den Spotify-App auf Ihrem Desktop.
- Klicken Sie auf Ihr Profilsymbol in der oberen rechten Ecke und wählen Sie aus Einstellungen aus dem Menü.
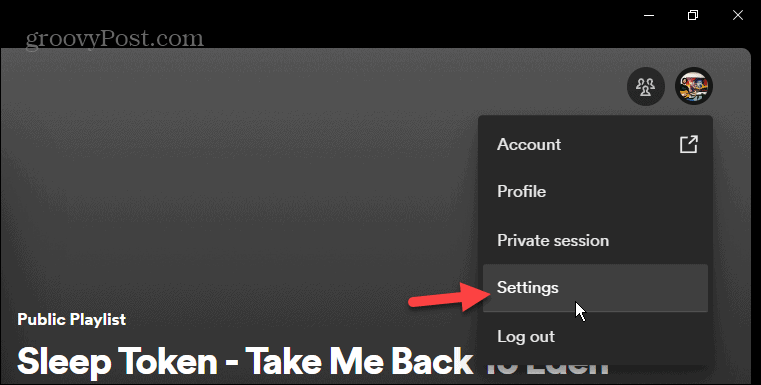
- Scrollen Sie nach unten zum Lagerung Abschnitt und klicken Sie auf Cache leeren Taste.
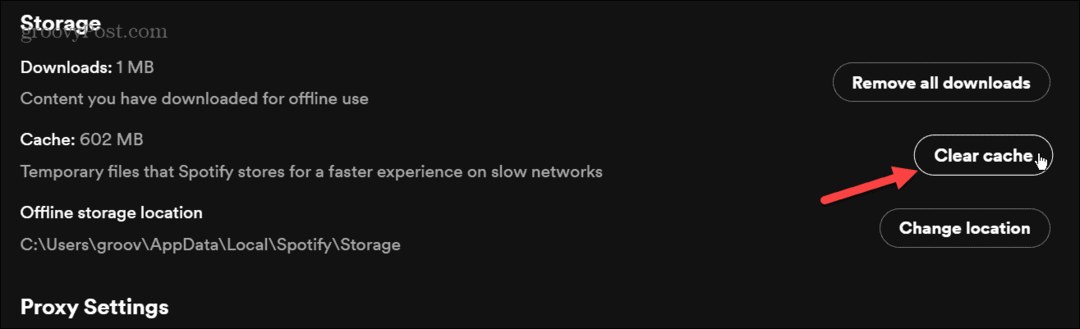
- Klicken Sie auf das Grün Cache leeren Klicken Sie auf die Schaltfläche, wenn die Bestätigungsmeldung angezeigt wird.
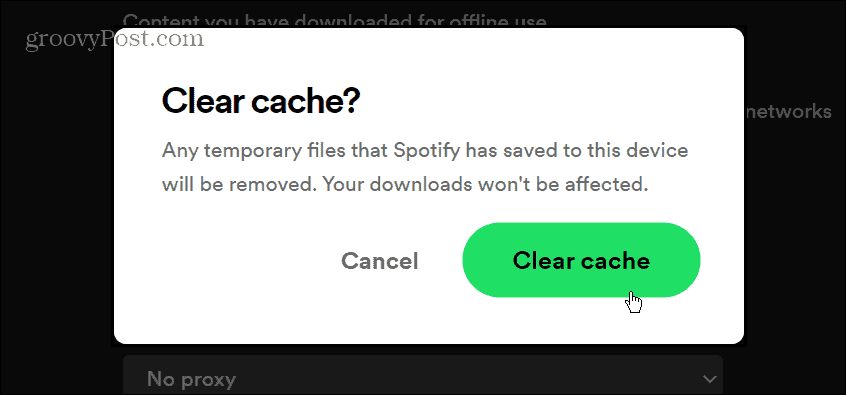
So löschen Sie Spotify-Cache-Dateien auf Mobilgeräten
Die einzige Möglichkeit, Spotify-Cache-Dateien auf einem iPhone zu löschen, besteht darin, die App zu deinstallieren und neu zu installieren. Wenn Sie Android verwenden, ist dies möglich Leeren Sie den App-Cache über das Einstellungsmenü in der Spotify-App.
So löschen Sie Spotify-Cache-Dateien auf Android:
- Tippen Sie auf die Einstellungen Symbol auf dem Startbildschirm.
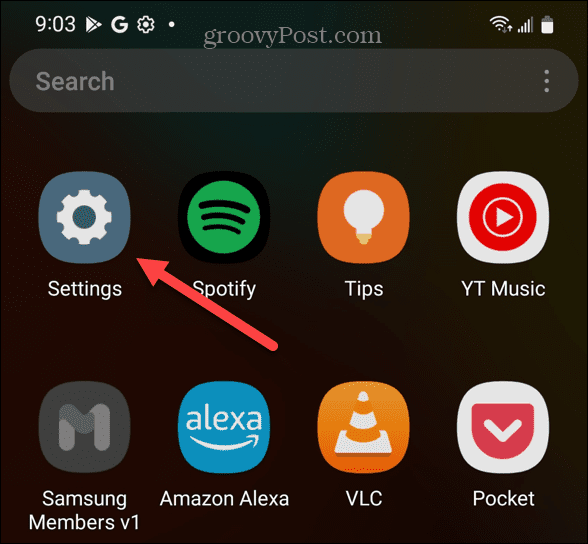
- Wischen Sie nach unten und tippen Sie auf Apps oder Apps & Benachrichtigungen auf Ihrem Gerät.

- Suchen nach Spotify aus dem oberen Suchfeld und tippen Sie darauf.
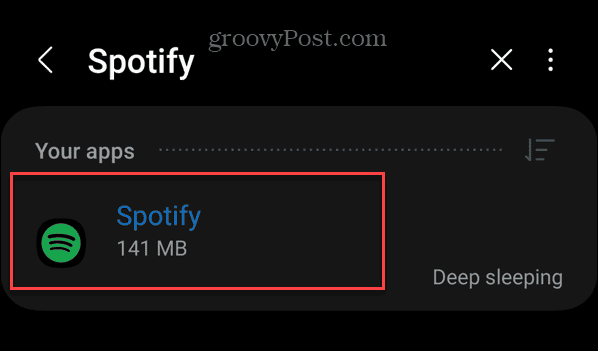
- Wischen Sie nach unten und tippen Sie auf Lagerung Möglichkeit.
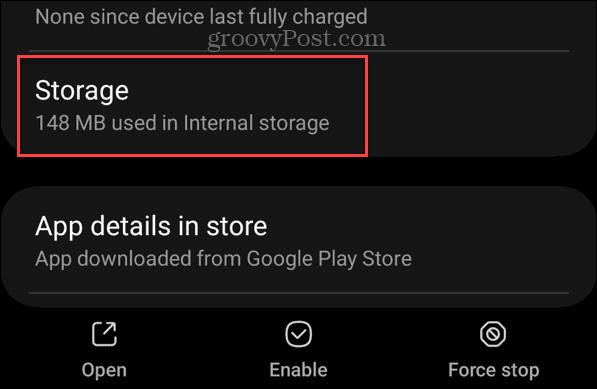
- Tippen Sie auf die Cache leeren Symbol am unteren Bildschirmrand.
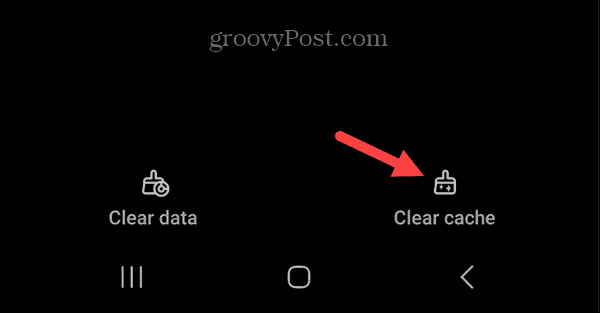
Aktualisieren Sie die Spotify-App
Ein weiterer Grund, warum Ihre Podcasts auf Spotify nicht aktualisiert werden, ist, dass die App veraltet ist und ein Update benötigt. Zu den Updates gehören Fehlerbehebungen, die die korrekte Aktualisierung von Podcasts beeinträchtigen könnten.
Aktualisieren Sie Spotify auf Mobilgeräten
Ihre mobilen Geräte leisten im Allgemeinen gute Arbeit bei der Aktualisierung von Apps im Hintergrund. Wenn Sie die Option jedoch deaktiviert haben oder sicherstellen möchten, dass Sie über die neueste Version verfügen, müssen Sie sicherstellen, dass Sie Spotify manuell aktualisieren.
Befolgen Sie auf Android die Schritte zu Aktualisieren Sie Apps auf Android-Geräten manuell. Wenn Sie ein Apple-Benutzer sind, können Sie das tun Apps unter iOS manuell aktualisieren stattdessen.
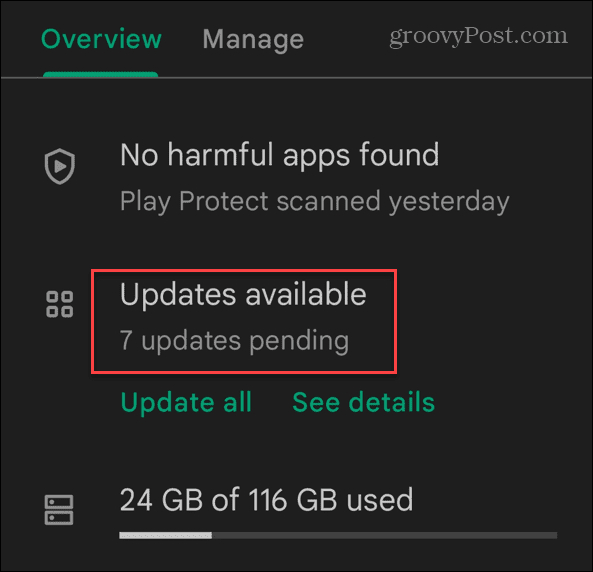
Aktualisieren Sie Spotify auf einem PC oder Mac
Wenn Sie ein PC- oder Mac-Benutzer sind und über die Desktop-App verfügen, a blauer Punkt erscheint in der oberen rechten Ecke neben Ihrem Benutzernamen. Klicken Sie auf Ihren Benutzernamen und dann auf Update verfügbar > Jetzt neu starten aus dem Menü.
Wenn Sie die Microsoft Store-Version von Spotify verwenden, öffnen Sie die Microsoft Store App, klicken Sie Bibliothek in der unteren linken Ecke und klicken Sie auf Updates bekommen Taste. Scrollen Sie in der Liste nach unten und klicken Sie auf Aktualisieren Schaltfläche neben Spotify.
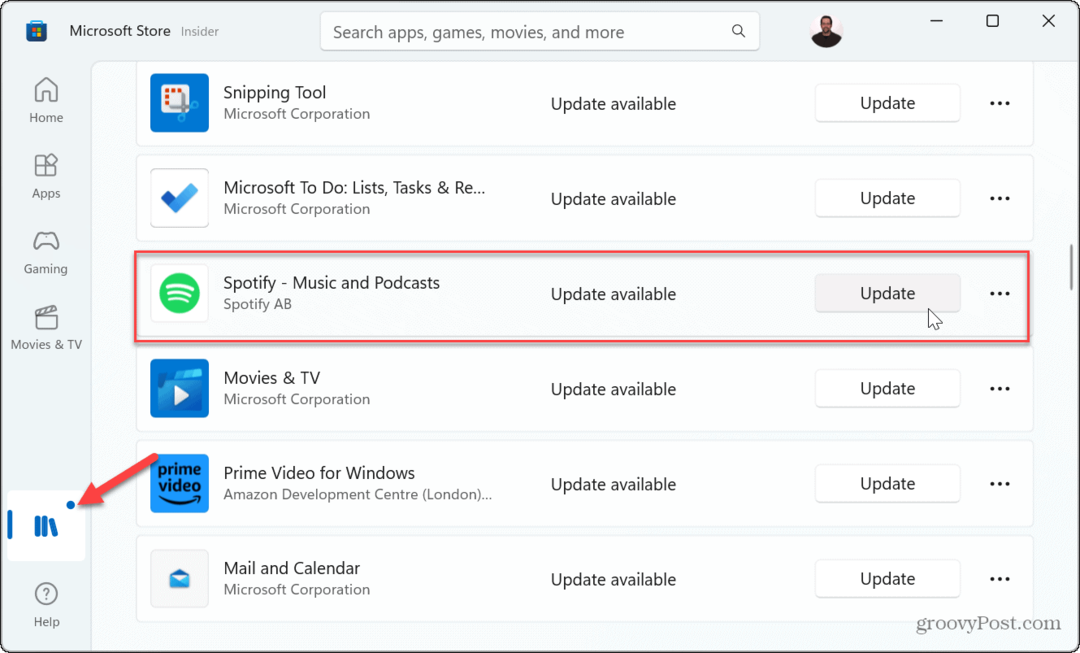
Aktivieren Sie die Hintergrundaktualisierung der App auf dem iPhone
Der BAktualisierung der Hintergrund-App Option auf iPhones aktualisiert App-Daten, während sie im Hintergrund ausgeführt werden. Dadurch kann Spotify Podcasts aktualisieren und herunterladen, während Sie andere Apps auf Ihrem Telefon verwenden.
Wenn es nicht aktiviert ist, wird die Aktualisierung von Podcasts verhindert.
So aktivieren Sie die Aktualisierung der Hintergrund-App auf dem iPhone:
- Offen Einstellungen vom iPhone-Startbildschirm aus.
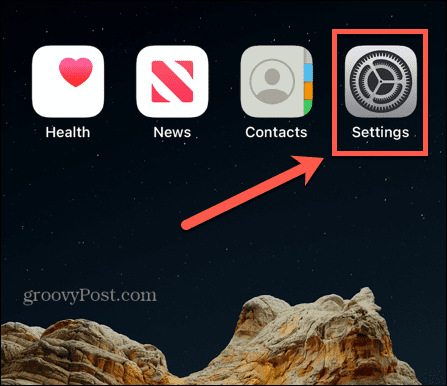
- Wischen Sie in der folgenden Liste nach unten und tippen Sie auf Spotify.

- Schalten Sie ein Hintergrund App aktualisieren Schalter, wenn er nicht aktiviert ist.
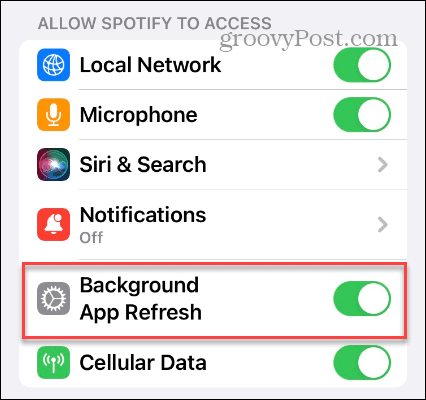
Überprüfen Sie Hintergrunddaten auf Android
Android-Benutzer verfügen über eine Form der Hintergrund-App-Aktualisierung namens Hintergrunddaten. Wenn Ihr iPhone ausgeschaltet ist, werden Ihre Podcasts auf Spotify möglicherweise nicht automatisch aktualisiert.
So aktivieren Sie Spotify-Hintergrunddaten auf Android:
- Offen Einstellungen.
- Wählen Apps oder Apps & Benachrichtigungen.

- Suchen nach Spotify und tippen Sie darauf.
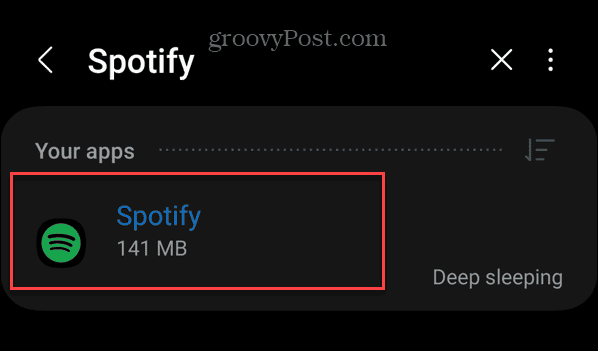
- Wählen Mobile Daten und WLAN.
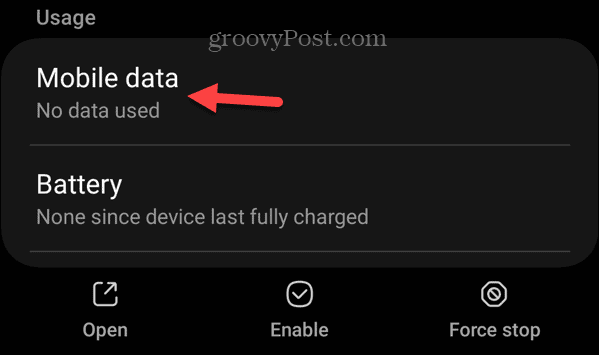
- Schalten Sie ein Hintergrunddatennutzung zulassen Taste.
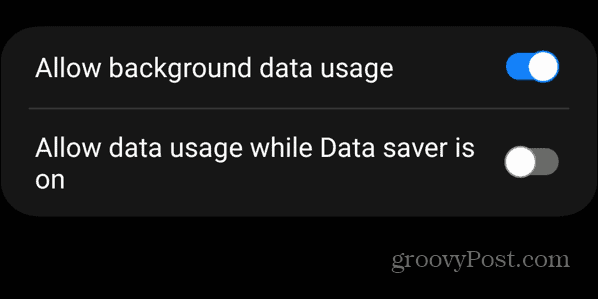
Überprüfen Sie Ihre Datenspareinstellungen
Spotify verfügt über Einstellungen zur Minimierung des Datenverbrauchs beim Ansehen von Video-Podcasts in der App. Es kann jedoch dazu führen, dass Ihre Podcasts nicht korrekt aktualisiert werden, insbesondere wenn Sie auf mobile Daten angewiesen sind.
So überprüfen Sie die Datenspareinstellungen bei Spotify:
- Starte den Spotify-App und tippen Sie auf Heim Schaltfläche in der unteren linken Ecke.
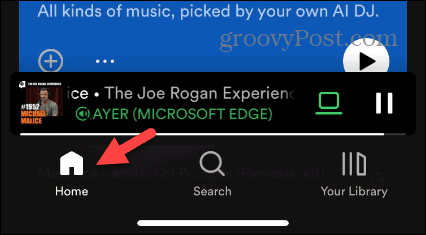
- Klopfen Einstellungen (Zahnradsymbol) in der oberen rechten Ecke.
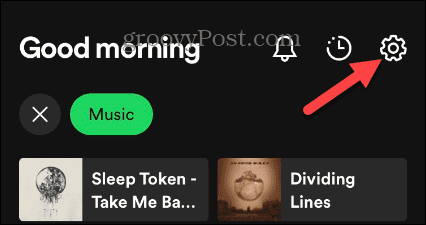
- Wähle aus Datensparer Option aus der Liste.
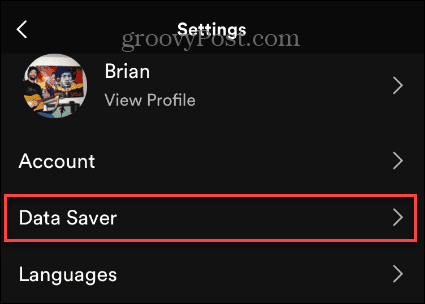
- Schalten Sie das aus Datensparer Und Nur-Audio-Podcasts Optionen zum Deaktivieren der Einstellungen.
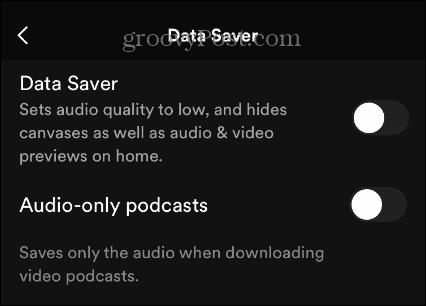
Überprüfen Sie Ihre Internetverbindung
Wenn Spotify Podcasts nicht aktualisiert, liegt das Problem möglicherweise an einem einfachen Verbindungsproblem. Stellen Sie sicher, dass auf Ihrem Telefon Mobilfunk- und WLAN-Daten aktiviert sind. Wenn Sie den ganzen Tag über eine Verbindung zu mehreren Wi-Fi-Netzwerken herstellen, können Sie diese konfigurieren Android stellt automatisch eine WLAN-Verbindung her.
Wenn Sie sich über das Passwort für ein Netzwerk nicht sicher sind, lesen Sie, wie es geht Finden Sie ein WLAN-Passwort auf Android. Und wenn Sie ein iPhone verwenden, stellen Sie sicher, dass die Mobilfunk- und WLAN-Konnektivität aktiviert ist. Wenn Sie wie bei Android eine Verbindung zu mehreren Netzwerken herstellen, erfahren Sie mehr über die Anzeige Gespeicherte WLAN-Passwörter auf Ihrem iPhone.
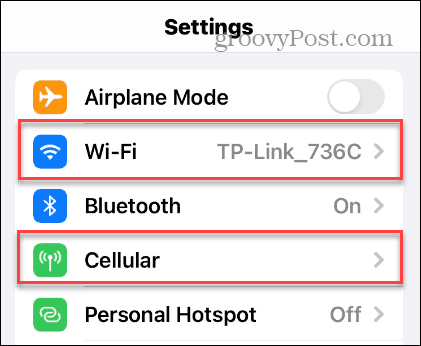
Vergewissern Sie sich auf Ihrem Desktop, dass Sie fest verkabelt oder mit einem drahtlosen Netzwerk verbunden sind. Wenn Sie Passwörter benötigen, können Sie dies tun WLAN-Passwörter auf Ihrem Mac anzeigen, oder PC-Besitzer finden können Wi-Fi-Netzwerkkennwörter unter Windows 11.
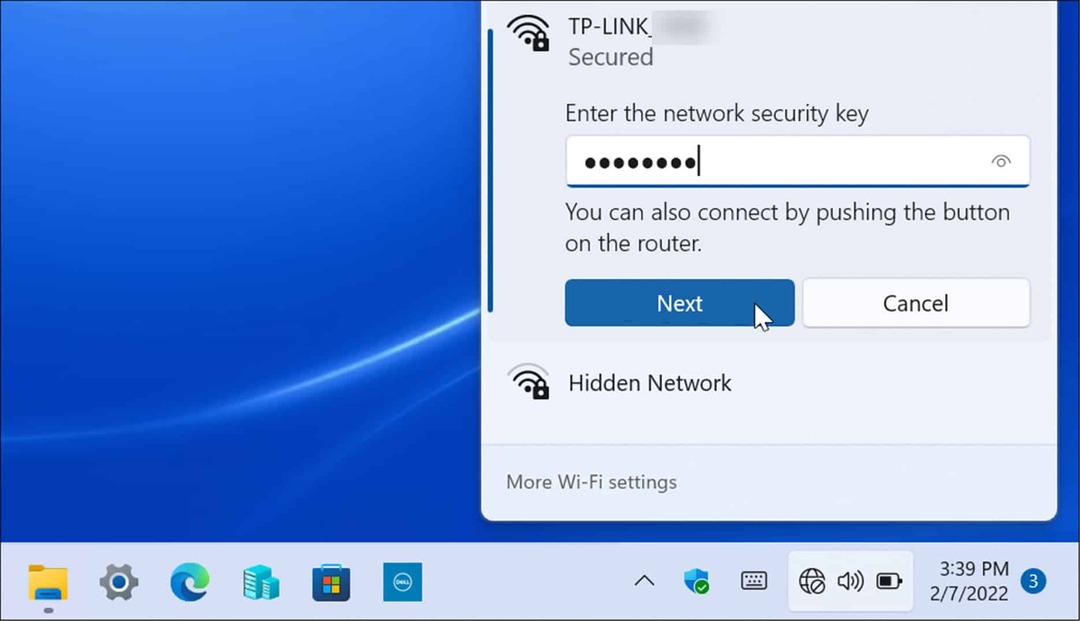
Wenn Sie keine Verbindung herstellen können, können Sie die Standardschritte zur Fehlerbehebung verwenden, z. B. Windows neu starten, Ihren Router und/oder Ihr Modem aus- und wieder einschalten und die Netzwerkeinstellungen zurücksetzen.
Sobald Sie eine Verbindung haben, stellen Sie sicher, dass Sie die Geschwindigkeiten erreichen, für die Sie bezahlen, indem Sie einen Geschwindigkeitstest durchführen. Der beliebteste Dienst ist SpeedTest.net, aber Sie können auch verwenden Fast.com von Netflix um Ihre Download- und Upload-Geschwindigkeit zu testen.
Spotify unter Windows 11 reparieren oder zurücksetzen
Sie können die Spotify-App unter Windows 11 zurücksetzen oder reparieren, um zu beheben, dass Podcasts nicht aktualisiert werden.
So reparieren oder setzen Sie Spotify unter Windows zurück:
- Drücken Sie die Taste Windows-Taste + I öffnen Einstellungen.
- Wählen Apps aus der linken Spalte und klicken Sie auf Installierte Apps auf der rechten Seite.
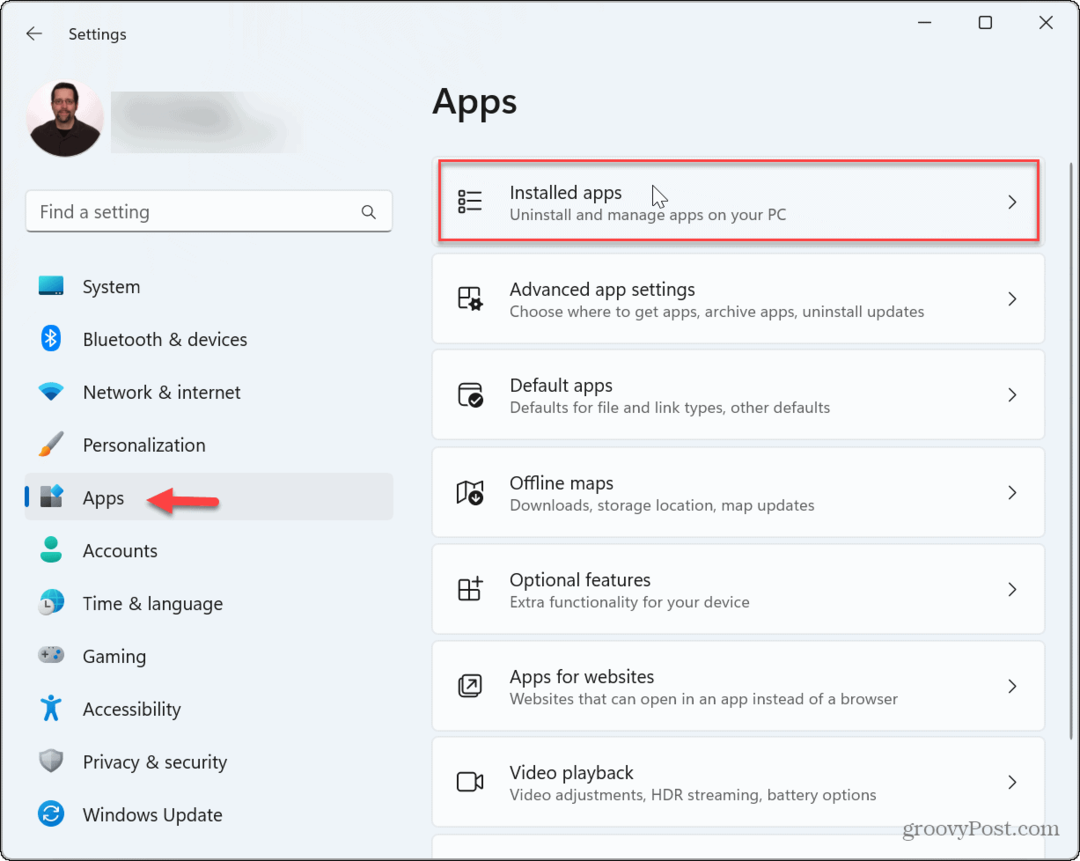
- Suchen nach Spotify, drücke den Dreipunkt Klicken Sie auf die Schaltfläche und wählen Sie Erweiterte Optionen aus dem Menü.
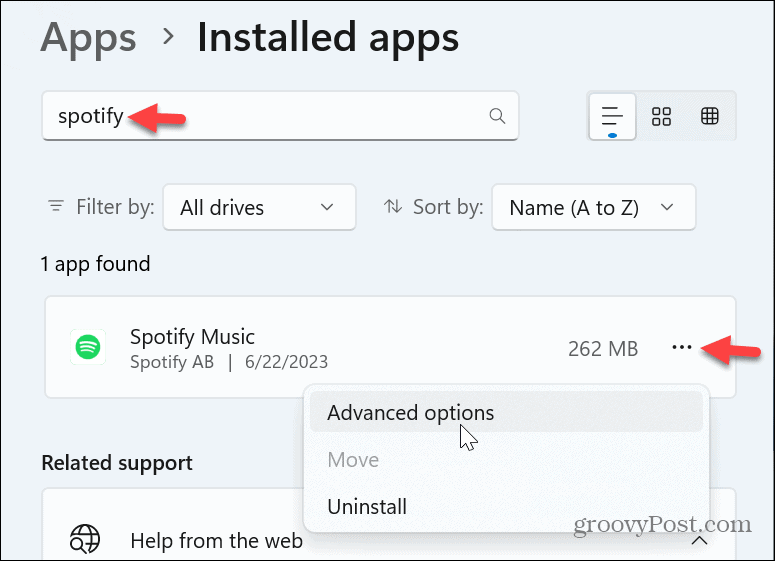
- Scrollen Sie nach unten zum Abschnitt „Zurücksetzen“ im Menü und klicken Sie auf Reparatur Taste.
- Wenn das Problem durch die Reparatur nicht behoben wurde, klicken Sie auf Zurücksetzen Taste.
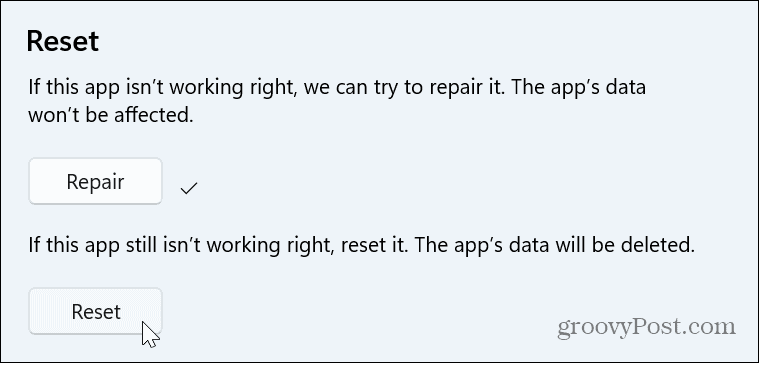
- Schließen Sie aus Einstellungen, starten Sie das neu Spotify-Appund prüfen Sie, ob Ihre Podcasts aktualisiert werden.
Genießen Sie Podcasts und Musik mit Freunden auf Spotify
Wenn von Ihnen abonnierte Podcasts nicht aktualisiert werden, sollten die oben genannten Optionen funktionieren. Beachten Sie, dass Sie als letzte Option Spotify neu installieren können – denken Sie jedoch daran, Ihre Podcasts anschließend erneut herunterzuladen. Sie können jederzeit Kontakt aufnehmen Spotify-Unterstützung für zusätzliche Hilfe.
Es gibt andere Probleme, die Sie möglicherweise auf Spotify beheben müssen. Sie können zum Beispiel reparieren Spotify Shuffle funktioniert nicht oder ein reparieren Fehlercode 30 bei Spotify. Ein weiteres Ärgernis, das Sie beim Arbeiten bekommen können, ist, wann Spotify kann das aktuelle Lied nicht abspielen.
Aber es ist nicht alles schlecht. Schauen Sie sich diese an Tipps und Tricks zur Spotify-Suche um mehr aus dem Service herauszuholen. Wenn Sie versehentlich eine wichtige Wiedergabeliste entfernen, erfahren Sie hier, wie das geht Gelöschte Playlists auf Spotify wiederherstellen. Und wenn Sie mit Freunden Musik hören möchten, können Sie das tun Spielen Sie Spotify auf Discord.