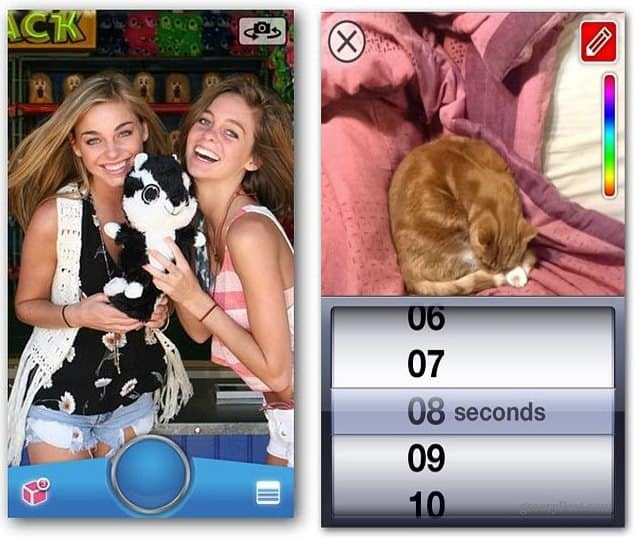So verschieben Sie ein Off-Screen-Fenster unter Windows 11
Microsoft Windows 11 Held / / July 05, 2023

Veröffentlicht

Es ist frustrierend, wenn ein Fenster von Ihrem Bildschirm verschoben wird. In dieser Anleitung zeigen wir Ihnen, wie Sie ein Off-Screen-Fenster verschieben, damit Sie es sehen können.
Hatten Sie schon einmal die Situation, dass eines der Fenster, in denen Sie gerade arbeiten, vom Bildschirm verschwand? Es ist frustrierend und man denkt vielleicht, das Zeitfenster sei endgültig verschwunden. Sie können jedoch ein Off-Screen-Fenster unter Windows 11 verschieben.
Leider können Sie den Bildschirm nicht einfach zurück in Ihr Sichtfeld ziehen. Aber es gibt eingebaute Funktionen von Windows 11 Damit können Sie das fehlende Fenster wiederherstellen, das Sie zum Fortsetzen Ihrer Arbeit benötigen.
In dieser Anleitung zeigen wir Ihnen verschiedene Möglichkeiten, wie Sie ein verlorenes Off-Screen-Fenster wiederherstellen können.
Warum Windows aus dem Bildschirm verschoben wird
Wenn Sie eine haben Dual-Monitor-Setup oder einen Laptop mit Dockingstation und sekundärem Monitor verwenden, können Fenster oft vom Bildschirm verschoben werden. Trennen Sie beispielsweise einen sekundären Monitor, ohne ihn auszuschalten
In manchen Fällen kann eine App ein Fenster vom Bildschirm verschieben, ohne es wieder zurückzugeben. Was auch immer der Grund sein mag, Sie können ein Off-Screen-Fenster unter Windows 11 mit den folgenden Tricks verschieben.
Verwenden Sie die Aufgabenansicht, um das Fenster wiederherzustellen
Windows 10 enthält die Kaskaden Fenster Und Fenster gestapelt anzeigen Option, aber sie fehlt unter Windows 11. Eine der einfacheren Möglichkeiten, ein Off-Screen-Fenster wiederherzustellen, besteht jedoch darin, auf zu klicken Aufgabenansicht Taste. Wenn Sie haben Die Schaltfläche „Aufgabenansicht“ wurde ausgeblendet, können Sie es wieder aktivieren.
Alle geöffneten App-Fenster werden angezeigt und Sie können auf das Fenster klicken, das Sie sehen möchten. Beachten Sie, dass bei Verwendung der Schaltfläche „Aufgabenansicht“ diese angezeigt wird Optionen für virtuelle Desktops auch wenn Sie noch keines eingerichtet haben.
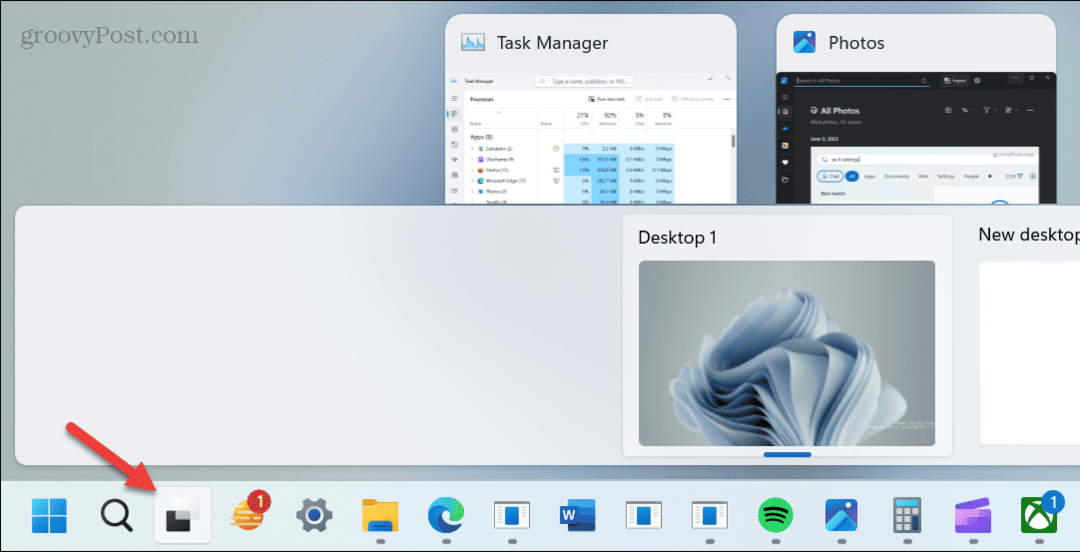
Vielleicht möchten Sie also lieber drücken Alt + Tab für einfachen Zugriff. Halt die Alt Taste und drücken Tab bis das Fenster, das Sie sehen möchten, hervorgehoben ist. Lass das los Tastaturkürzel, und das Fenster wird geöffnet.

Sie können auch drücken Strg + Alt + Tab, um die Aufgabenansicht geöffnet zu lassen, und verwenden Sie die Pfeiltasten oder die Maus, um das gewünschte Fenster auszuwählen.
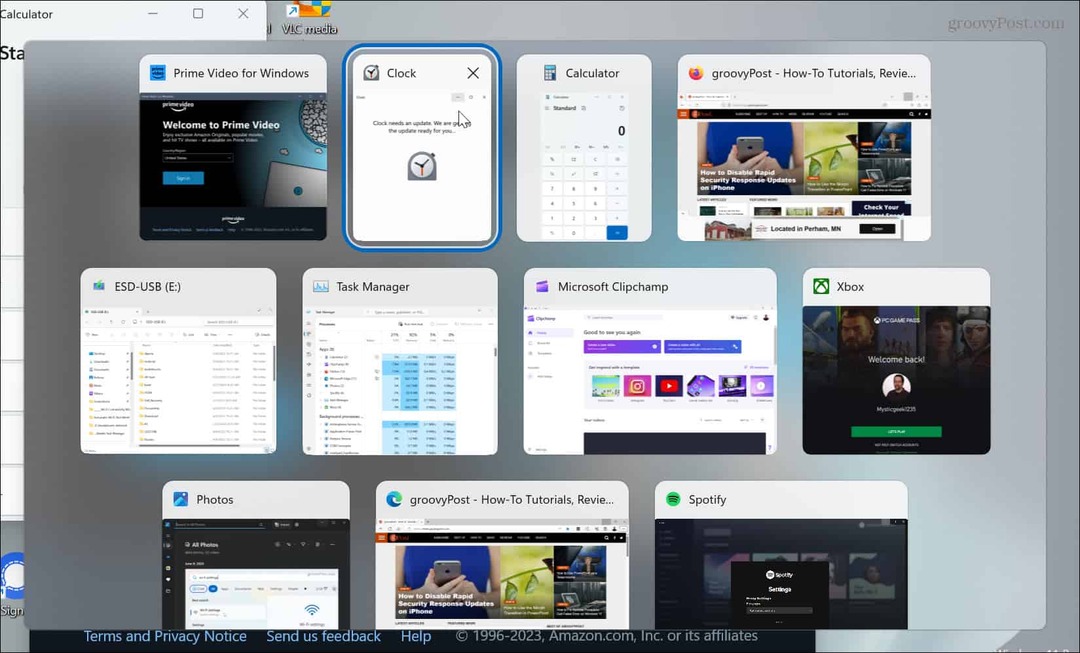
Verwenden Sie die Snap-Funktion
Eine weitere Möglichkeit besteht darin, die Snap-Funktion zu verwenden. Um also alles über Ihre Tastatur zu erledigen, drücken Sie Alt + Tab und wählen Sie das gewünschte Fenster aus. Drücken Sie die Taste Windows-Taste Und links oder rechter Pfeil Drücken Sie die Taste, um es an der gewünschten Seite des Bildschirms einzurasten.
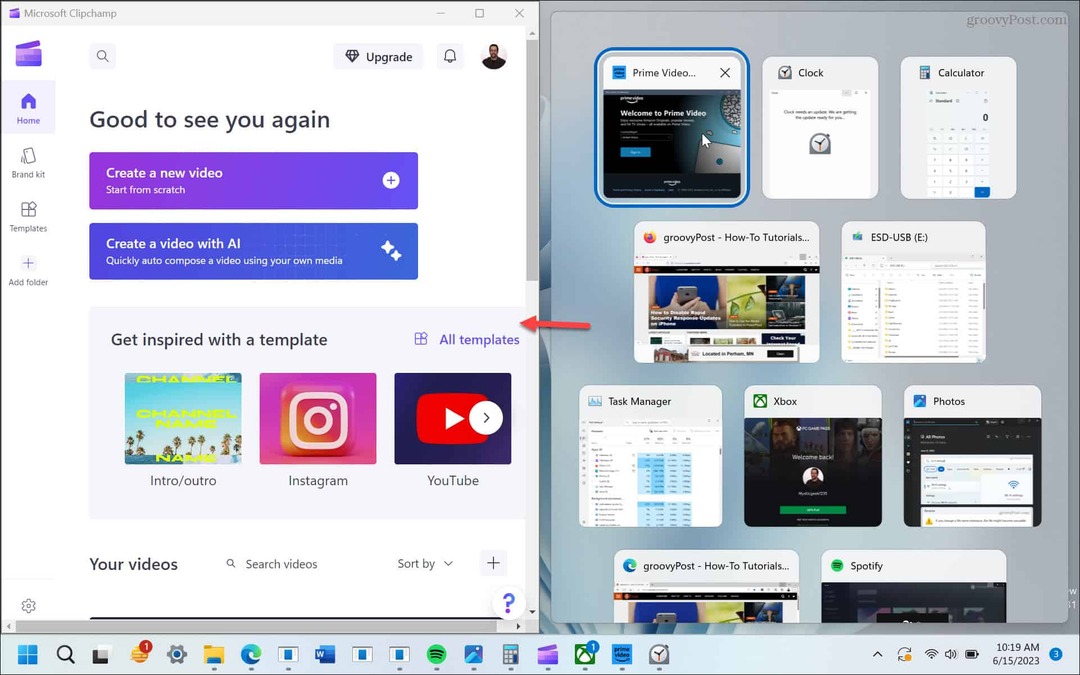
Sie können auch die Taste drücken Windows-Taste + Z Tastaturkürzel zu Zeigen Sie die Option „Snap-Layouts“ an und wählen Sie, wo Sie es auf dem Bildschirm haben möchten.
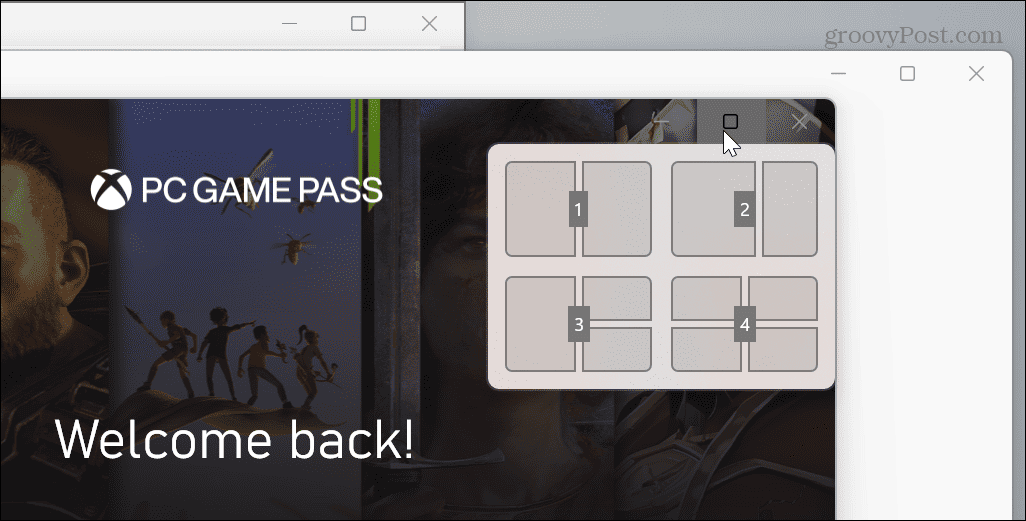
Verwenden Sie die Verschiebefunktion
Eine andere Möglichkeit ist die Auswahl des Fensters mit Alt + Tab und mit der Umzug Funktion, um es an der gewünschten Stelle zu platzieren.
Also zum Beispiel verwenden Alt + Tab um das Off-Screen-Fenster auszuwählen. Halten Schicht Und Rechtsklick Die Symbol der App in der Taskleiste und auswählen Umzug aus dem Kontextmenü.
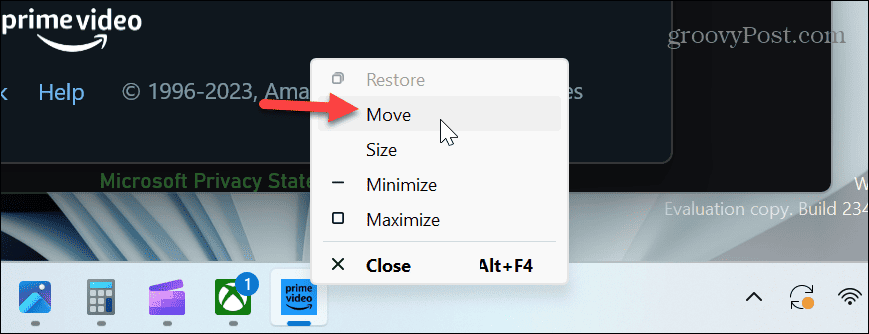
Der Cursor verwandelt sich in einen multidirektionalen Pfeil und zeigt damit an, dass er sich im „Verschiebemodus“ befindet. Drücken Sie eine der Pfeiltasten, um das Off-Screen-Fenster zu verschieben, sodass Sie es auf Ihrem Hauptdisplay sehen können.
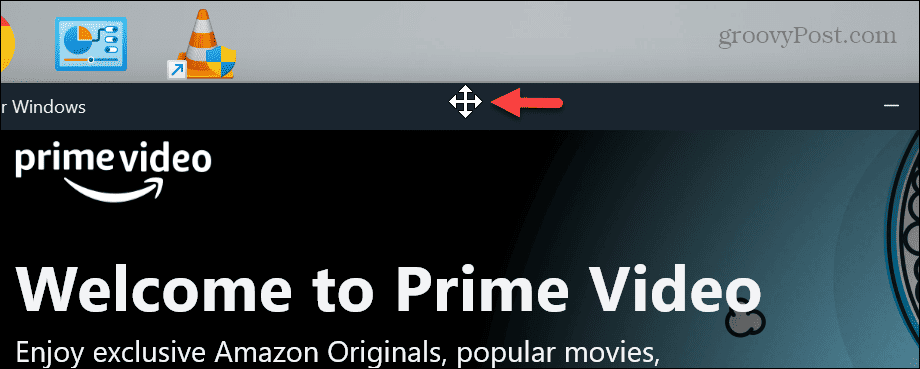
Stellen Sie Off-Screen-Windows wieder her
Ob es an einem Laptop liegt, der an eine Dockingstation angeschlossen ist, oder an einer App, die Ihre Fenster aus dem Bildschirm verschiebt, es ist ärgerlich. Wenn Sie jedoch ein Off-Screen-Fenster unter Windows 11 verschieben müssen, können Sie es mit einer der oben genannten Methoden wiederherstellen.
Wenn Sie neu bei Windows 11 sind, gibt es vielleicht noch weitere Tipps und Tricks, die Sie lernen möchten. Viele Benutzer mögen beispielsweise die zentrierte Startschaltfläche nicht, aber Sie können sie verwenden Bewegen Sie Start in die linke Ecke.
Haben Sie es satt, dass ständig Widgets auftauchen? Du kannst Stoppen Sie das Popup-Widgets-Board oder deaktivieren Sie sie vollständig. Und wenn Sie mit der neuen Benutzeroberfläche nicht zufrieden sind, schauen Sie sich diese an Apps zum Anpassen von Windows 11.