So ändern Sie einen Laufwerksnamen unter Windows 11
Microsoft Windows 11 Held / / July 02, 2023

Veröffentlicht

Indem Sie einen Laufwerksnamen unter Windows 11 ändern, können Sie den Zweck verschiedener an Ihren PC angeschlossener Laufwerke einfacher beschreiben und identifizieren. Hier ist wie.
Wenn Sie Ihrem Windows 11-System ein neues Laufwerk hinzufügen, weist Windows automatisch einen Standardnamen und einen Laufwerksbuchstaben zu, damit Sie es (in den meisten Fällen) sofort verwenden können. Der Laufwerksbuchstabe ist nur ein Buchstabe, während der Name normalerweise standardmäßig das Modell oder den Hersteller des Geräts angibt.
Ändern eines Laufwerksbuchstabens unter Windows ist einfach, aber vielleicht möchten Sie auch den Namen eines Laufwerks ändern. Sie können den Laufwerksnamen ändern, um die Beschreibung und Identifizierung verschiedener Laufwerke zu erleichtern. Sie können jedem einen benutzerdefinierten Namen zuweisen Laufwerk, das im Datei-Explorer angezeigt wird.
In dieser Anleitung zeigen wir Ihnen, wie Sie Laufwerksnamen unter Windows 11 ändern, um die Verwaltung mehrerer Laufwerke auf Ihrem PC zu vereinfachen.
So ändern Sie einen Laufwerksnamen unter Windows 11 mit dem Datei-Explorer
Eine der einfacheren Möglichkeiten, den Namen eines Laufwerks zu ändern, ist die Verwendung der Funktionen des Datei-Explorers. Sobald Sie das Laufwerk umbenennen, behält es diese Bezeichnung auf jedem anderen Gerät, an das Sie es anschließen.
So ändern Sie einen Laufwerksnamen mit dem Datei-Explorer unter Windows 11:
- Drücken Sie Windows-Taste + E Zu Öffnen Sie den Datei-Explorer.
- Wählen Dieser PC in der linken Spalte. Sie können „Dieser PC“ auch über den Desktop öffnen, wenn Sie dies haben Legacy-Desktopsymbole aktiviert unter Windows 11.

- Erweitere das Geräte und Laufwerke Abschnitt (falls noch nicht geschehen).

- Klicken Sie mit der rechten Maustaste auf das Laufwerk, dessen Namen Sie ändern möchten, und wählen Sie es aus Umbenennen Schaltfläche aus dem Menü.
- Alternativ können Sie auch drücken F2 um das Laufwerk umzubenennen.
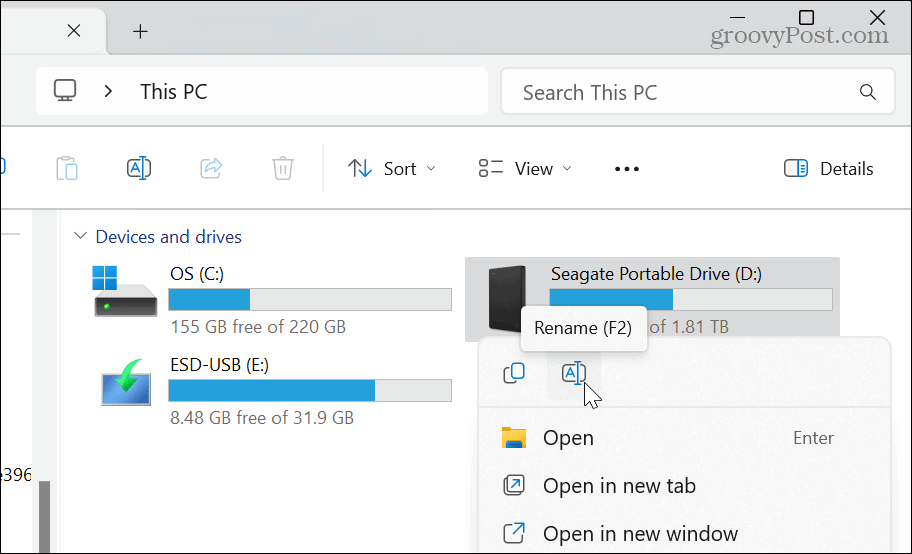
- Geben Sie einen neuen Namen für Ihr Laufwerk ein, damit Sie es leichter identifizieren können, und drücken Sie Eingeben. Sie können es beliebig benennen, sofern die Länge 32 Zeichen nicht überschreitet NTFS-formatierte Laufwerke.
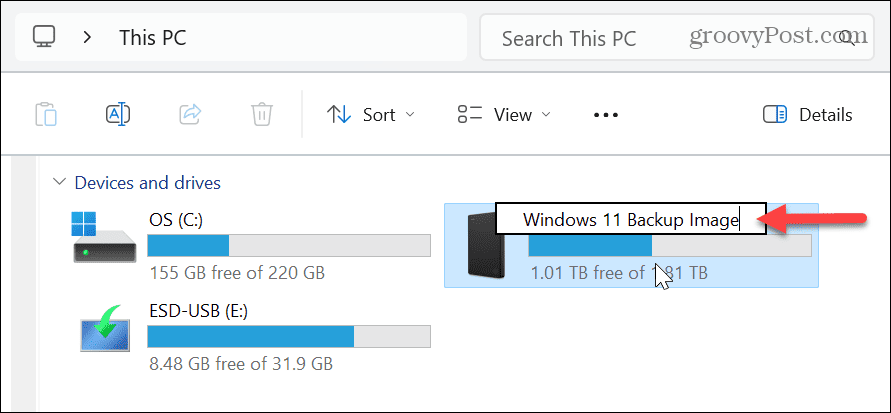
So benennen Sie ein Laufwerk unter Windows 11 über das Eigenschaftenmenü um
Neben der Umbenennungsfunktion des Datei-Explorers können Sie auch das Einstellungsmenü „Eigenschaften“ verwenden, um die Bezeichnung eines Laufwerks zu ändern.
So benennen Sie ein Laufwerk über das Eigenschaftenmenü unter Windows 11 um:
- Drücken Sie Windows-Taste + E um den Datei-Explorer zu starten.
- Wählen Dieser PC in der linken Spalte.

- Klicken Sie mit der rechten Maustaste auf das Laufwerk, das Sie umbenennen möchten, und wählen Sie es aus Eigenschaften aus dem Kontextmenü.
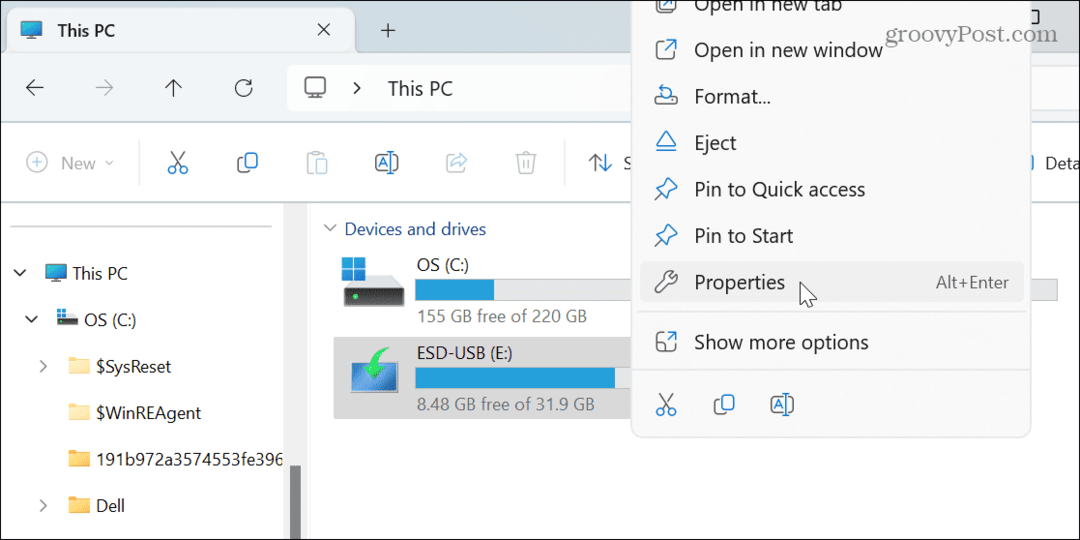
- Wähle aus Allgemein Klicken Sie oben auf die Registerkarte und geben Sie im oberen Feld einen neuen Namen ein.
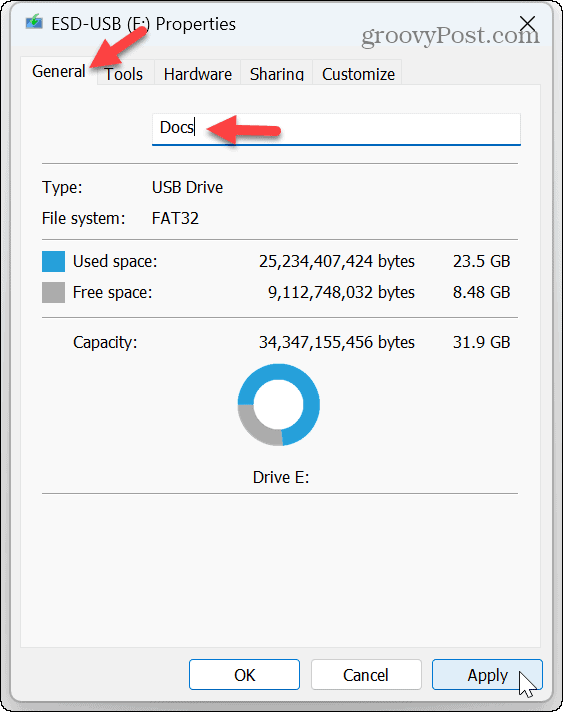
- Klicken Anwenden Und OK um die Namensänderung des Laufwerks zu überprüfen.
Notiz: Es ist wichtig zu erwähnen, dass es eine Zeichenbeschränkung von 11 Zeichen gibt FAT32-formatierte Laufwerke.
So ändern Sie einen Laufwerksnamen unter Windows 11 mithilfe der Datenträgerverwaltung
Sie können auch die verwenden Dienstprogramm zur Datenträgerverwaltung um mehrere Laufwerke oder Partitionen auf Ihrem PC umzubenennen.
So verwenden Sie die Datenträgerverwaltung, um einen Laufwerksnamen unter Windows 11 zu ändern:
- Drücken Sie Windows-Taste + R um das zu öffnen Dialog ausführen Fenster.
- Typ diskmgmt.msc und klicken OK oder drücken Eingeben.
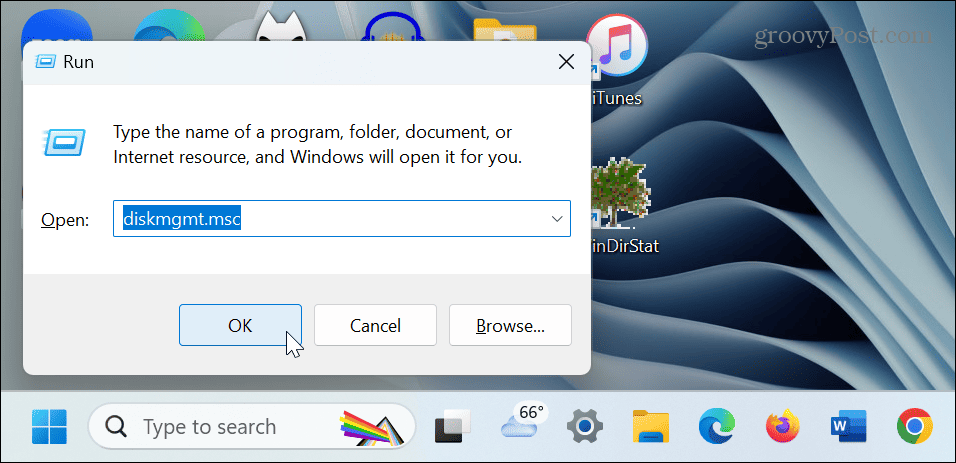
- In Datenträgerverwaltung, klicken Sie mit der rechten Maustaste auf das Laufwerk, das Sie umbenennen möchten, und klicken Sie auf Eigenschaften aus dem Menü.
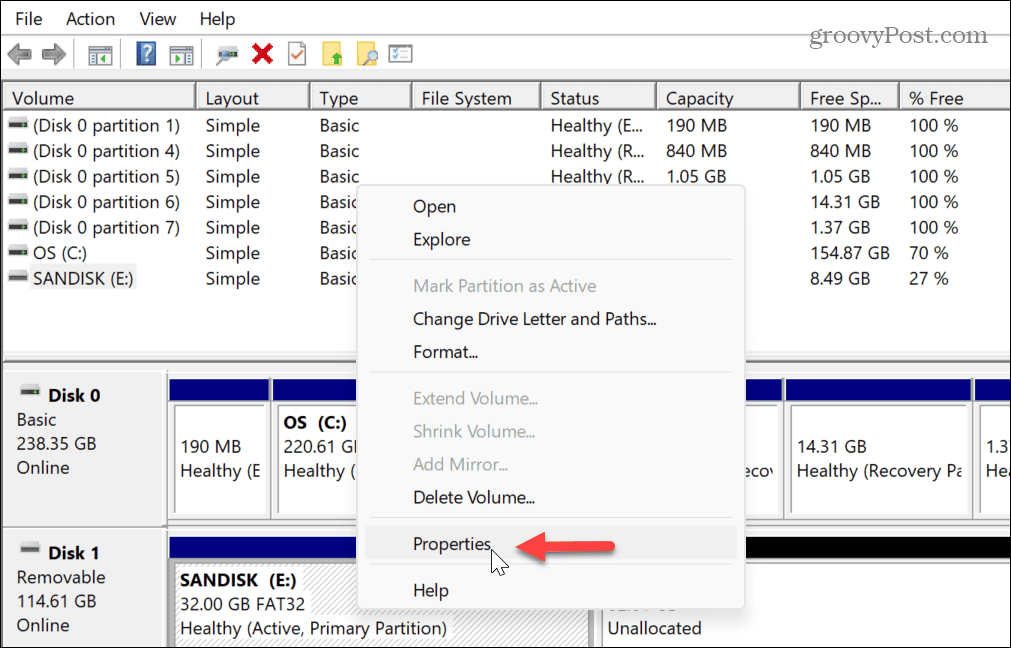
- Wähle aus Allgemein Klicken Sie oben im Fenster auf die Registerkarte und geben Sie den Namen in das obere Feld ein.
- Klicken Anwenden Und OK um die Namensänderung abzuschließen.
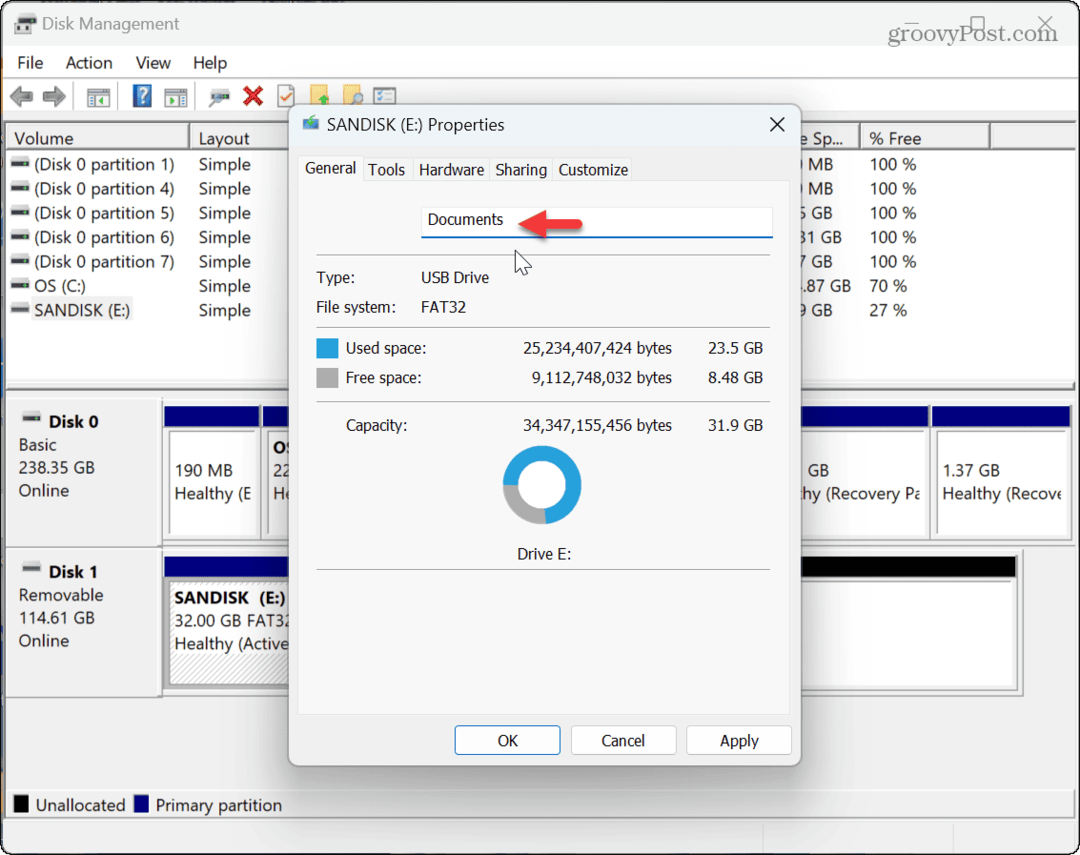
Verwalten von Laufwerken unter Windows 11
Wenn Sie den Namen eines Laufwerks unter Windows 11 ändern möchten, um die Verwaltung zu vereinfachen, können Sie dies mit den oben genannten Schritten erledigen. Das Umbenennen eines Laufwerks ist besonders hilfreich, wenn es einen generischen Namen hat und Sie einen Namen benötigen, der es leichter identifizierbar macht.
Es gibt andere Möglichkeiten, Ihr Laufwerk unter Windows 11 zu verwalten. Um beispielsweise Ihre Daten zu schützen, können Sie dies tun Aktivieren Sie den Systemschutz für Laufwerke oder den Zugriff auf ein Laufwerk stoppen, ohne es zu entfernen, indem Sie es erlernen Entfernen Sie einen Laufwerksbuchstaben unter Windows 11.
Wenn auf Ihrem Windows-System etwas schief geht, möchten Sie es beheben Erstellen Sie ein USB-Wiederherstellungslaufwerk um von Ihrem System zu booten und es wiederherzustellen. Und wenn Ihr System langsam ist und die Festplatte zu stark beansprucht wird, lesen Sie, wie Sie das Problem beheben können 100 Prozent Festplattennutzung unter Windows 11.


