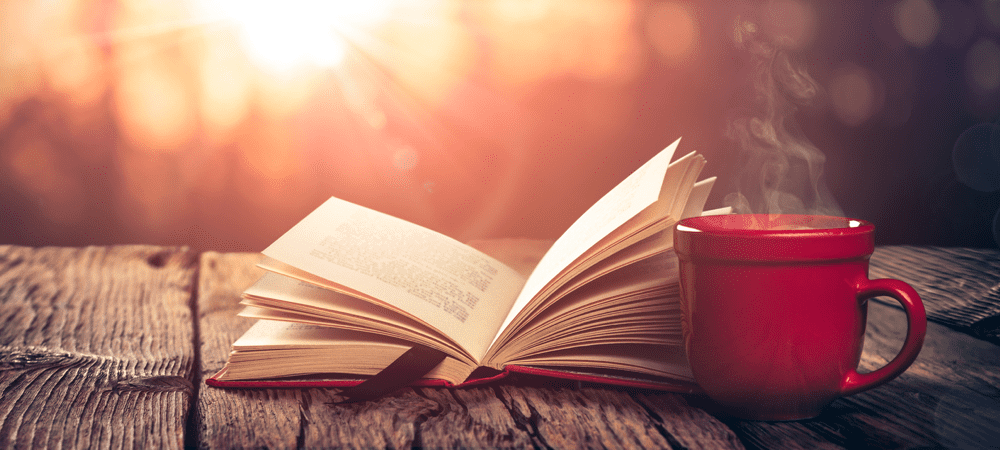So beheben Sie, dass Bildschirmschoner unter Windows 11 nicht funktionieren
Microsoft Windows 11 Held / / July 02, 2023

Veröffentlicht

Verwenden Sie immer noch einen Bildschirmschoner unter Windows 11, aber dieser wird nicht angezeigt? Mithilfe dieser Anleitung können Sie das Problem beheben, dass ein Bildschirmschoner unter Windows 11 nicht funktioniert.
Bildschirmschoner sind eine veraltete Funktion, die zum Schutz von Röhrenmonitoren dienen soll Einbrennen des Bildschirms. Obwohl sie für moderne Displays nicht wirklich notwendig sind, können Sie sie dennoch aktivieren und verwenden Bildschirmschoner unter Windows 11. Diese können dazu beitragen, den Desktop Ihres PCs aufzuhellen, wenn Sie Ihren PC nicht aktiv nutzen.
Es kann jedoch sein, dass Sie auf ein Problem stoßen, wenn Bildschirmschoner auf Ihrem Windows 11-PC nicht funktionieren. Obwohl dies für moderne LCD- und OLED-Displays nicht erforderlich ist, müssen Sie das Problem beheben, wenn Ihre Bildschirmschoner nicht funktionieren.
In dieser Anleitung zeigen wir Ihnen die Schritte zur Fehlerbehebung, mit denen Sie Ihren Bildschirmschoner zum Laufen bringen können.
Überprüfen Sie Ihre Bildschirmschonereinstellungen
Wenn Sie die falschen Einstellungen aktiviert haben, kann es sein, dass Ihr Bildschirmschoner nicht mehr auf Ihrem Windows 11-PC geladen wird. Sie können die Einstellungen ganz einfach überprüfen und sicherstellen, dass es richtig konfiguriert ist.
So überprüfen Sie die Bildschirmschonereinstellungen unter Windows 11:
- Öffnen Sie das Startmenü und geben Sie ein Bildschirmschoner.
- Drücken Sie die Taste Bildschirmschoner ein- oder ausschalten Option aus den Ergebnissen.
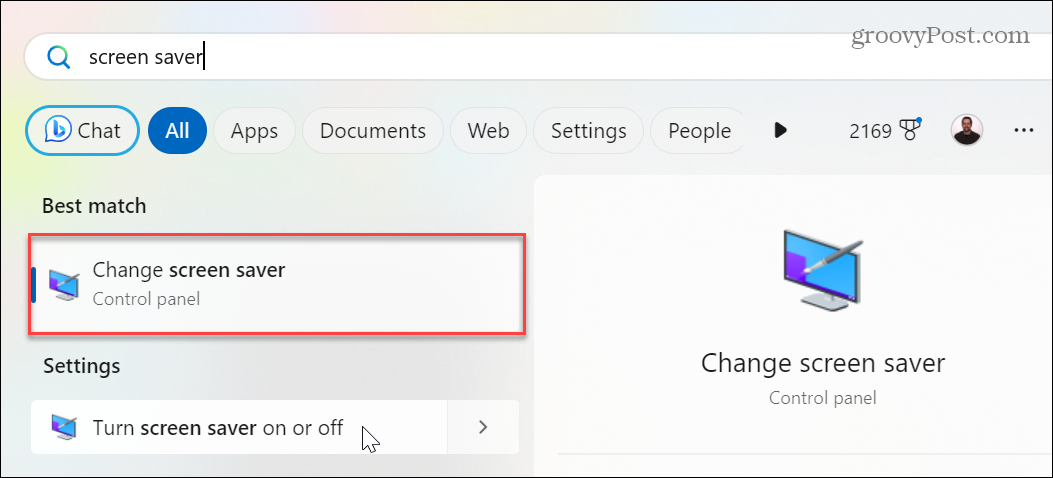
- Auf der Bildschirmschoner-Einstellungen Stellen Sie sicher, dass das Dropdown-Menü unter dem Fenster angezeigt wird Bildschirmschoner Abschnitt ist nicht auf eingestellt Keiner.
- Wenn dies der Fall ist, klicken Sie auf das Dropdown-Menü und wählen Sie einen Bildschirmschoner aus, den Sie verwenden möchten.

- Klicken Sie nach Auswahl eines Bildschirmschoners auf Anwenden Und OK um die Änderungen zu überprüfen.
Während Sie sich in diesem Abschnitt befinden, möchten Sie möglicherweise andere Einstellungen für den Bildschirmschoner ändern, z. B. die Zeit, die zum Einschalten benötigt wird. Sobald Sie die Änderungen vorgenommen haben, sollte der Bildschirmschoner funktionieren.
Trennen Sie alle Peripheriegeräte
Externe Geräte wie Gamepads, Kameras, Telefone, Headsets, Laufwerke und sogar eine Maus und eine Tastatur können Ihr System wach halten. Dadurch wird verhindert, dass Ihr Bildschirmschoner angezeigt wird.
Um dieses Problem zu beheben, trennen Sie alle Peripheriegeräte und schließen Sie sie einzeln an, bis Sie dasjenige gefunden haben, das Ihren PC wach hält.

Schließen Sie aktive Apps unter Windows 11
Manchmal hält das Ausführen von Apps (insbesondere Medien-Apps) Ihren PC wach und verhindert, dass der Bildschirmschoner aktiviert wird. Wenn Sie mit Ihrer Sitzung fertig sind, schließen Sie geöffnete Apps über die Taskleiste.
Wenn Sie in eine Situation geraten, in der sich eine App nicht schließen lässt, können Sie dies tun Erzwingen Sie das Schließen nicht reagierender Apps um sicherzustellen, dass der Bildschirmschoner nicht funktioniert.
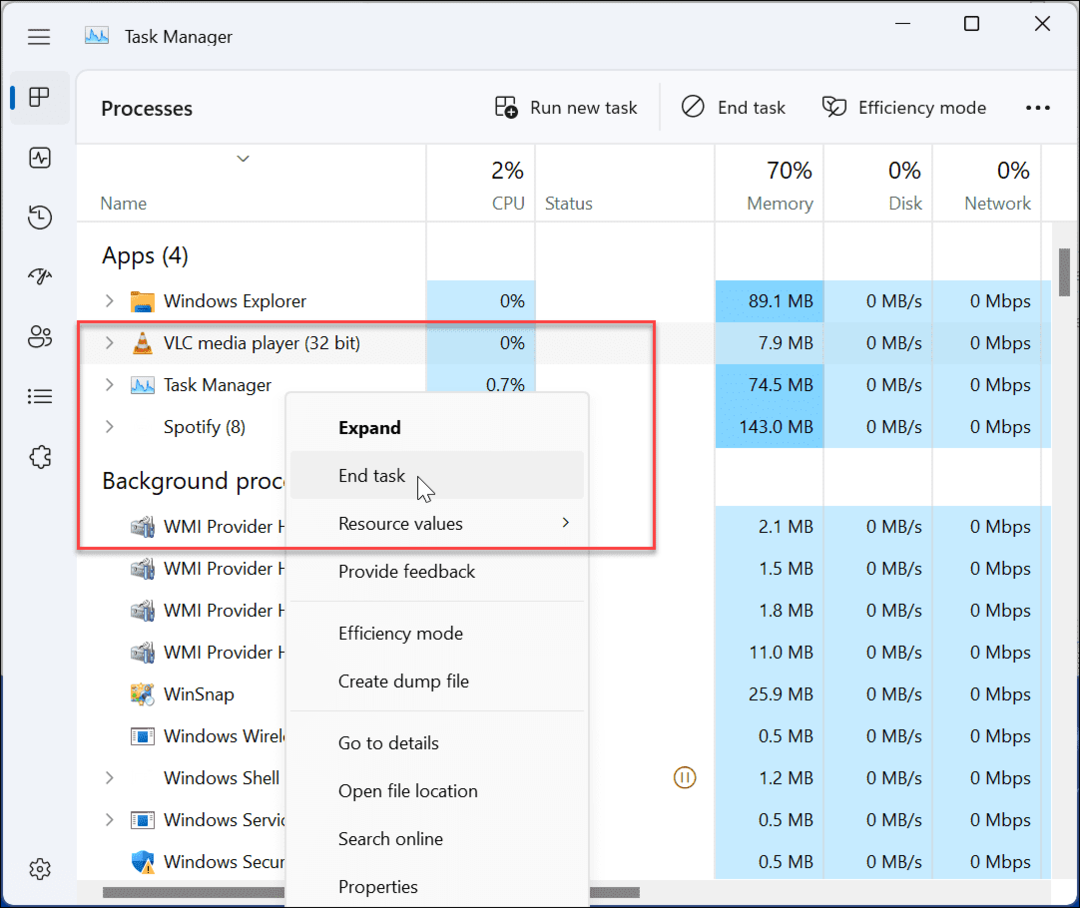
Setzen Sie den Windows 11-Energieplan zurück
Wenn Sie mehrere Änderungen vorgenommen haben Passen Sie den Energieplan Ihres PCs an, kann es verhindern, dass sich der Bildschirmschoner einschaltet. Um das Problem zu beheben, können Sie die Standardeinstellungen des Energiesparplans wiederherstellen.
So setzen Sie den Energieplan zurück:
- Drücken Sie die Taste Windows-Taste Zu Starten Sie das Startmenü.
- Typ Energieplan und auswählen Energieplan bearbeiten unter dem Ergebnisbereich.
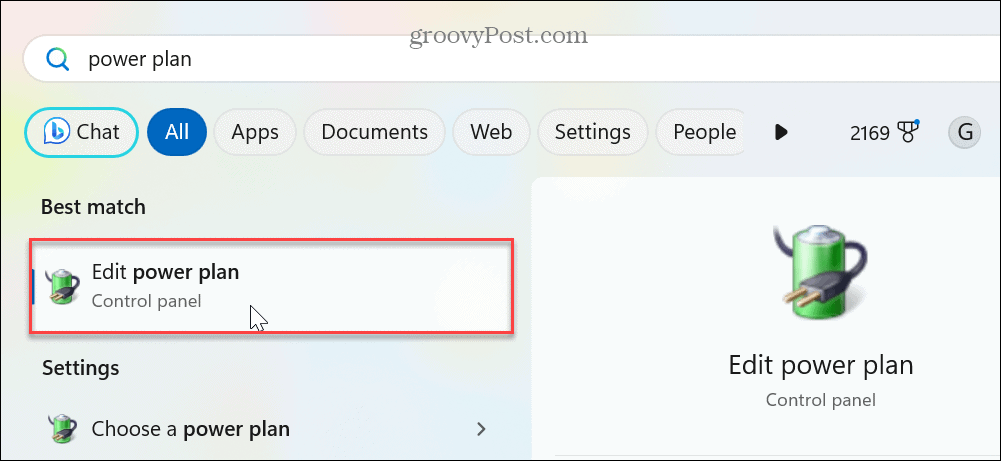
- Wenn das Planeinstellungen bearbeiten Wenn das Fenster erscheint, klicken Sie auf Standardeinstellung für diesen Plan wiederherstellen Link-Option.
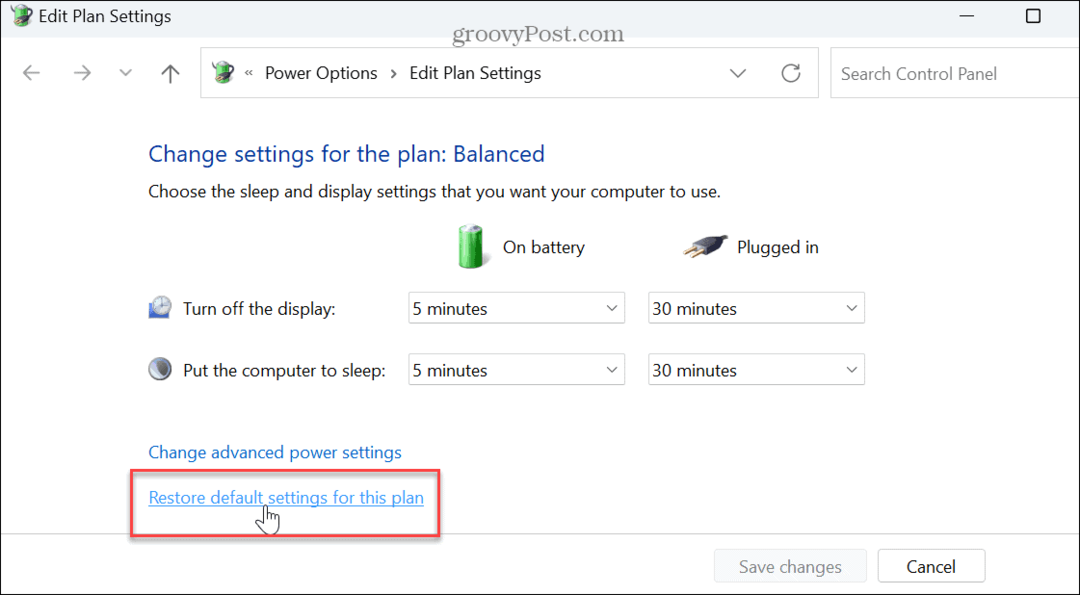
- Drücke den Ja Klicken Sie auf die Schaltfläche, wenn die Bestätigungsmeldung angezeigt wird.

Überprüfen Sie nach dem Wiederherstellen der Standardeinstellungen des Energiesparplans, ob der von Ihnen ausgewählte Bildschirmschoner angezeigt wird.
Beachten Sie, dass dadurch auch alle Änderungen zurückgesetzt werden, die Sie mit vorgenommen haben Funktion „Energieempfehlungen“. unter Windows 11.
Stellen Sie sicher, dass die Präsentationseinstellung nicht aktiviert ist
Ein weiterer Grund, warum die Bildschirmschoner nicht funktionieren, liegt darin, dass die Präsentationseinstellungen aktiviert sind. Wenn Sie beispielsweise kürzlich eine PowerPoint-Präsentation gehalten haben, verhindern die Präsentationseinstellungen, dass Windows Benachrichtigungen und andere Ablenkungen wie den Bildschirmschoner anzeigt.
Um sicherzustellen, dass der Präsentationsmodus ausgeschaltet ist:
- Klicken Sie mit der rechten Maustaste auf die Schaltfläche „Start“ (oder drücken Sie Windows-Taste + X) Zu Zeigt das Hauptbenutzermenü an und auswählen Mobilitätszentrum aus dem Menü.
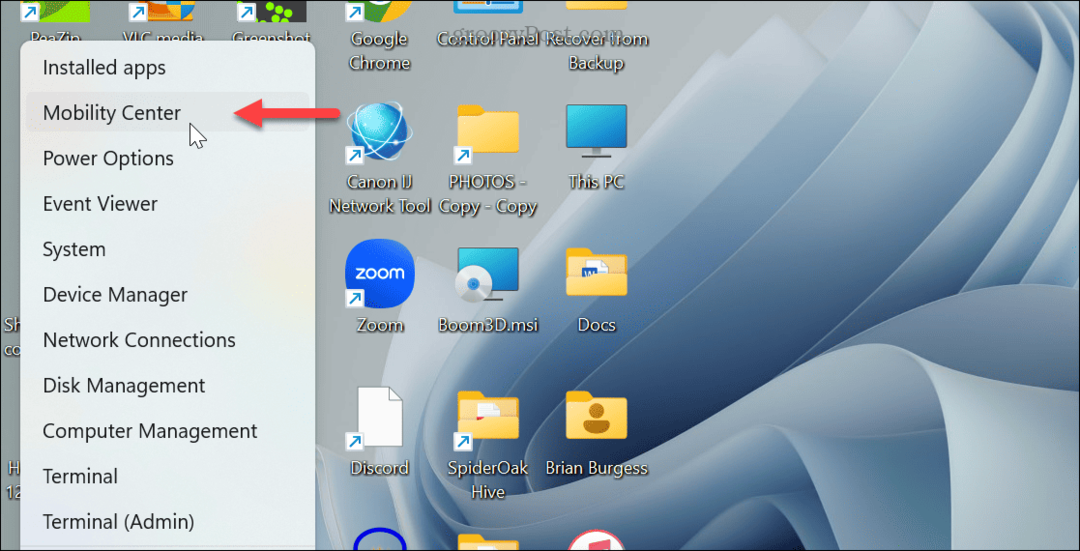
- Wenn das Windows-Mobilitätscenter Wenn sich das Fenster öffnet, deaktivieren Sie die Schaltfläche „Präsentationseinstellungen“.
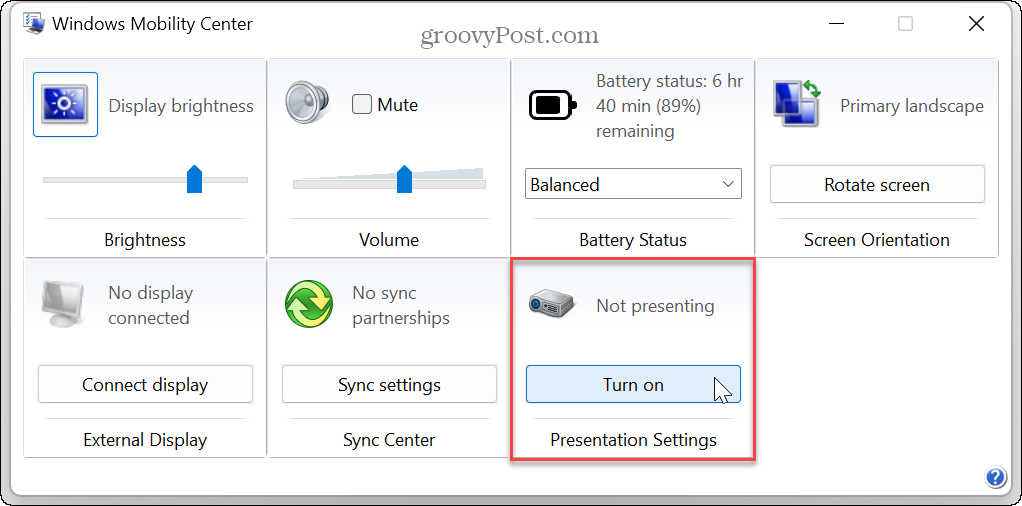
Suchen Sie nach Systemdateifehlern
Wenn der Bildschirmschoner immer noch nicht aktiviert werden kann, liegt möglicherweise ein Problem mit fehlenden oder beschädigten Systemdateien vor. Sie können also über die Befehlszeile zwei Dienstprogramme ausführen, die Systemdateifehler erkennen und beheben. Weitere Informationen finden Sie hier So führen Sie einen SFC- und DISM-Scan durch vom Windows-Terminal aus, um Systemdateiprobleme zu beheben.
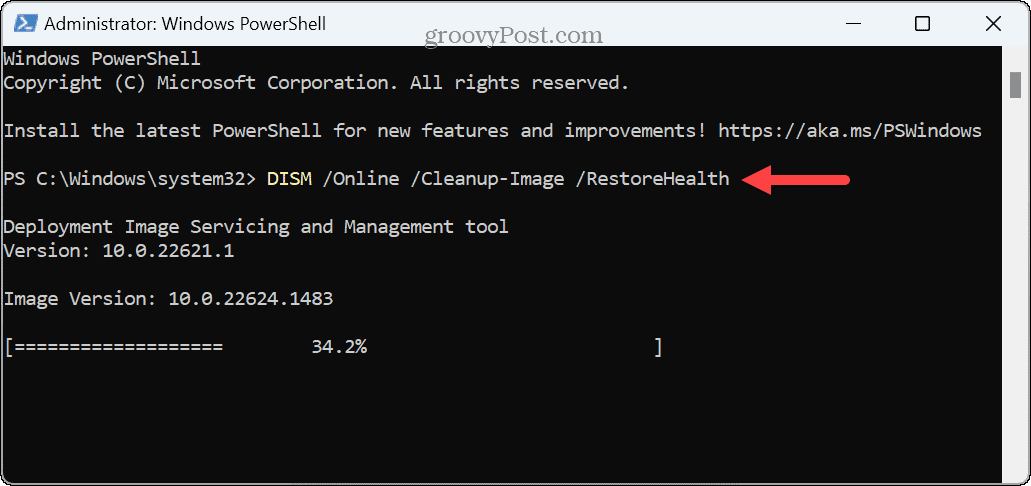
Beachten Sie, dass diese Scans mehrere Minuten dauern können. Die Zeitspanne variiert je nach System. Und um die besten Ergebnisse zu erzielen, führen Sie Folgendes aus: SFC Zuerst scannen, dann DISM.
Sobald die Scans abgeschlossen sind, Starten Sie Windows 11 neu, und prüfen Sie, ob der Bildschirmschoner funktioniert.
Beheben von Anzeigeproblemen unter Windows 11
Wenn Sie Probleme haben, den Bildschirmschoner zum Laufen zu bringen, helfen Ihnen die oben genannten Fehlerbehebungsoptionen dabei, Bildschirmschoner zu beheben, die unter Windows 11 nicht funktionieren. Normalerweise besteht die primäre Lösung darin, den Bildschirmschoner in den Einstellungen zu aktivieren. Möglicherweise müssen Sie jedoch erweiterte Optionen verwenden, z. B. die Energieoptionen anpassen oder das Windows-Mobilitätscenter überprüfen.
Sobald Sie und aktivieren Verwenden Sie den Bildschirmschoner, es gibt coole Einstellungen, die Sie vornehmen können. Schauen Sie sich zum Beispiel an, wie es geht Legen Sie Ihre Fotos als Bildschirmschoner fest unter Windows. Und Bildschirmschoner gibt es nicht nur für Ihren PC. Du kannst Verwenden Sie einen Bildschirmschoner auf Roku und konfigurieren Sie die Apple TV-Bildschirmschoner.
Wenn Sie weitere Möglichkeiten zum Anpassen Ihres Windows-Erlebnisses wünschen, können Sie dies tun Ändern Sie das Desktop-Hintergrundbild oder Passen Sie den Sperrbildschirm von Windows 11 an. Und wenn Sie Ihren Desktop-Hintergrund nicht manuell ändern möchten, können Sie Windows 11 erstellen Hintergrundbild automatisch ändern.