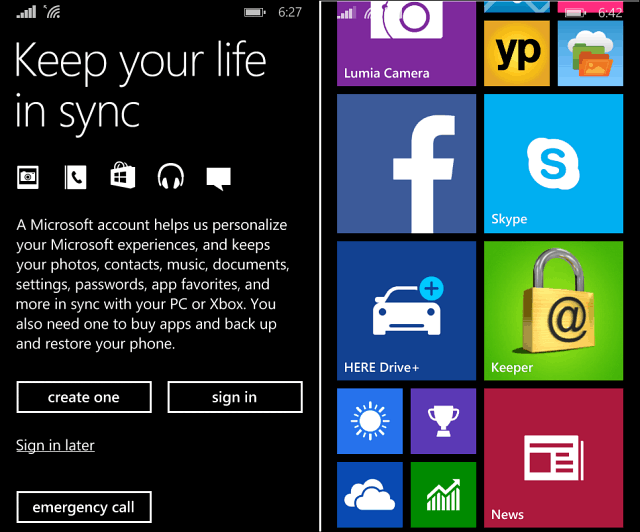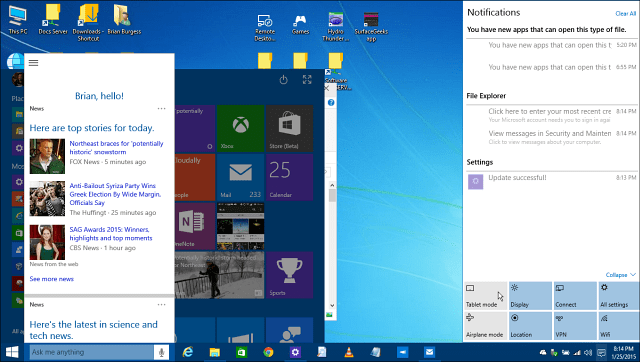So benennen Sie einen Bereich in Excel
Microsoft Office Büro Microsoft Excel Held Übertreffen / / June 30, 2023

Veröffentlicht
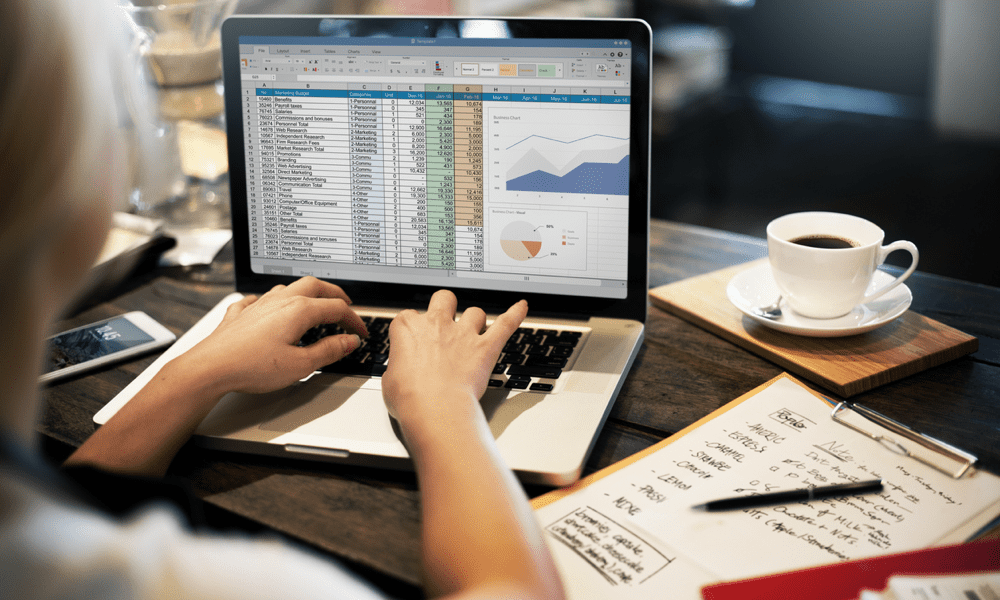
Wenn Sie in Excel ständig auf eine Reihe von Zellen verweisen, kann es Zeit sparen, ihnen einen Namen zu geben. Erfahren Sie, wie Sie einen Bereich in Excel benennen.
Beziehen Sie sich bei der Arbeit an einer Excel-Tabelle ständig auf eine bestimmte Gruppe von Zellen in Ihren Formeln? Wenn ja, kann die Verwendung benannter Bereiche hilfreich sein. Mit benannten Bereichen können Sie über einen Namen und nicht über die Position dieser Zellen auf bestimmte Gruppen von Zellen verweisen.
Dies kann Ihnen Zeit sparen und es auch einfacher machen, Ihre Formeln für komplexe Tabellenkalkulationen zu verstehen. Wenn Sie bereit sind, Ihren Zellen Namen zu geben, erfahren Sie unten, wie Sie einen Bereich in Excel benennen.
Was ist ein benannter Bereich in Excel?
Ein benannter Bereich in Excel ist eine Beschriftung, die auf eine einzelne Zelle oder eine Gruppe von Zellen angewendet wird. Wenn Sie beispielsweise in den Zellen B1:B22 eine Liste mit Verkaufszahlen haben, können Sie diesen bestimmten Bereich in „Umsätze“ umbenennen.
Sie können beliebig viele benannte Bereiche erstellen, solange jeder einen eindeutigen Namen hat. Sie könnten beispielsweise nicht zwei verschiedene Bereiche mit dem Namen „Verkauf“ erstellen.
Warum einen Bereich in Excel benennen?
Es gibt einige Gründe, warum die Benennung von Bereichen in Excel eine gute Idee sein kann. Erstens: Wenn Ihre Bereiche große Datenmengen enthalten, kann die Auswahl des gesamten Bereichs zeitaufwändig werden. Mit benannten Bereichen können Sie den Namen anstelle der Zellbezüge verwenden, sodass Sie in Formeln schnell und einfach auf bestimmte Zellen verweisen können.
Wenn Sie dynamische Bereiche erstellen, wie unten erläutert, bedeutet dies auch, dass Sie Ihre Formeln nicht aktualisieren müssen, wenn Sie einem Bereich zusätzliche Daten hinzufügen. Wenn Sie den Bereich namentlich angeben, werden immer alle Daten im Bereich einbezogen, auch wenn Sie weitere hinzufügen.
Benannte Bereiche können auch nützlich sein, um Ihnen die schnelle Navigation in großen Tabellenkalkulationen zu erleichtern. Sie können den benannten Bereich in Ihrer Tabelle auswählen, um ihn direkt in diese Zellen zu übernehmen.
So benennen Sie einen Bereich in Excel
Es gibt mehrere Möglichkeiten, einen Bereich in Excel zu benennen. Welche Methode Sie wählen, hängt davon ab, ob Sie nur einen einzelnen Bereich benennen oder mehrere Bereiche gleichzeitig benennen möchten.
So benennen Sie einen Bereich mithilfe des Namensfelds
Eine der schnellsten und einfachsten Möglichkeiten, einen Bereich in Excel zu benennen, ist die Verwendung von Namensfeld. Dies liegt daran, dass dieses Feld in Ihrer Tabelle immer sichtbar ist und Sie darauf zugreifen können, ohne zu einem anderen Menüband wechseln zu müssen.
Dies ist auch eine nützliche Möglichkeit, schnell zu bestimmten Bereichen in Ihrer Tabelle zu navigieren.
So benennen Sie einen Bereich mithilfe des Felds „Name“:
- Markieren Sie alle Zellen, die Sie in Ihren Bereich aufnehmen möchten.
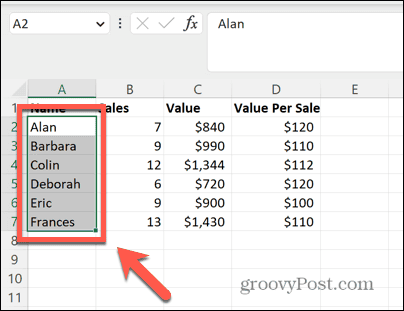
- Klicken Sie in das Namensfeld in der oberen linken Ecke Ihrer Tabelle.
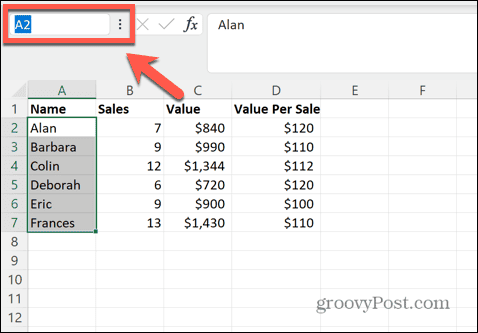
- Geben Sie den Namen ein, den Sie für Ihren Bereich verwenden möchten.

- Drücken Sie Eingeben und Ihr Bereich erhält den Namen, den Sie eingegeben haben.
- Um jederzeit schnell zu diesen Zellen zu navigieren, klicken Sie auf Pfeil am Ende des Namensfelds.
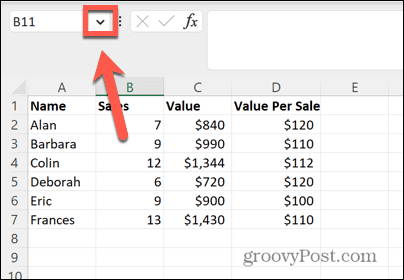
- Wählen Sie den Namen Ihres Bereichs aus der Liste aus.
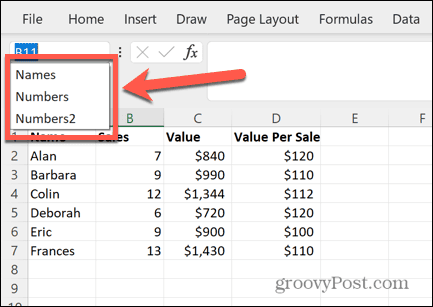
- Die Zellen, auf die sich der Name bezieht, werden sofort hervorgehoben. Wenn der benannte Bereich derzeit nicht angezeigt wird, werden Sie zu dem Abschnitt der Tabelle weitergeleitet, in dem sich Ihr benannter Bereich befindet.
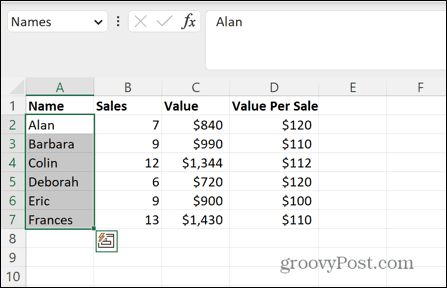
So benennen Sie einen Bereich mit dem Werkzeug „Namen definieren“.
Sie können einen Bereich auch mit benennen Namen definieren Werkzeug. Sie können auf dieses Tool über ein Kontextmenü oder über das zugreifen Formeln Schleife.
So benennen Sie einen Bereich mit dem Werkzeug „Namen definieren“:
- Markieren Sie alle Zellen, die Sie in Ihren Bereich aufnehmen möchten.
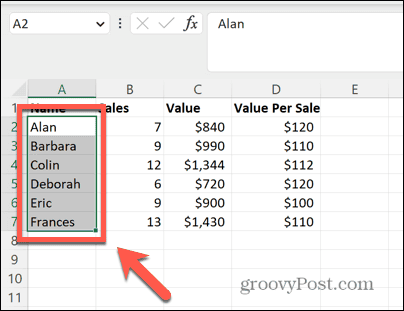
- Klicken Sie mit der rechten Maustaste irgendwo in Ihrer Auswahl.
- Wählen Namen definieren.
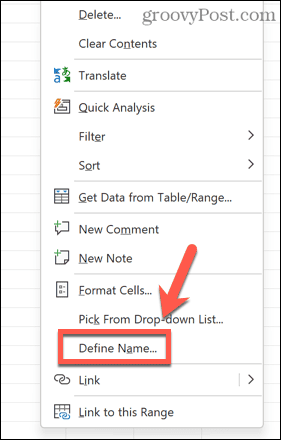
- Dadurch wird das geöffnet Neuer Name Dialogbox.
- Sie können auf dasselbe Dialogfeld auch zugreifen, indem Sie auf klicken Formeln Speisekarte.
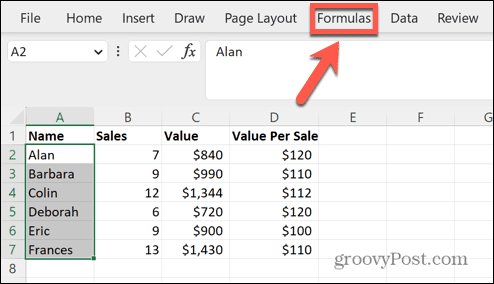
- Klicken Namen definieren im Band.
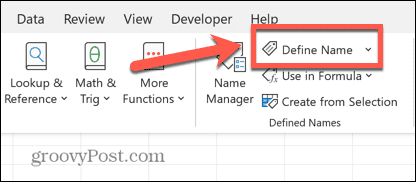
- Im Neuer Name Im Dialogfeld sollten Ihre ausgewählten Zellen im angezeigt werden Bezieht sich auf Feld.
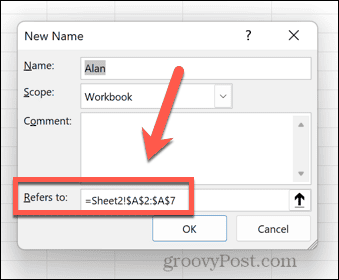
- Klicken Sie in das Name Feld.
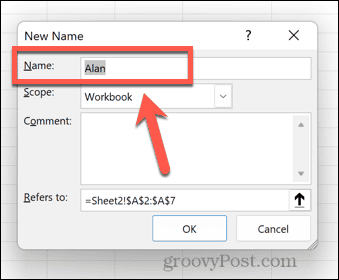
- Geben Sie den gewünschten Namen für Ihren Bereich ein.

- Klicken OK.
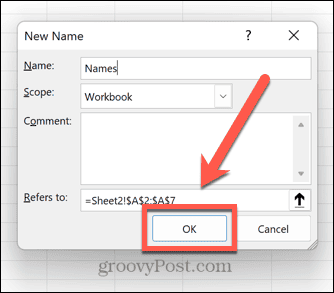
- Ihr Bereich ist jetzt benannt.
So benennen Sie einen Bereich aus einer Auswahl
Diese Methode ist besonders nützlich, wenn Sie viele Bereiche benennen möchten. Es ermöglicht Ihnen, mehrere Bereiche zu benennen, indem Sie ihre Spaltenüberschriften verwenden, um ihre Namen zu definieren.
So benennen Sie einen Bereich aus einer Auswahl:
- Markieren Sie alle Zellen, für die Sie benannte Bereiche erstellen möchten, einschließlich ihrer Überschriften. Diese Methode funktioniert nur, wenn alle Zellen über den Spalten oder am Anfang jeder Zeile Überschriften haben, die die Namen enthalten, die Sie für die einzelnen Bereiche verwenden möchten.
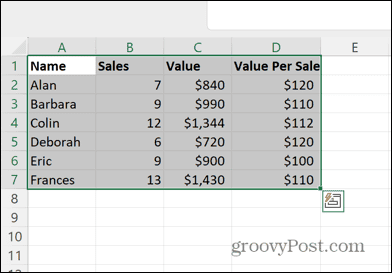
- Drücke den Formeln Speisekarte.
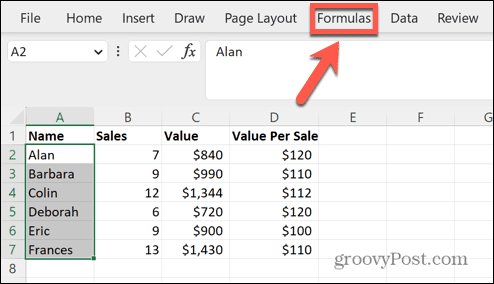
- Drücke den Aus Auswahl erstellen Taste.
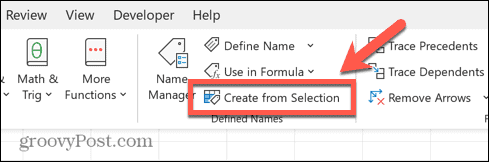
- Aktivieren Sie das Kontrollkästchen, das beschreibt, wo sich Ihre Header befinden. In diesem Beispiel befinden sie sich in der obersten Reihe, sodass wir sie überprüfen können Oberste Reihe.
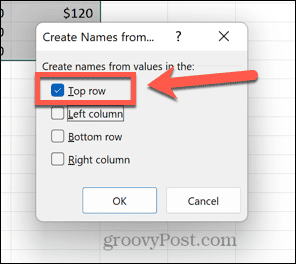
- Klicken OK.

- Sie können überprüfen, ob die Bereiche korrekt benannt wurden, indem Sie auf klicken Pfeil im Namensfeld.
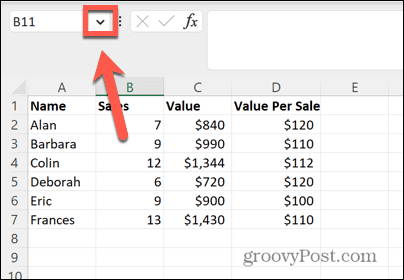
- Sie sollten Ihre neu erstellten benannten Bereiche sehen.
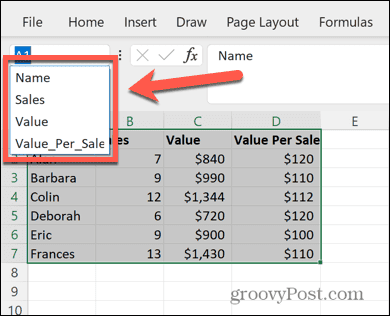
So erstellen Sie dynamische benannte Bereiche
Ein Problem, das bei der Verwendung von Bereichen auftreten kann, besteht darin, dass sie sich auf einen festgelegten Zellbereich beziehen. Wenn Sie Ihrer Tabelle zusätzliche Daten hinzufügen, werden diese neuen Werte nicht in Ihren Bereich aufgenommen, da sie außerhalb des ursprünglich ausgewählten Zellenarrays liegen.
Es ist jedoch möglich, einen dynamischen benannten Bereich zu erstellen, der immer alle zusätzlichen Daten enthält, die Sie einer Spalte hinzufügen.
So erstellen Sie einen dynamischen benannten Bereich in Excel:
- Markieren Sie die Zellen, die Sie einschließen möchten.
- Klicken Sie mit der rechten Maustaste irgendwo in Ihrer Auswahl.
- Wählen Namen definieren.
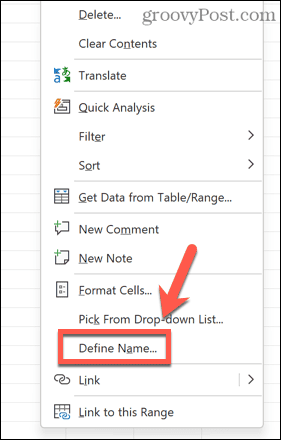
- Wenn Ihre Daten eine Kopfzeile enthalten, in der Bezieht sich auf Geben Sie im Feld die folgende Formel ein und ersetzen Sie dabei $A$2 durch die erste Zelle Ihres Bereichs und das A in $A:$A durch den Buchstaben der entsprechenden Spalte.
=OFFSET($A$2,0,0,COUNTA($A:$A)-1,1)
- Wenn Ihre Daten keine Kopfzeile enthalten, verwenden Sie stattdessen die folgende Formel:
=OFFSET($A$1,0,0,COUNTA($A:$A),1)
- Geben Sie einen Namen für Ihren Bereich ein und klicken Sie OK.
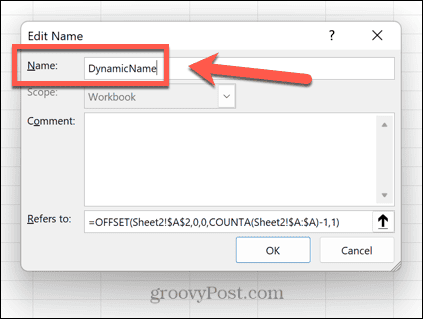
- Die von Ihnen eingegebene Formel legt Ihren Bereich auf alle Zellen in der Spalte fest, die Daten enthalten. Wenn Sie der Spalte neue Daten hinzufügen, wird der Bereich automatisch um diese Zellen erweitert.
So bearbeiten Sie Bereichsnamen in Excel
Wenn Sie den Namen eines Bereichs ändern oder einen Bereich ganz löschen möchten, können Sie dies mit dem tun Namensmanager.
So bearbeiten Sie Bereichsnamen im Namensmanager:
- Drücke den Formeln Speisekarte.
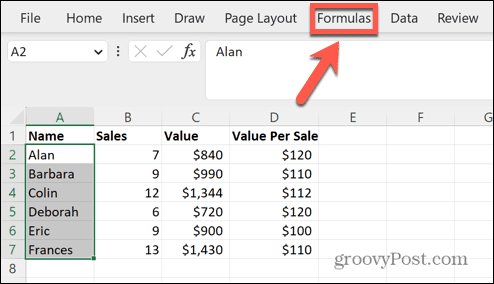
- Drücke den Namensmanager Symbol.

- Wählen Sie den benannten Bereich aus, den Sie bearbeiten möchten, und klicken Sie auf Bearbeiten.
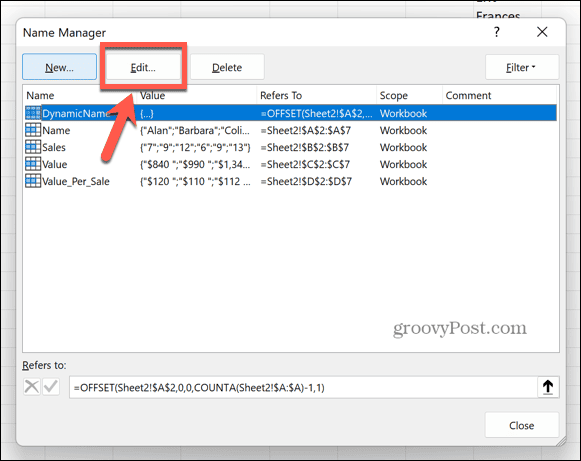
- Geben Sie ein neues ein Name und klicken OK.
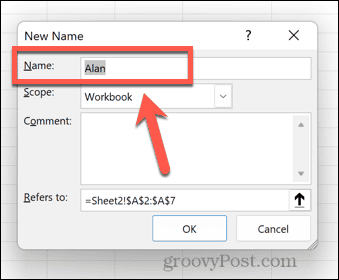
- Um einen Namen zu löschen, wählen Sie den entsprechenden Namen aus und klicken Sie auf Löschen.
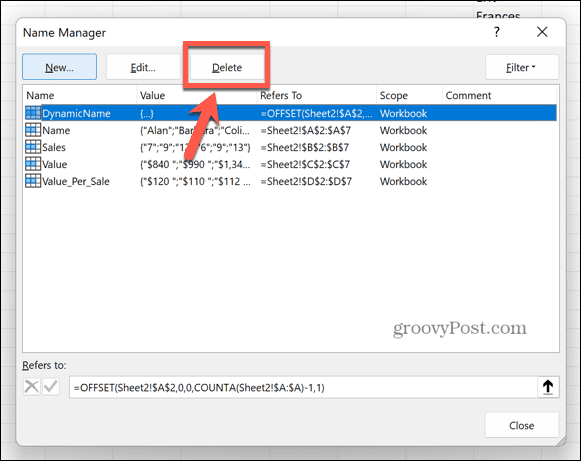
Zeitersparnis in Microsoft Excel
Wenn Sie wissen, wie man einen Bereich in Excel benennt, können Sie viel Zeit sparen, da Sie Bereiche anhand ihres Namens referenzieren können, anstatt auf ihre Zellen verweisen zu müssen. Es ist auch eine nützliche Möglichkeit, in einer großen Tabelle zu navigieren.
Es gibt viele andere Möglichkeiten, wie Sie Excel-Funktionen nutzen können, um bei der Arbeit an Ihren Tabellenkalkulationen Zeit zu sparen. Sie können lernen, wie es geht Wandeln Sie in Excel eine Null in einen Bindestrich um um das Erkennen von Zellen zu erleichtern, die keine Daten enthalten. Du kannst lernen So finden Sie verbundene Zellen in Excel wenn Sie sie entfernen müssen.
Wenn Sie Zeit sparen möchten, indem Sie dieselben Zellen zu verschiedenen Blättern hinzufügen, müssen Sie es wissen So gruppieren Sie Tabellenblätter in Excel, zu.