So installieren Sie RSAT unter Windows 11
Microsoft Windows 11 Held / / June 28, 2023

Veröffentlicht

Mit Remote Server Administration Tools (oder RSAT) können Sie Windows-PCs und -Server aus der Ferne verwalten. Erfahren Sie in dieser Anleitung, wie Sie RSAT unter Windows 11 installieren.
Remote-Server-Verwaltungstools (RSAT) ist ein wichtiger Werkzeugsatz, der dies ermöglicht Fernverwaltung anderer Windows-PCs und Server.
Es gibt zwar keine leicht zu findende Schaltfläche zum Installieren von RSAT, Sie können es jedoch unter Windows 11 mit installieren Abschnitt „Optionale Funktionen“. im Menü Einstellungen. Sie müssen jedoch eine andere Methode verwenden, um zusätzliche Funktionen für eine verbesserte Serververwaltung zu erhalten.
In dieser Anleitung zeigen wir Ihnen, wie Sie RSAT unter Windows 11 mit der Einstellungen-App oder über die installieren Windows PowerShell-Terminal.
So installieren Sie RSAT unter Windows 11
Wenn Sie RSAT auf Ihrem Windows-PC installieren möchten, verwenden Sie am besten das Einstellungen Speisekarte.
Installieren Sie RSAT unter Windows 11:
- Drücken Sie die Taste Windows-Taste + ITastaturkürzel um das zu starten Einstellungen Speisekarte.
- Klicken Apps aus der linken Spalte und wählen Sie die aus Optionale Funktionen Option auf der rechten Seite.
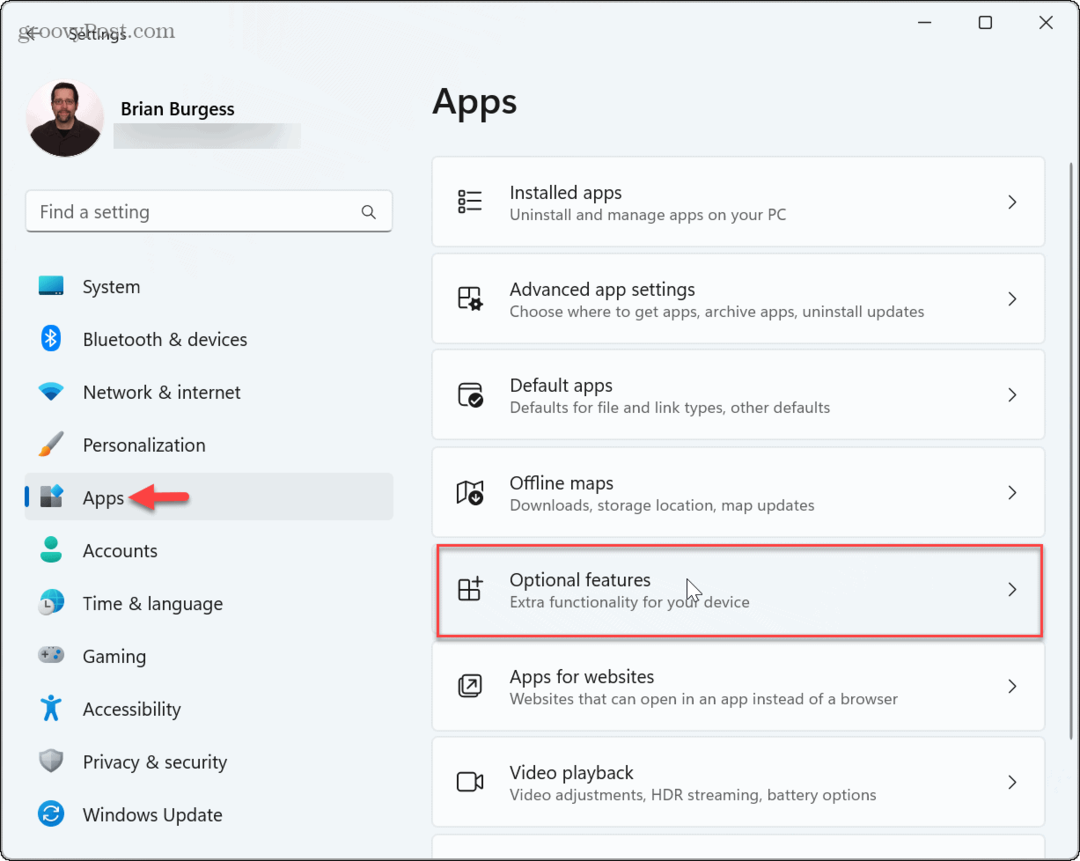
- Drücke den Funktionen anzeigen Schaltfläche neben dem Fügen Sie eine optionale Funktion hinzu Möglichkeit.
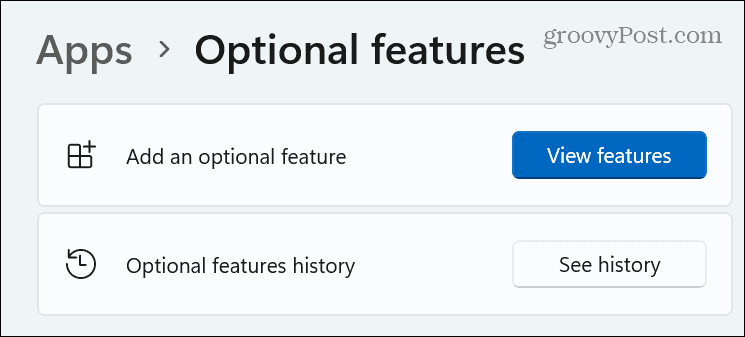
- Typ RSAT Wählen Sie im Suchfeld oben im folgenden Fenster alle Funktionen aus, die Sie hinzufügen möchten, und klicken Sie auf Nächste Taste.
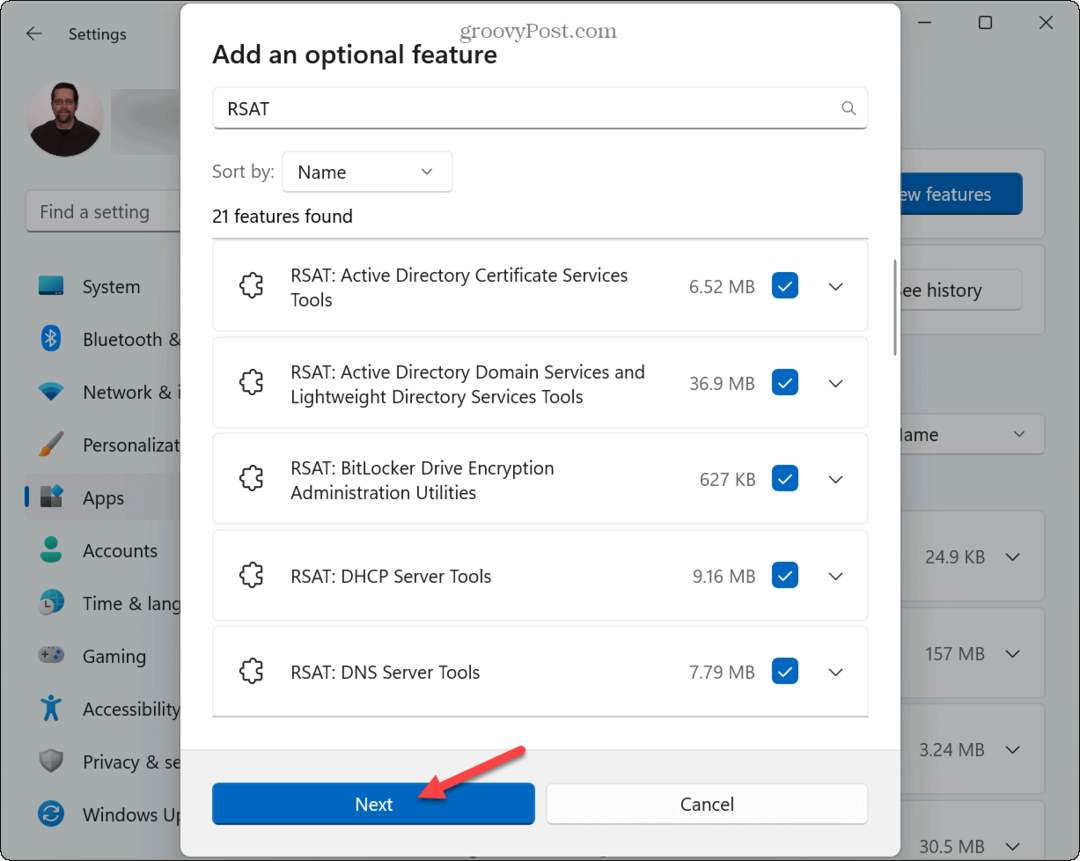
- Drücke den Installieren Taste.

- Sie können den Fortschritt der Komponenteninstallation unter überwachen Aktuelle Aktionen Abschnitt.
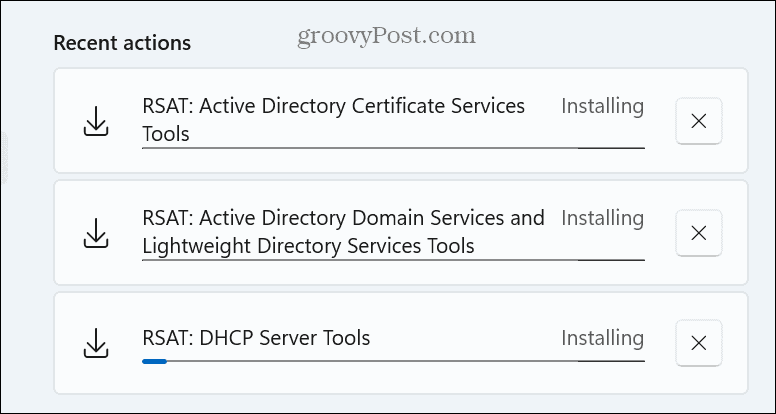
Beachten Sie, dass es mehrere Minuten dauern kann, bis die Installation abgeschlossen ist. Sobald die RSAT-Komponenten installiert sind, schließen Sie die Einstellungen und Starten Sie Windows 11 neu.
Überprüfen Sie Ihre RSAT-Installation
Um die RSAT-Funktionen und ihren Status zu überprüfen, können Sie einen Befehl ausführen, um diese Informationen anzuzeigen. Auf diese Weise können Sie auf einfache Weise feststellen, ob eine RSAT-Komponente fehlt, die Sie installieren oder neu installieren müssen.
Wenn Sie beispielsweise nach Tools zur Verwaltung eines Servers suchen, müssen Sie möglicherweise zusätzliche Komponenten installieren, um dies zu erreichen.
So überprüfen Sie Ihre aktuelle RSAT-Installation:
- Drücken Sie die Taste Windows-Taste, Typ Power Shell, und klicken Sie auf Als Administrator ausführen Möglichkeit.
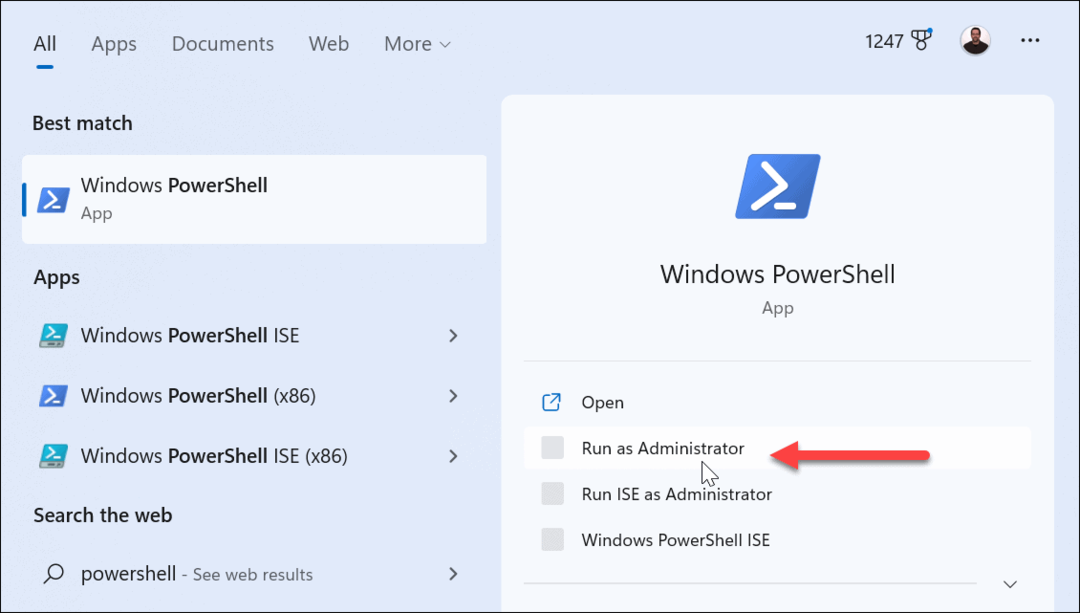
- Geben Sie den folgenden Befehl in das Windows-Terminal ein (oder kopieren Sie ihn und fügen Sie ihn ein) und drücken Sie Eingeben:
Get-WindowsCapability -Name RSAT* -Online | Select-Object -Property DisplayName, Status
- Eine Liste aller RSAT-Funktionen und deren Status werden zur Überprüfung aufgeführt.
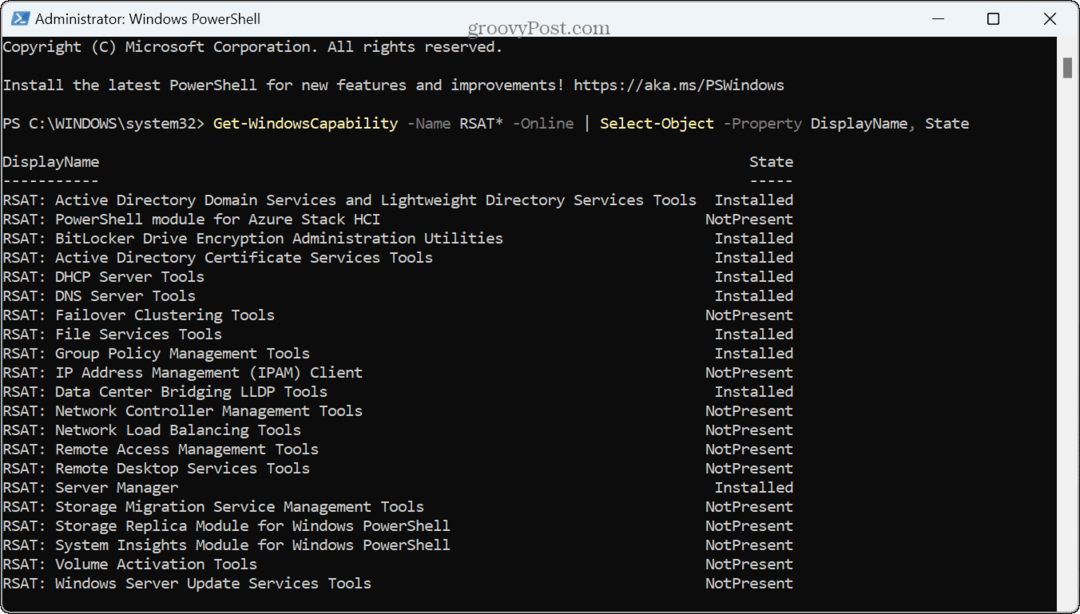
- Eine weitere einfache Möglichkeit, zu überprüfen, was installiert oder deinstalliert wurde, ist die Verlauf optionaler Funktionen Abschnitt in den Einstellungen.
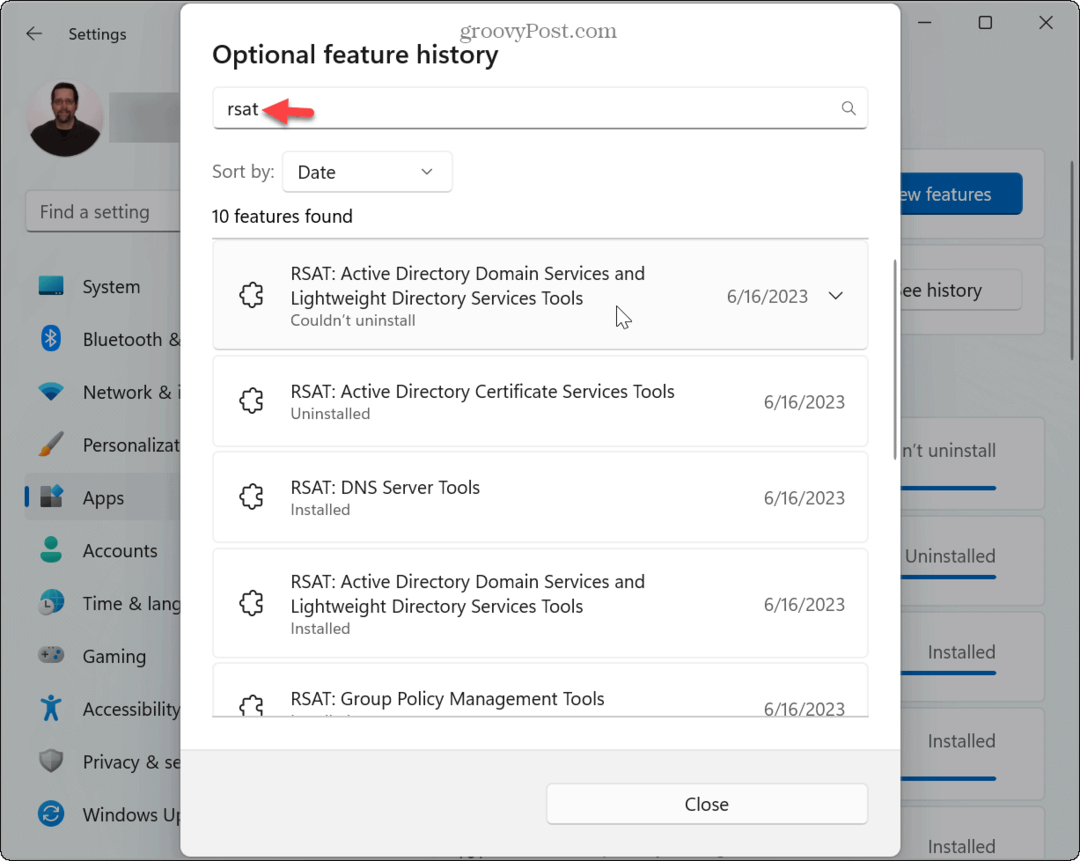
So installieren Sie alle RSAT-Komponenten unter Windows 11
Wenn Sie wissen, dass Sie alle RSAT-Komponenten installieren möchten, können Sie dies ganz einfach tun, indem Sie einen Befehl über Windows Terminal oder Windows PowerShell ausführen.
Dadurch werden beispielsweise Funktionen zur Steuerung von Servern freigeschaltet.
So installieren Sie RSAT mit PowerShell unter Windows 11:
- Öffnen Sie ein neues Windows-Terminal oder PowerShell-Fenster als Administrator auf Ihrem PC.
- Wenn das Terminal startet, geben Sie den folgenden Befehl ein und drücken Sie Eingeben:
Get-WindowsCapability -Name RSAT* -Online | Add-WindowsCapability -Online
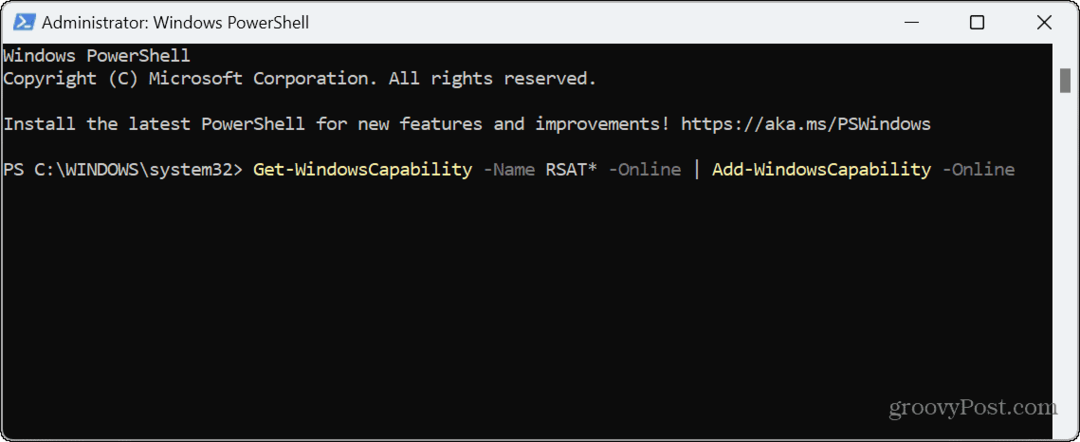
- Der Vorgang dauert mehrere Minuten. Während der Installation jeder Komponente wird ein Fortschrittsbalken angezeigt.
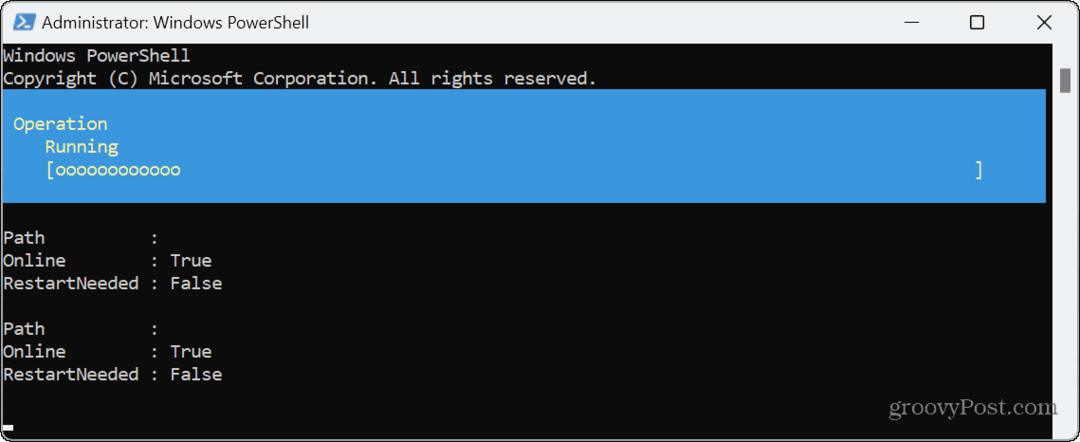
- Um den Installationsfortschritt zu überwachen, können Sie auch öffnen Einstellungen zum Optionale Funktionen > Letzte Aktionen Abschnitt.
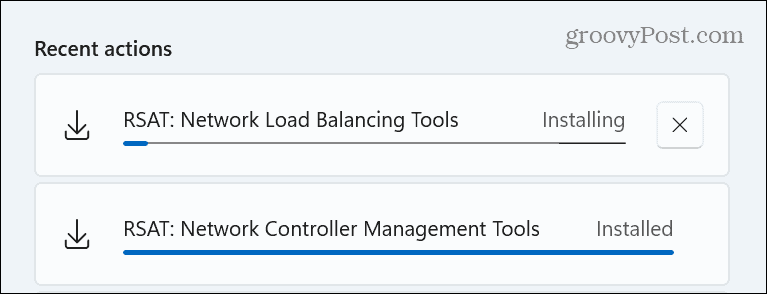
So deinstallieren Sie RSAT unter Windows 11
Wenn Sie RSAT nicht mehr benötigen, können Sie es über deinstallieren Optionale Funktionen Menü in den Windows-Einstellungen.
So deinstallieren Sie RSAT unter Windows 11:
- Drücken Sie Windows-Taste + I oder klicken Sie mit der rechten Maustaste auf das Startmenü und drücken Sie Einstellungen um das Einstellungsmenü zu öffnen.
- In Einstellungen, wählen Apps aus der linken Spalte und klicken Sie auf Optionale Funktionen auf der rechten Seite.
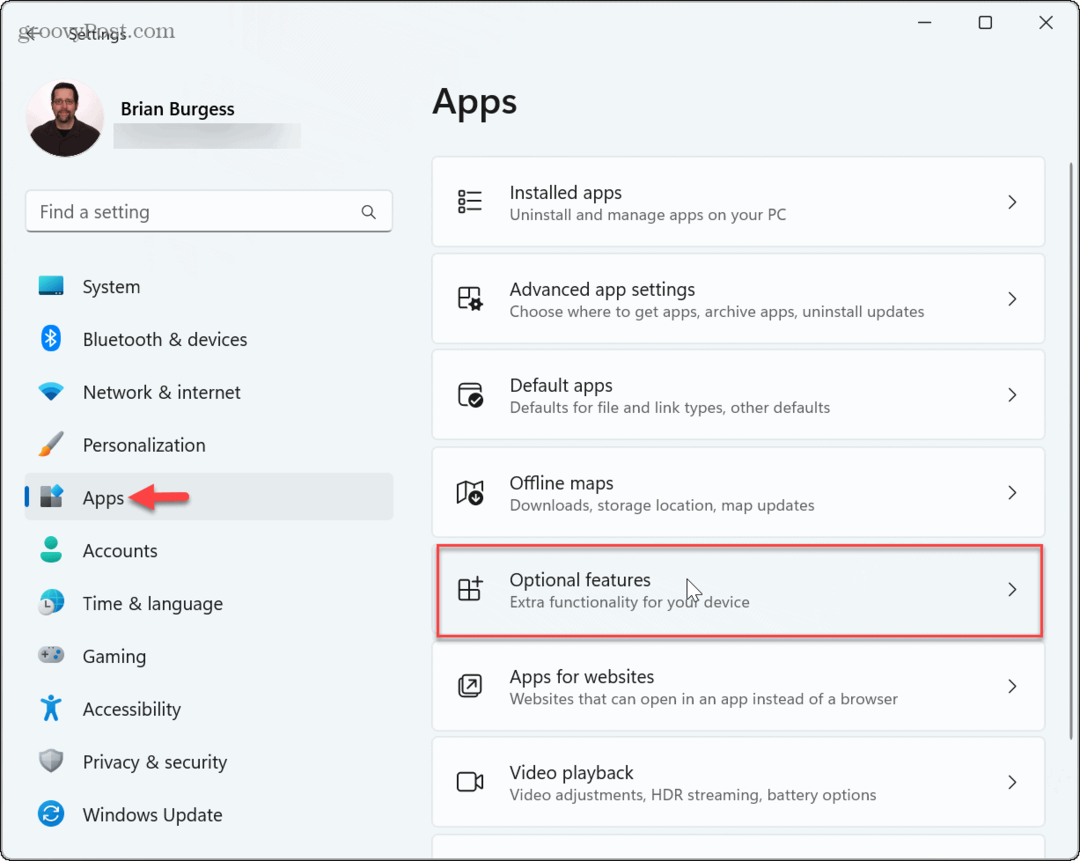
- Scrollen Sie rechts nach unten zu Installierte Funktionen Abschnitt und Typ RSAT in das Suchfeld, um die Liste der installierten Komponenten anzuzeigen.
- Drücke den Dropdown-Symbol neben der Komponente, die Sie entfernen möchten, und klicken Sie auf Deinstallieren Taste.
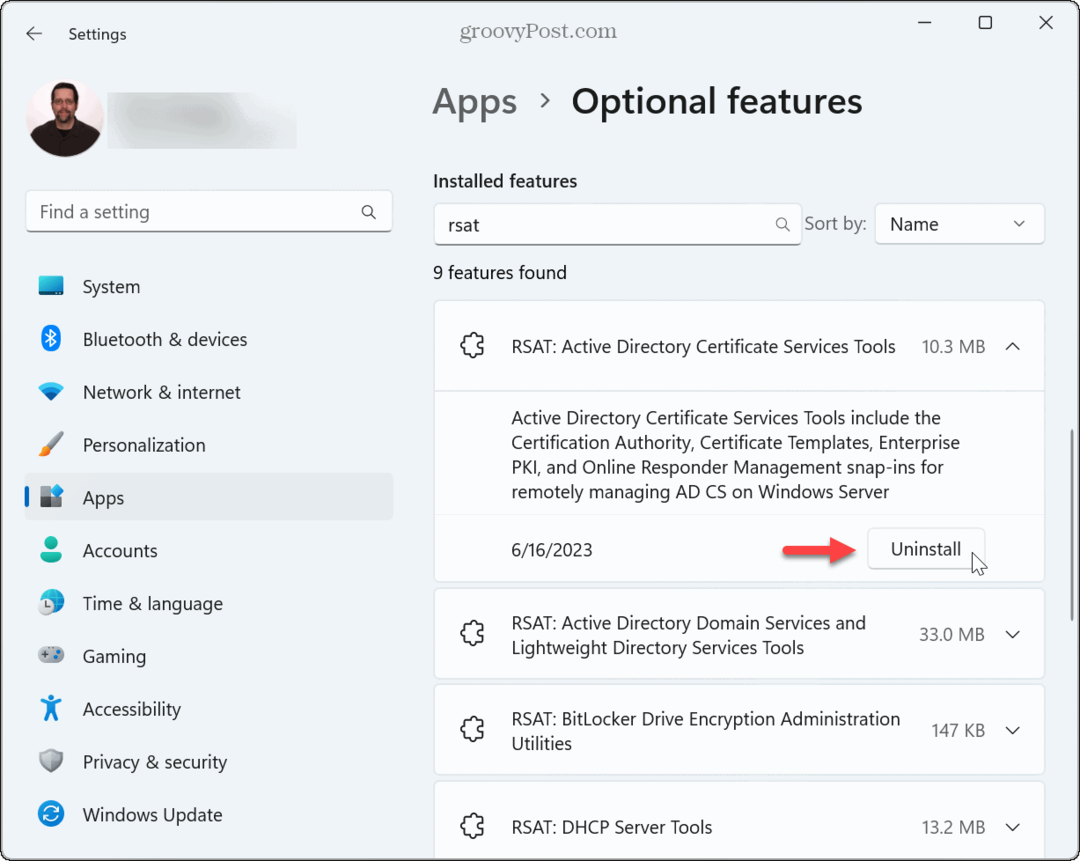
Fernverwaltung unter Windows 11 einfacher gemacht
Wenn Sie Remote-Server verwalten, benötigen Sie alle verfügbaren Tools. Vorausgesetzt, Sie verwenden die Editionen Windows 11 Pro, Education oder Enterprise, sind die RSAT-Tools jetzt integriert und Sie müssen sie nur noch aktivieren.
Als Administrator könnten Sie an weiteren Funktionen von Windows 11 interessiert sein. Das können Sie zum Beispiel Stellen Sie sicher, dass Windows 11-Apps immer als Administrator ausgeführt werden. Du kannst rennen Datei-Explorer als Administrator wenn Sie erhöhte Berechtigungen wünschen, um Systemdateien erheblich zu ändern.
Wenn Sie Befehle über das Dialogfeld „Ausführen“ ausführen, können Sie auch Folgendes ausführen Führen Sie Box-Run-Befehle als Administrator aus stattdessen.
