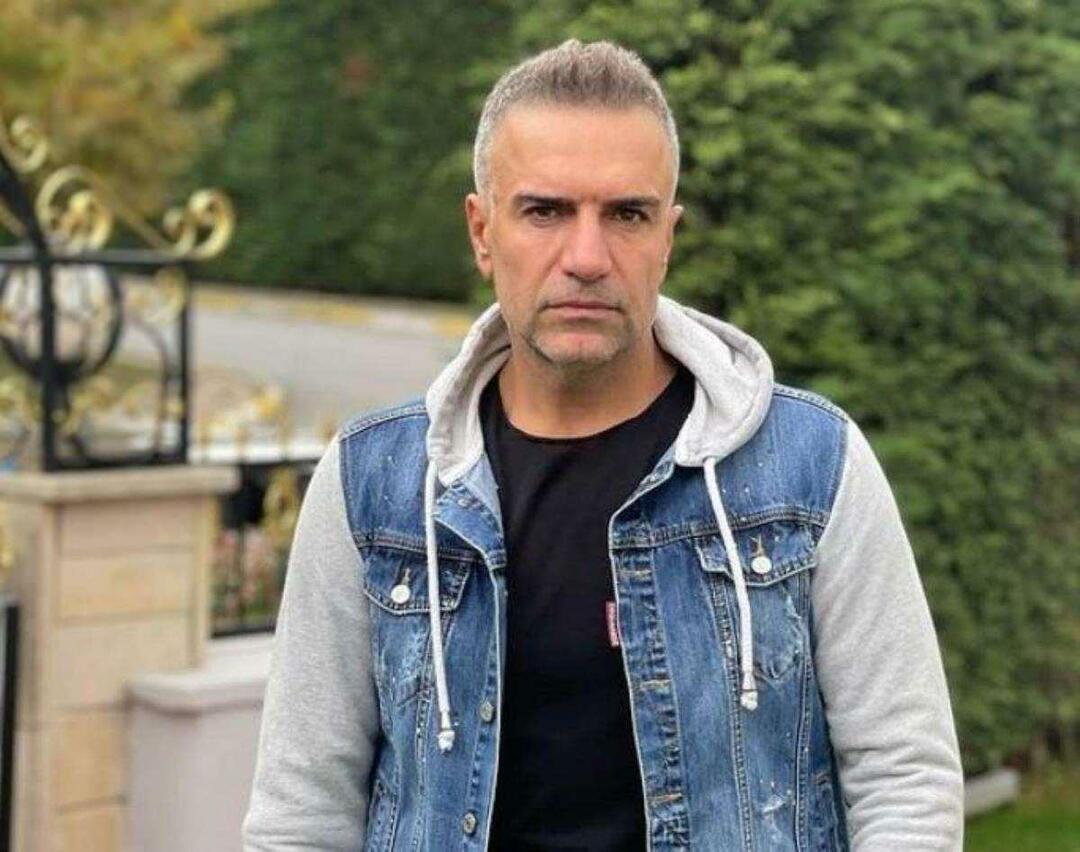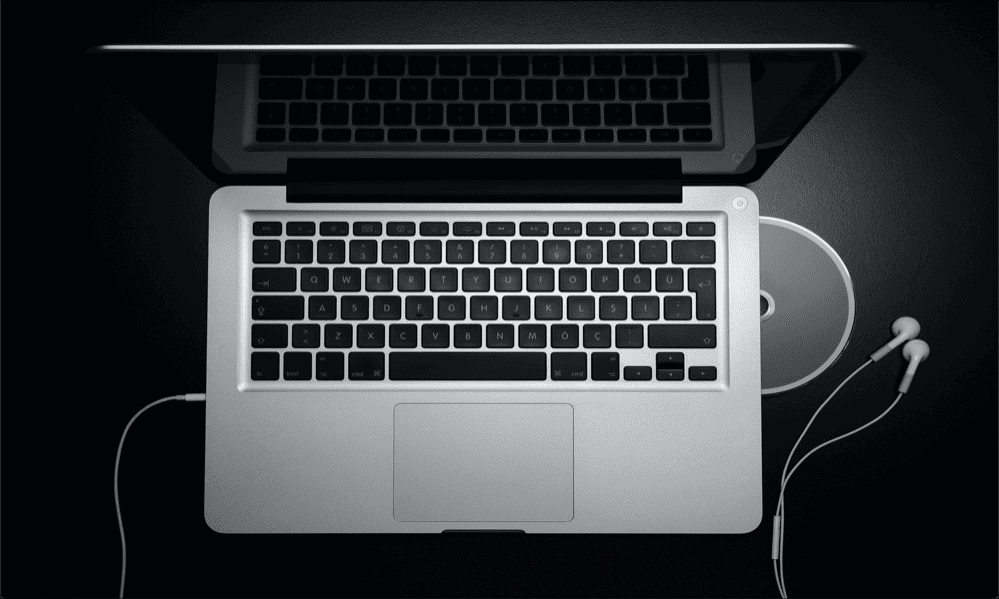So finden und löschen Sie doppelte Dateien in Windows 11
Windows 11 Held / / June 27, 2023

Aktualisiert
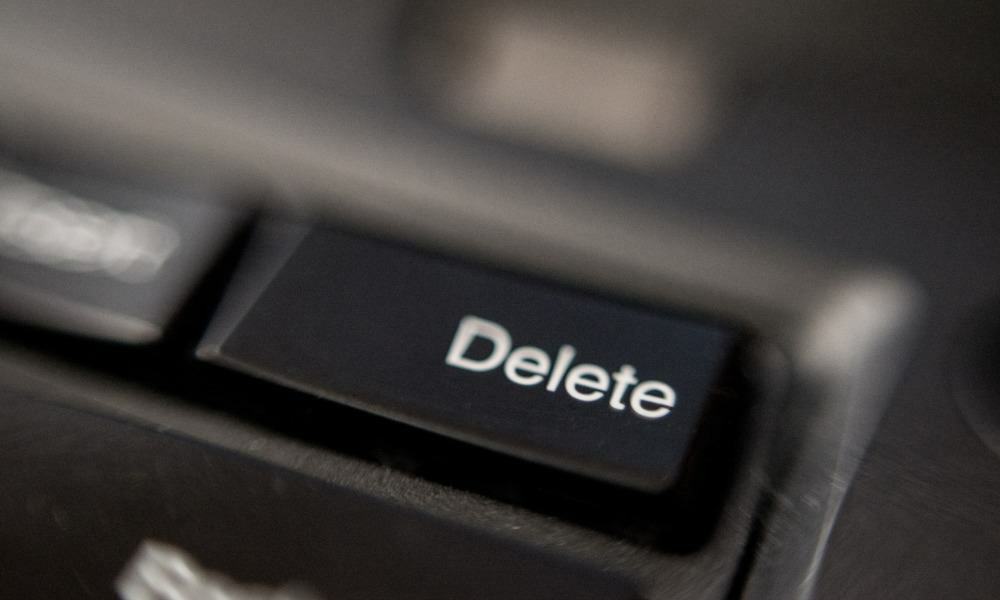
Unter Windows 11 geht Ihnen der Speicherplatz aus? Eine schnelle Möglichkeit, Speicherplatz freizugeben, besteht darin, doppelte Dateien zu suchen und zu löschen. Dieser Leitfaden erklärt, wie.
Doppelte Dateien sind unnötige Dateien. Sofern Sie sie nicht als Backup auf ein anderes Gerät verschieben, verschwenden doppelte Dateien auf Ihrem PC nur Ihren Speicherplatz.
Aus diesem Grund ist es eine gute Idee, doppelte Dateien auf Ihrem Windows 11-PC zu finden und zu löschen. Dies ist eine schnelle und einfache Möglichkeit, Speicherplatz freizugeben, ohne etwas Wichtiges zu verlieren. Schließlich bleibt beim Löschen eines Duplikats das Original erhalten.
Es gibt mehrere Möglichkeiten, doppelte Dateien in Windows 11 zu löschen. Im Folgenden zeigen wir Ihnen, wie es geht.
So löschen Sie doppelte Dateien in Windows 11 mit dem Datei-Explorer
Eine der einfachsten Möglichkeiten, doppelte Dateien in Windows 11 zu finden und zu löschen, ist die Verwendung des integrierten Datei-Explorers. Sie können den Datei-Explorer verwenden, um doppelte Dateien in kleinem Umfang (in einem einzigen Verzeichnis) zu finden.
So finden und löschen Sie doppelte Dateien in Windows 11 mit dem Datei-Explorer:
- Offen Dateimanager und navigieren Sie zu einem Ordner, in dem Sie nach Duplikaten suchen möchten.
- Gehe zu Sicht > Einzelheiten.
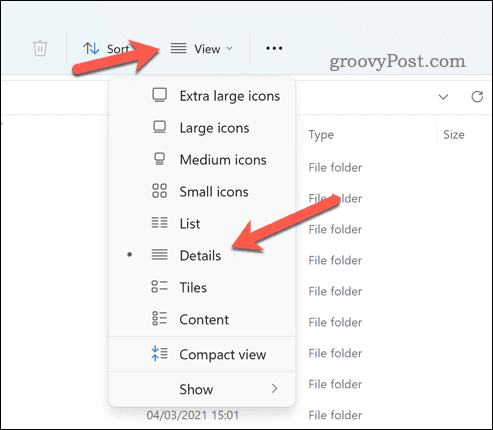
- Klicken Sortieren und auswählen Name oder Mehr > Größe. Dadurch werden ähnliche Dateien gruppiert.
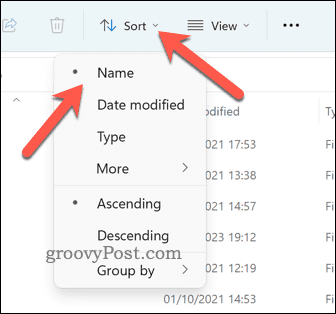
- An dieser Stelle müssen Sie manuell durch Ihre Dateien scrollen. Wählen Sie die Duplikate einzeln aus, indem Sie die Taste gedrückt halten Strg Taste und klicken Sie sie einzeln mit der Maus an.
- Wenn Sie bereit sind, die Dateien zu löschen, klicken Sie mit der rechten Maustaste und klicken Sie Löschen (das Mülleimer-Symbol).

- Sobald Sie die Dateien gelöscht haben, löschen Sie sie vollständig, indem Sie mit der rechten Maustaste auf klicken Papierkorb Symbol auf Ihrem Desktop und wählen Sie Papierkorb leeren.
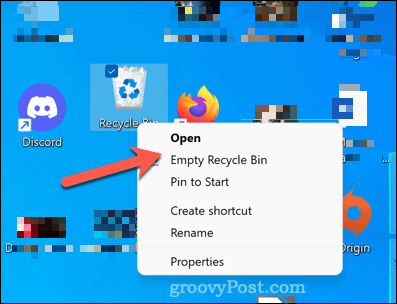
So löschen Sie doppelte Dateien in Windows 11 mit dem Windows-Terminal
Eine weitere Möglichkeit, doppelte Dateien in Windows 11 zu finden und zu löschen, ist die Verwendung von Windows Terminal. Sie können auch Windows PowerShell oder die älteren Eingabeaufforderungstools verwenden. Sie können Windows Terminal (oder die Alternativen) verwenden, um alle Kopien einer Datei mit einem bestimmten Namen oder einer bestimmten Erweiterung zu löschen.
So löschen Sie doppelte Dateien in Windows 11 mit Windows Terminal:
- Öffnen Sie das Startmenü und Typ:Terminal (oder Power Shell oder cmd).
- Klicken Als Administrator ausführen auf der rechten Seite.
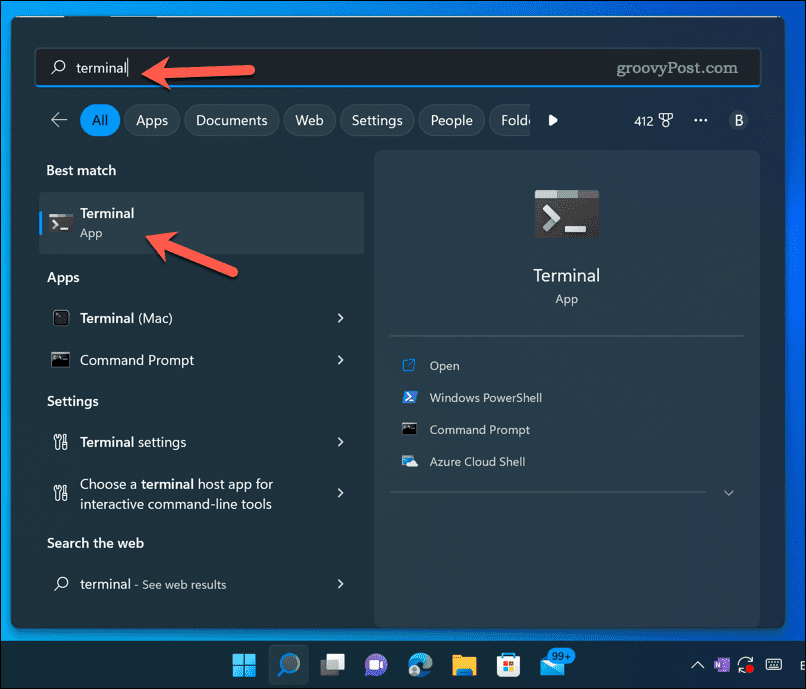
- Im Terminalfenster Typ:CD gefolgt vom Pfad des Ordners, der die möglichen Duplikate enthält. Zum Beispiel, cd C:\Benutzer\Benutzername\Downloads.
- Nächste, Typ:del gefolgt von einem Platzhalterausdruck, der dem Namen oder der Erweiterung der Datei entspricht, die Sie löschen möchten. Zum Beispiel, del *-Copy.jpg wird alles löschen JPG-Dateien mit -Kopieren am Ende ihrer Namen (was darauf hinweist, dass es sich um Duplikate handelt). Sie können auch verwenden ? (Fragezeichen) passend zu einem beliebigen einzelnen Zeichen oder . (Punkt), um mit jedem Dateinamen oder jeder Erweiterung übereinzustimmen.

- Drücken Sie Eingeben um den Befehl auszuführen.
Warten Sie, bis der Befehl ausgeführt wird. Sie können diese Schritte wiederholen, um an anderen Speicherorten und mit anderen Dateinamen und Erweiterungen nach doppelten Dateien zu suchen (und diese zu löschen).
Speicherplatz unter Windows 11 freigeben
Dank der oben genannten Schritte können Sie doppelte Dateien unter Windows 11 schnell finden und löschen. Dadurch können Sie Speicherplatz sparen, indem Sie unnötige Dateien entfernen (und Ihre Dateien besser verwalten).
Möchten Sie sicherstellen, dass Sie stets den Überblick über Ihren Festplattenspeicher behalten? Du möchtest vielleicht Aktivieren Sie Storage Sense unter Windows 11 um Ihre temporären Dateien automatisch zu löschen. Sie können auch bestimmte persönliche Dateien verschieben und Ändern Sie den Standardspeicherort unter Windows 11 auf ein anderes Laufwerk, wenn der Speicherplatz knapp wird.
Fehlt Ihnen immer noch der Platz? In Betracht ziehen Installation einer schnelleren (und größeren) NVMe M.2 SSD stattdessen. Wenn Sie diesen Tipp befolgen, können Sie nicht nur ganz einfach die Größe Ihres Laufwerks erhöhen, sondern auch die Leistung Ihres PCs erheblich steigern.