So laden Sie alle Songs in Ihrer Apple Music-Bibliothek herunter
Apfel Apple Musik Held / / June 25, 2023

Veröffentlicht
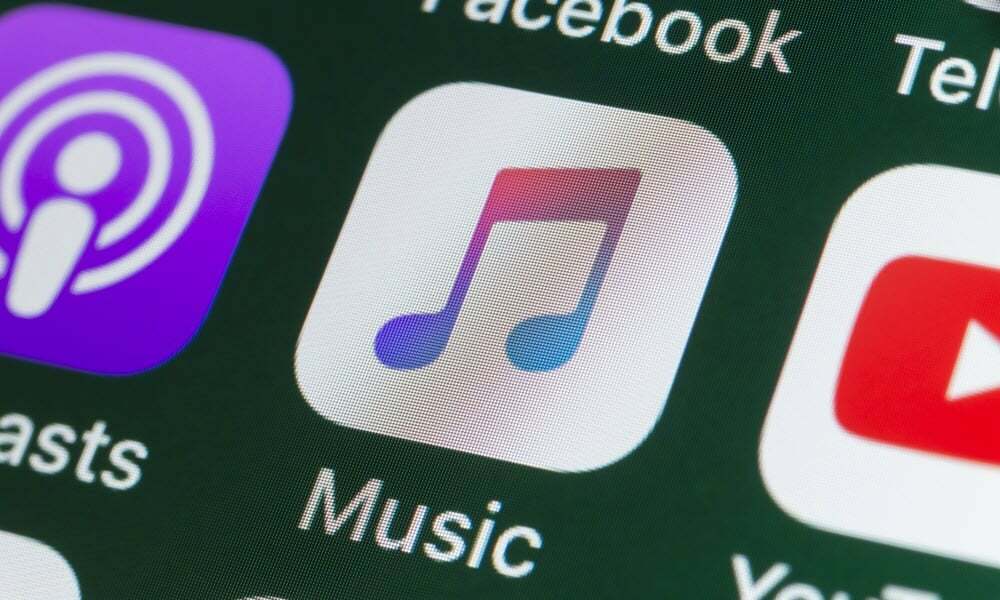
Möchten Sie alle Ihre Apple Music-Inhalte offline anhören? Erfahren Sie in dieser Anleitung, wie Sie alle Songs in Ihrer Apple Music-Bibliothek herunterladen.
Man kann mit Recht sagen, dass die Einführung des ersten iPod die Art und Weise, wie wir Musik hören, verändert hat. Es gab schon früher andere MP3-Player, aber die große Beliebtheit des Produkts machte es zur vorherrschenden Art, unterwegs Musik zu hören.
Die Zeiten sind weitergegangen, und Musik Streaming ist jetzt König. Mit Diensten wie Apple Music und Spotify können Sie Millionen von Songs sofort streamen, ohne sie auf Ihr Gerät herunterladen zu müssen.
Manchmal müssen Sie jedoch vielleicht auf die alte Schule gehen und heruntergeladene Musik offline anhören. Möglicherweise möchten Sie sogar Ihre gesamte Apple Music-Bibliothek zu Ihrem Telefon oder Computer hinzufügen. Es kann ewig dauern, jeden Song, jedes Album oder jede Playlist einzeln hinzuzufügen, aber es gibt einen besseren Weg. Erfahren Sie unten, wie Sie alle Songs in Ihrer Apple Music-Bibliothek herunterladen.
Warum sollten Sie Inhalte in Apple Music herunterladen?
Apple Music ist im Kern ein Musik-Streaming-Dienst. Das heißt, wenn Sie es sind habe Apple Music abonniertkönnen Sie jeden der über 100 Millionen Songs anhören, solange Sie mit dem Internet verbunden sind.
Manchmal möchten Sie es jedoch vielleicht Hören Sie Apple Music offline. In diesem Fall müssen Sie es zuerst auf Ihr Gerät herunterladen. Das Herunterladen einzelner Songs, Alben und Playlists geht schnell und einfach, aber es gibt keine native Möglichkeit, alles in Ihrer Apple Music-Bibliothek auf einmal herunterzuladen.
Zum Glück gibt es ein paar Problemumgehungen, mit denen Sie genau das tun können. Bedenken Sie, dass das Herunterladen der Musik bei einer sehr großen Bibliothek erheblichen Speicherplatz beansprucht.
So laden Sie alle Songs in Apple Music auf den Desktop herunter
Bei beiden Methoden zum gleichzeitigen Herunterladen aller Ihrer Apple Music-Bibliotheken müssen Sie eine Wiedergabeliste erstellen, die alle Titel in Ihrer Bibliothek enthält. Sie können dies schnell und einfach in der Desktop-App tun, indem Sie eine intelligente Playlist erstellen und einige Einstellungen anpassen.
Intelligente Wiedergabelisten sind auf Ihrem iPhone nicht verfügbar, daher müssen Sie für diese Methode die Desktop-App verwenden.
So laden Sie Ihre gesamte Apple-Bibliothek mithilfe einer intelligenten Wiedergabeliste herunter:
- Öffne das Musik App auf dem Desktop.
- Drücke den Datei Menü in der Menüleiste.
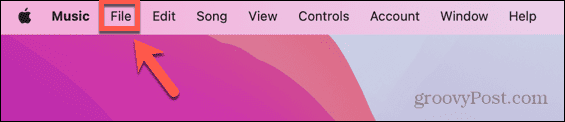
- Wählen Neu.
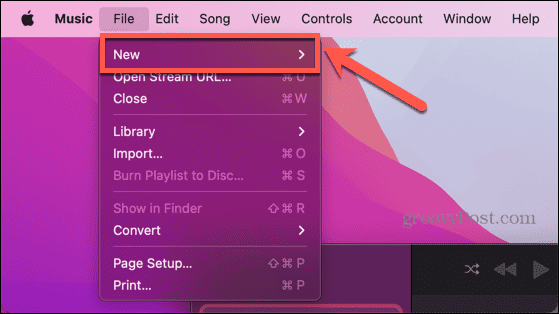
- Klicken Intelligente Playlist.
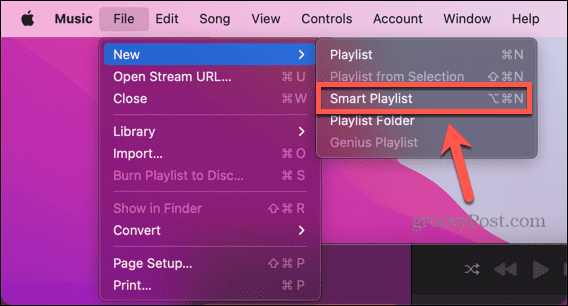
- Alternativ können Sie mit der Tastenkombination eine neue Smart Playlist erstellen Alt+Befehl+N.
- Klicken Sie auf das erste Dropdown-Menü.
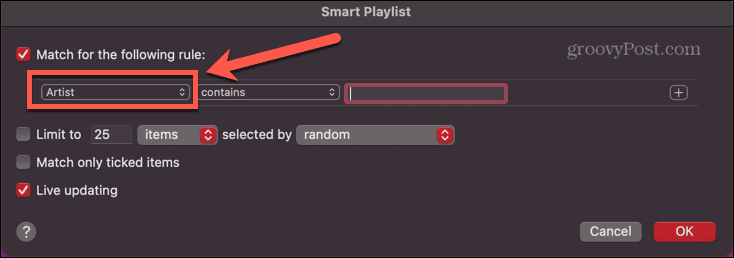
- Wählen Zeit.
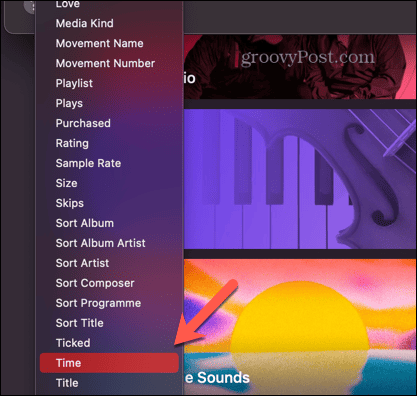
- Wählen Sie das zweite Dropdown-Menü aus und klicken Sie auf Ist größer als Möglichkeit.
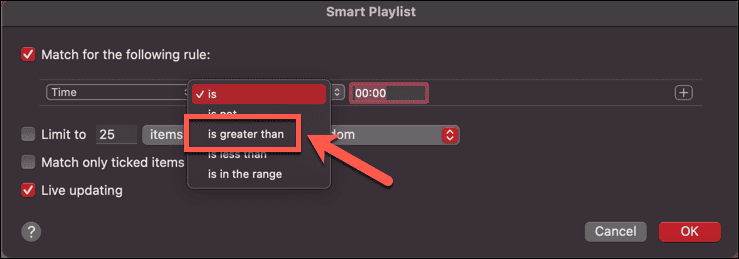
- Stellen Sie sicher, dass die Zeit auf eingestellt ist 00:00. Dadurch wird sichergestellt, dass die Smart Playlist alle Songs enthält, die länger als null Sekunden sind, was Ihre gesamte Musik sein sollte.

- Stellen Sie sicher Auf X Artikel beschränken wird nicht geprüft.
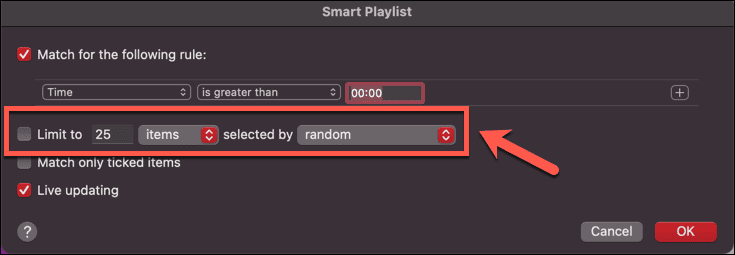
- Klicken OK und Ihre Playlist wird erstellt.
- Klicken Sie auf den Namen der Wiedergabeliste, um sie in einen leicht erkennbaren Namen umzubenennen.
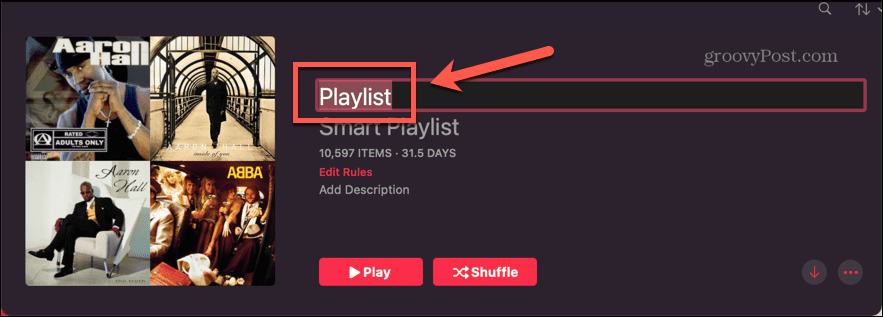
- Um die Playlist (und damit Ihre gesamte Bibliothek) auf Ihren Computer herunterzuladen, tippen Sie auf das rote Symbol Pfeil. Abhängig von der Größe Ihrer Bibliothek kann dies einige Zeit dauern.

- Um Ihre gesamte Bibliothek auf Ihr iPhone herunterzuladen, öffnen Sie die Apple-Musik App auf Ihrem iPhone.
- Tippen Sie auf die Bibliothek Tab.
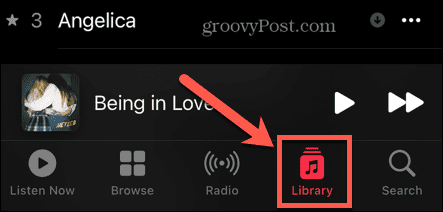
- Unter Kürzlich hinzugefügt, sollten Sie Ihre neu erstellte Playlist sehen.
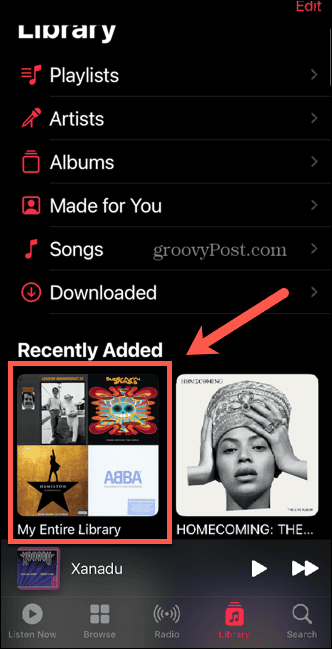
- Wenn es nicht angezeigt wird, kehren Sie zu Ihrem Desktop zurück und öffnen Sie das Musik App und klicken Sie Musik in der Menüleiste.
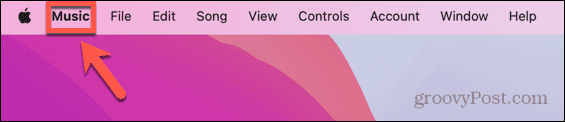
- Wählen Einstellungen (oder Präferenzen) auf älteren Versionen von macOS.
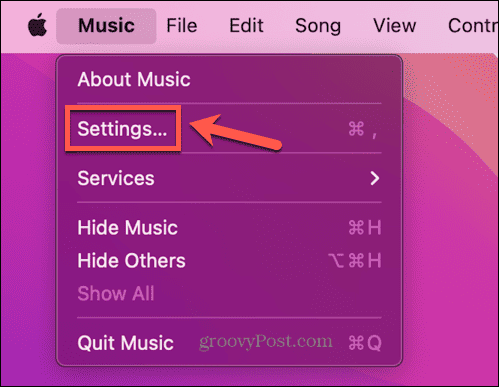
- Überprüfen Bibliothek synchronisieren.

- Wiederholen Sie die Schritte 14–16 und Sie sollten Ihre neue Playlist sehen. Tippen Sie auf die Wiedergabeliste, um sie zu öffnen.
- Um die Playlist mit Ihrer gesamten Bibliothek herunterzuladen, tippen Sie auf das rote Symbol Pfeil.
-
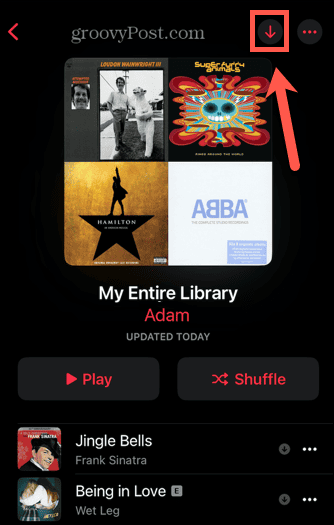 Abhängig von der Größe Ihrer Bibliothek kann dies einige Zeit dauern.
Abhängig von der Größe Ihrer Bibliothek kann dies einige Zeit dauern.
So laden Sie alle Songs in Apple Music auf Mobilgeräten herunter
Sie können mit dem auch direkt auf Ihrem iPhone eine Playlist Ihrer gesamten Bibliothek erstellen Verknüpfungen App.
Diese Methode funktioniert zwar, ist aber etwas problematisch. Wenn sie also nicht ganz so funktioniert, wie Sie es erwarten, versuchen Sie es weiter! Wir haben festgestellt, dass die Wiedergabeliste beim ersten Ausführen der Verknüpfung nicht generiert wurde, beim zweiten Mal jedoch schon. Außerdem würde der Inhalt der Playlist nach einiger Zeit verschwinden.
Wenn Sie jedoch die Schritte befolgen, sollten Sie in der Lage sein, Ihre gesamte Apple Music-Bibliothek herunterzuladen.
So laden Sie Ihre Apple Music-Bibliothek mithilfe von Verknüpfungen herunter:
- Öffne das Verknüpfungen App.
- Tippen Sie auf die Galerie Tab.
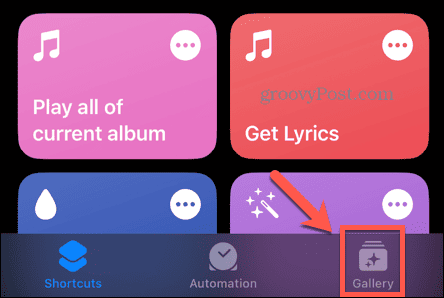
- Scrollen Sie nach unten zum Entdecken Sie Apple Music Abschnitt.
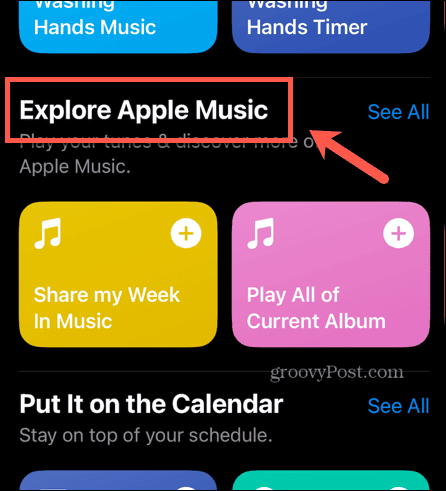
- Scrollen Sie nach links, bis Sie das finden Erstellen Sie eine Top-25-Playlist Abkürzung.
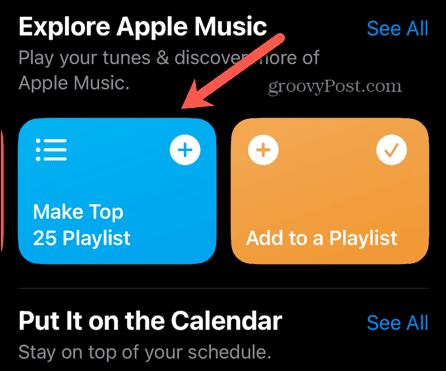
- Tippen Sie auf die + (plus) Symbol.
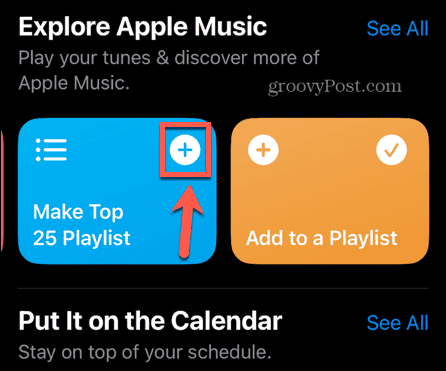
- Wähle aus Verknüpfungen Tab.
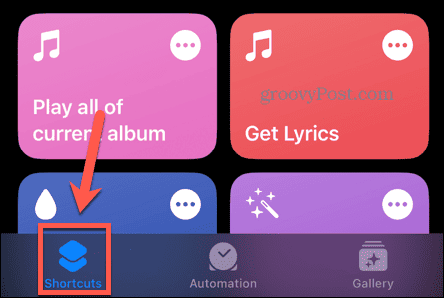
- Sie sollten die neue Verknüpfung oben in Ihrer Liste sehen.
- Tippen Sie auf die Drei Punkte Symbol.
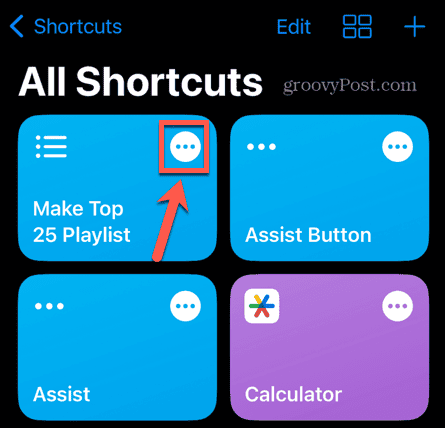
- Umschalten Grenze aus.
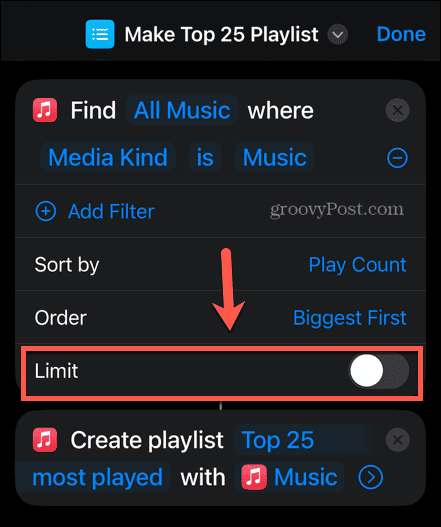
- Klopfen Top 25 der meistgespielten.
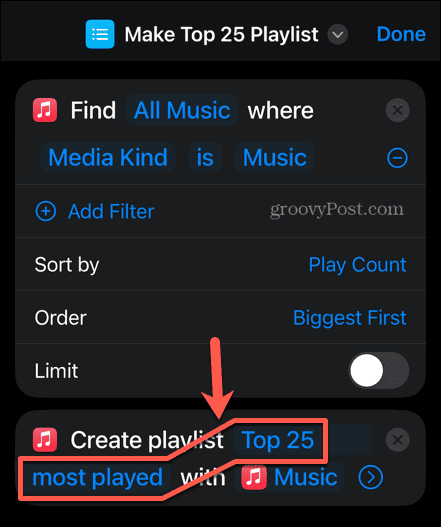
- Geben Sie der Playlist einen erkennbaren Namen.
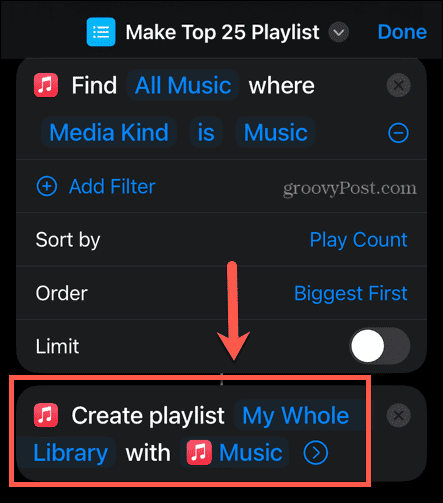
- Klopfen Erledigt.
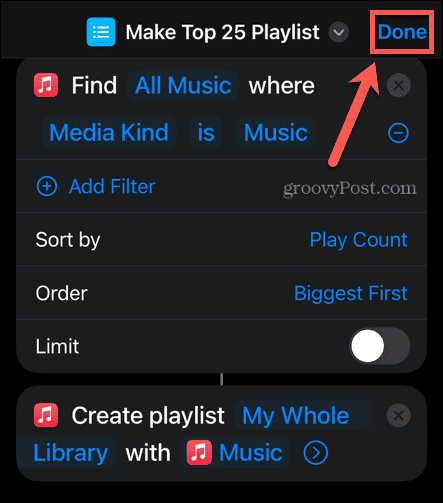
- Tippen Sie auf die Erstellen Sie eine Top-25-Playlist Klicken Sie auf die Verknüpfungskachel, um die Verknüpfung auszuführen.
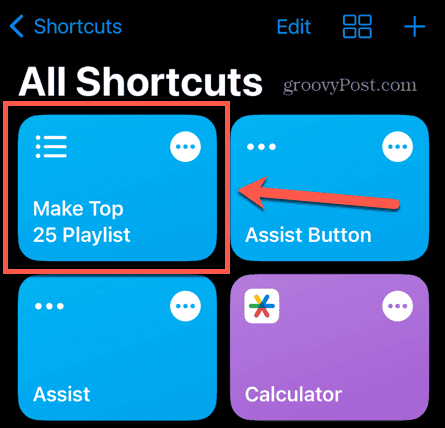
- Offen Apple-Musik.
- Tippen Sie auf die Bibliothek Tab.
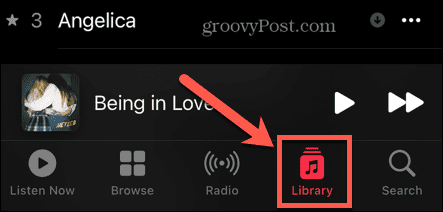
- Wählen Wiedergabelisten.
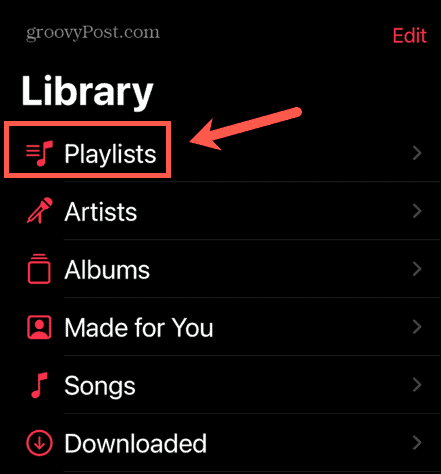
- Tippen Sie in der oberen rechten Ecke auf Sortieren.
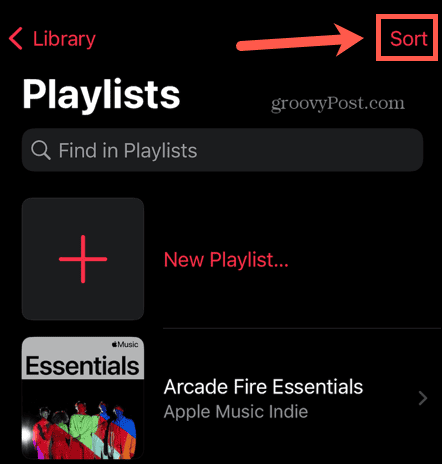
- Wählen Kürzlich hinzugefügt.
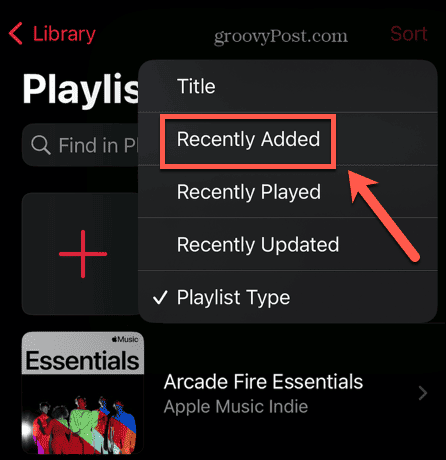
- Sie sollten Ihre neue Playlist oben in der Liste sehen – tippen Sie auf die Playlist.
- Wenn es keine Lieder enthält, öffnen Sie es Verknüpfungen und führen Sie das aus Erstellen Sie eine Top-25-Playlist erneut die Verknüpfung.
- Kehren Sie zu Apple Music zurück und öffnen Sie die neueste Playlist. Anhand des Covers sollten Sie erkennen können, ob die Playlist Songs enthält.
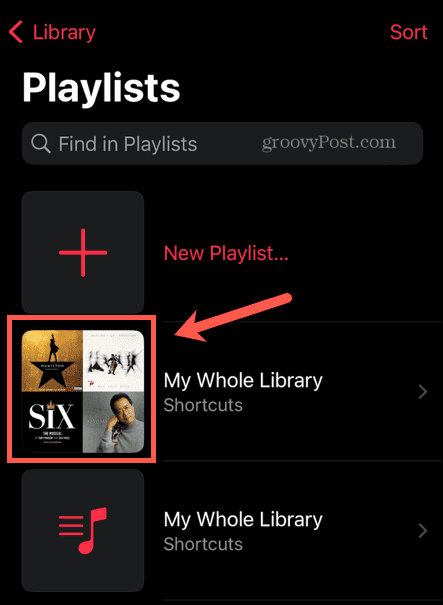
- Wenn die Wiedergabeliste immer noch keine Titel enthält, versuchen Sie es erneut mit der Verknüpfung, bis sie funktioniert.
- Sobald Ihre Playlist korrekt generiert wurde, öffnen Sie die Playlist und tippen Sie auf das rote Symbol Pfeil um den Inhalt der Playlist herunterzuladen.
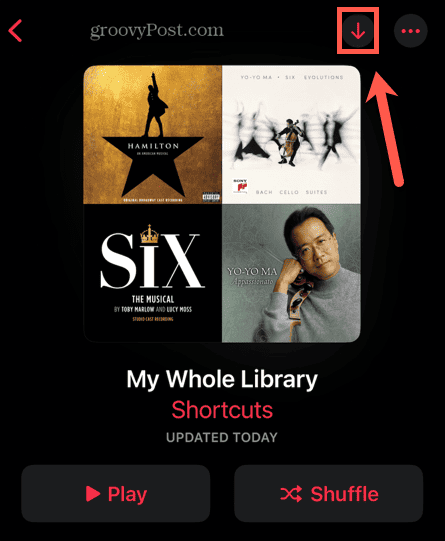
- Abhängig von der Größe Ihrer Bibliothek kann dies einige Zeit dauern.
Tipps und Tricks zu Apple Music
Wenn Sie wissen, wie Sie alle Songs in Ihrer Apple Music-Bibliothek mit einer dieser Methoden herunterladen, können Sie sich stundenlanges sinnloses Tippen ersparen. Das Herunterladen aller Ihrer Inhalte (Lied für Lied und Album für Album) kann Tage dauern. Indem Sie eine Playlist erstellen, die Ihre gesamte Musik enthält, können Sie die Aufgabe in wenigen Minuten erledigen.
Als Apple Music-Nutzer gibt es noch viele weitere nützliche Tipps und Tricks, die Sie kennen sollten. Wenn Apple Music einige Ihrer Lieblingsmusik vermisst, erfahren Sie, wie das geht Fügen Sie Ihre eigene Musik zu Apple Music hinzu. Wenn Sie eine Killer-Playlist erstellt haben, möchten Sie vielleicht wissen, wie das geht Ändern Sie das Bild der Wiedergabeliste zu etwas Passenderem. Und wenn Sie ein Fan klassischer Musik sind, möchten Sie vielleicht mehr darüber erfahren Apple Music Klassik.


