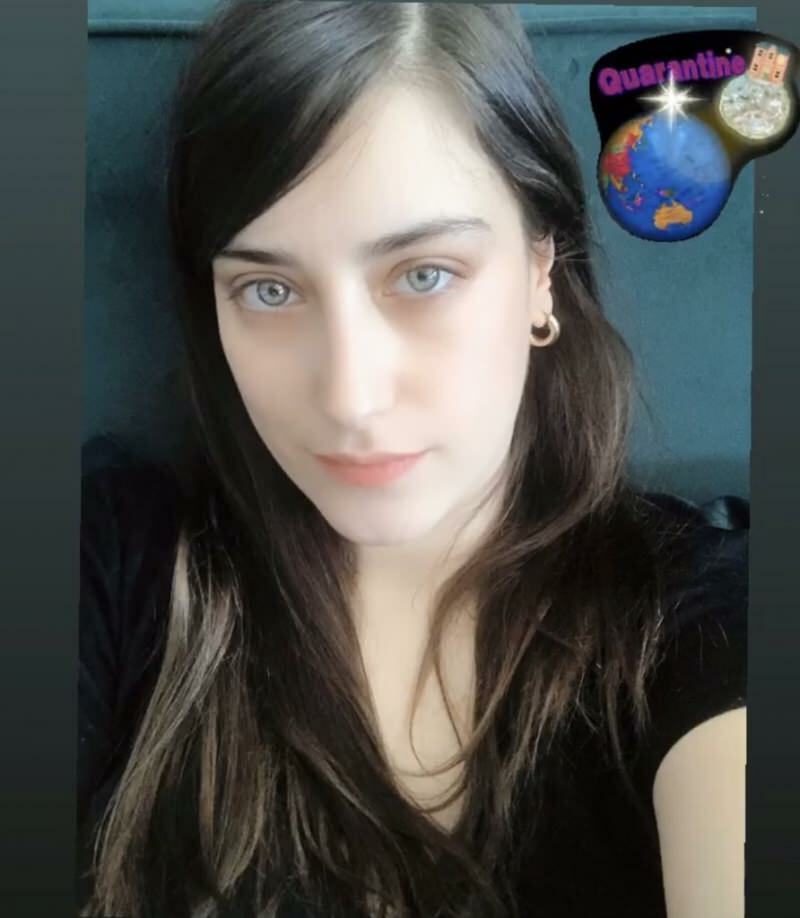So synchronisieren Sie Ihre iTunes-Wiedergabelisten mit SugarSync [OS X]
Ipad Handy, Mobiltelefon Apfel Iphone I Pod Touch Apple Os X Sugarsync / / March 18, 2020
 Ich wollte ursprünglich einen Beitrag mit dem Titel „das 250 GB iPhone"Als Hommage an die 250 GB freien Speicherplatz, die ich in SugarSync-Empfehlungen * erhalten habe. Mein Plan: Laden Sie meine gesamte iTunes-Mediathek in mein SugarSync-Konto hoch und hören Sie mit der iPhone-App von SugarSync meinen Jamz aus meiner Sammlung mit mehr als 50 GB, egal wo ich mich befinde.
Ich wollte ursprünglich einen Beitrag mit dem Titel „das 250 GB iPhone"Als Hommage an die 250 GB freien Speicherplatz, die ich in SugarSync-Empfehlungen * erhalten habe. Mein Plan: Laden Sie meine gesamte iTunes-Mediathek in mein SugarSync-Konto hoch und hören Sie mit der iPhone-App von SugarSync meinen Jamz aus meiner Sammlung mit mehr als 50 GB, egal wo ich mich befinde.
Nachdem ich 14 Stunden darauf gewartet hatte, dass meine iTunes-Mediathek mit meinem SugarSync-Konto synchronisiert wurde und nur etwa 3% des Weges dorthin zurückgelegt wurden, gab ich auf. Als Comcast-Kunde befürchtete ich außerdem, dass ich in kürzester Zeit meine Obergrenze von 250 GB für die Datenübertragung überschreiten würde.
Das Synchronisieren meiner gesamten iTunes-Musikbibliothek mit meinem SugarSync-Konto war in erster Linie nicht wirklich praktisch - es war nur etwas, was ich tun wollte, um anzugeben. Möglicherweise ist es sinnvoller, den in CloudSync integrierten Cloud-Musik-Player zu verwenden, um eine iTunes-Wiedergabeliste einzurichten, die automatisch mit einem SugarSync-Ordner synchronisiert wird. Auf diese Weise können Sie einzelne Songs, Podcasts und Wiedergabelisten drahtlos über mit Ihrem iPhone oder iPod synchronisieren SugarSync, ohne Ihr gesamtes Speicherkontingent zu verbrauchen oder die Datenlimits oder die Bandbreite Ihrer ISPs zu maximieren Kappen.
Mit iTunes AppleScripts und dem Ordner-Manager von SugarSync ist dies recht einfach. Es gibt tatsächlich zwei verschiedene AppleScripts, mit denen Sie dies tun können, jedes mit seinen eigenen Vor- und Nachteilen.
* P.S. Ich kann bestätigen, dass 250 GB der absolute Höchstbetrag an Empfehlungsbonus sind, den Sie mit einem kostenlosen SugarSync-Konto erhalten können. Vielen Dank an alle groovyReaders, die unsere genossen haben SugarSync vs. Dropbox-Vergleich für diesen einen!
Einrichten von SugarSync und iTunes
Das Herzstück dieses groovyHack ist ein SugarSync Music-Ordner, der sich in Ihrem normalen iTunes-Medienordner befindet. Mit dieser Einstellung wird alles, was Sie in diesen SugarSync Music-Ordner legen, automatisch mit Ihrem synchronisiert SugarSync-Konto, sodass es jedem Gerät zur Verfügung steht, auf dem SugarSync ausgeführt wird, einschließlich Ihrem iPhone und iPod Touch und iPad. Und da sich der Ordner in Ihrem iTunes-Medienordner befindet, spielt dies für Ihre Desktop-Version von iTunes keine Rolle.
Schritt 1
Laden Sie den SugarSync-Manager und die neueste Version von iTunes herunter und installieren Sie sie auf Ihrem OS X-Computer.
Schritt 2
Deaktivieren Sie “Halten Sie den iTunes-Ordner organisiert" in dem Einstellungen> Erweitert Bereich in iTunes. Dies ist wichtig, da wir uns mit der Ordnerstruktur Ihrer iTunes-Mediathek beschäftigen.
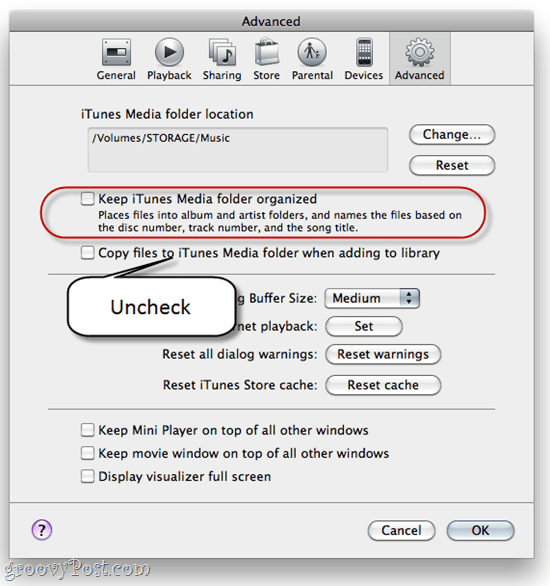
Nutzen Sie diese Gelegenheit auch, um den Speicherort Ihres iTunes Media-Ordners zu notieren. Sie werden es später brauchen.
Schritt 3
Erstellen Sie einen Ordner in Ihrem iTunes-Medienspeicherort. Nennen wir es so etwas wie „SugarSync Musik.”
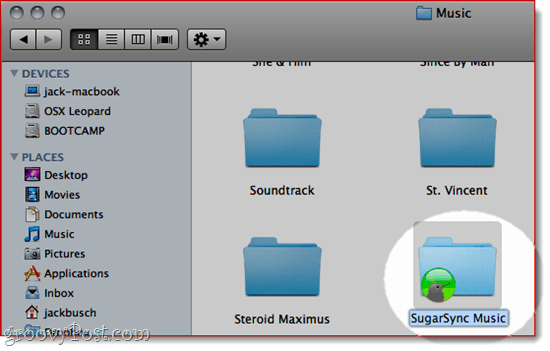
Schritt 4
Synchronisieren Sie Ihre SugarSync Musik Ordner zu Ihrem SugarSync-Konto.
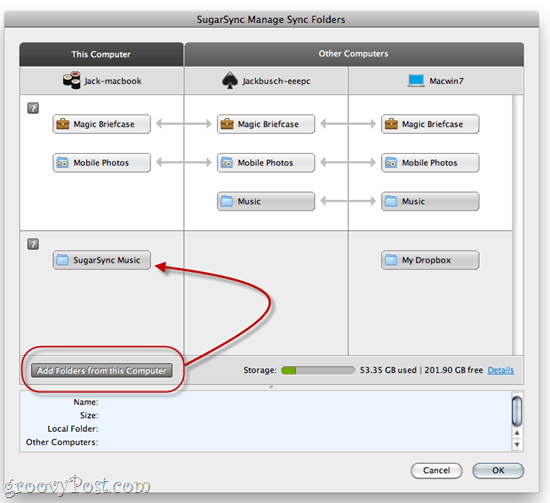
Von hier aus können Sie möglicherweise Finder oder Windows Explorer verwenden, um Titel und Ordner in den SugarSync Music-Ordner zu verschieben. Aber das ist eine Art Schmerz im Hintern. Lassen Sie uns also einige handliche AppleScripts untersuchen, die dies für uns tun können.
Methode 1: Synchronisieren Sie Wiedergabelistendateien mit dem Ordner
Das "Synchronisieren Sie Wiedergabelistendateien mit dem OrdnerAppleScript von Dougs AppleScripts für iTunes überwacht eine iTunes-Wiedergabeliste und kopiert ihren Inhalt automatisch in einen ausgewählten Ordner. Wenn Sie ein Lied aus dieser Wiedergabeliste entfernen, wird es aus dem Ordner entfernt. Um Ihrem SugarSync-Ordner Titel hinzuzufügen, fügen Sie einfach Titel zu Ihrer festgelegten iTunes-Wiedergabeliste hinzu und führen dann das AppleScript aus.
Dies hat Vor- und Nachteile:
- Pro: Spielt nicht mit der Originaldatei (Kein Risiko, Ihre iTunes-Titel zu löschen).
- Pro: Einfache Entfernung von Titeln aus Ihrem SugarSync-Ordner.
- Con: Erstellt doppelte Dateien in Ihrer iTunes-Mediathek (Dies kann ein Problem sein, wenn der lokale Speicherplatz ein Problem darstellt).
- Con: Erstellt keine Ordner im SugarSync-Ordner *.
* Ich bin sicher, dass jemand, der mit AppleScript vertraut ist, dies optimieren kann, um Ordner in Ihrem SugarSync-Ordner zu erstellen. Irgendwelche Abnehmer?
Schritt 1
Laden Sie das herunter und installieren Sie es Synchronisieren Sie Wiedergabelistendateien mit dem Ordner AppleScript. Anweisungen sind enthalten, wenn Sie das Skript herunterladen.
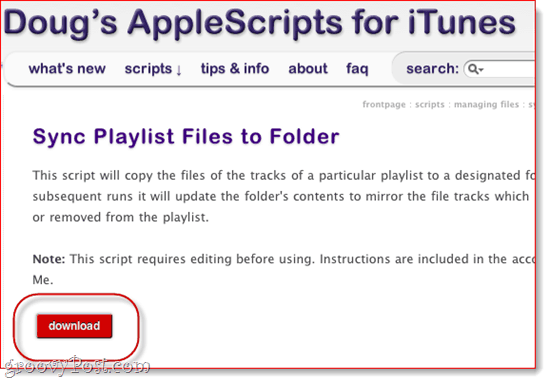
Schritt 2
Erstellen Sie in iTunes eine Wiedergabeliste für Ihre SugarSync-Musik. Nennen wir es etwas Einfaches, wie „SugarSync.”
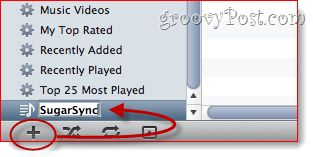
Schritt 3
Starten AppleScript Editor (Finden Sie es mit Spotlight) und öffnen Synchronisieren Sie Wiedergabelistendateien mit Folder.app.
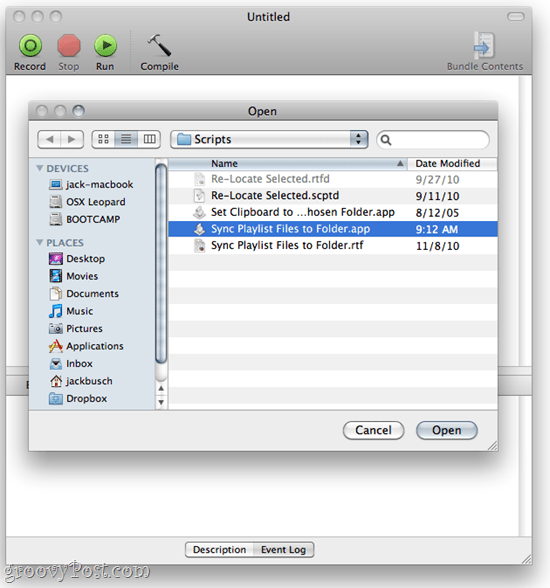
Schritt 4
Springe runter zu der Stelle, an der steht “BENUTZEREINSTELLUNGEN. ” Der gesamte Skriptblock, mit dem Sie sich befassen, sieht folgendermaßen aus:
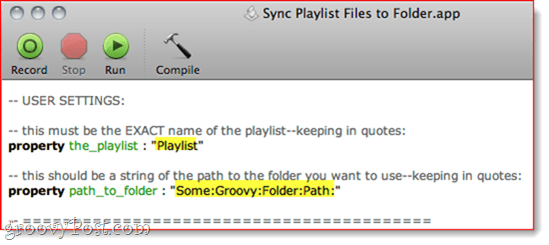
Bearbeiten Sie diese Einstellungen basierend auf dem Namen Ihrer iTunes-Wiedergabeliste und dem Speicherort Ihres SugarSync Music-Ordners. Ich behalte meinen SugarSync Music-Ordner auf einem Volume namens STORAGE in einem Ordner namens MUSIC. Mein vollständiger path_to_folder lautet also “Speicher: Musik: SugarSync Music“.
- BENUTZEREINSTELLUNGEN
- Dies muss der GENAUE Name der Wiedergabeliste sein - in Anführungszeichen:
Eigentum the_playlist: "SugarSync"
- Dies sollte eine Zeichenfolge des Pfads zu dem Ordner sein, den Sie verwenden möchten - in Anführungszeichen:
Eigentum path_to_folder: "Speicher: Musik: SugarSync Music"
Schritt 5
Speichern Sie Ihre Änderungen unter Synchronisieren Sie Wiedergabelistendateien mit Folder.app
Schritt 6
Ziehen Sie Titel und Alben wie gewohnt per Drag & Drop in Ihre SugarSync-Wiedergabeliste in iTunes.
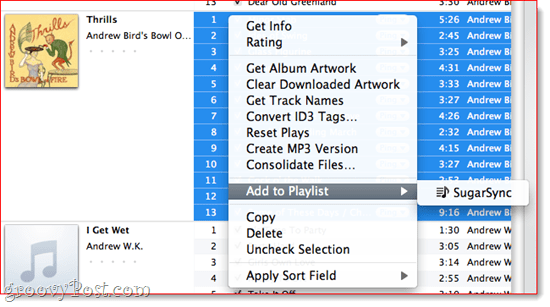
Schritt 7
Wählen Sie Ihre SugarSync-Wiedergabeliste aus. Klicken das AppleScript Menü und wählen Synchronisieren Sie Wiedergabelistendateien mit Folder.app.
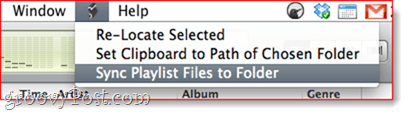
Das ist es! Die Songs in der Wiedergabeliste werden dann in Ihrem SugarSync Music-Ordner abgelegt.
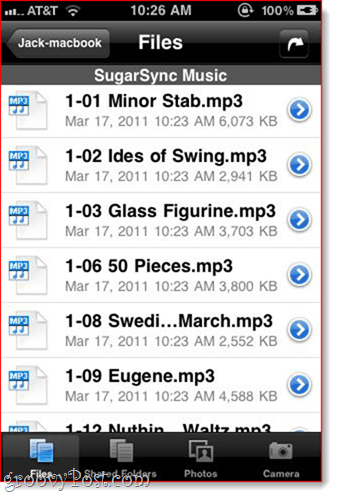
Wenn Sie jetzt SugarSync auf Ihrem iPhone starten, werden Ihre Songs für die Wiedergabe über die Cloud bereit und verfügbar angezeigt. Wenn Sie Titel aus dieser Wiedergabeliste entfernen und das Skript Synchronisieren von Wiedergabelistendateien mit Folder.app erneut ausführen, werden sie aus diesem Ordner gelöscht.
Methode 2: Ausgewählte neu lokalisieren
Doug hat ein weiteres AppleScript für iTunes namens erstellt Ausgewählte neu lokalisieren. Auf diese Weise können Sie Dateien in Ihrer iTunes-Mediathek auswählen und in einen neuen Ordner Ihrer Wahl verschieben.
- Pro: Wählen Sie, ob Sie Originale aufbewahren oder in den Papierkorb werfen möchten.
- Pro: Hier können Sie Unterordner angeben.
- Pro: Keine AppleScript-Bearbeitung erforderlich.
- Con: Es ist schwieriger, Songs aus Ihrem SugarSync Music-Ordner zu entfernen.
- Con: Mehr Klicks, um Songs zu Ihrem SugarSync Music-Ordner hinzuzufügen.
Schritt 1
Laden Sie das herunter und installieren Sie es Ausgewählte neu lokalisieren AppleScript. Anweisungen sind enthalten.
Schritt 2
Wählen Sie in iTunes einen oder mehrere Titel aus, die Sie in Ihren SugarSync Music-Ordner verschieben möchten.
Schritt 3
Von dem AppleScript Menü wählen Ausgewählte neu lokalisieren.
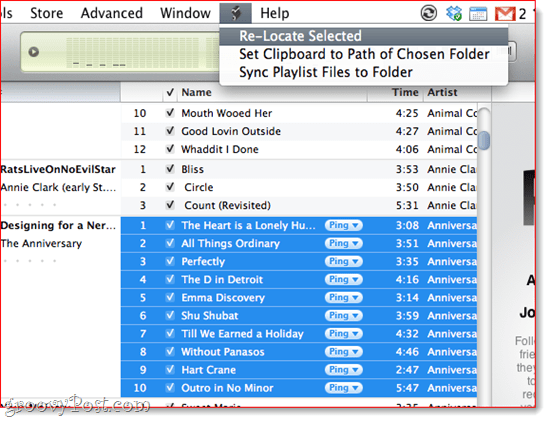
Schritt 4
Wählen Sie aus, ob die Originale aufbewahrt oder in den Papierkorb verschoben werden sollen. Ich mag es, sie in den Papierkorb zu werfen, da alles sowieso in meinem iTunes-Ordner bleibt und ich es hasse, hasse, hasse, Duplikate zu haben. Außerdem können Sie sie jederzeit aus dem Papierkorb entfernen, wenn Sie ein Hoppla machen.
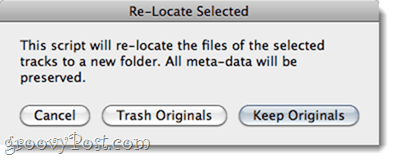
Schritt 5
Wählen Sie das Ziel als Ihren SugarSync Music-Ordner. Sie können sogar einen neuen Ordner erstellen, wenn Sie einen Unterordner angeben möchten, wodurch das Leben auf der Wiedergabeseite erheblich vereinfacht wird.
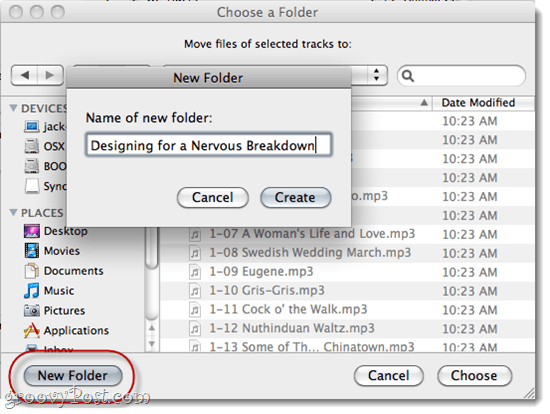
Schritt 6
Genießen Sie Ihre Cloud-basierte Wiedergabeliste.
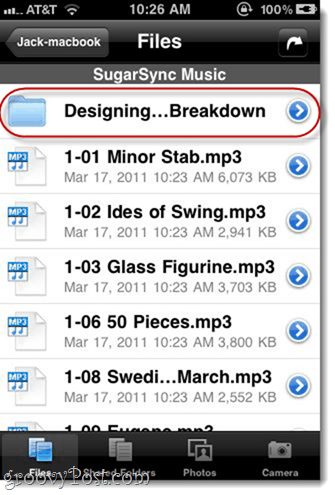
Um Songs aus Ihrem SugarSync Music-Ordner zu entfernen, müssen Sie dies manuell über den Finder tun. Wenn Sie die Originale verworfen haben, können Sie das Skript "Ausgewählte neu suchen" erneut verwenden und es aus dem SugarSync Music-Ordner in Ihren Haupt-iTunes-Musikordner verschieben.
Fazit
Diese Methode eignet sich für die drahtlose Synchronisierung meiner iTunes-Titel mit meinem iPhone über SugarSync. Ich würde gerne sehen, dass Apples native iTunes-App davon profitiert SugarSyncs API Wie bei Documents to Go habe ich keine Hoffnungen. Es würde nicht schaden, Apple mit einem zu nörgeln iTunes-Funktionsanforderung, jedoch. Und wenn Sie geduldiger sind als ich und keine Datenübertragungsbeschränkungen von Ihrem ISP haben, können Sie natürlich einfach alle Ihre Musikdateien synchronisieren. Aber für den Rest von uns sollten diese beiden Methoden ausreichen.
![So synchronisieren Sie Ihre iTunes-Wiedergabelisten mit SugarSync [OS X]](/uploads/acceptor/source/78/free_horizontal_on_white_by_logaster__1_.png)