So deaktivieren Sie Credential Guard unter Windows 11
Microsoft Windows 11 Held / / June 21, 2023

Veröffentlicht

Credential Guard unter Windows 11 schützt Hacker davor, Ihre Systemanmeldeinformationen zu stehlen. Wenn Sie es jedoch jemals deaktivieren müssen, befolgen Sie diese Anleitung.
Windows Defender-Anmeldeinformationsschutz, oder Ausweiswächter kurz gesagt, ist für die Editionen Windows 11 Enterprise, Education und Server verfügbar. Dies ist eine Sicherheitsfunktion, die vor dem Hacken von Domänenanmeldeinformationen schützt. Außerdem werden Authentifizierungsdaten (Passwörter) vor unbefugtem Zugriff geschützt.
Credential Guard mit Sicherer Startvorgang hilft, Passwörter und andere sensible Anmeldeinformationen vor böswilligen Akteuren zu schützen. Möglicherweise möchten Sie Credential Guard jedoch deaktivieren, wenn es andere Dienste oder Protokolle beeinträchtigt.
Um Credential Guard unter Windows 11 zu deaktivieren, befolgen Sie diese Schritte.
Was ist Credential Guard?
Der Ausweiswächter Die Sicherheitsfunktion schützt den Zugriff auf Passwörter und andere vertrauliche Anmeldeinformationen vor unbefugtem Zugriff. Es ist an die gebunden
Selbst wenn ein böswilliger Akteur Zugriff auf Ihren PC erhalten sollte, erschwert Credential Guard ihm den Zugriff auf vertrauliche Inhalte. Es isoliert Anmeldeinformationen in einer sicheren Umgebung, auf die Apps und Windows nicht zugreifen können, und bietet eine einfache Möglichkeit, Passwörter und vertrauliche Anmeldeinformationen auf Ihrem Windows 11-PC zu schützen.
Um Credential Guard nutzen zu können, muss Ihr System bestimmte Anforderungen erfüllen. Beispielsweise benötigen Sie dafür eine 64-Bit-CPU Virtualisierungsbasiert Sicherheit und Secure Boot. Darüber hinaus benötigen Sie TPM 1.2 oder 2.0 (erforderlich, um Windows 11 auszuführen) und UEFI sperren.
Außerdem ist es wichtig zu beachten, dass ein System mit Windows 11 Pro möglicherweise über Credential Guard verfügt, wenn es von der Enterprise-Version auf die Pro-Version heruntergestuft wurde. Allerdings kommen diese Fälle selten vor, und wenn Sie nicht die Editionen Enterprise, Education oder kompatible Server verwenden, handelt es sich nicht um eine kompatible Systemkomponente.
So aktivieren Sie Credential Guard unter Windows 11
Sie können Credential Guard unter Windows 11 mithilfe von Gruppenrichtlinien aktivieren. Der Vorgang erfordert mehr als nur das Umlegen eines Schalters, aber wir zeigen Ihnen alles, was Sie wissen müssen.
So aktivieren und konfigurieren Sie Credential Guard unter Windows 11:
- Drücken Sie Windows-Taste + R um das zu starten Laufen Dialogfenster.
- Typ gpedit.msc und klicken OK oder drücken Eingeben.
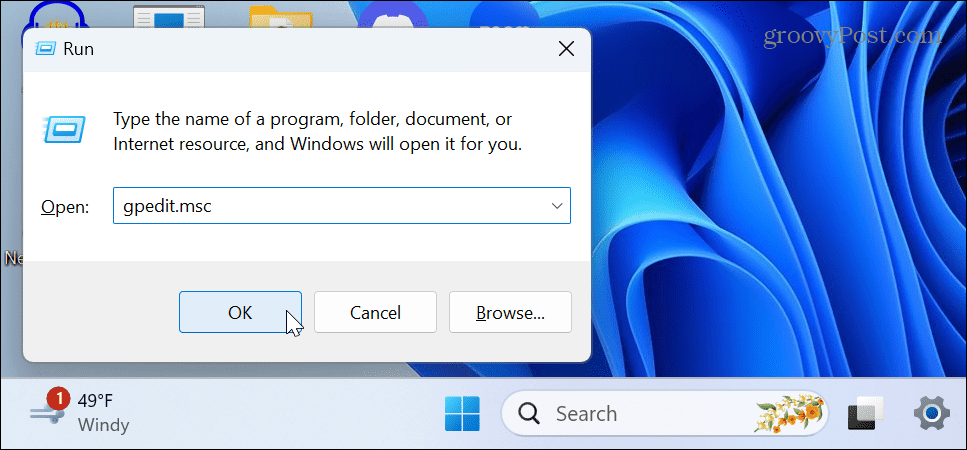
- Navigieren Sie im Editor für lokale Gruppenrichtlinien zum folgenden Speicherort:
Computerkonfiguration > Administrative Vorlagen > System > Device Guard
- Doppelklicken Sie auf Aktivieren Sie die virtualisierungsbasierte Sicherheit Richtlinie in der rechten Spalte.
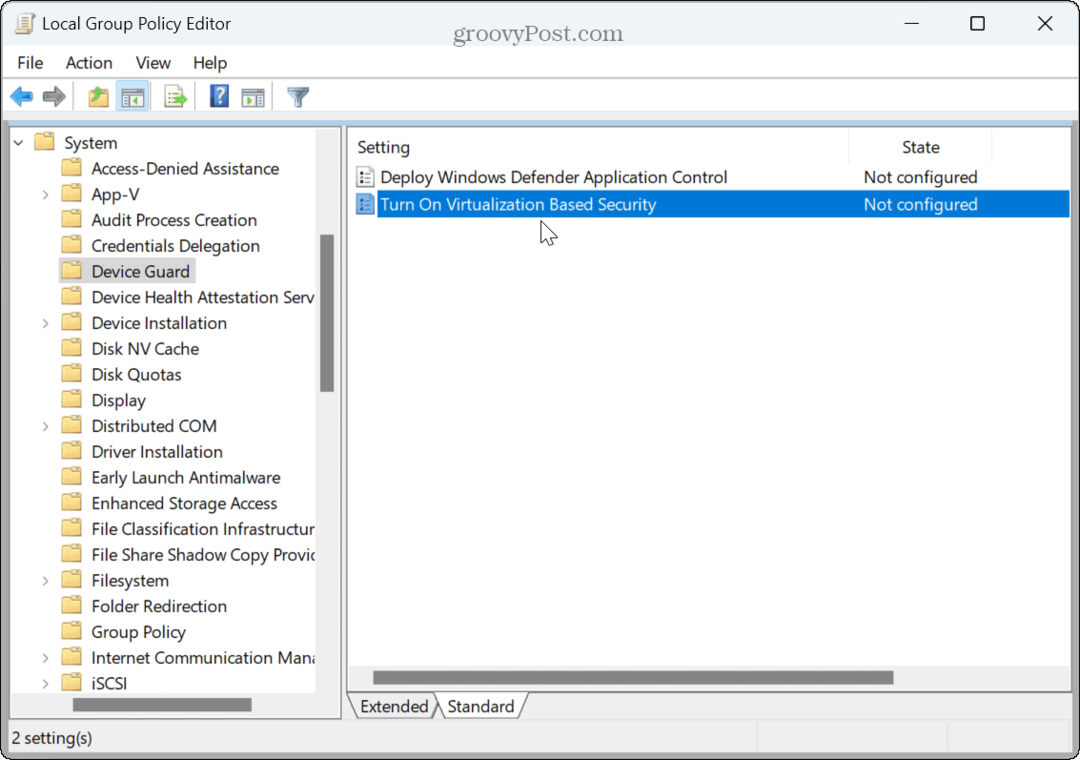
- Wählen Ermöglicht oben.
- Unter dem Optionen Abschnitt, stellen Sie die ein Wählen Sie Plattformsicherheitsstufe Zu Sicherer Startvorgang oder Sicherer Boot- und DMA-Schutz.
- Stellen Sie die ein Virtualisierungsbasierter Schutz der Codeintegrität Option zu Nicht konfiguriert aus dem Dropdown-Menü.
- Satz Credential Guard-Konfiguration Zu Aktiviert mit UEFI-Sperre Möglichkeit.
- Behalte das Sichere Startkonfiguration Und Hardware-erzwungener Stack-Schutz im Kernalmodus Optionen als Nicht konfiguriert.
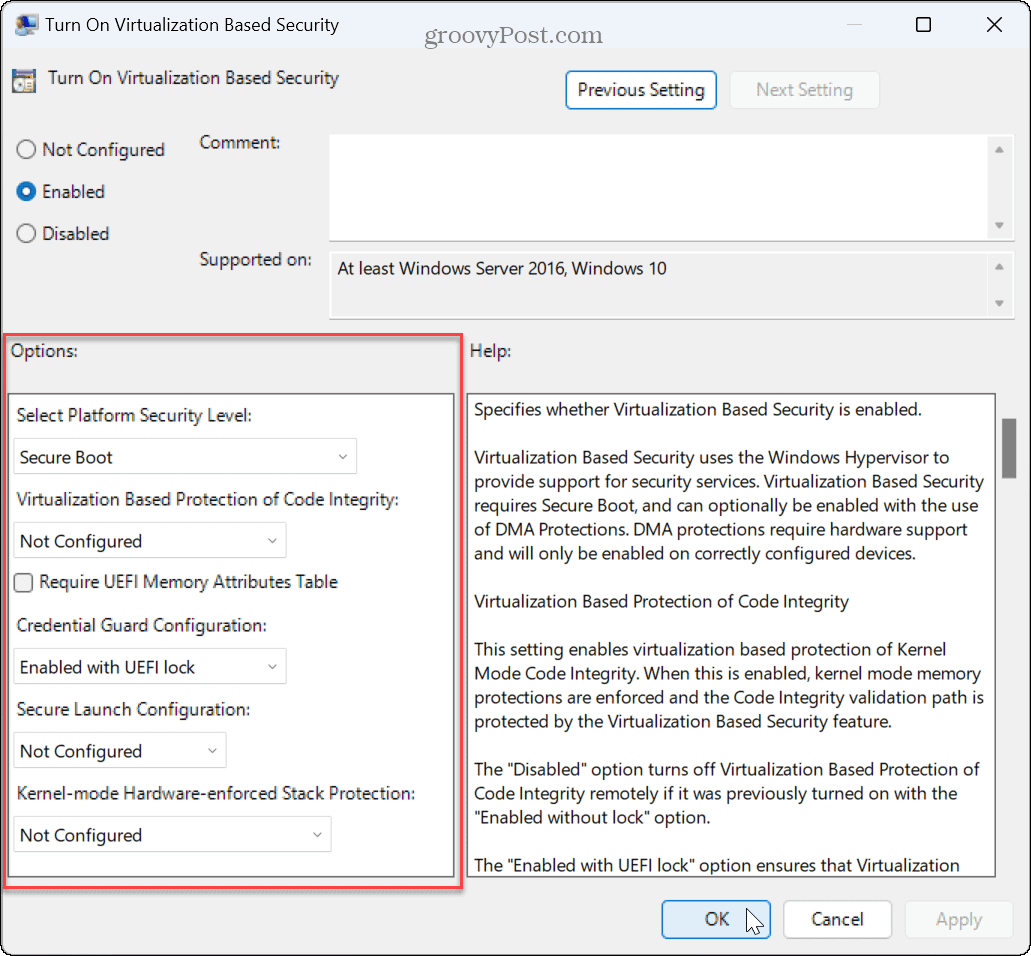
- Klicken Anwenden Und OK.
- Starten Sie Windows 11 neu.
So deaktivieren Sie Credential Guard unter Windows 11
Möglicherweise müssen Sie Credential Guard unter Windows 11 deaktivieren, wenn es andere von Ihnen ausgeführte Dienste beeinträchtigt. Das Ausschalten ist ganz einfach mit dem Gruppenrichtlinien-Editor.
So deaktivieren Sie Credential Guard unter Windows 11:
- Drücken Sie Windows-Taste + R um das zu starten Laufen Dialogfenster.
- Typ gpedit.msc und klicken OK.
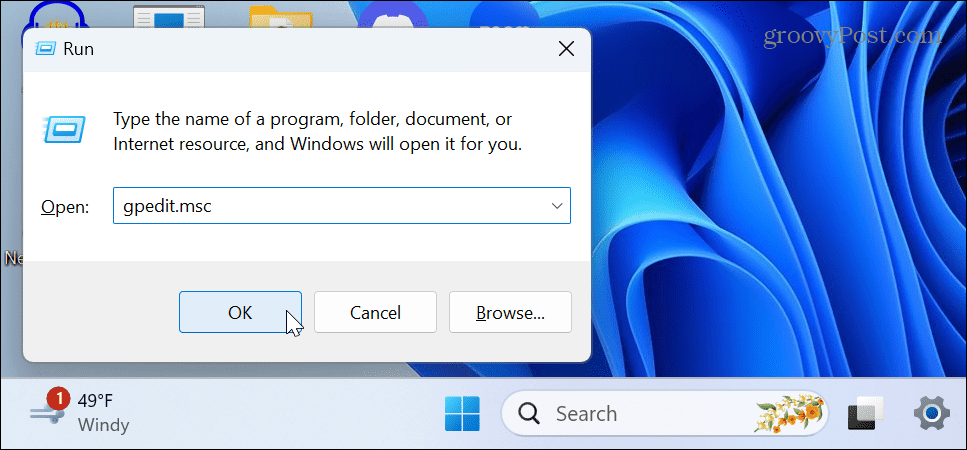
- Navigieren Sie im Editor für lokale Gruppenrichtlinien zum folgenden Speicherort:
Computerkonfiguration > Administrative Vorlagen > System > Device Guard
- Doppelklicken Sie auf Aktivieren Sie die virtualisierungsbasierte Sicherheit Richtlinie in der rechten Spalte.
- Stellen Sie es ein Nicht konfiguriert oder Behinderte.

- Klicken Anwenden Und OK.
- Starte deinen Computer neu.
Bleiben Sie privat und sicher unter Windows 11
Wenn Sie Anmeldeinformationen sichern müssen, ist die Verwendung von Credential Guard eine praktische Option auf kompatiblen Windows-Versionen. Durch die Aktivierung wird verhindert, dass ein Angreifer die Kontrolle über Ihr gesamtes Netzwerk oder Ihre Arbeitsgruppe erlangt. Wenn Sie es aus irgendeinem Grund deaktivieren oder erneut aktivieren müssen, führen Sie die oben genannten Schritte mit Gruppenrichtlinien aus.
Es gibt andere Möglichkeiten, die Sicherheit Ihres PCs zu gewährleisten. Beispielsweise können Sie konfigurieren Windows 11-Sicherheit für maximalen Schutz, und sogar es wird es Ihnen ermöglichen die Sicherheit vorübergehend deaktivieren eine vertrauenswürdige Datei durchlassen. Auch wenn Sie Bedenken hinsichtlich der Privatsphäre bei der Nutzung des Betriebssystems haben, lernen Sie dies Deaktivieren Sie die Werbeverfolgung unter Windows 11.
