So beheben Sie einen flackernden Bildschirm unter Windows 11
Microsoft Windows 11 Held / / June 19, 2023

Veröffentlicht

Die Diagnose von Bildschirmproblemen kann schwierig sein. Wenn Sie unter Windows 11 mit einem flackernden Bildschirm zu kämpfen haben, befolgen Sie diese Anleitung, um das Problem zu beheben.
Während Sie auf den Bildschirm Ihres Computers schauen, können eine Reihe schwer zu behebender Probleme auftreten. Möglicherweise müssen Sie dies beispielsweise tun einen verschwommenen Bildschirm beheben unter Windows 11. Ein weiteres Problem ist ein flackernder Bildschirm – Sie sollten einen flackernden Bildschirm unter Windows 11 beheben, sonst riskieren Sie eine Überanstrengung der Augen.
Es kann verschiedene Gründe dafür geben, dass Ihr Windows 11-Monitor zu flackern beginnt. Dazu gehören Probleme mit einer inkompatiblen oder beschädigten App oder ein Problem mit dem Anzeigetreiber. Um das Problem einzugrenzen, können Sie Verwenden Sie den Task-Manager.
Wenn Sie Probleme mit einem flackernden Display auf Ihrem Windows 11-PC haben, zeigt Ihnen diese Anleitung, wie Sie das Problem beheben können.
Ermitteln Sie die Ursache einer flackernden Anzeige unter Windows 11
Da es mehrere Gründe für ein flackerndes Display gibt, können Sie dies tun Öffnen Sie den Task-Manager um die Ursache einzugrenzen. Dies wird Ihnen helfen, die ersten Schritte zur Fehlerbehebung zu kennen.
So ermitteln Sie die Ursache für das Flackern der Anzeige unter Windows 11:
- Zunächst können Sie den Task-Manager unter Windows 11 öffnen, indem Sie mit der rechten Maustaste auf das Startmenü klicken und auswählen Taskmanager.
- Wenn Taskmanager Startet, überprüfen Sie, ob es beim Laufen flackert.
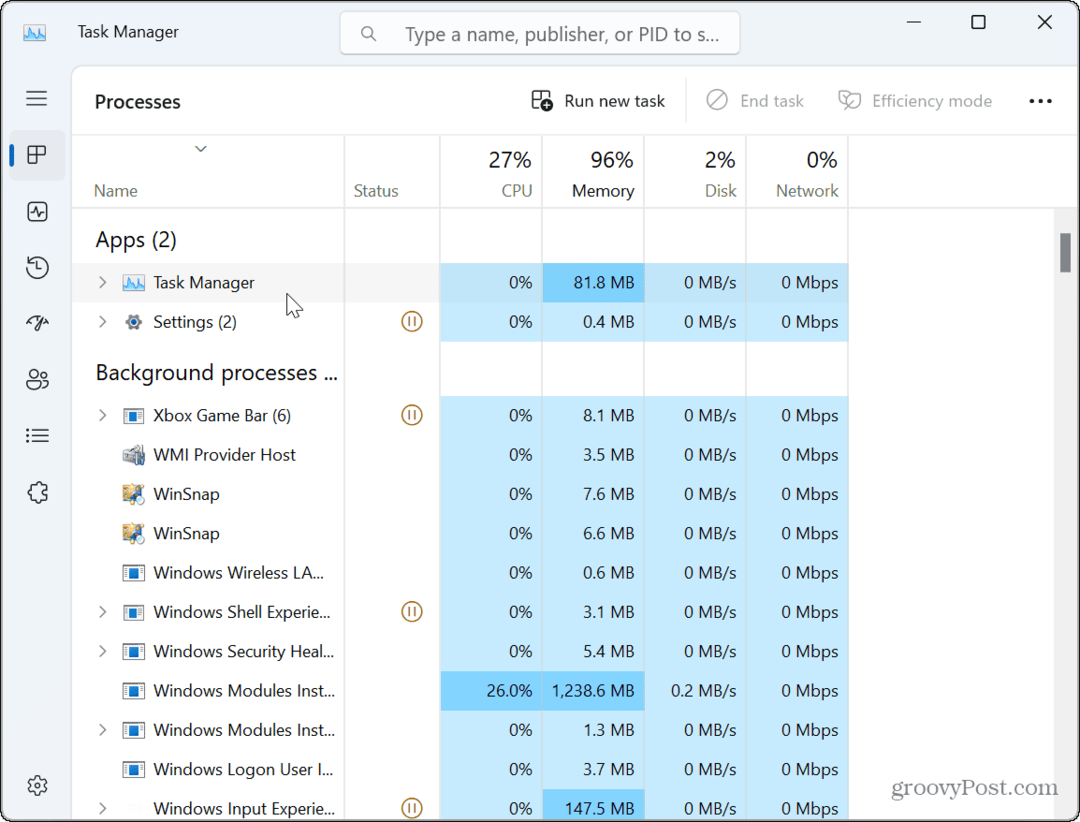
- Wenn das Task-Manager-Fenster nicht flackert, andere Elemente auf dem Display jedoch schon, liegt das Problem wahrscheinlich an einer oder mehreren Apps.
- Wenn das Task-Manager-Fenster flackert, liegt die Ursache bei Ihnen Grafikkarte oder GPU Treiber.
Problematische Apps reparieren oder zurücksetzen
Wenn Sie mithilfe der oben genannten Task-Manager-Schritte das Problem mit einer App ermitteln, müssen Sie sich mit einer problematischen App befassen. Da Sie jedoch nicht alle Ihre Apps neu installieren möchten, können Sie es eingrenzen.
Ein flackernder Bildschirm ist beispielsweise typischerweise auf ein Programm zurückzuführen, das für ältere Windows-Versionen entwickelt wurde. Es könnte auch mit einer Sicherheitssuite eines Drittanbieters zusammenhängen Avast oder AVG Antivirus. Wenn Sie vermuten, dass das Problem bei a liegt Microsoft Store-App, können Sie versuchen, es zu reparieren.
So reparieren oder installieren Sie Apps unter Windows 11 neu:
- Klicken Sie mit der rechten Maustaste auf das Startmenü und wählen Sie Einstellungen.
- In Einstellungen, Drücken Sie Apps > Installierte Apps.
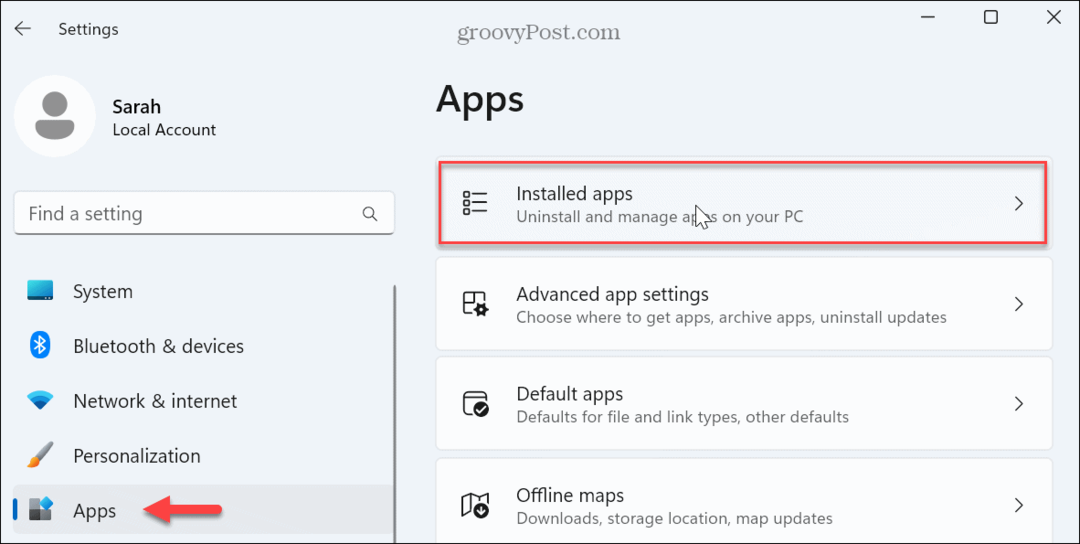
- Suchen Sie im oberen Suchfeld nach der App.
- Drücke den Dreipunkt Klicken Sie auf die Schaltfläche neben der App und wählen Sie aus Erweiterte Optionen aus dem verfügbaren Menü.
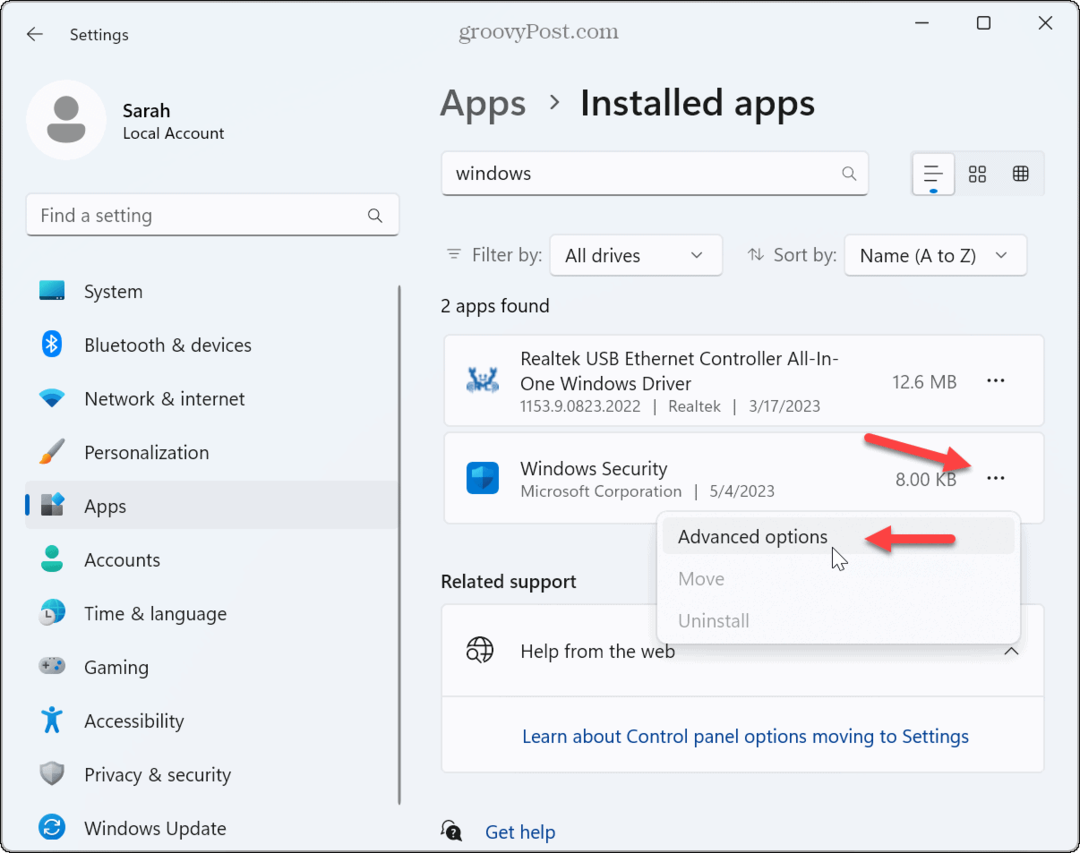
- Scrollen Sie zu Zurücksetzen Abschnitt und klicken Sie auf Reparatur Taste.
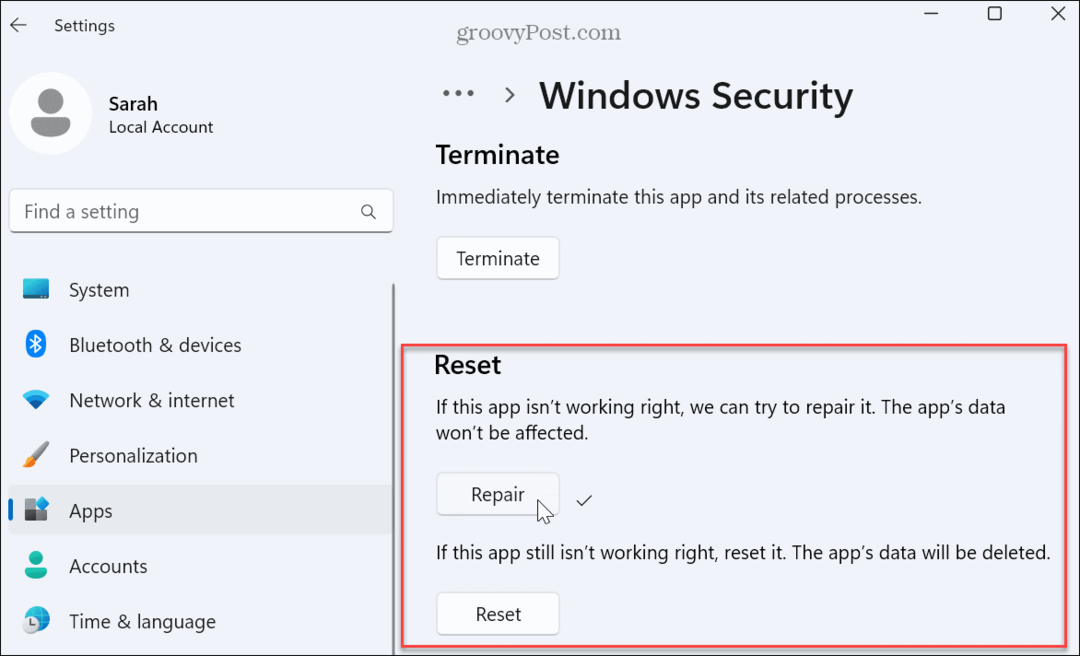
- Wenn der Bildschirm nach der Reparatur immer noch flackert, klicken Sie auf Zurücksetzen Klicken Sie auf die Schaltfläche, um zu sehen, ob das Problem dadurch behoben wird. Die Daten der App werden gelöscht, wenn Sie die Option zum Zurücksetzen der App verwenden.

Wenn der Bildschirm weiterhin flackert, müssen Sie dies möglicherweise tun Deinstallieren Sie die Apps von Ihrem Windows 11-PC nächste.
Denken Sie daran, zuerst Antiviren- und andere Sicherheitssoftware zu deinstallieren. Wenn Sie beispielsweise eine veraltete Version einer App verwenden (vielleicht eine ältere App, die Sie früher unter Windows 7 ausgeführt haben), deinstallieren Sie sie, um das Flackern des Bildschirms zu beheben.
Wenn die Deinstallation einer veralteten App funktioniert, versuchen Sie, die neueste Version zu finden und zu installieren. Erwägen Sie auch die Verwendung Kompatibilitätsmodus mit älteren Softwareversionen. Lesen Sie außerdem unseren Artikel dazu Führen Sie alte Apps unter Windows 11 aus.
Es ist auch wichtig zu beachten, dass beispielsweise ältere Versionen von Multimedia-Apps die Ursache sein können Photoshop, Handbremse, oder sogar VLC. Versuchen Sie, diese Apps zu reparieren oder zu deinstallieren und aktualisieren Sie sie nach Möglichkeit auf die neuesten Versionen. Überprüfen Sie außerdem, ob die App über eine Version verfügt Microsoft Store. Der Store enthält beispielsweise viele gängige Apps wie VLC, Photoshop Express, Und Clipchamp-Videoeditor.
Grafikkartentreiber aktualisieren, zurücksetzen oder neu installieren
Erinnern Sie sich an den Task-Manager? Wenn das Fenster flackert, liegt die Ursache wahrscheinlich an Ihrem Grafiktreiber. Sie können den Treiber aktualisieren, neu installieren oder zurücksetzen, um das Problem zu lösen.
Aktualisieren Sie die Grafikkartentreiber
So aktualisieren Sie Ihren Grafikkartentreiber:
- Drücken Sie die Taste Windows-Taste, suchen Gerätemanager, und wählen Sie das Top-Ergebnis aus.
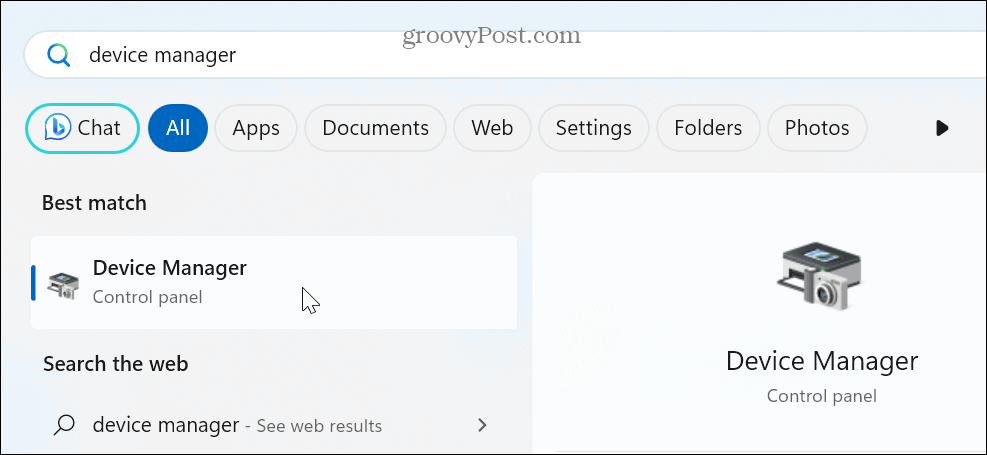
- Erweitere das Display-Adapter Abschnitt.
- Klicken Sie mit der rechten Maustaste auf den Grafikkartenadapter und wählen Sie den aus Treiber aktualisieren Option aus dem Menü.
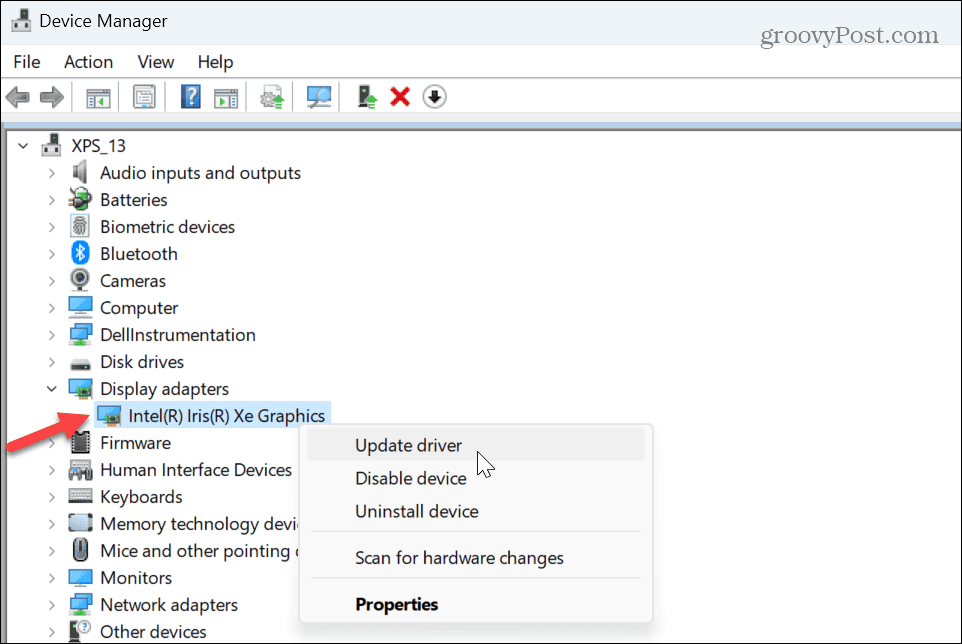
- Drücke den Automatisch nach Treibern suchen Option und erlauben Sie dem Assistenten, eine aktualisierte Version zu installieren, falls verfügbar.
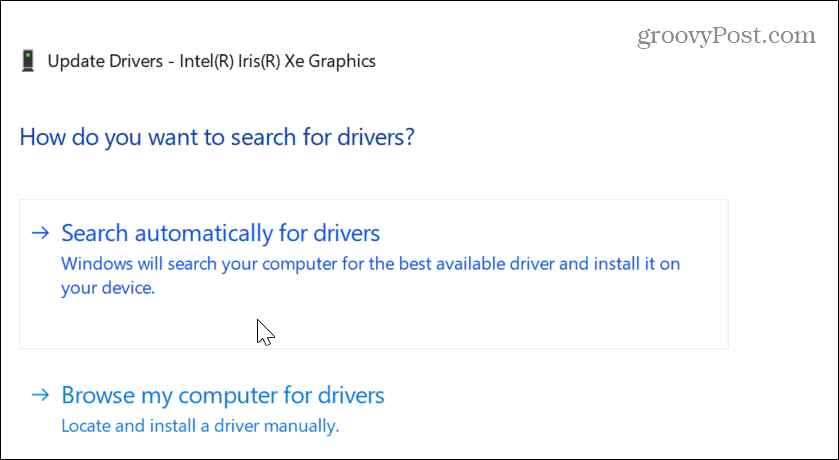
- Wenn Windows keinen aktualisierten Treiber findet, suchen Sie auf der Website des Herstellers nach einem Update Installieren Sie den Treiber manuell.
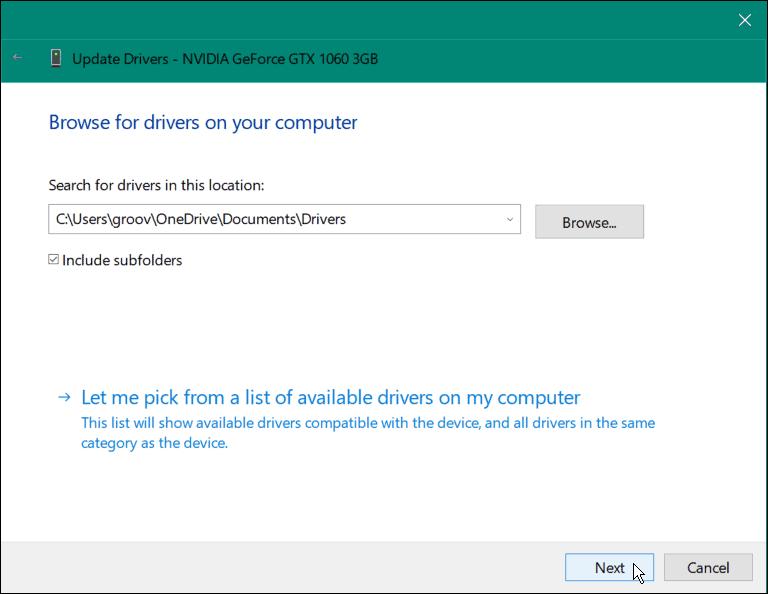
Setzen Sie Ihren Grafikkartentreiber zurück
Wenn das Bildschirmflackern nach einem bestimmten Treiberupdate auftritt, können Sie es auf die vorherige Version zurücksetzen. Dadurch sollte es in den vorherigen Zustand zurückversetzt werden, in dem es funktionierte. Danach können Sie Deaktivieren Sie die automatische Treiberinstallation und warten Sie auf eine ordnungsgemäße Treiberkorrektur.
So setzen Sie Ihre Grafikkartentreiber zurück:
- Klicken Sie mit der rechten Maustaste auf das Startmenü und wählen Sie Gerätemanager.
- Im Gerätemanager Fenster, erweitern Sie das Display-Adapter Abschnitt.
- Klicken Sie mit der rechten Maustaste auf die Grafikkarte oder den Chipsatz und wählen Sie aus Eigenschaften.
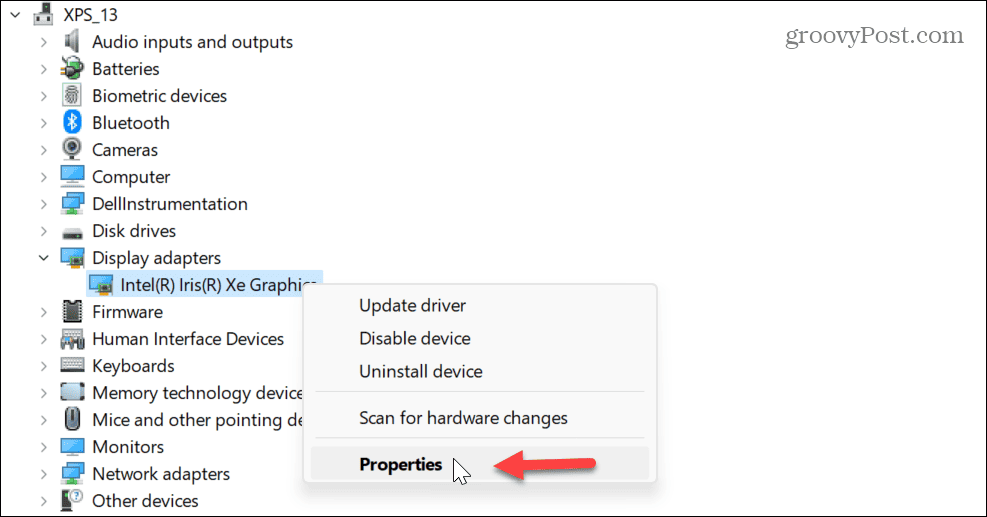
- Wähle aus Treiber Klicken Sie oben auf die Registerkarte Rollback-Treiber Klicken Sie auf die Schaltfläche und befolgen Sie die Anweisungen auf dem Bildschirm.
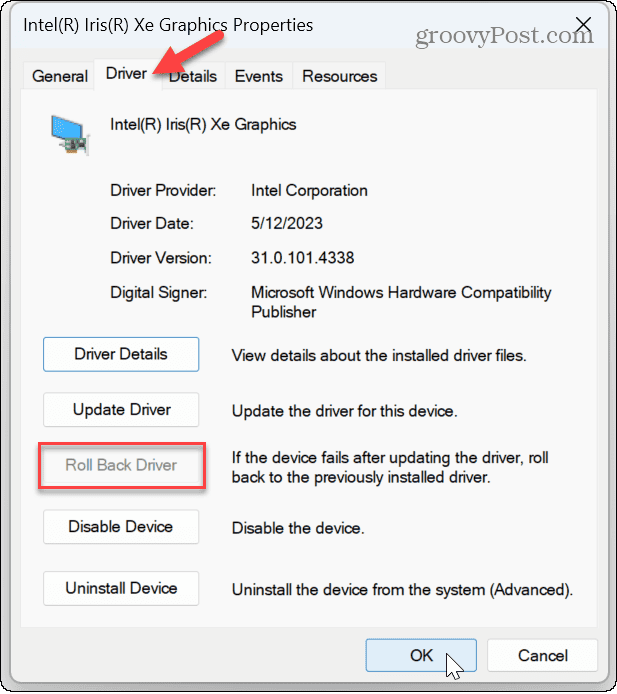
Installieren Sie Ihre Grafikkartentreiber neu
Wenn das Flackern weiterhin besteht oder die Option zum Zurücksetzen des Treibers nicht verfügbar ist, können Sie den Treiber neu installieren.
So installieren Sie den Grafikkartentreiber unter Windows 11 neu:
- Klicken Sie mit der rechten Maustaste auf das Startmenü und wählen Sie Gerätemanager.
- In Gerätemanager, erweitere das Display-Adapter Kategorie.
- Klicken Sie mit der rechten Maustaste auf die Grafikkarte oder den Chipsatz und wählen Sie aus Gerät deinstallieren aus dem Menü.
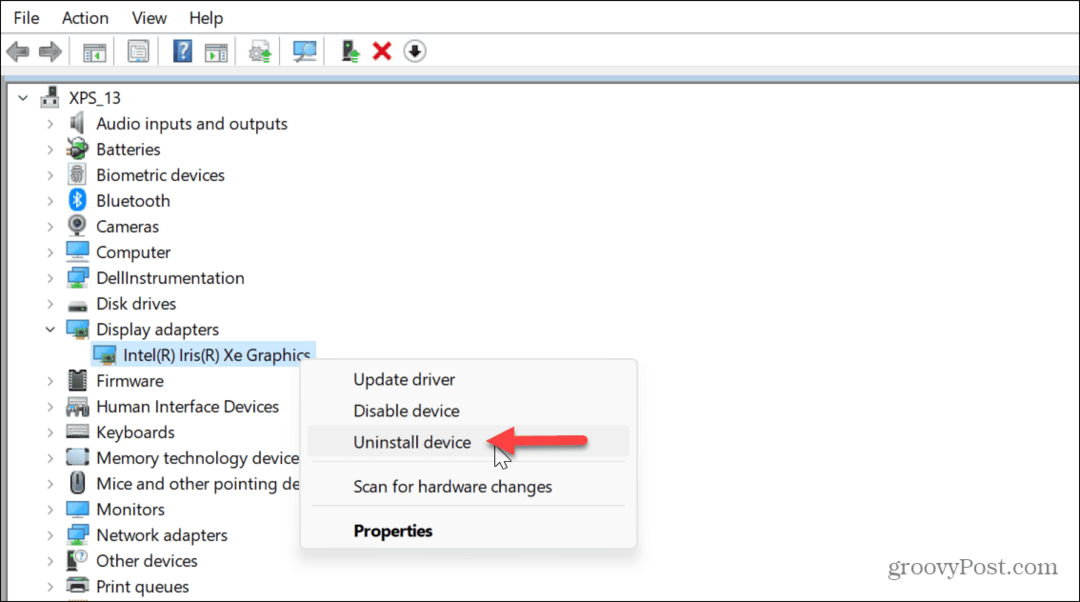
- Aktivieren Sie das Kontrollkästchen neben Versuchen Sie, den Treiber für dieses Gerät zu entfernen und klicken Deinstallieren.
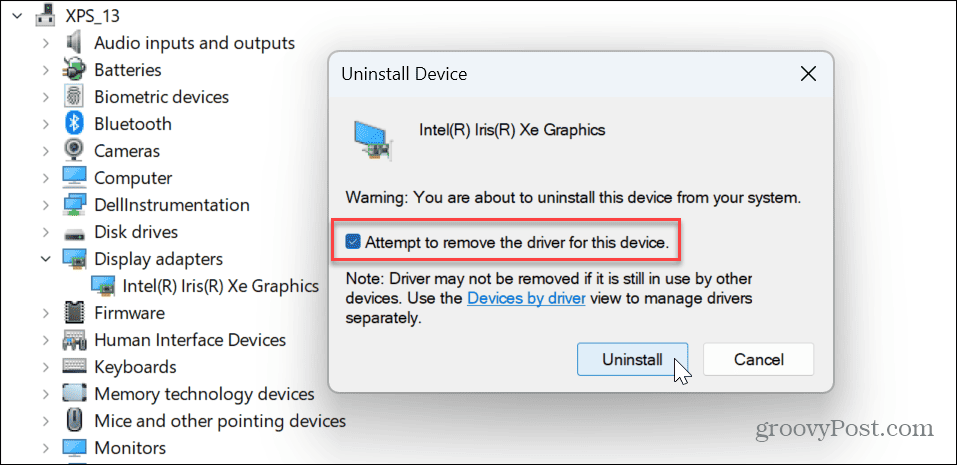
-
Starten Sie Windows 11 neu und das System installiert die Treiber automatisch neu.

Reparieren Sie Ihre Anzeige unter Windows
Wenn Sie ein Problem mit dem Flackern Ihres Displays auf einem PC mit Windows 11 haben, sollte eine der oben genannten Optionen das Flackern des Bildschirms unter Windows 11 beheben. Darüber hinaus können Sie die Ursache eingrenzen Starten des Task-Managers und sein Verhalten beobachten.
Es können noch andere Probleme mit Ihrer Anzeige auftreten. Möglicherweise müssen Sie dies beispielsweise tun Behebung eines schwarzen Bildschirms unter Windows 11. Wenn Sie über mehrere Displays verfügen, möchten Sie möglicherweise die Ausrichtung ändern Drehen Sie Ihren Bildschirm unter Windows.
Und wenn Sie versuchen, das Beste aus Ihrem Monitor herauszuholen, schauen Sie sich das an So ändern Sie die Bildschirmauflösung unter Windows 11. Wenn Sie ein Touch-Display haben, erfahren Sie mehr über die Reparatur eines Der Windows-Touchscreen reagiert nicht.
