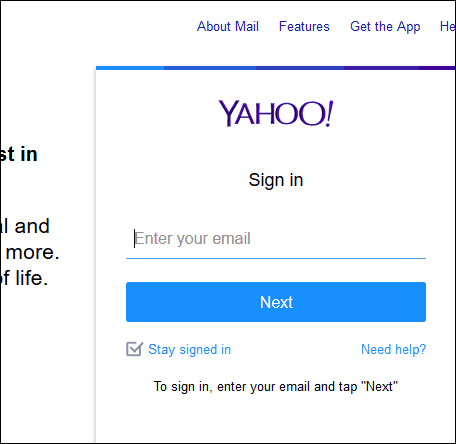So beheben Sie den Windows Update-Fehler 0x8007001d
Microsoft Windows 11 Held / / June 18, 2023

Veröffentlicht

Der Windows Update-Fehler 0x8007001d verhindert, dass Ihr PC dringende Systemupdates installiert. Erfahren Sie in dieser Anleitung, wie Sie das Problem beheben können.
Hast du das jemals gesehen? Fehlercode0x8007001d beim Versuch, ein Windows Update zu installieren? Wenn der Windows-Update-Fehler 0x8007001d auftritt, liegt das meist an beschädigten Systemdateien oder veralteten Treibern.
Manchmal muss man es tun Reparieren Sie Windows 11 nach Updates, aber dieser Fehler tritt normalerweise während des Updates oder kurz danach auf. Allerdings kann der Update-Vorgang dann nicht mehr fortgesetzt werden.
Wenn diese Art von Fehler während eines auftritt Windows Update, dieser Leitfaden führt Sie durch die Schritte zur Behebung des Problems.
Führen Sie die Windows Update-Problembehandlung aus
Der erste Ort, um mit der Behebung des Fehlers zu beginnen, ist die in Windows 11 integrierte Update-Fehlerbehebung. Das Dienstprogramm sucht nach beschädigten Windows Update-Cachedateien und anderen Unregelmäßigkeiten und behebt diese automatisch.
So führen Sie die Windows Update-Problembehandlung aus:
- Drücken Sie die Taste Windows-Taste + I starten Einstellungen.
- Wählen System in der linken Spalte und klicken Sie auf Fehlerbehebung Option auf der rechten Seite.
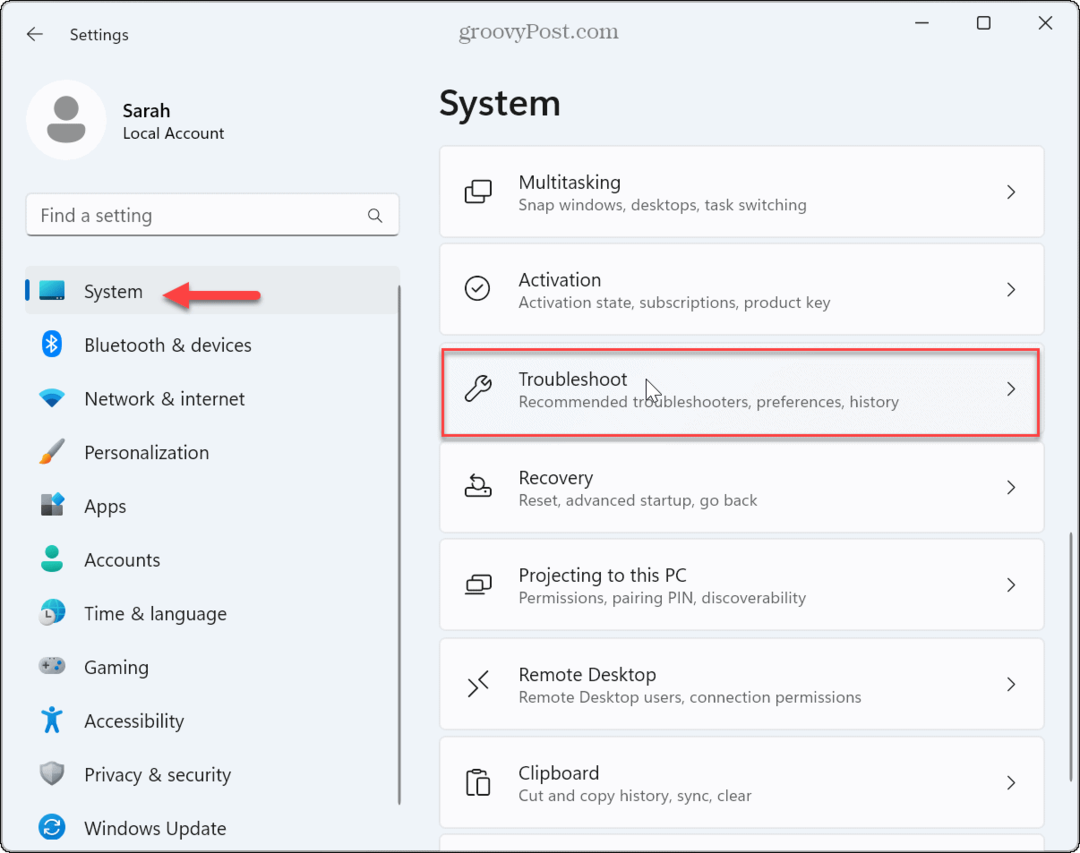
- Wähle aus Andere Fehlerbehebungen Option aus der Liste.
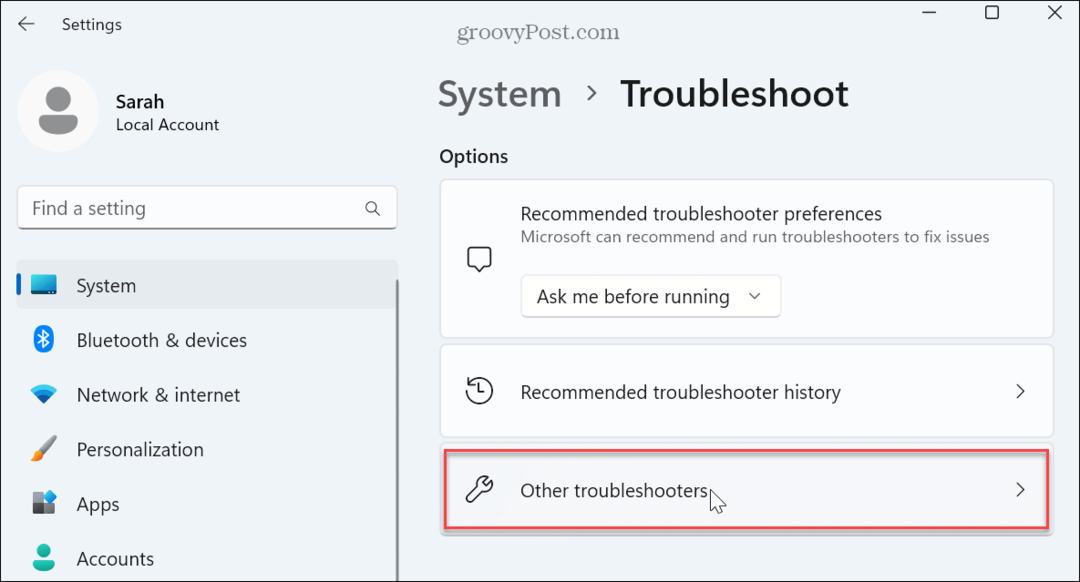
- Suchen Sie die Windows Update Option und klicken Sie auf Laufen Taste.
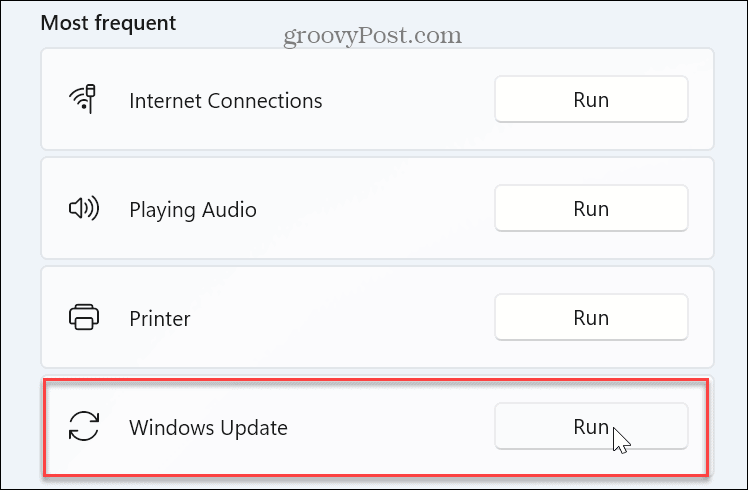
- Warten Sie, während der Troubleshooter Probleme erkennt, indem er durch den Bildschirmassistenten navigiert, um sie zu beheben. Beachten Sie, dass manchmal ein Neustart erforderlich ist, um erkannte Probleme zu beheben.
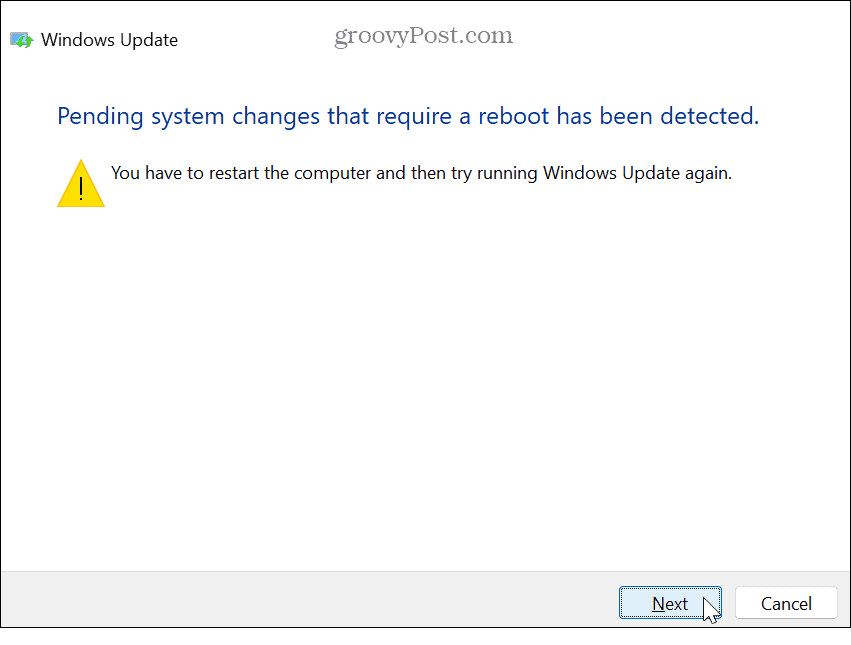
Überprüfen Sie die Windows Update-Dienste
Wenn die erforderlichen Windows Update-Dienste aus irgendeinem Grund nicht ausgeführt werden, kann dies dazu führen, dass Windows Update fehlschlägt und der Fehlercode angezeigt wird. Sie sollten überprüfen, ob die Dienste ausgeführt werden. Wenn nicht, können Sie sie manuell starten.
So überprüfen Sie, ob die erforderlichen Windows Update-Dienste ausgeführt werden:
- Drücken Sie Windows-Taste + R um das zu starten Dialog ausführen Fenster.
- Typ dienstleistungen.msc und klicken OK oder drücken Eingeben.
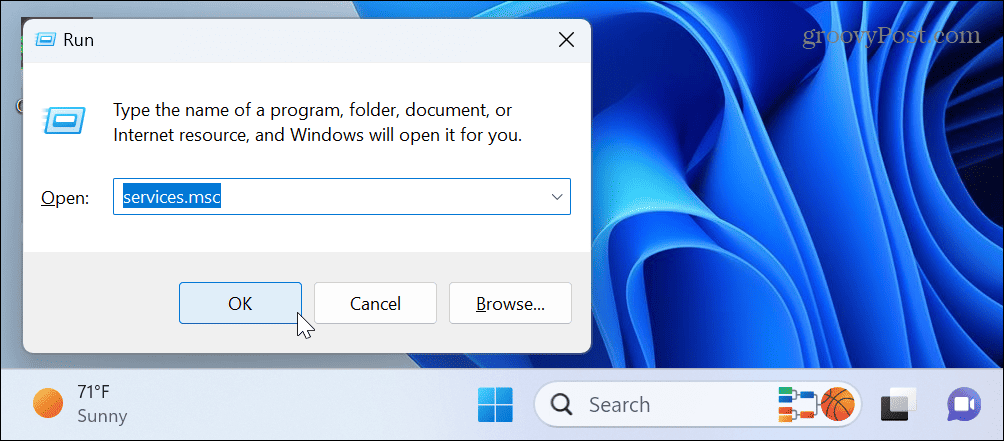
- Doppelklicken Sie auf Windows Update Dienst, um sicherzustellen, dass er ausgeführt und eingestellt ist Manuell (ausgelöst).
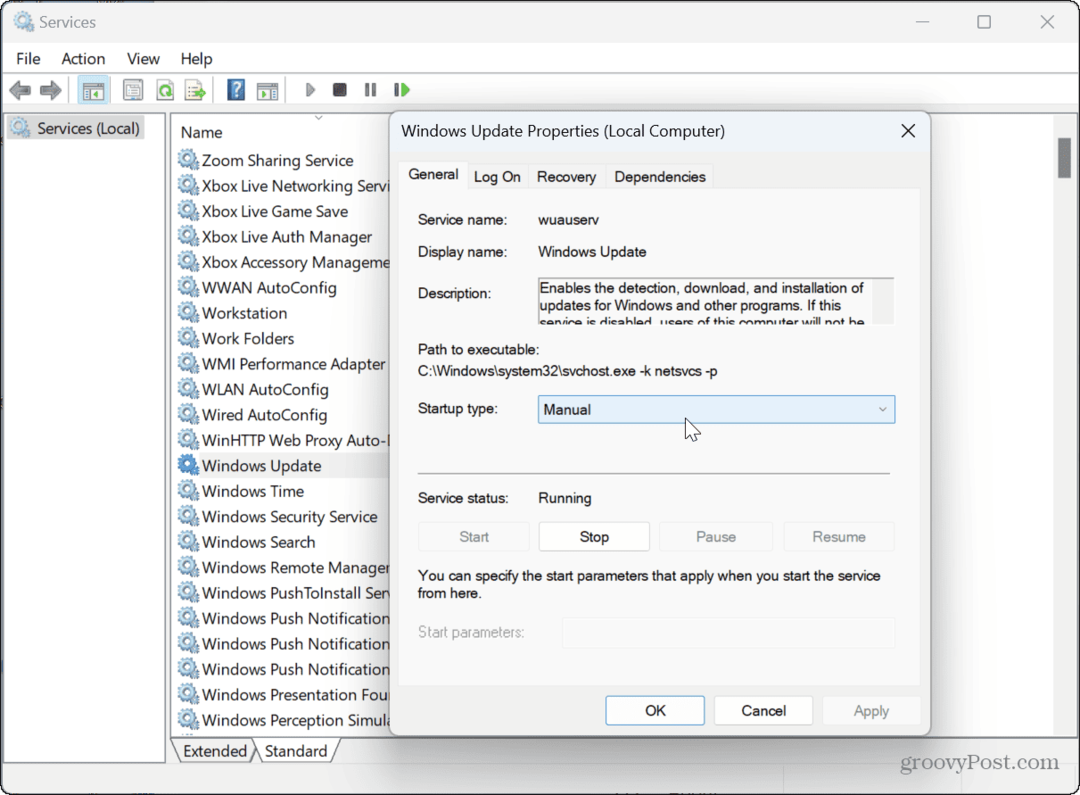
- Sie können auch mit der rechten Maustaste auf den Dienst klicken und ihn auswählen Neu starten um es noch einmal zu überprüfen.
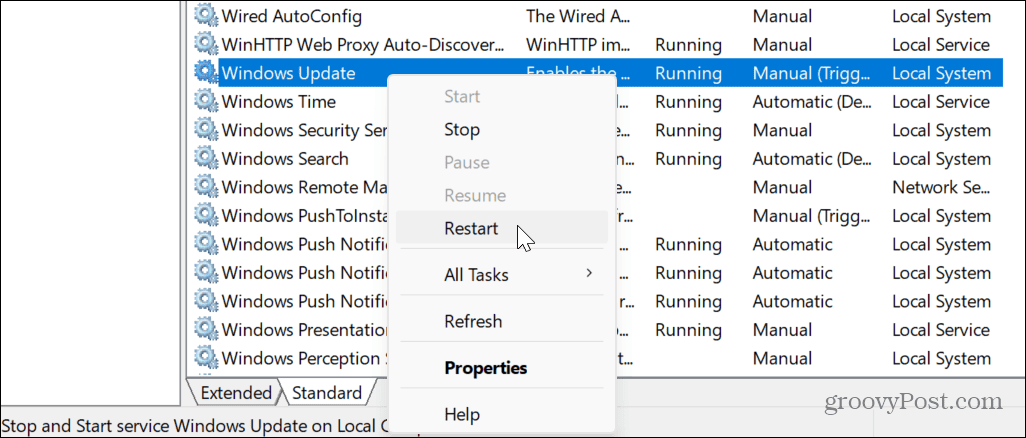
- Sie können andere Windows Update-bezogene Dienste neu starten, z Aktualisieren Sie den Orchestrator-Dienst.
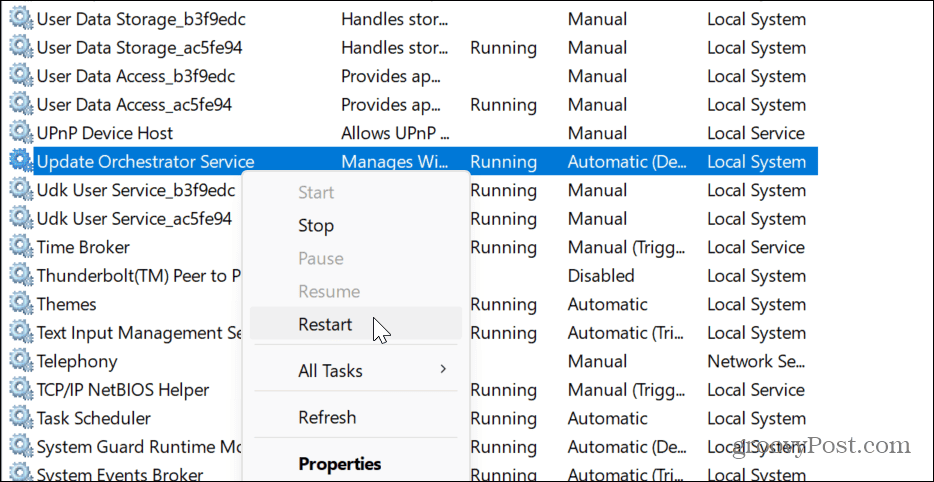
- Klicken Sie mit der rechten Maustaste und starten Sie neu WaaSMedicSvc.
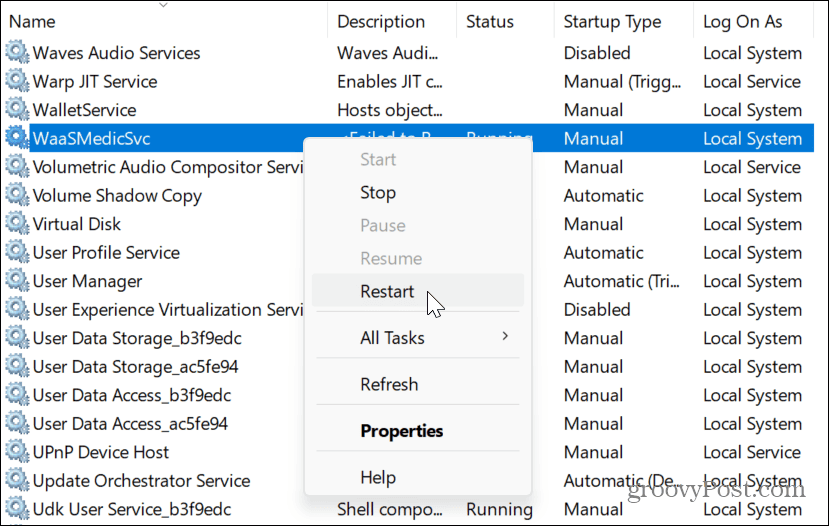
- Klicken Sie mit der rechten Maustaste und starten Sie neu Intelligenter Hintergrund Transfer Service.
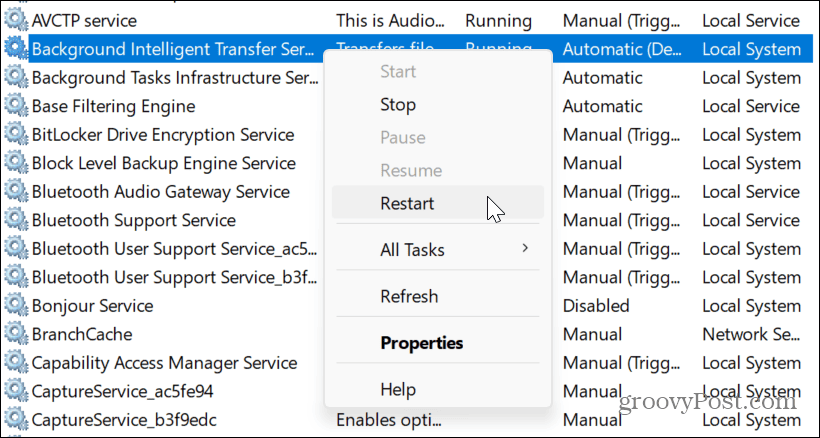
Nachdem Sie überprüft haben, dass die Dienste ausgeführt werden, schließen Sie die Dienste und prüfen Sie, ob Windows Update funktioniert.
Führen Sie DISM- und SFC-Scans aus
Eine weitere Fehlerursache sind beschädigte oder fehlende Systemdateien, die Windows Update zum Funktionieren benötigt. Zum Glück können Sie das Führen Sie SFC- und DISM-Scans aus über die Befehlszeile. Diese integrierten Windows-Tools zur Fehlerbehebung suchen nach beschädigten oder fehlenden Systemdateien und reparieren diese automatisch.
So führen Sie SFC- und DISM-Scans unter Windows 11 aus:
- Drücken Sie die Taste Windows-Taste, Typ Power Shell, und klicken Sie auf Als Administrator ausführen Option auf der rechten Seite.
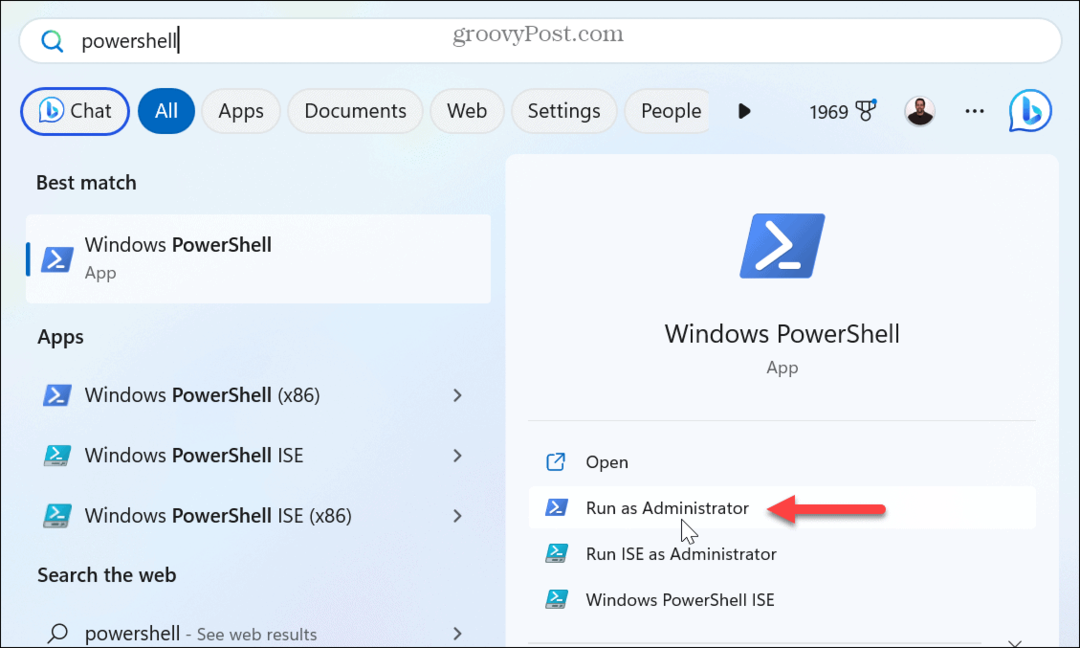
- Wenn das Terminal geöffnet wird, geben Sie Folgendes ein (oder kopieren/fügen Sie es ein) und drücken Sie Eingeben:
sfc /scannow
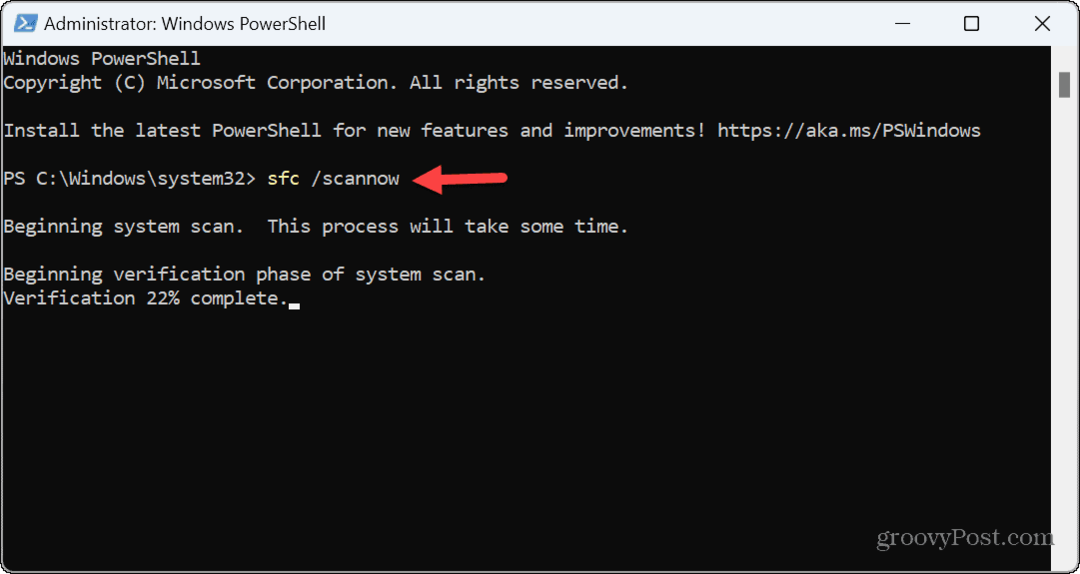
- Sobald der SFC-Scan abgeschlossen ist, geben Sie den folgenden Befehl ein (Kopieren/Einfügen) und drücken Sie die Eingabetaste:
DISM /Online /Cleanup-Image /RestoreHealth
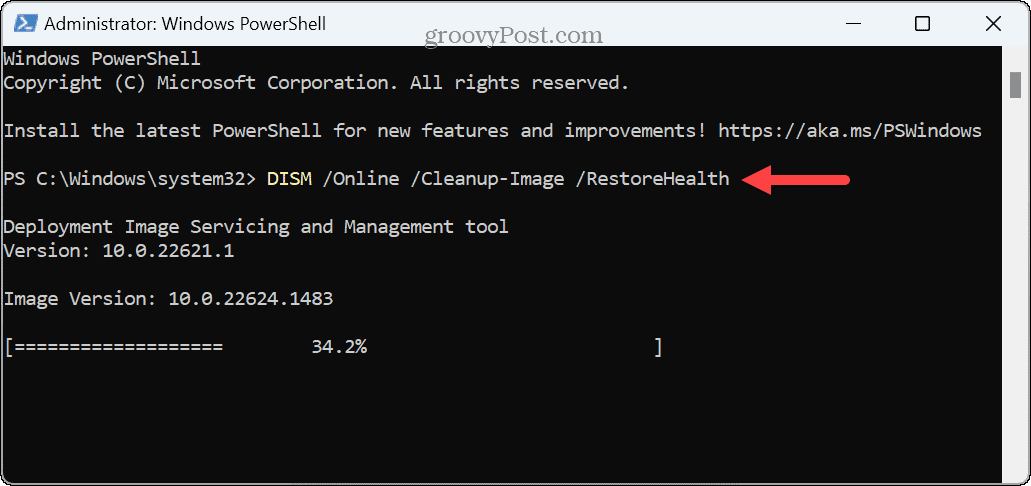
Beachten Sie, dass diese Scans eine Weile dauern können. Sobald beide Scans abgeschlossen sind, starten Sie Ihr System neu und prüfen Sie, ob Sie Windows Update ohne den Fehler 0x8007001d ausführen.
Sauberer Neustart von Windows 11
Wenn bestimmte Dienste, Apps oder Treiber mit dem Aktualisierungsprozess in Konflikt geraten, ist dies eine gute Idee Sauberer Neustart von Windows 11. Der Clean-Boot-Vorgang startet Windows mit einem minimalen Satz an Treibern und Startprogrammen.
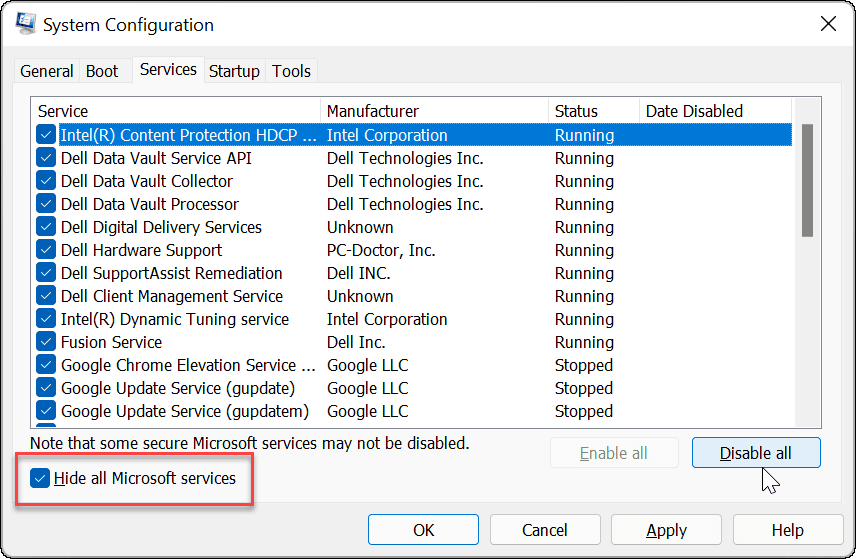
Nachdem Sie Windows 11 in einem sauberen Startzustand gestartet haben, führen Sie Windows Update aus und prüfen Sie, ob Updates fehlerfrei heruntergeladen und installiert werden. Wenn es funktioniert, können Sie jeden Dienst oder jede App einzeln wieder aktivieren, bis Sie den Schuldigen gefunden haben.
Installieren Sie Windows Update manuell
Wenn Windows Update den Fehler nicht mehr anzeigt, können Sie die Updates manuell herunterladen und installieren, wodurch dieser Fehler behoben werden kann.
Wenn Sie das wissen KB Nummer, Sie können das/die Update(s) von der erhalten Microsoft Update-Katalog und installieren Sie sie manuell.

Beheben von Windows Update-Problemen
Wenn Sie Probleme mit Windows Update haben, können Sie den Windows Update-Fehler 0x8007001d mit einer der oben genannten Optionen beheben.
Erwähnenswert ist auch, dass, wenn Sie diesen Fehler nach einem erfolgreichen Update erhalten, wahrscheinlich dieses Update die Ursache ist. Sie können das Problem also beheben Deinstallieren Sie ein kumulatives Update unter Windows 11. Wenn das funktioniert, können Sie es Windows 11-Updates anhalten bis eine geeignete Lösung verfügbar ist. Erfahren Sie auch, wie es geht Sehen Sie sich den Windows Update-Verlauf an um Ihre Aktualisierungen zu überwachen.
Wenn Sie außerdem kein Fan davon sind, dass Ihr PC wegen Updates unerwartet neu startet, schauen Sie sich das an So legen Sie die aktiven Stunden für Windows Update fest um dieses Verhalten zu verhindern.