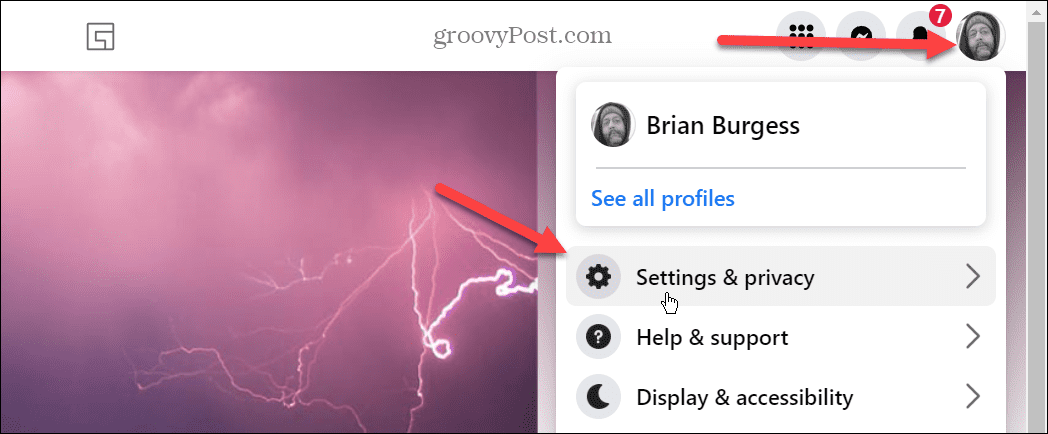So erstellen Sie eine PIN für die Anmeldung bei Windows 11
Microsoft Windows 11 Held / / June 18, 2023

Veröffentlicht

Wenn Sie es leid sind, bei der Anmeldung an Ihrem PC immer wieder das Passwort Ihres Windows-Kontos einzugeben, erstellen Sie stattdessen eine PIN, um sich bei Windows 11 anzumelden. Hier ist wie.
Sind Sie es leid, beim Anmelden an Ihrem Windows 11-PC ein komplexes Passwort einzugeben? Wenn ja, möchten Sie möglicherweise eine PIN erstellen, um sich bei Windows 11 anzumelden.
Das Erstellen einer PIN für die Anmeldung bei Windows erleichtert die Anmeldung. Anstatt beispielsweise Ihr langes und komplexes Microsoft-Kontokennwort einzugeben, können Sie einen vierstelligen (oder längeren) Code verwenden.
Wenn die Hardware Ihres PCs dies unterstützt, mit Windows Hello Die Gesichtserkennung erleichtert auch das Anmelden. Durch die Eingabe einer PIN ist der Anmeldevorgang allerdings auch schneller als bei einer Passwort-Anmeldung.
So erstellen Sie eine PIN für die Anmeldung bei Windows 11
Wie Microsoft selbst behauptetDas Erstellen einer PIN für die Anmeldung bei Windows ist eine sichere Alternative zur Verwendung eines Kennworts. Wenn Sie unter Windows 11 eine PIN erstellen, wird diese lokal auf dem Gerät und nicht online gespeichert.
Das bedeutet, dass ein Angreifer, selbst wenn er an Ihre PIN gelangt wäre, nicht auf Ihre cloudbasierten Daten in Ihrem Microsoft-Konto zugreifen könnte. Eine PIN wird ebenfalls im gesichert TPM-Modul in Ihrem PC, wodurch Online- und lokale Angriffe abgewehrt werden.
Notiz: Bevor Sie eine PIN erstellen können, müssen Sie eine haben Passwortgeschütztes Konto. Andernfalls lässt Windows die Verwendung einer PIN nicht zu.
So erstellen Sie eine PIN für die Anmeldung unter Windows 11:
- Drücken Sie die Taste Windows-Taste und offen Einstellungen von dem Startmenü.
- Klicken Konten aus der linken Spalte und wählen Sie aus Anmeldeoptionen unter dem Account Einstellungen Abschnitt.
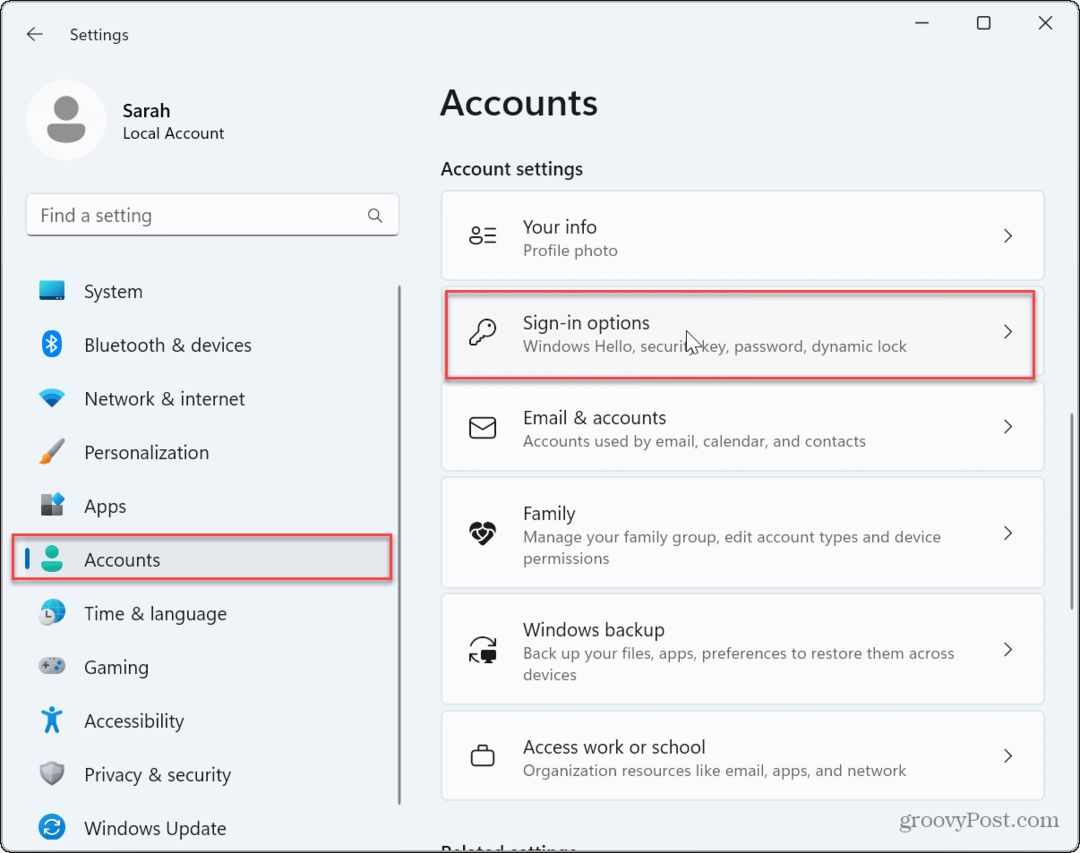
- Erweitere das PIN (Windows Hello) Option und klicken Sie auf Aufstellen Klicken Sie auf die Schaltfläche, um eine einzugeben STIFT.
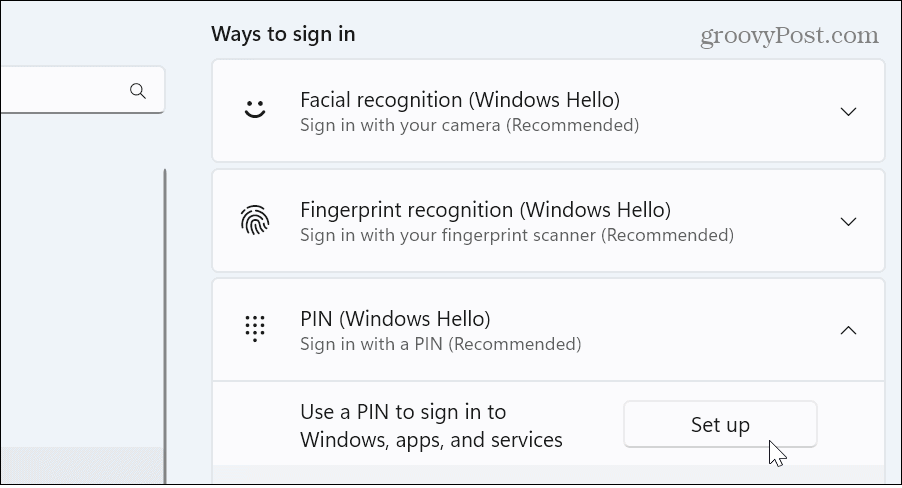
- Geben Sie das Passwort für das Konto ein.
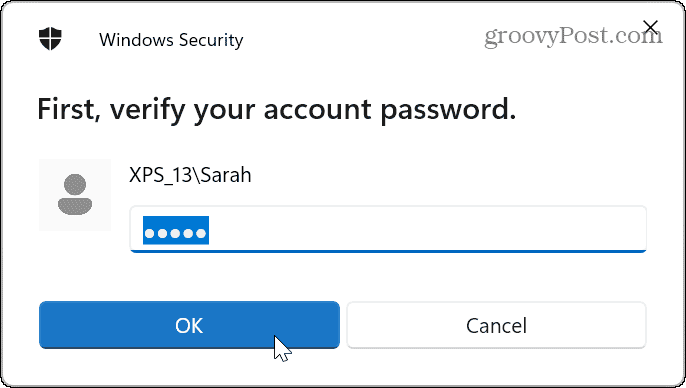
- Geben Sie die PIN ein, die Sie verwenden möchten.
-
Notiz: Die PIN muss mindestens vierstellig und darf nicht länger als 127 Zeichen sein und darf kein gängiges Zahlenmuster wie „1111“, „1234“ oder ähnliches sein.
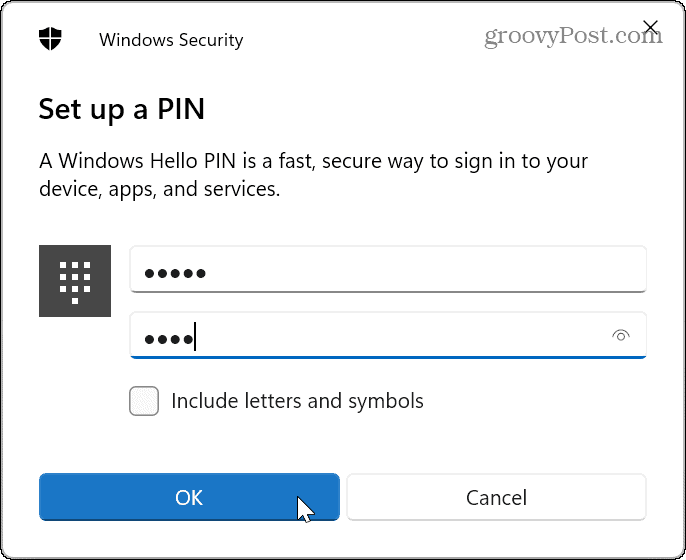
-
Notiz: Die PIN muss mindestens vierstellig und darf nicht länger als 127 Zeichen sein und darf kein gängiges Zahlenmuster wie „1111“, „1234“ oder ähnliches sein.
- Überprüf den Fügen Sie Buchstaben und Symbole hinzu Feld, wenn Sie eine erstellen möchten alphanumerische PIN.
- Klicken Sie nach der Bestätigung Ihrer PIN auf OK Taste.
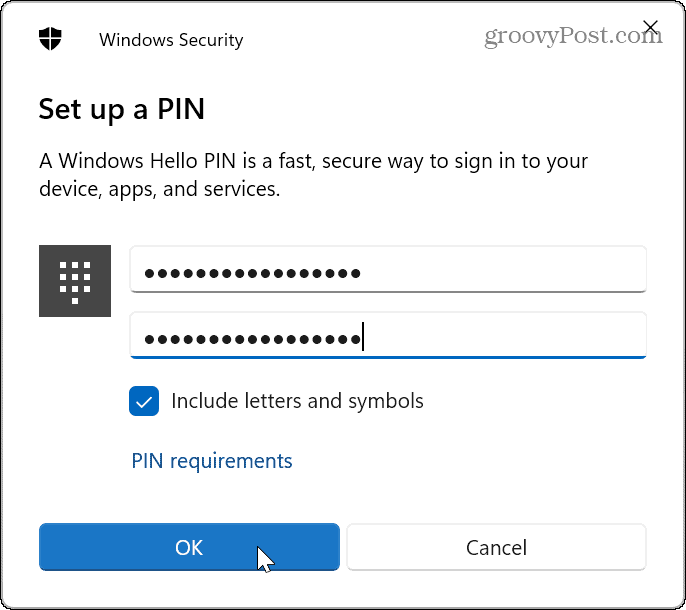
Sobald Sie die Schritte abgeschlossen haben, können Sie sich mit der von Ihnen erstellten PIN bei Ihrem PC anmelden.
So ändern oder entfernen Sie eine PIN unter Windows 11
Wenn Sie Ihre PIN ändern möchten, weil Sie glauben, dass jemand Zugriff darauf hat, können Sie sie über das ändern Einstellungen Speisekarte.
So ändern Sie die PIN unter Windows 11:
- Drücken Sie Windows-Taste + I um das zu öffnen Einstellungen
- Wählen Konten > Anmeldeoptionen.
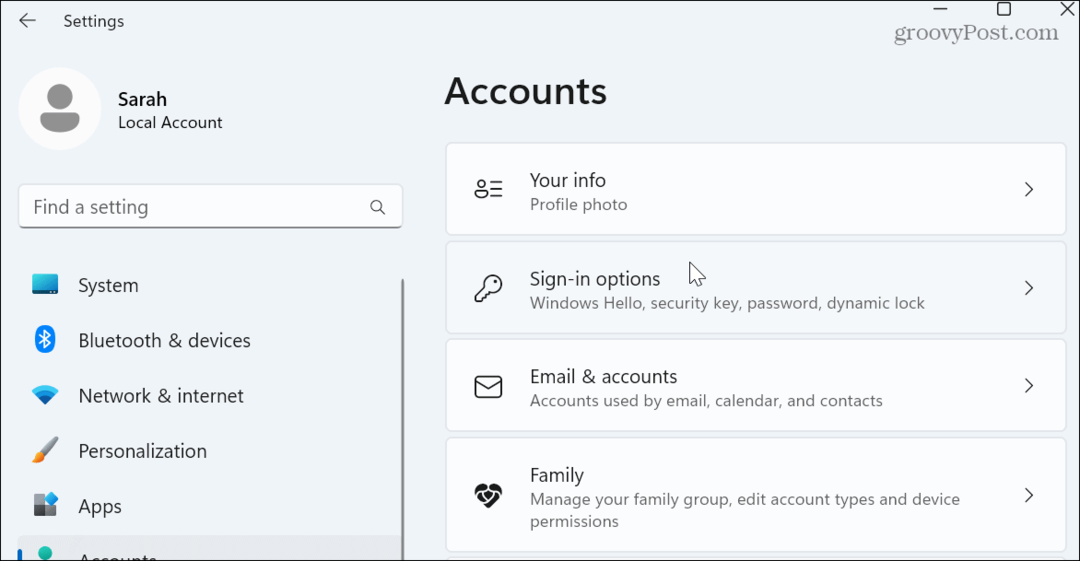
- Erweitere das PIN (Windows Hello) Option auf der rechten Seite und klicken Sie auf PIN ändern Taste.
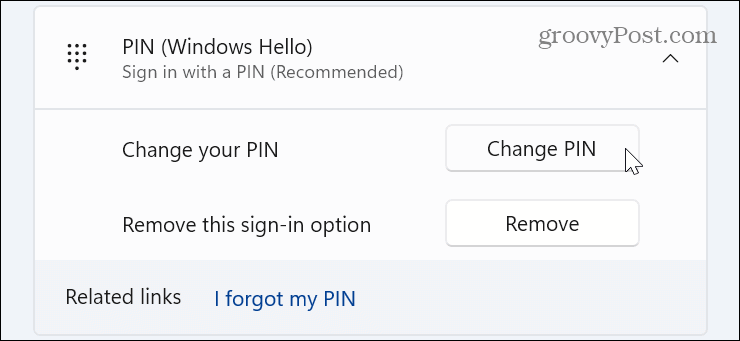
- Geben Sie Ihr vorhandenes ein STIFT und geben Sie das neue zweimal ein. Wie in den obigen Schritten können Sie es in a ändern komplexe PIN falls Sie es wollen.
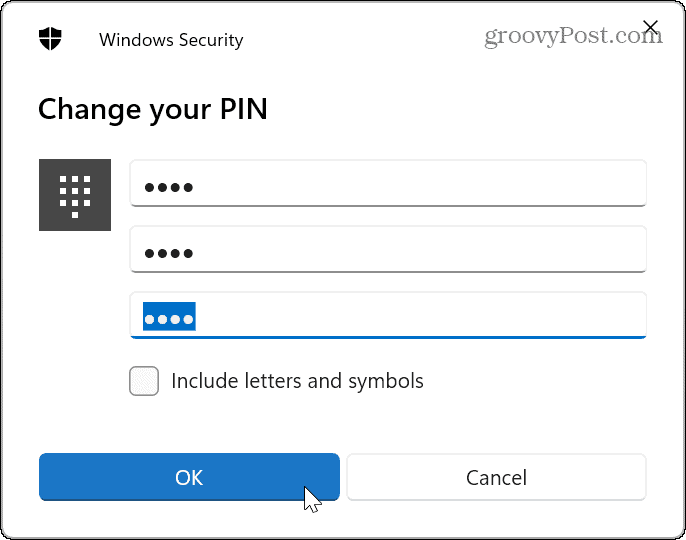
- Wenn Sie für die Anmeldung keine PIN mehr verwenden möchten, klicken Sie auf Entfernen Taste.
- Windows gibt Ihnen einige Informationen und bestätigt, dass Sie die PIN entfernen möchten. Wenn Sie bereit sind, klicken Sie auf Entfernen Taste.
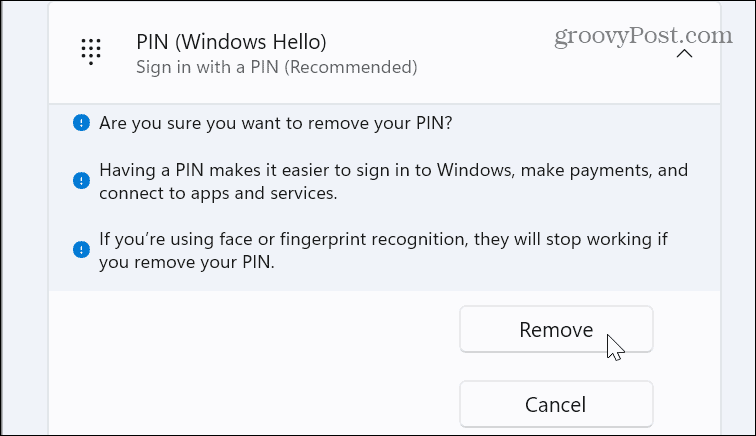
Sichern Sie Ihren Windows 11-PC
Die Verwendung einer PIN zur Anmeldung bei Windows ist sicher und vereinfacht den Anmeldevorgang. Sollte es jemals zu einer Kompromittierung kommen, können Sie Ihre PIN in nur wenigen Schritten schnell ändern. Das Erstellen einer PIN zum Anmelden ist auch nicht nur Windows 11 vorbehalten – Sie können eine erstellen PIN unter Windows 10, zu.
Eine sichere Anmeldung bei Windows ist unerlässlich, aber wenn Sie sich in einer Situation befinden, in der Sie sich keine Sorgen um die Sicherheit machen müssen, können Sie dies tun Windows meldet sich automatisch an. Wenn Sie außerdem sicherstellen möchten, dass Ihr PC während Ihrer Abwesenheit gesperrt wird, lesen Sie, wie Sie das verwenden Dynamische Sperrfunktion So verriegelt es sich, wenn Sie weggehen.
Wenn Sie nach anderen Möglichkeiten suchen, den Anmeldevorgang zu beschleunigen, informieren Sie sich hier Deaktivieren des Sperrbildschirms unter Windows 11 nächste.