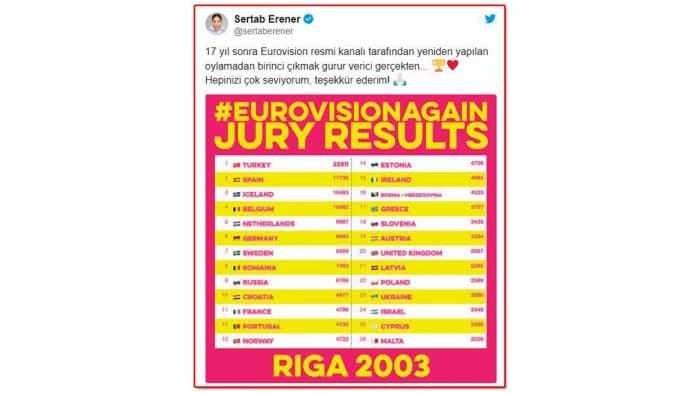So verwenden Sie Apple Music offline
Apfel Apple Musik Held / / June 16, 2023

Veröffentlicht
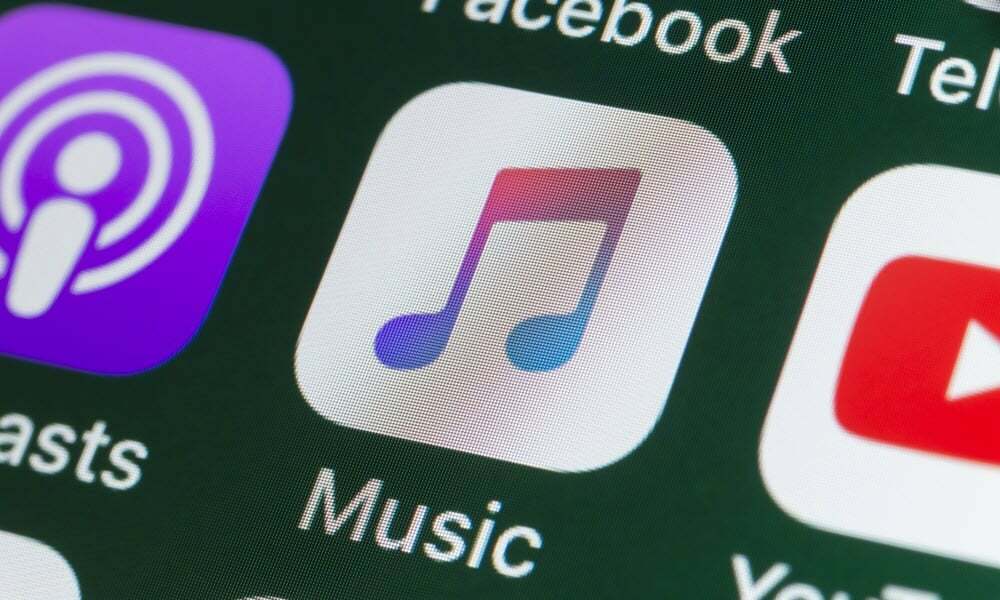
Möchten Sie Apple Music auch ohne Netzwerkverbindung hören? Erfahren Sie in dieser Anleitung, wie Sie Apple Music offline verwenden.
Apple Music ist ein beliebter Musik-Streaming-Dienst, der auf einer Vielzahl von Apple-Geräten verfügbar ist. Sie können es sogar auf Geräten verwenden, die nicht von Apple stammen, beispielsweise einem Android-Telefon oder ein Fire TV. Sie erhalten Zugriff auf eine Bibliothek mit mehr als 100 Millionen Songs und können Ihre eigenen Playlists mit Ihrer Lieblingsmusik erstellen.
Standardmäßig streamt Apple Music die Musik, die Sie abspielen möchten, über Ihre Netzwerkverbindung. Möglicherweise möchten Sie jedoch Ihre Lieblingsmusik hören, wenn Sie überhaupt keine Verbindung haben.
Zum Glück können Sie dies immer noch tun. Sie müssen lediglich die Musik, die Sie hören möchten, auf Ihr Gerät herunterladen und schon können Sie sie abspielen, auch wenn Sie nicht mit dem Internet verbunden sind.
Um Apple Music offline zu verwenden, führen Sie die folgenden Schritte aus.
So laden Sie Apple Music-Inhalte auf Ihr iPhone herunter
Wenn Sie wollen Hören Sie Apple Music Offline auf Ihrem iPhone können Sie Songs, Alben usw. herunterladen. und Playlists zu Ihrem Gerät. Sie können diese Musik dann auch dann abspielen, wenn Sie keine Netzwerkverbindung haben.
So laden Sie Apple Music-Inhalte auf Ihr iPhone herunter:
- Öffne das Apple-Musik App.
- Tippen Sie auf die Suchen Tab.
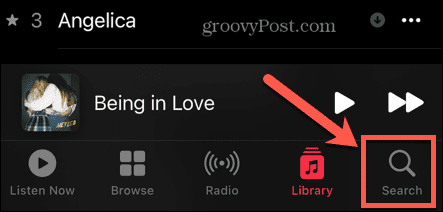
- Tippen Sie in das Suchfeld.

- Geben Sie den Namen des Songs, Albums oder der Playlist ein, die Sie offline abspielen möchten.
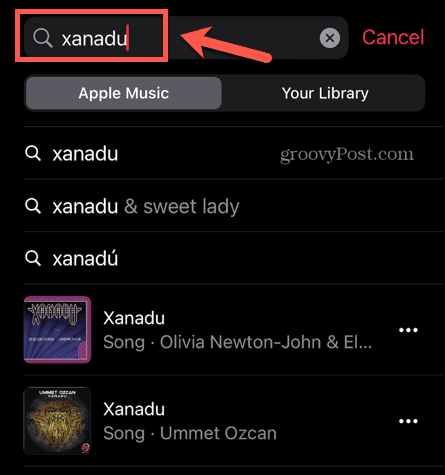
- Tippen Sie für ein Lied auf drei Punkte Menüsymbol neben dem Ergebnis.
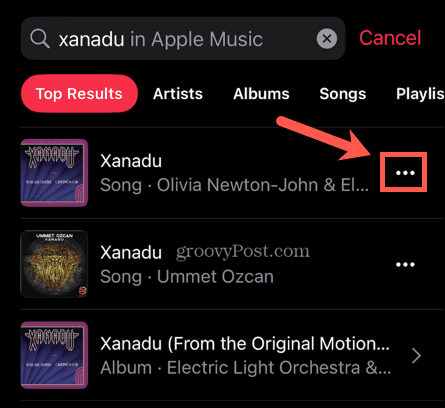
- Wählen Zur Bibliothek hinzufügen.
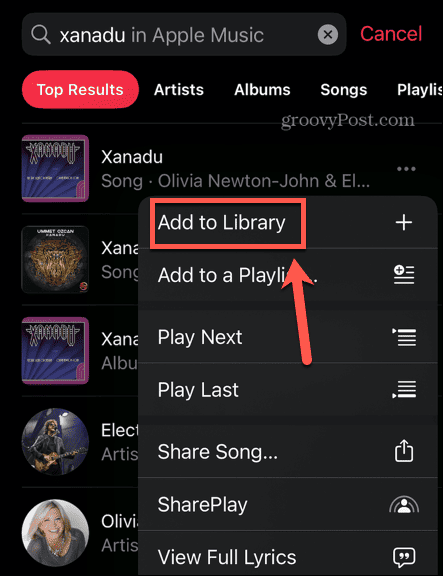
- Tippen Sie auf die drei Punkte erneut auf das Symbol und wählen Sie es aus Herunterladen.
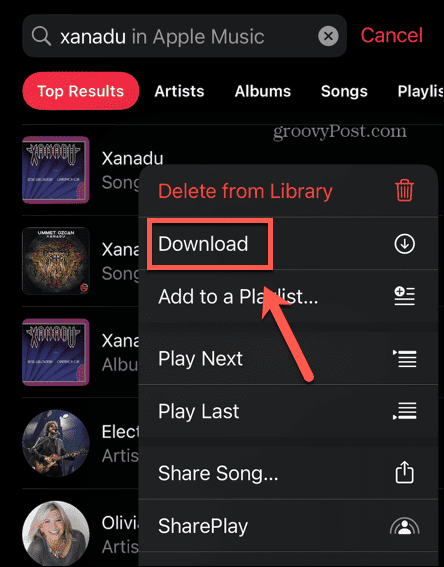
- Das Lied wird jetzt heruntergeladen.
- Tippen Sie für ein Album oder eine Playlist auf das Ergebnis.
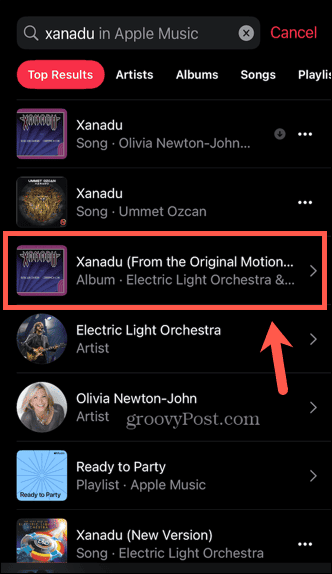
- Tippen Sie auf die + (plus) Symbol, um das Album oder die Wiedergabeliste zu Ihrer Bibliothek hinzuzufügen.
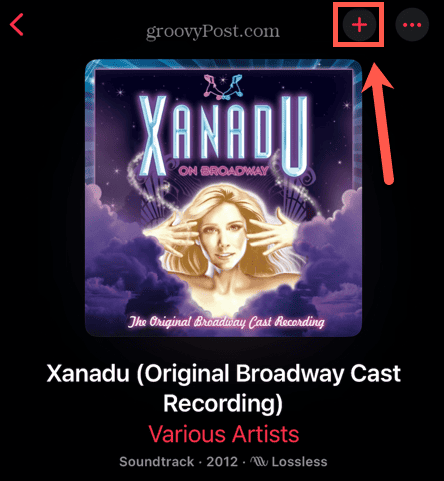
- Das Symbol ändert sich in einen Pfeil. Tippen Sie auf die Pfeil um das Album oder die Playlist auf Ihr Gerät herunterzuladen.
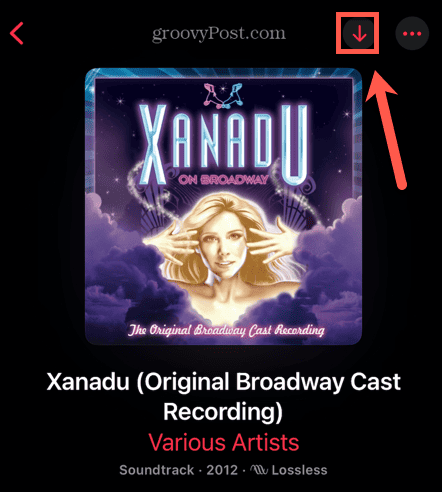
- Der Inhalt wird heruntergeladen.
- Wenn der Vorgang abgeschlossen ist, ändert sich das Symbol in ein Häkchen.
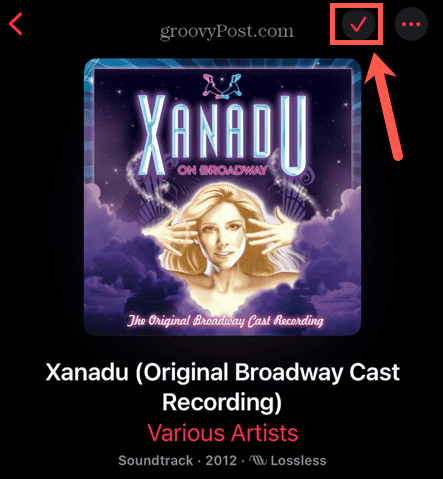
- Um Ihre heruntergeladenen Inhalte abzuspielen, tippen Sie auf Bibliothek Tab.
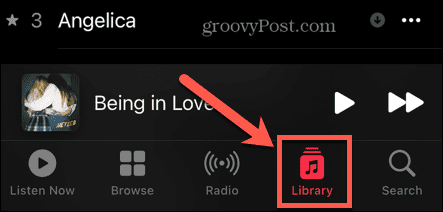
- Wählen Heruntergeladen.
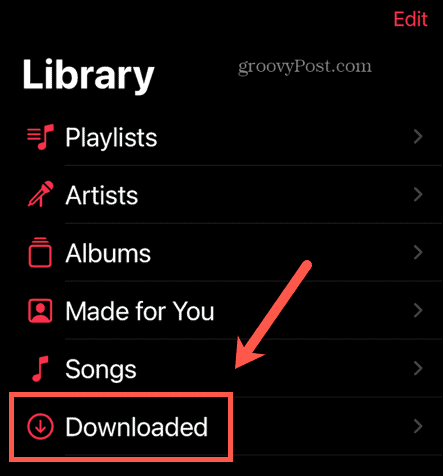
- Sie können jetzt alle Ihre heruntergeladene Musik durchsuchen. Jede Musik, die Sie abspielen Heruntergeladen Der Abschnitt wird von Ihrem Gerät abgespielt, auch wenn Sie offline sind.
So laden Sie Apple Music-Inhalte auf Ihren PC oder Mac herunter
Wenn Sie die Apple Music-Desktop-App verwenden, können Sie Musik auch auf Ihren PC oder Mac herunterladen. Beachten Sie, dass Musik, die Sie auf Ihr iPhone heruntergeladen haben, in Ihrer Bibliothek auf Ihrem Computer angezeigt, aber noch nicht heruntergeladen wird.
Wenn Sie diese Musik offline hören möchten, müssen Sie sie zuerst herunterladen.
So laden Sie Apple Music-Inhalte auf Ihren Mac herunter:
- Starte den Musik App.
- Drücke den Suchen Feld und geben Sie den Namen der Musik ein, nach der Sie suchen möchten.
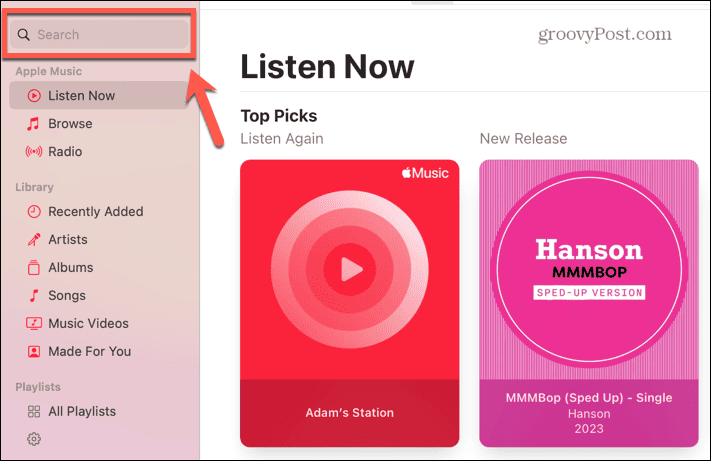
- Um ein Liedergebnis zu erhalten, bewegen Sie den Mauszeiger über das Lied und klicken Sie auf + (plus) Symbol, um es Ihrer Bibliothek hinzuzufügen.
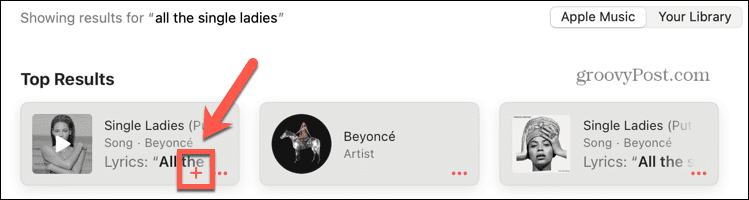
- Das Symbol ändert sich in einen Pfeil. Drücke den Pfeil Symbol, um das Lied herunterzuladen.
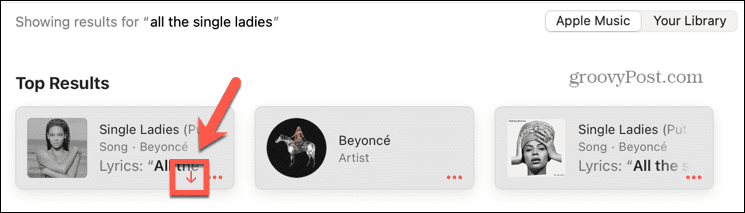
- Sobald der Download abgeschlossen ist, ändert sich der Pfeil in einen grauen Pfeil.
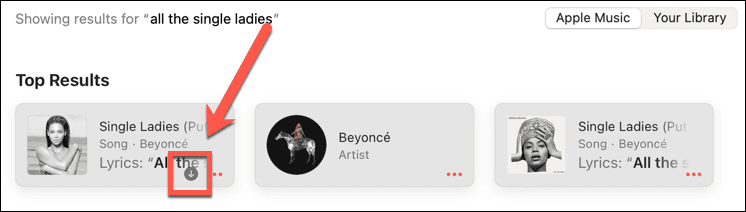
- Bewegen Sie für ein Album oder einen Song den Mauszeiger über das Ergebnis und klicken Sie auf drei Punkte Menüsymbol.
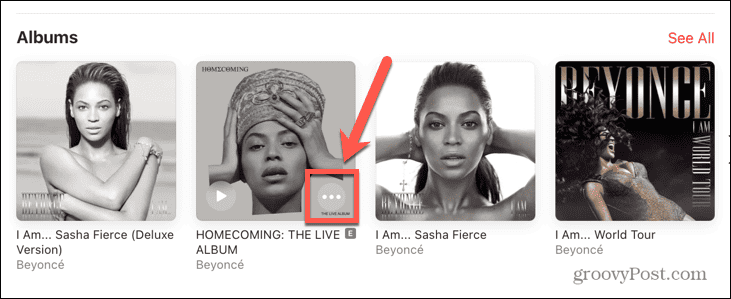
- Wählen Zur Bibliothek hinzufügen.
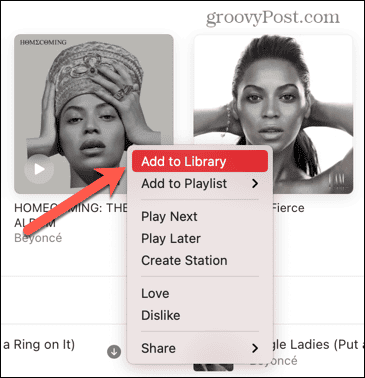
- Drücke den drei Punkte erneut auf das Symbol und wählen Sie es aus Herunterladen.
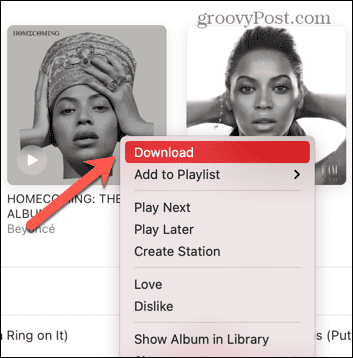
- Der Inhalt wird nun heruntergeladen.
- Um den Inhalt abzuspielen, im Bibliothek Abschnitt, klicken Sie Kürzlich hinzugefügt.
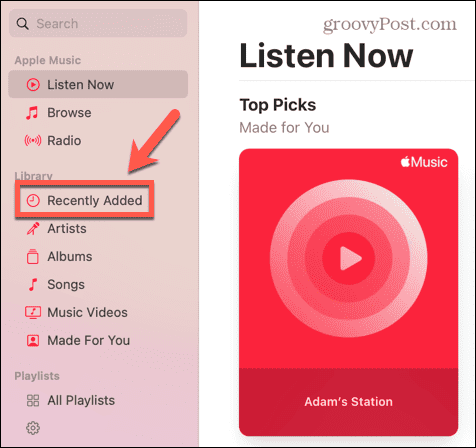
- Wählen Sie den heruntergeladenen Inhalt aus.
- Sie sollten ein rotes Häkchen sehen, das anzeigt, dass die Musik heruntergeladen wurde und Sie sie jetzt offline abspielen können.
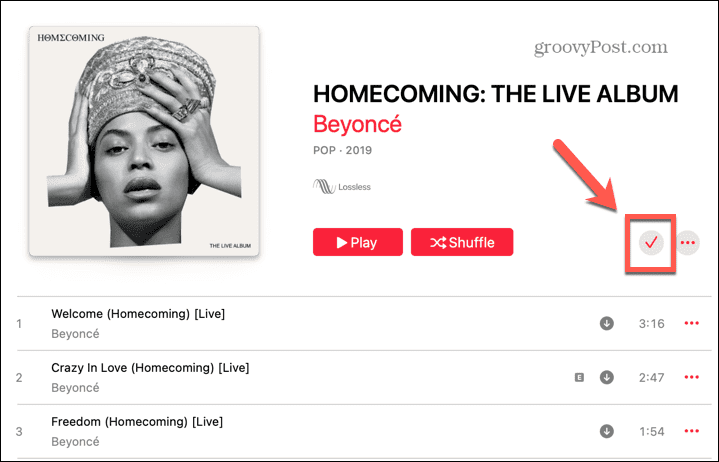
So aktivieren Sie automatische Apple Music-Downloads auf Ihrem Telefon
Wenn Sie möchten, dass die gesamte Musik in Ihrer Bibliothek offline verfügbar ist, können Sie Ihre Apple Music-Einstellungen so anpassen, dass Musik automatisch heruntergeladen wird, wenn Sie sie Ihrer Bibliothek hinzufügen.
Denken Sie daran: Je mehr Musik Sie zu Ihrer Bibliothek hinzufügen, desto mehr Speicherplatz wird auf Ihrem Telefon beansprucht.
So aktivieren Sie automatische Downloads für Apple Music auf Ihrem iPhone:
- Öffne das Einstellungen App.
- Scrollen Sie nach unten und tippen Sie auf Musik.
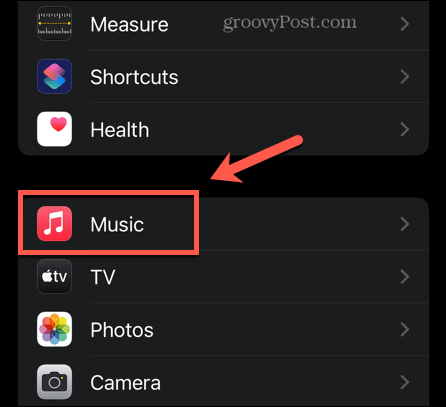
- Scrollen Sie nach unten und schalten Sie um Automatische Downloads An.
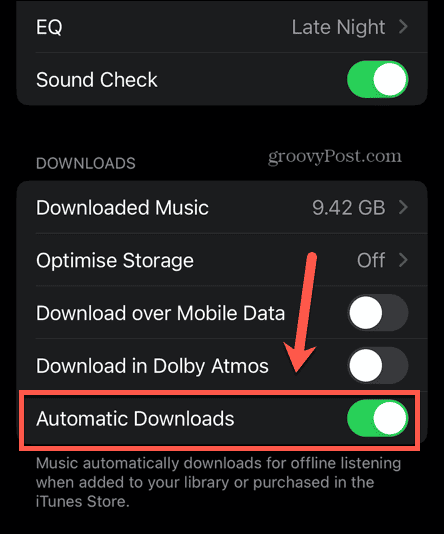
- Jetzt wird jede Musik, die Sie Ihrer Bibliothek hinzufügen, automatisch heruntergeladen.
- Wenn Sie nicht möchten, dass Ihre Musik heruntergeladen wird, wenn keine WLAN-Verbindung besteht, stellen Sie dies sicher Über mobile Daten herunterladen ist aus.
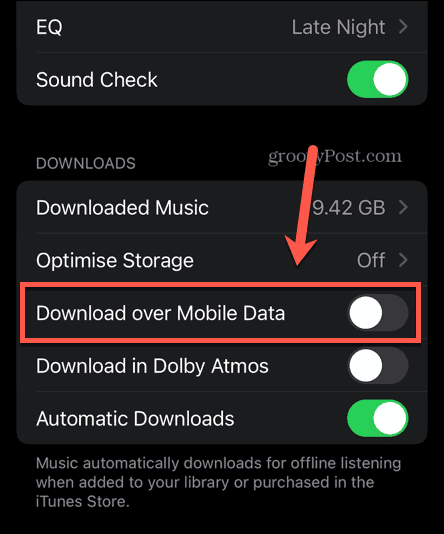
So aktivieren Sie automatische Downloads in Apple Music auf dem Mac
Sie können automatische Downloads auch in der Desktop-App aktivieren. Jegliche Musik, die Sie über den Desktop zu Ihrer Bibliothek hinzufügen Musik Die App wird automatisch heruntergeladen.
So aktivieren Sie automatische Apple Music-Downloads auf einem Mac:
- Öffne das Musik App.
- Drücke den Musik Menü in der Menüleiste.
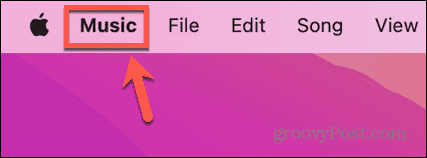
- Wählen Einstellungen (oder Präferenzen auf älteren Versionen von macOS).
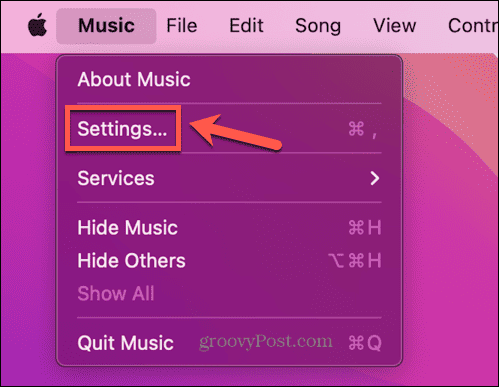
- Überprüfen Automatische Downloads.
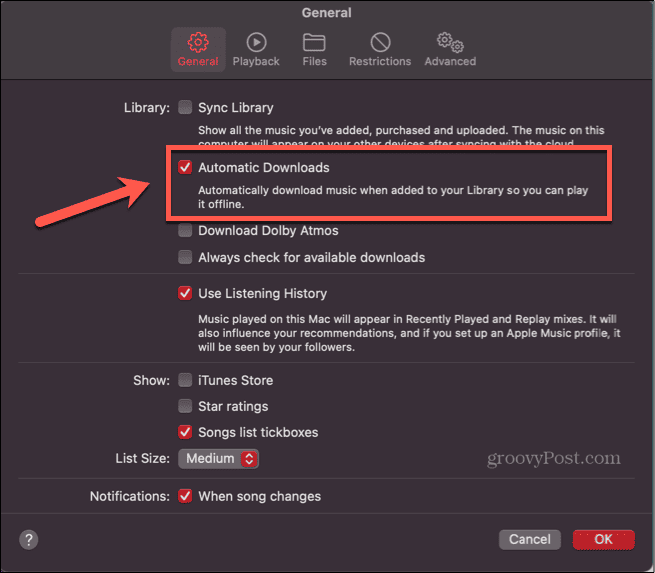
- Klicken OK.
- Alle Musiktitel, die Sie in der Desktop-App zu Ihrer Bibliothek hinzufügen, werden jetzt automatisch heruntergeladen.
Verwenden von Apple Music
Wenn Sie lernen, wie Sie Apple Music offline verwenden, können Sie sicherstellen, dass Sie Ihre Lieblingsmusik überall genießen können, auch wenn Sie keine Netzwerkverbindung haben. Es gibt viele andere Möglichkeiten, Ihr Apple Music-Abonnement optimal zu nutzen.
Sie können lernen, wie es geht Stellen Sie einen Apple Music-Song als Alarm ein auf Ihrem iPhone, oder wie es geht Erstellen Sie eine gemeinsame Playlist auf Apple Music. Sie können es sogar lernen Fügen Sie Ihr eigenes individuelles Kunstwerk hinzu zu Ihren Apple Music-Wiedergabelisten hinzufügen.