So verwenden Sie PowerPoint als Teleprompter
Microsoft Office Microsoft Powerpoint Power Point Büro Held / / June 14, 2023

Veröffentlicht

Müssen Sie ein Drehbuch einer Kamera oder einem Publikum vorlesen? Erfahren Sie in dieser Anleitung, wie Sie PowerPoint als Teleprompter verwenden.
Wenn Sie eine Rede oder eine Präsentation halten, möchten Sie sich wahrscheinlich keine Sorgen machen müssen, das Ganze auswendig zu lernen. Denn wenn man seinen Text vergisst, wird die ganze Sache scheitern, und wer braucht schon den Stress?
Deshalb nutzen die Profis, vom Politiker bis zum CEO, Teleprompter, damit sie es können Lesen Sie ihre Reden anstatt sie auswendig zu lernen. Sie müssen sich um eine Sache weniger kümmern und können sich darauf konzentrieren, die Rede oder Präsentation so gut wie möglich zu gestalten.
Professionelle Telepromptersysteme sind nicht billig. Die gute Nachricht ist, dass Sie mit der Software, die Sie wahrscheinlich bereits haben, Ihre eigene erstellen können. Hier erfahren Sie, wie Sie PowerPoint als Teleprompter verwenden.
Was ist ein Teleprompter?
Ein Teleprompter ist ein Gerät, mit dem jemand, der eine Rede oder Präsentation hält, den Text dieser Rede oder Präsentation sehen kann, während er spricht. Beim Filmen befindet sich der Teleprompter meist knapp über oder unter der Kamera. Dies dient dazu, dass der Moderator es lesen kann und den Eindruck erweckt, als würde er direkt durch die Linse sprechen.
Bei Reden werden häufig mehrere Teleprompter-Bildschirme verwendet, um den Eindruck zu erwecken, dass der Redner mit verschiedenen Teilen des Publikums spricht, während er dennoch in der Lage ist, das Drehbuch zu lesen. Professionelle Teleprompter Scrollen Sie langsam durch das Skript, sodass immer nur wenige Zeilen auf dem Bildschirm sichtbar sind.
Dadurch ist auch bei langen Skripten der gesamte Text aus der Ferne lesbar.
So verwenden Sie die Teleprompter-Ansicht in PowerPoint
PowerPoint hat eine Ansicht namens Teleprompter-Ansicht Dies kann beim Aufzeichnen oder Abspielen einer Präsentation verwendet werden. Dadurch können Sie Ihre Notizen zu jeder Folie sowie die Folie selbst sehen, während auf dem Publikumsdisplay nur die Folien angezeigt werden.
Wenn Sie nur eine oder zwei Zeilen pro Folie haben, kann dies nützlich sein. Da der Text jedoch nicht scrollt, ist die Teleprompter-Ansicht keine große Hilfe, wenn Sie pro Folie viel Text lesen müssen.
So verwenden Sie die Teleprompter-Ansicht in PowerPoint:
- Öffnen Sie die PowerPoint-Präsentation, in der Sie die Teleprompter-Ansicht verwenden möchten.
- Falls Sie es noch nicht getan haben: Fügen Sie PowerPoint-Sprechernotizen hinzu enthält das Skript, das Sie lesen möchten.
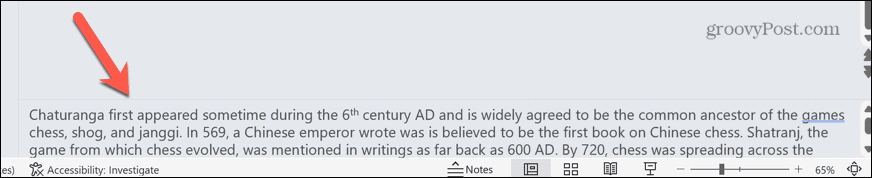
- Wähle aus Aufzeichnen Speisekarte.
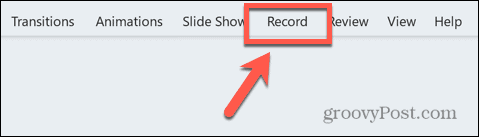
- Drücke den Von Anfang an Klicken Sie auf die Schaltfläche, um Ihre Präsentation von vorne zu beginnen.
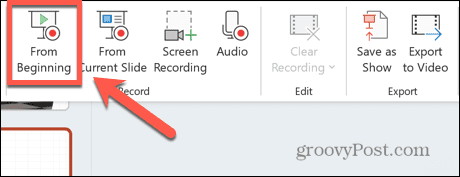
- Klicken Sie in der unteren rechten Ecke auf Ansichten Taste.
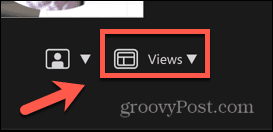
- Wählen Teleprompter.
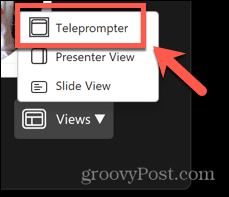
- Über Ihren Folien sehen Sie nun Ihre Notizen, die als Teleprompter gelesen werden können.
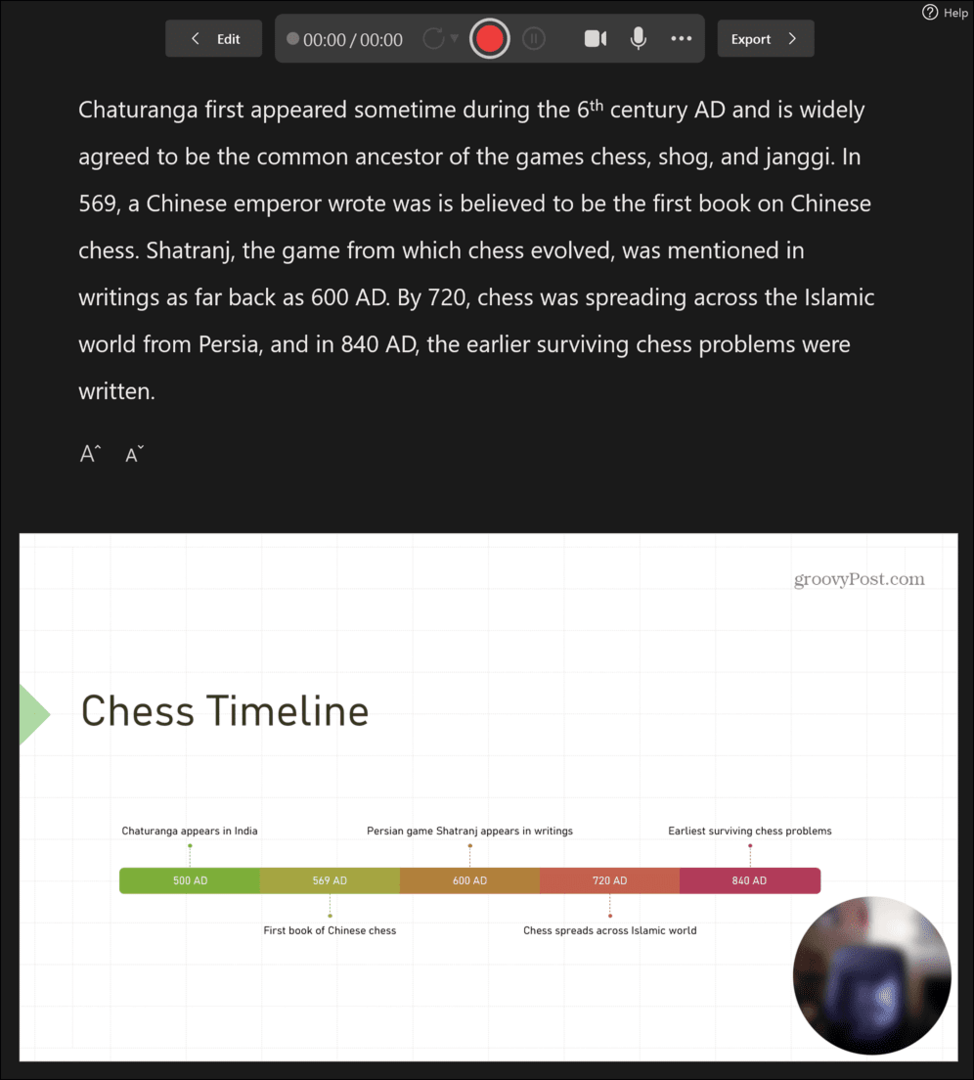
- Diese Notizen scrollen nicht von selbst; Wenn der Text zu lang ist, müssen Sie ihn entweder manuell scrollen, die Textgröße reduzieren oder den Text auf mehrere Folien aufteilen.
- Sie können eine Folie jederzeit mehrmals duplizieren und jeder Folie einen Textabschnitt hinzufügen. Wenn Sie von einer Folie zur nächsten wechseln, sieht die Folie gleich aus, aber der Text ändert sich.
So erstellen Sie einen funktionierenden Teleprompter in PowerPoint
Die Teleprompter-Ansicht in PowerPoint ist eine einfache Möglichkeit, Text für eine Präsentation zu lesen, sie ist jedoch nur dann wirklich sinnvoll, wenn Sie nur eine minimale Textmenge pro Folie lesen müssen. Wenn Sie eine große Textmenge lesen möchten, möchten Sie wahrscheinlich einen Teleprompter erstellen, der langsam scrollt durch Ihren gesamten Text, sodass Sie den gesamten Text lesen können, ohne mit der Präsentation interagieren zu müssen Trotzdem.
Dies ist in PowerPoint möglich, indem Sie eine Textanimation verwenden, die Ihren Text mit einer von Ihnen gewählten Geschwindigkeit scrollen lässt.
So erstellen Sie einen Teleprompter in PowerPoint:
- Erstellen Sie eine neue leere PowerPoint-Präsentation.
- Wählen Sie den Untertitelabschnitt aus und drücken Sie Löschen oder Rücktaste es zu entfernen.
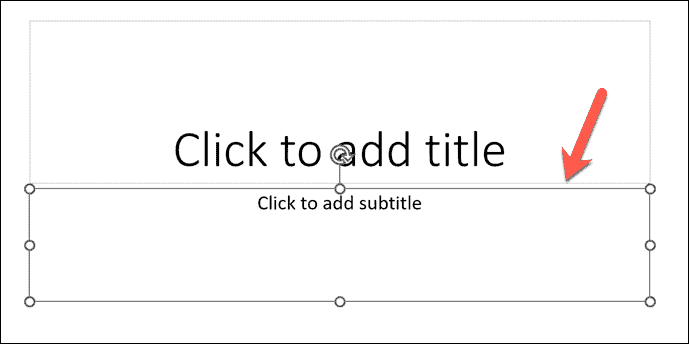
- Klicken Sie in den markierten Abschnitt Titel durch Klicken hinzufügen.
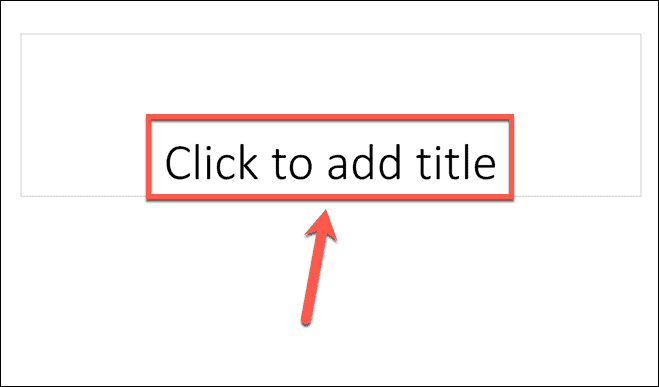
- Geben Sie den Text ein, der in Ihrem Teleprompter angezeigt werden soll, oder kopieren Sie ihn und fügen Sie ihn aus einer anderen Quelle ein.
- Wenn Sie den unteren Rand Ihres Textes statt oben sehen, unter dem Heim Klicken Sie im Menü auf Textausrichtung Taste.
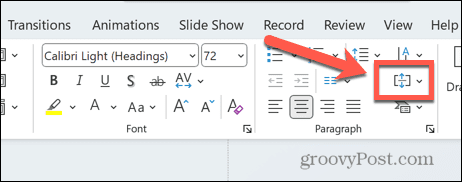
- Wählen Spitze.
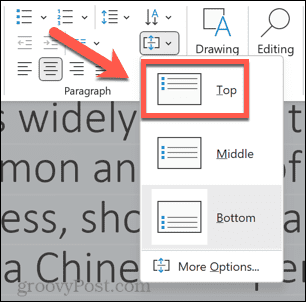
- Wählen Sie das Textfeld mit Ihrem Text aus und klicken Sie auf einen der Ziehpunkte an der Seite des Textfelds.
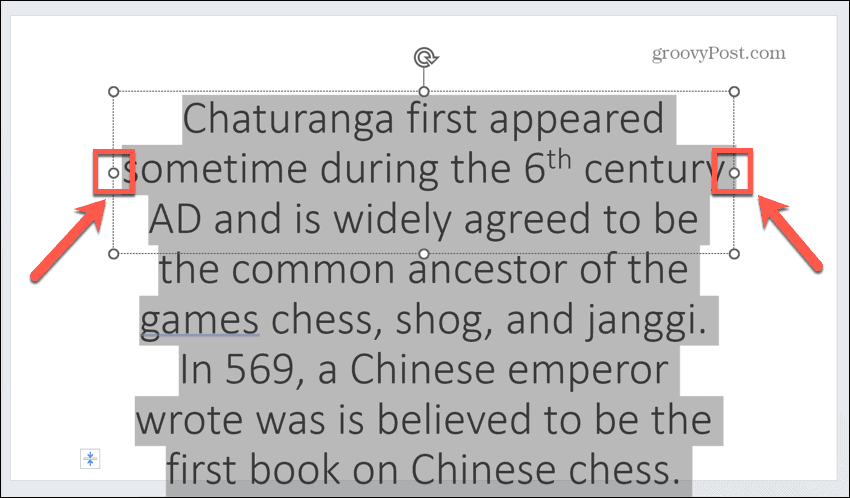
- Ziehen Sie es an den Rand Ihrer Folie. Machen Sie dasselbe auf der anderen Seite, sodass das Textfeld praktisch die gesamte Breite Ihrer Folie einnimmt.
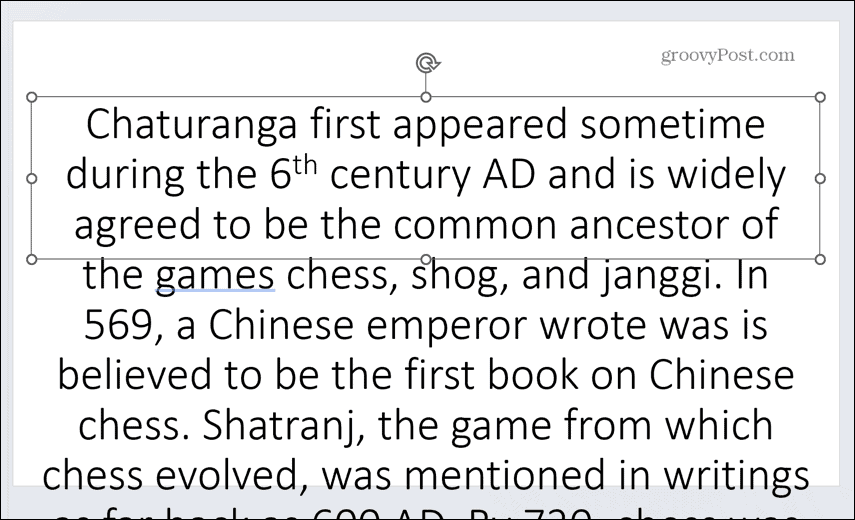
- Markieren Sie den gesamten Text und klicken Sie auf Schriftfarbe Symbol unter dem Heim Speisekarte.
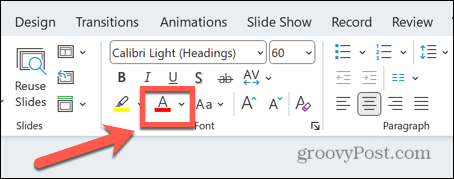
- Wählen Weiss aus den Farboptionen.
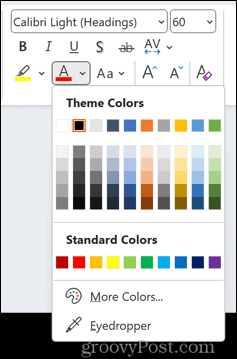
- Wähle aus Design Speisekarte.
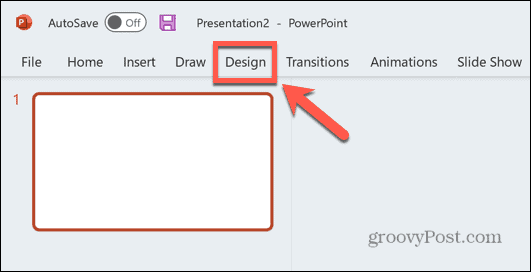
- Klicken Hintergrund formatieren.
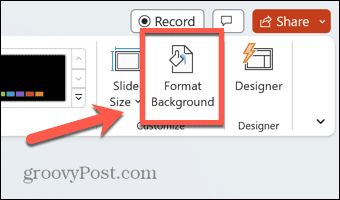
- Sicherstellen Feste füllung ausgewählt ist und klicken Sie auf Farbe Symbol.
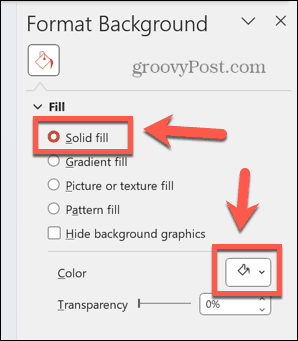
- Wählen Schwarz aus den Farboptionen.
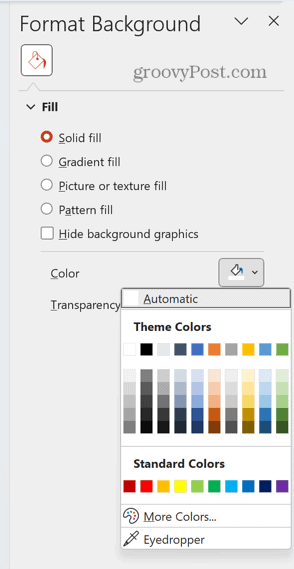
- Klicken Sie auf das Textfeld mit Ihrem Text und wählen Sie dann aus Animationen Speisekarte.
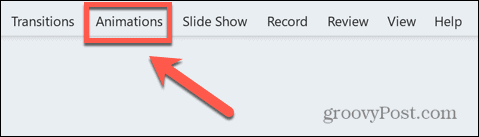
- Drücke den Animation hinzufügen Symbol.
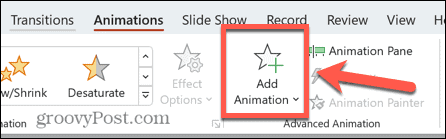
- Unter Bewegungspfade wählen Linien.
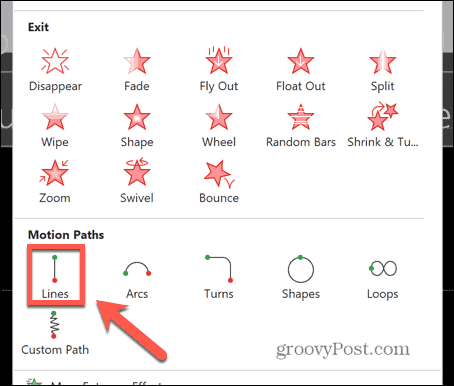
- Klicken Sie im Menüband auf Effektoptionen Taste.
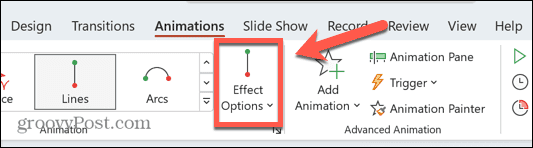
- Wählen Hoch.
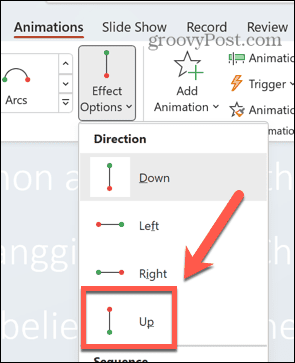
- Drücke den Vorschau Klicken Sie auf die Schaltfläche und Sie werden sehen, wie Ihr Text scrollt, jedoch nicht in vollem Umfang.
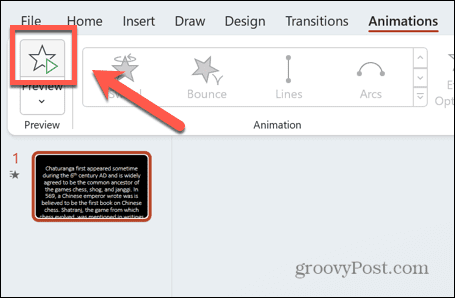
- Benutzen Sie die Zoomen Zoomen Sie mit der Leiste heraus, bis Sie Ihren gesamten Text sehen können, einschließlich des Textes, der sich unter der Folie befindet.
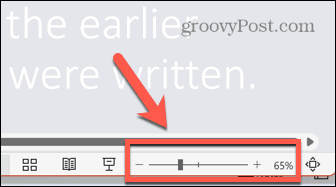
- Unter dem Animation Klicken Sie im Menü auf Animationsbereich Taste.
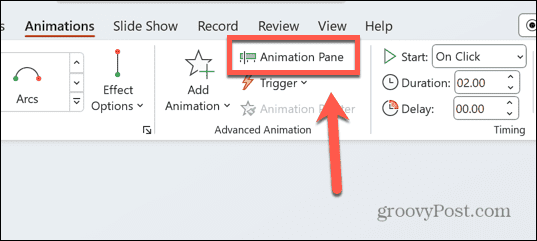
- Klicken Sie auf die in der Liste aufgeführte Animation Animationsbereich.
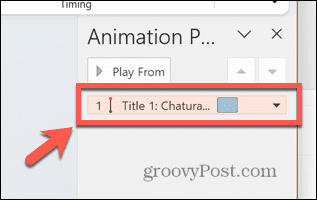
- Ihr Cursor sollte als Pfeil erscheinen.
- Klicken und halten Sie den kleinen roten Punkt oben im Animationssymbol, der sich in der Mitte Ihrer Folie befinden sollte.
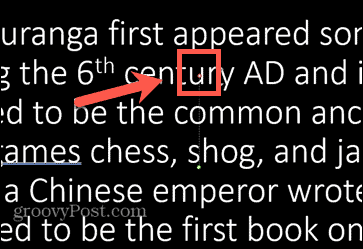
- Ziehen Sie diesen Punkt direkt nach oben, bis sich die letzte Zeile Ihres Textes fast am oberen Rand Ihrer Folie befindet.
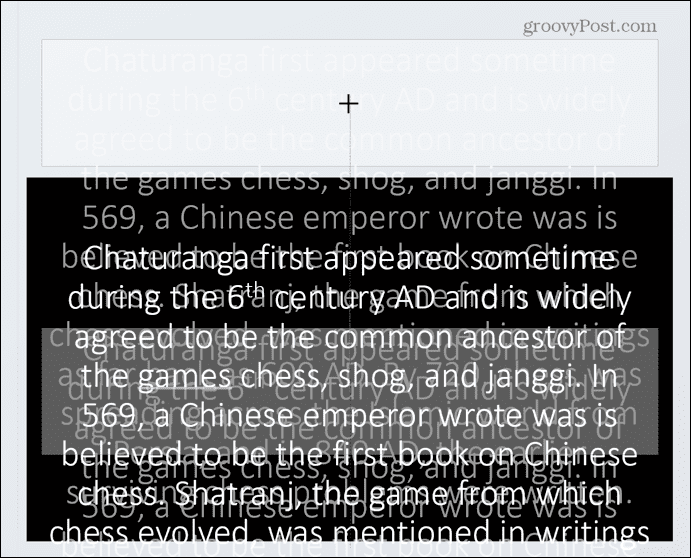
- Drücken Sie erneut die Vorschautaste, und Sie sollten sehen, wie Ihr gesamter Text von oben nach unten scrollt.
- Klicken Sie mit der rechten Maustaste auf die Animation im Animationsbereich und auswählen Effektoptionen.
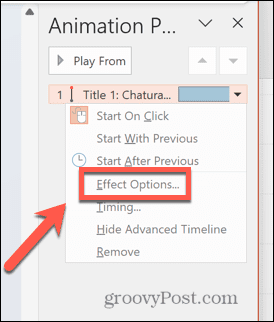
- Unter dem Wirkung Tab, einstellen Reibungsloser Start Und Glattes Ende auf Null stellen und klicken OK.
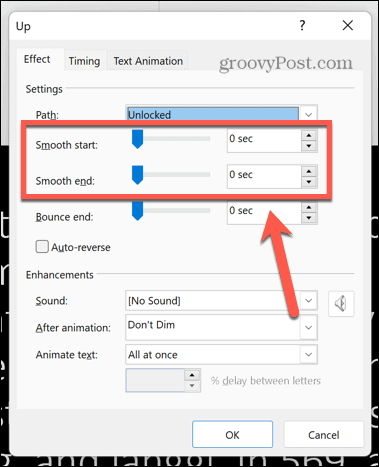
- Wenn Ihr Text zu schnell scrollt, ändern Sie die Dauer im Animation Schleife. Je höher die Zahl, desto langsamer scrollt der Text. Experimentieren Sie weiter, indem Sie den Text laut vorlesen. Wenn Sie das Ende nicht erreichen, bevor der Text fertig gescrollt ist, verlängern Sie die Zeit weiter.
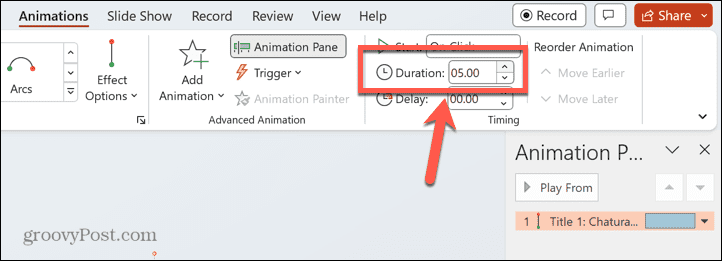
- Je nachdem, wie weit Sie vom Teleprompter entfernt sind, müssen Sie möglicherweise die Schriftgröße erhöhen, um ihn deutlich lesen zu können. Wenn Sie dies tun, müssen Sie das ändern Dauer noch einmal, um die richtige Lesegeschwindigkeit zu erhalten.
Bringen Sie Ihre Präsentationen auf die nächste Stufe
Wenn Sie wissen, wie Sie PowerPoint als Teleprompter verwenden, können Sie großartige Reden oder Präsentationen halten, ohne aus einem gedruckten Skript vorlesen zu müssen. Stellen Sie sicher, dass Sie Ihren Bildschirm sorgfältig platzieren – idealerweise an einem Ort, an dem Sie eine Augenlinie haben, die auf Ihr Publikum blickt. Möglicherweise müssen Sie ein paar Mal üben, um den Dreh raus zu bekommen.
Es gibt viele weitere nützliche PowerPoint-Tricks, mit denen Sie Ihre Präsentationen von der Masse abheben. Du kannst lernen So verbergen Sie Text, bis er angeklickt wird um wichtige Informationen genau dann preiszugeben, wenn Sie es möchten. Du kannst Bilder in PowerPoint verwischen um wirkungsvolle Hintergründe zu erstellen oder wichtige Informationen zu verbergen, bis Sie bereit sind, sie preiszugeben. Und Sie können auch etwas über andere erfahren PowerPoint-Animationen Sie können es verwenden, um Ihre Präsentationen zum Hingucker zu machen.


