So verwenden Sie das Ausführungsfeld zum Ausführen von Befehlen als Administrator unter Windows
Microsoft Windows 10 Windows 11 Held / / June 13, 2023

Veröffentlicht

Über das Feld „Ausführen“ können Sie Dokumente, Apps, Dienstprogramme und mehr öffnen. Befolgen Sie diese Anleitung, um diese Run-Box-Befehle als Administrator auszuführen.
Die Möglichkeit, Apps oder Befehle als Administrator unter Windows auszuführen, bietet erweiterte Berechtigungen, sodass Sie Einstellungen in eingeschränkten Teilen des Betriebssystems konfigurieren können. Und wie Apps als Administrator ausführenkönnen Sie einen Befehl als Administrator über das Dialogfeld „Ausführen“ unter Windows ausführen.
Das Dialogfeld „Ausführen“ ist eine wesentliche Funktion von Windows, mit der Sie Befehle ausführen, geöffnete Dokumente und Websites öffnen und jede installierte Anwendung starten können. In manchen Situationen ist es einfacher, eine App direkt über das Feld „Ausführen“ auszuführen, als sie in der Benutzeroberfläche aufzuspüren.
Das Starten von Apps und Diensten als Administrator über das Dialogfeld „Ausführen“ unter Windows ist mit den folgenden Schritten ganz einfach.
Verwenden der Ausführungsbox unter Windows
Das Dialogfeld „Ausführen“ ist ein kleines Fenster, in dem Sie Befehle in die Ausführungszeile eingeben können, um Apps und Dienste zu starten. Dies ist hilfreich für Administratoren und Hauptbenutzer, die Elemente direkt starten möchten, ohne nach der Verknüpfung suchen zu müssen.
Der Ausführen-Dialog ist schon seit langem in Windows enthalten und ist auch in Windows 11 immer noch enthalten. So ist es beispielsweise ein Ort, an dem Sie bestimmte Pfade im Datei-Explorer starten können, z. B den AppData-Ordner, Dienste ausführen und Apps direkt starten.
Und wenn Sie es häufig verwenden, können Sie es Löschen Sie den Verlauf des Dialogs „Ausführen“. für einen sauberen Start. Wenn Sie ein Programm über „Ausführen“ starten, wird es standardmäßig nicht als Administrator geöffnet, Sie können es jedoch mit den folgenden Schritten dazu bringen, Elemente als Administrator zu öffnen.
Notiz: Diese Screenshots stammen von Windows 11, die Schritte sind jedoch unter Windows 10 dieselben.
So öffnen Sie die Run Box unter Windows
Sie können das Dialogfeld „Ausführen“ unter Windows über öffnen Startmenü, Taskmanager, oder über a Tastaturkürzel.
So öffnen Sie das Dialogfeld „Ausführen“:
- Drücken Sie die Taste Windows-Taste.
- Typ Laufen und klicken Sie auf Laufen App aus den Top-Ergebnissen.
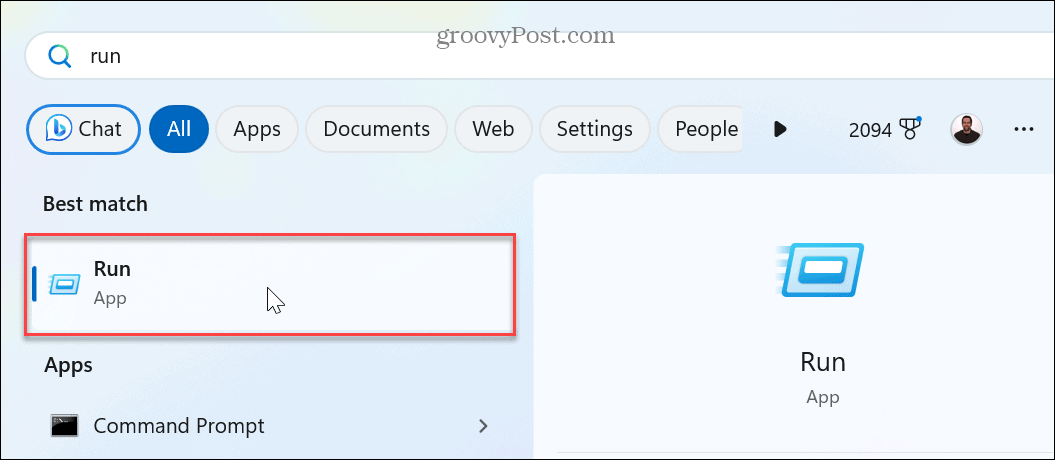
- Zum Öffnen des Laufen Um ein Feld mit einer Tastenkombination aufzurufen, drücken Sie Windows-Taste + R. Das Dialogfenster „Ausführen“ wird in der unteren rechten Ecke des Bildschirms über der Taskleiste geöffnet.
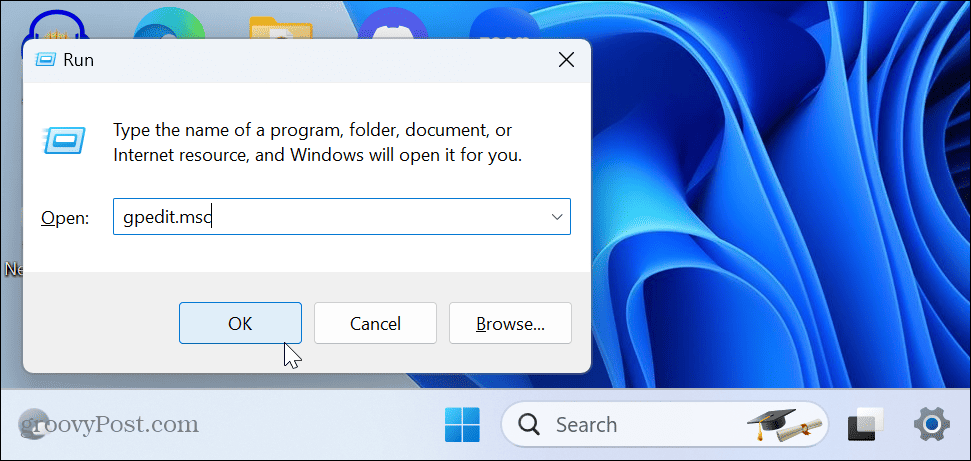
- Alternativ können Sie Öffnen Sie den Task-Manager auf Ihrem PC.
- Drücke den Führen Sie eine neue Aufgabe aus Schaltfläche in der oberen rechten Ecke.
- Geben Sie den Befehl ein, den Sie ausführen möchten, oder den Speicherort, den Sie öffnen möchten, und wählen Sie den aus Erstellen Sie diese Aufgabe mit Administratorrechten Feld und klicken Sie OK.
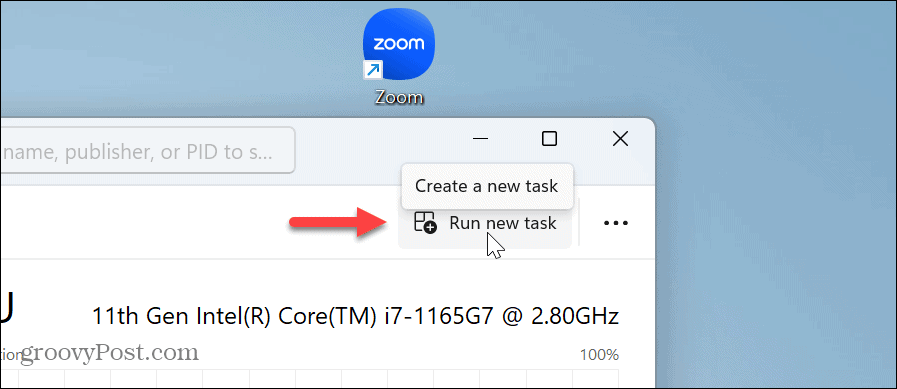
- Der Laufen Das Dialogfeld wird oben angezeigt Taskmanager, aber Sie können es verschieben. Unter anderem ist dies bei Bedarf hilfreich Starten Sie den Datei-Explorer neu weil es nicht reagiert.

So führen Sie Befehle als Administrator aus
Beim Ausführen des Dialogfelds „Ausführen“ von Taskmanager Wenn Sie den Befehl als Administrator ausführen können, müssen Sie in anderen Situationen eine Tastenkombination verwenden.
Geben Sie den Befehl, die App, das Dienstprogramm, das Dokument oder die Website ein, die Sie öffnen möchten, und drücken Sie Strg + Umschalt + Eingabetaste um es mit erhöhten Rechten auszuführen.
Wenn Sie PowerShell mit Administratorrechten ausführen möchten:
- Drücken Sie Windows-Taste + R um das zu starten Laufen Dialogbox.
- Typ powershell.exe, und anstatt auf OK zu klicken, drücken Sie Strg + Umschalt + Eingabetaste.
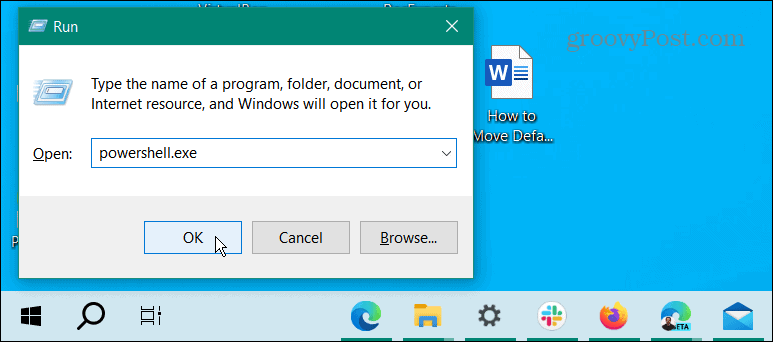
- Das PowerShell-Terminal wird mit Administratorrechten geöffnet.
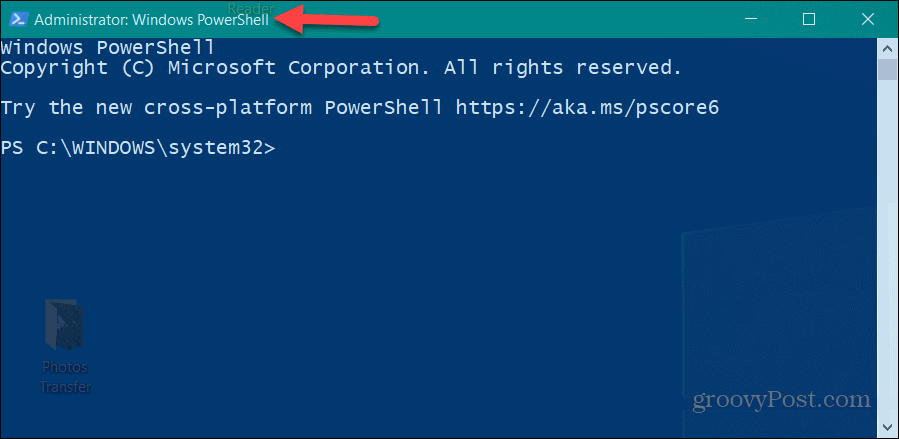
Ausführen von Dienstprogrammen als Administrator unter Windows
Wenn Sie als Administrator über das Dialogfeld „Ausführen“ einen Befehl ausführen, eine Datei starten oder etwas anderes ausführen müssen, können Sie dies tun. Mit erhöhten Berechtigungen haben Sie mehr Zugriff auf Teile des Betriebssystems und andere Apps, die einem Standardbenutzer nicht gestattet sind.
Unter Windows gibt es noch andere Dinge, die Sie möglicherweise als Administrator öffnen möchten. Sie können zum Beispiel öffnen Datei-Explorer als Administrator um geschützte Dateien zu ändern. Oder Sie müssen möglicherweise das aktivieren Administratorkonto unter Windows 11 um sicherzustellen, dass Apps mit erhöhten Berechtigungen ausgeführt werden.
Sie sind sich nicht sicher, ob es sich bei einem Konto um ein Standard- oder ein Administratorkonto handelt? Schauen Sie sich unseren Leitfaden an So bestimmen Sie Benutzerkontotypen. Und wenn Sie noch nicht mit Windows 11 arbeiten, können Sie dies tun Stellen Sie sicher, dass Windows 10 Apps immer als Administrator ausführt.

