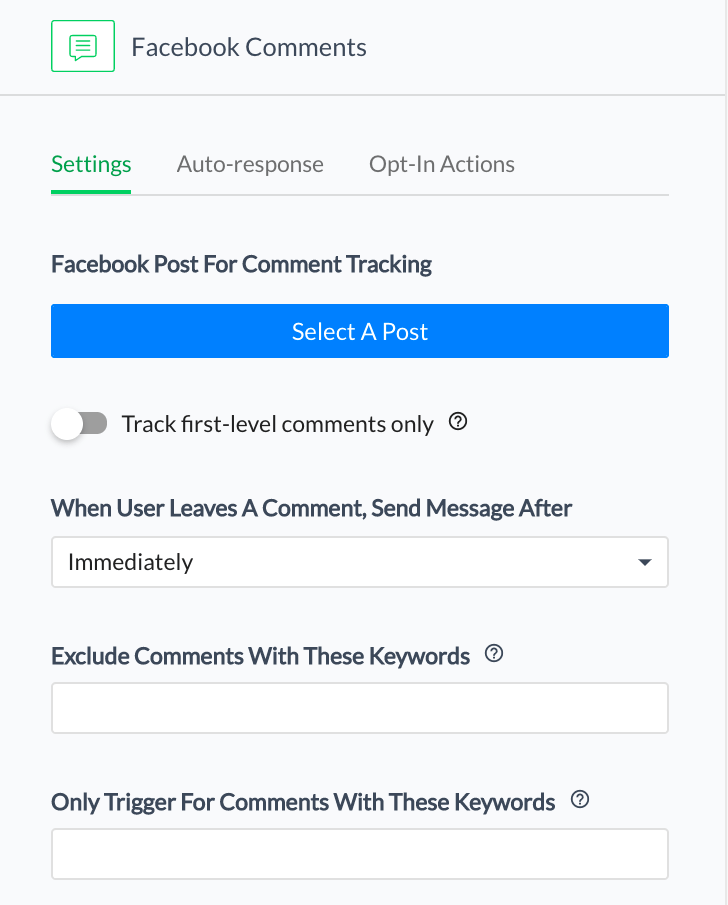So beheben Sie den Fehler „Remoteprozeduraufruf fehlgeschlagen“ unter Windows 11
Microsoft Windows 11 Held / / June 13, 2023

Veröffentlicht
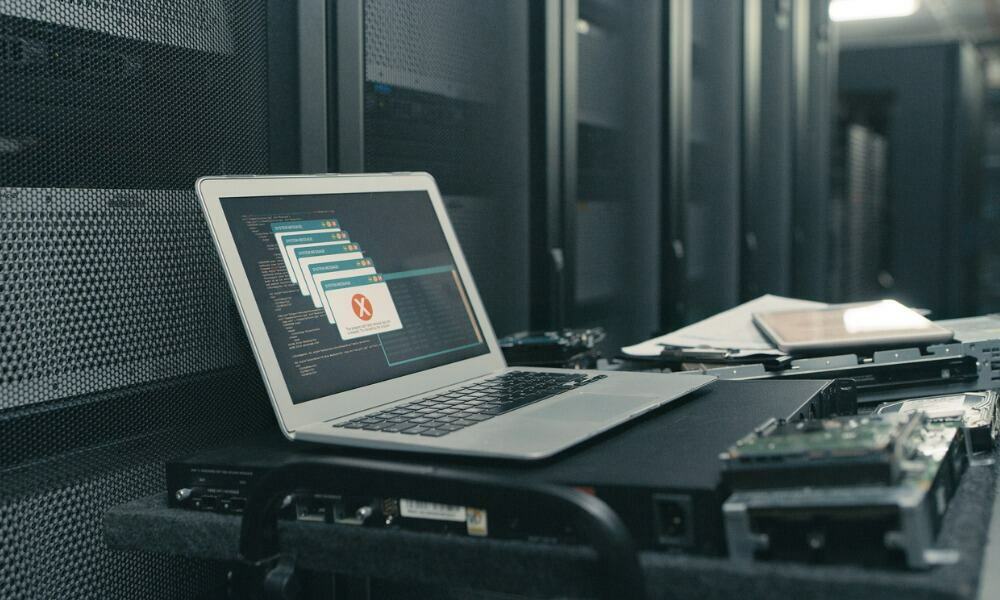
Wenn unter Windows Fehler auftreten, kann das ärgerlich sein. Wenn RPC nicht funktioniert, können Sie den Fehler „Remoteprozeduraufruf fehlgeschlagen“ unter Windows 11 beheben.
Erhalten Sie die Fehlermeldung „Remoteprozeduraufruf fehlgeschlagen“, während Sie eine App unter Windows 11 verwenden? Remoteprozeduraufruf oder RPC, erleichtert die Kommunikation zwischen Apps und anderen Prozessen unter Windows über das Netzwerk.
Leider kann es vorkommen, dass der Dienst nicht funktioniert und dies zu einer Fehlermeldung führt. Glücklicherweise gibt es einige einfache Lösungen zur Fehlerbehebung, mit denen Sie Ihr System wieder zum Laufen bringen können.
Wir zeigen Ihnen die häufigsten Gründe für das Auftreten des Fehlers und wie Sie das Problem beheben können, damit Sie wieder produktiv auf Ihrem Windows-System arbeiten können.
Fehler „Remoteprozeduraufruf fehlgeschlagen“.
Der RPC-Fehler hängt mit dem Windows Service Control Manager oder verwandten Diensten zusammen. Der Fehler tritt hauptsächlich auf, wenn Sie einen Systemdienst oder eine App starten.
Dies kann beispielsweise während der Verwendung passieren Remotedesktop, Eröffnung a Microsoft Office-Dokumentoder mit dem Datei-Explorer. Was auch immer der Grund sein mag, wir zeigen Ihnen in diesem Leitfaden gängige Möglichkeiten, das Problem zu beheben.
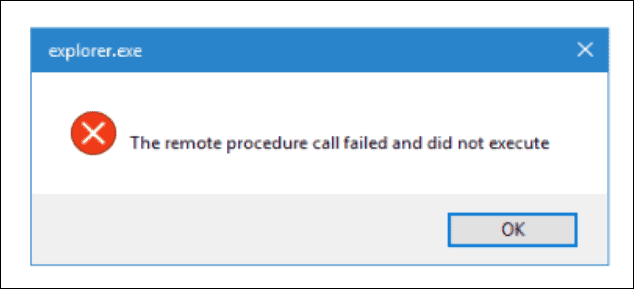
Ein Beispiel für den Fehler „Remote Procedure Call Failed“ beim Starten des Datei-Explorers.
Notiz: Für diesen Artikel verwenden wir Windows 11, aber die folgenden Optionen funktionieren auch unter Windows 10, um den Fehler zu beheben.
Starten Sie im abgesicherten Modus mit Netzwerk
Der Fehler könnte durch einen beschädigten Treiber, eine beschädigte App oder einen beschädigten Hintergrunddienst verursacht werden. Booten im abgesicherten Modus startet Windows mit minimalen Treibern und Diensten. Sie erhalten keine komplexen Grafiken, Soundkartentreiber, Windows-Effekte usw.
Dennoch verfügen Sie über Netzwerkfunktionen, um eine Verbindung zu Servern und Internetstandorten herzustellen, um Treiber zu aktualisieren oder bestimmte Dateien und Apps abzurufen. Dies ermöglicht Ihnen eine weitere Fehlerbehebung ohne Fehler.
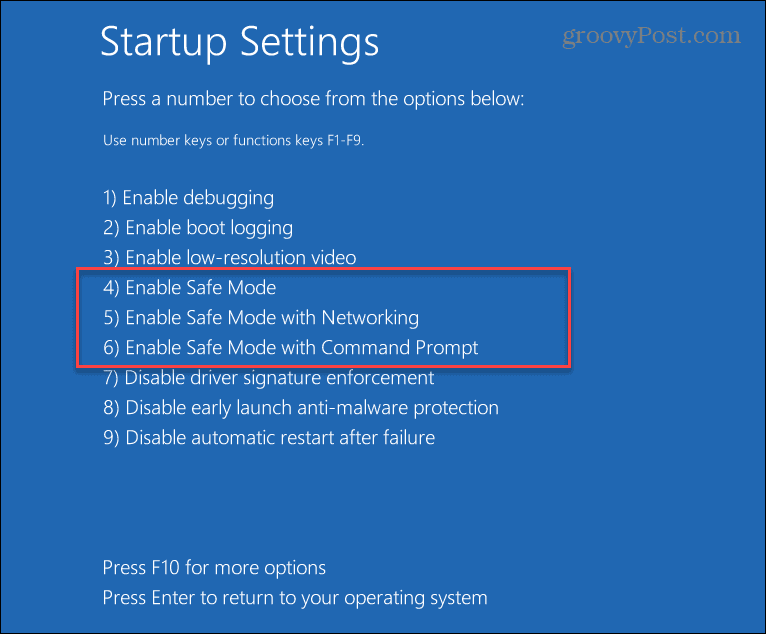
Suchen Sie nach Viren oder Malware
Darüber hinaus könnte der Fehler auf einen Virus oder anderen Schadcode zurückzuführen sein. Wenn Sie beispielsweise einen manuellen Scan mit der Windows-Sicherheits-App durchführen, kann die Malware schnell identifiziert und gelöscht oder unter Quarantäne gestellt werden.
So führen Sie einen manuellen Scan auf Malware durch:
- Drücken Sie die Taste Windows-Taste.
- Suchen nach Windows-Sicherheit im Startmenü und wählen Sie das Top-Ergebnis aus.
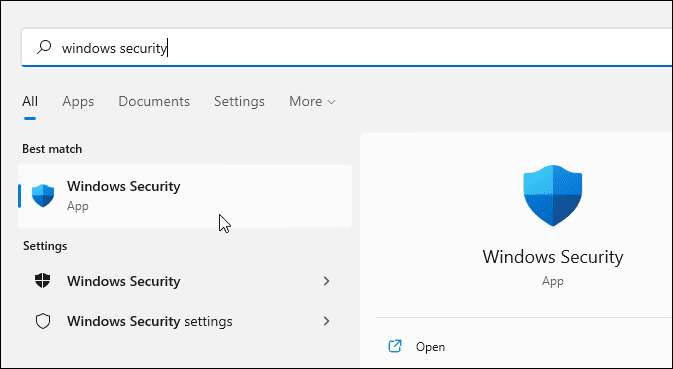
- Klicken Schaltfläche „Viren- und Bedrohungsschutz“.
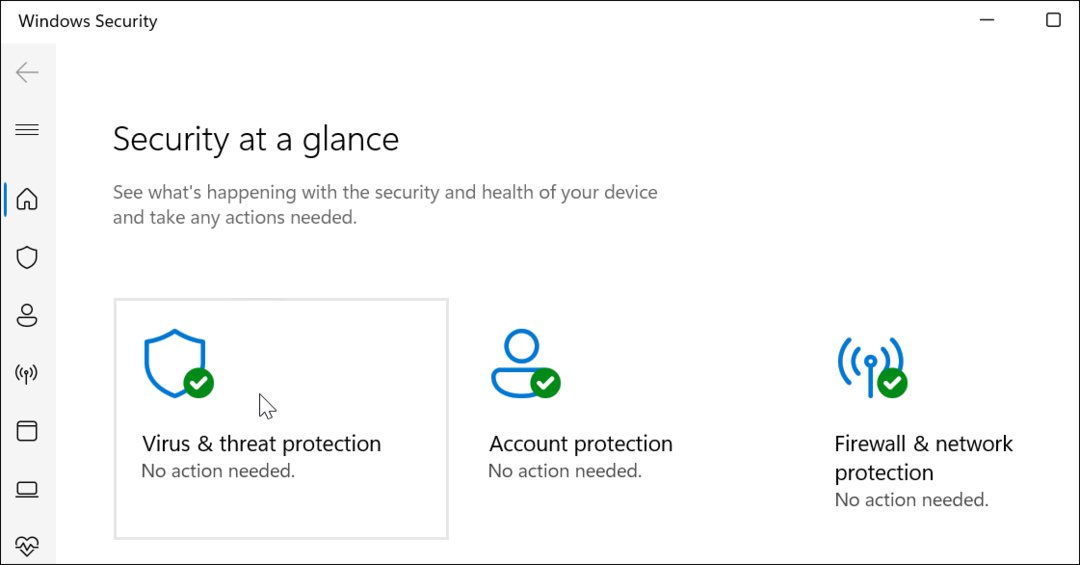
- Drücke den Schneller Scan Klicken Sie auf die Schaltfläche, um Orte zu überprüfen, an denen typischerweise Bedrohungen gefunden werden.
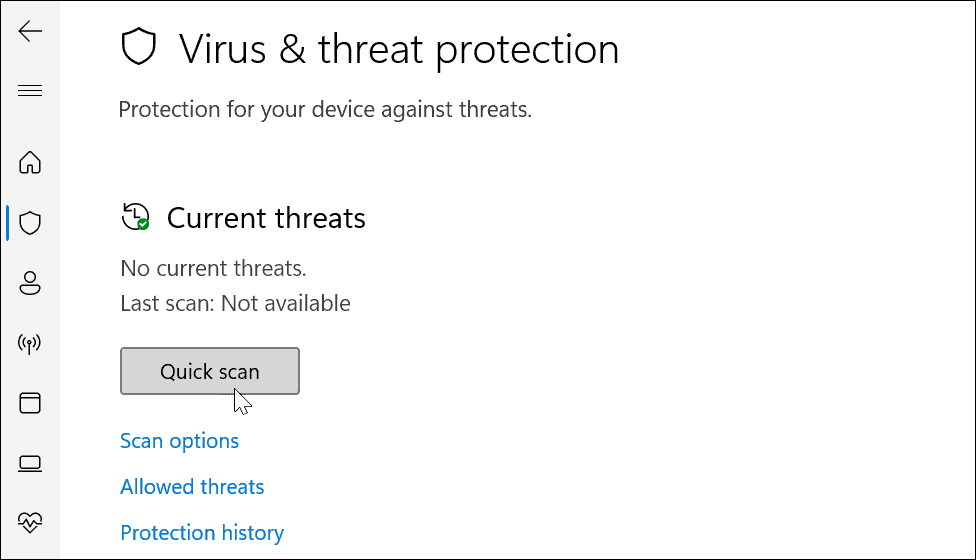
Wenn eine Bedrohung entdeckt wird, befolgen Sie die Anweisungen auf dem Bildschirm, um sie zu entfernen. Wenn Sie immer noch glauben, dass es sich um bösartigen Code handelt, können Sie mithilfe einer kostenlosen Sicherheitssuite eines Drittanbieters eine zweite Meinung einholen AVG Antivirus.
Stellen Sie außerdem sicher, dass Sie in diesem Abschnitt konfigurieren Windows-Sicherheit für maximalen Schutz.
Führen Sie die Fehlerbehebung für Windows Store-Apps aus
Wenn beim Ausführen einer Store-App unter Windows 11 ein Fehler auftritt, können Sie die Fehlerbehebung ausführen, um das Problem zu beheben.
So führen Sie die Fehlerbehebung für Windows Store-Apps aus:
- Drücken Sie die Taste Windows-Taste + I öffnen Einstellungen.
- Wählen System aus der linken Spalte und Fehlerbehebung auf der rechten Seite.
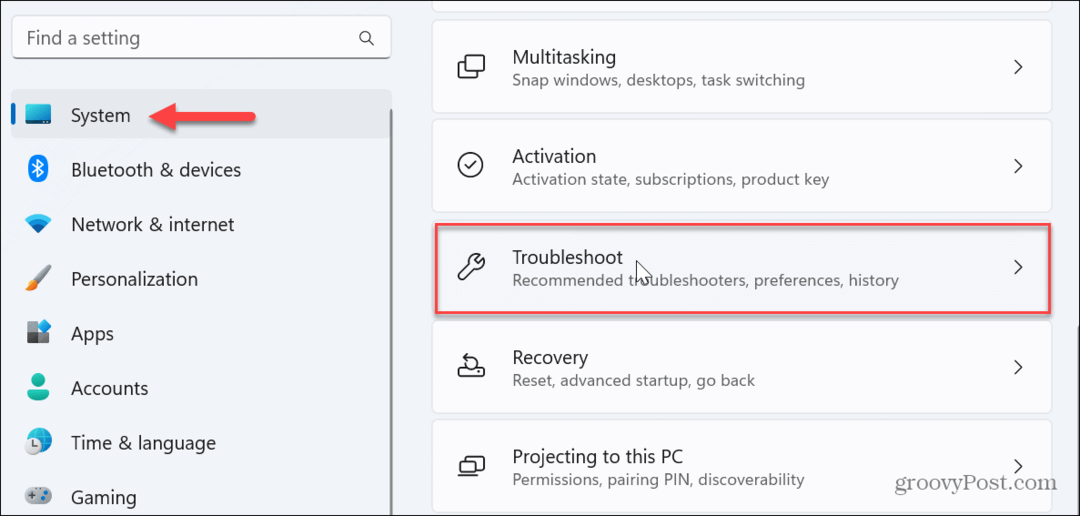
- Wähle aus Andere Fehlerbehebungen Option auf dem folgenden Bildschirm.
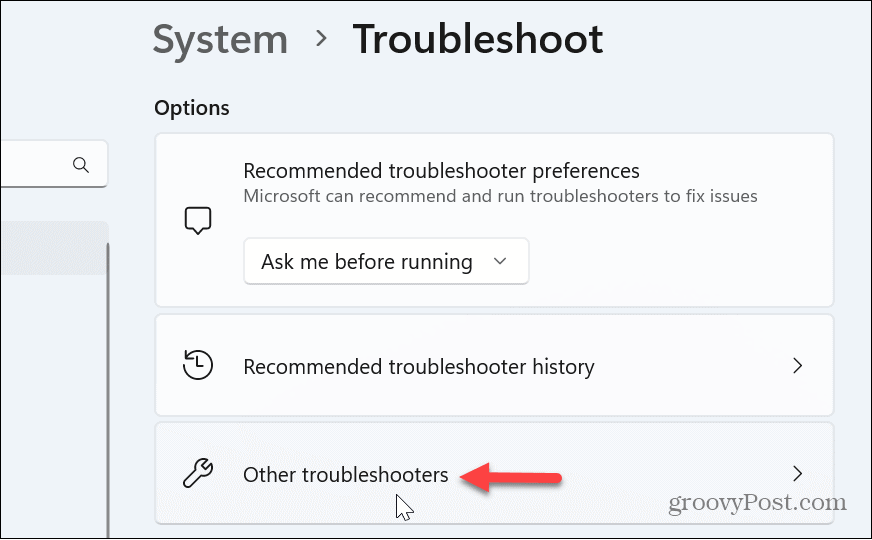
- Scrollen Sie durch die Einstellungen in der rechten Spalte nach unten und klicken Sie auf Laufen Schaltfläche neben dem Windows Store-Apps Möglichkeit.
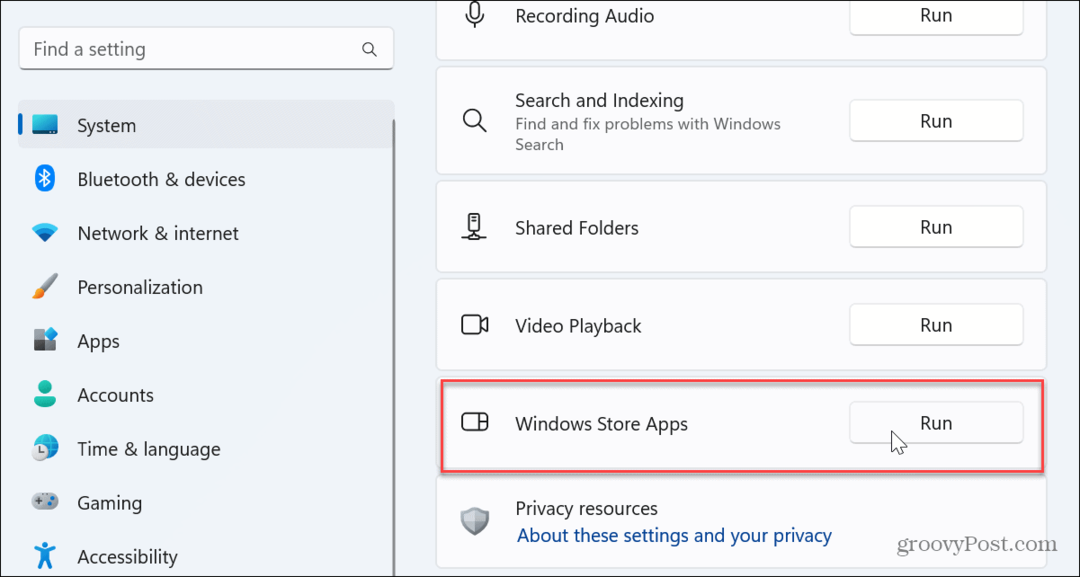
- Der Troubleshooter wird ausgeführt und sucht nach Lösungen für App-Probleme, sodass Sie diese anwenden können.
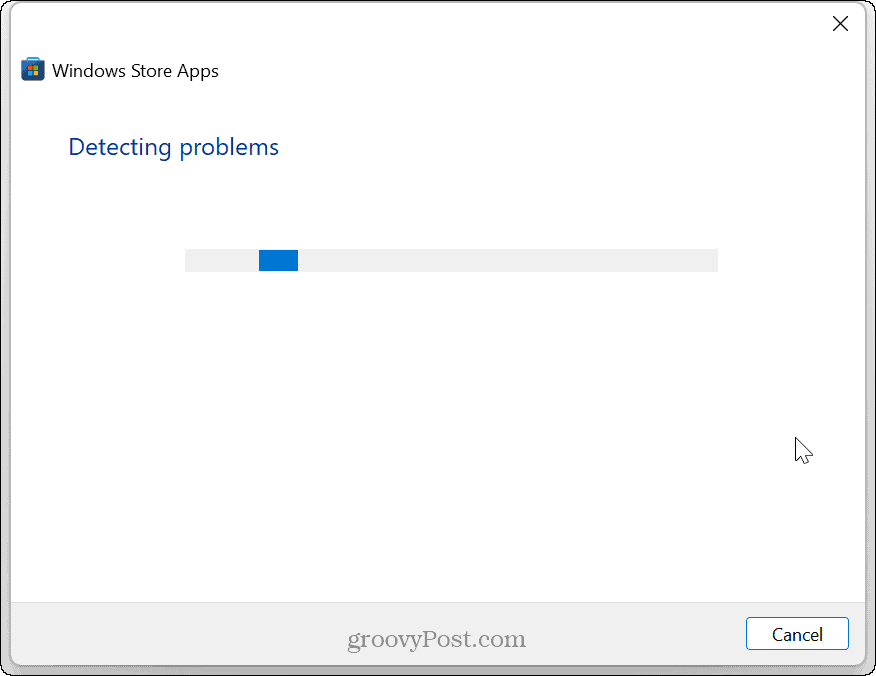
Aktualisieren Sie den RPC-Dienst (Remote Procedure Call).
Der RPC-Dienst unter Windows verwaltet, wie Prozesse miteinander kommunizieren. RPC verarbeitet Anfragen und Antworten zwischen Apps und hilft bei der Ausführung von Aufgaben und der gemeinsamen Nutzung von Ressourcen.
Es könnte jedoch ein Korruptionsfehler vorliegen oder der Dienst könnte unbeabsichtigt deaktiviert werden. Ein Neustart des Dienstes kann ihn also zum Laufen bringen und den RPC-Fehler beheben.
So aktualisieren Sie den RPC-Dienst:
- Drücken Sie Windows-Taste + R um das zu starten Laufen Dialogfenster.
- Typ dienstleistungen.msc und klicken OK.
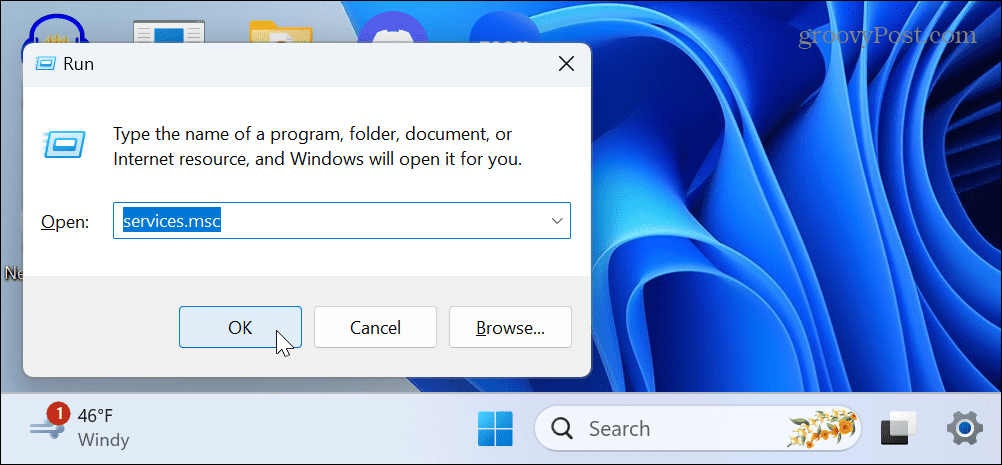
- Klicken Sie mit der rechten Maustaste auf Remoteprozeduraufruf Service und wählen Sie aus Aktualisierung aus dem Kontextmenü.
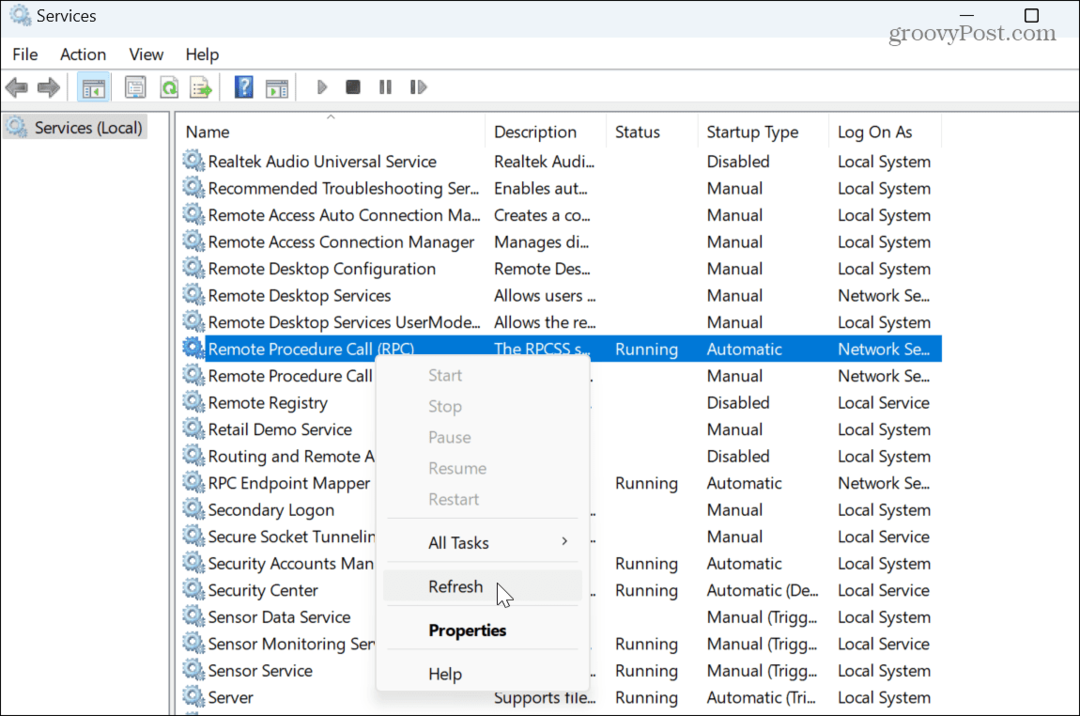
- Es dauert nur einen Moment, bis der Dienst neu gestartet wird. Wenn Sie fertig sind, schließen Sie es Dienstleistungen Fenster und prüfen Sie, ob der Fehler „RPC fehlgeschlagen“ immer noch vorhanden ist.
Aktualisieren Sie den DCOM Server Process Launcher
Ein weiterer Dienst, der für den RPC-Fehler verantwortlich sein könnte, ist der DCOM Server Process Launcher. Der Dienst verwaltet verschiedene Prozesse und Dienste unter Windows – einschließlich RPC. Wenn es nicht richtig funktioniert, kann es zu einem Problem mit dem RPC-Dienst kommen. Ein Neustart (DcomLaunch) kann jedoch zur Behebung des Problems beitragen.
So aktualisieren Sie den DCOM Server Process Launcher:
- Drücken Sie Windows-Taste + R um das zu öffnen Laufen Dialogfenster.
- Typ msc und klicken OK oder schlagen Eingeben.
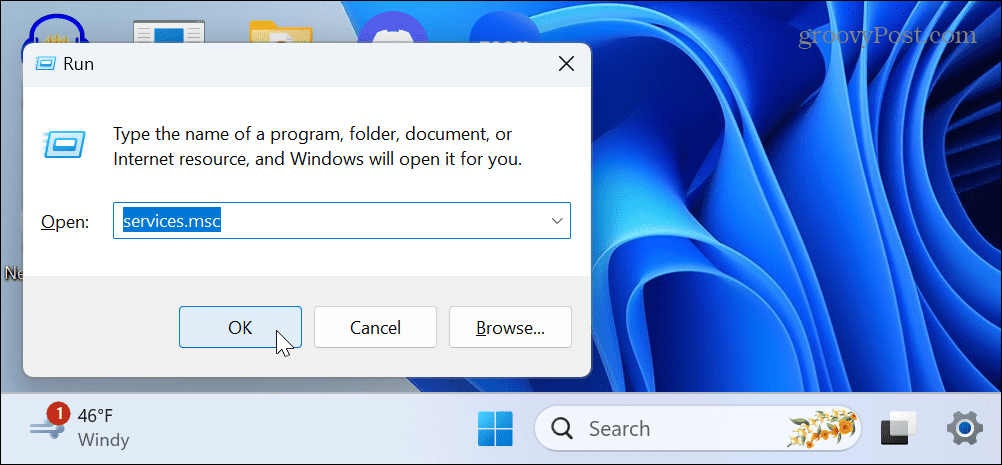
- Suchen Sie und klicken Sie mit der rechten Maustaste darauf DCOM-Server-Prozessstarter Service und wählen Sie aus Neu starten aus dem Kontextmenü.

- Wie beim RPC-Dienst dauert der Neustart einen Moment. Wenn er abgeschlossen ist, schließen Sie die Dienste und prüfen Sie, ob der Fehler behoben ist.
Problematische App reparieren
Wenn Sie in einer bestimmten App die Fehlermeldung „RPC fehlgeschlagen“ erhalten, ist diese möglicherweise beschädigt und muss repariert werden.
So reparieren Sie Apps unter Windows 11:
- Drücken Sie die Taste Windows-Taste + I öffnen Einstellungen.
- Wählen Apps aus der linken Spalte und klicken Sie auf Installierte Apps auf der rechten Seite.
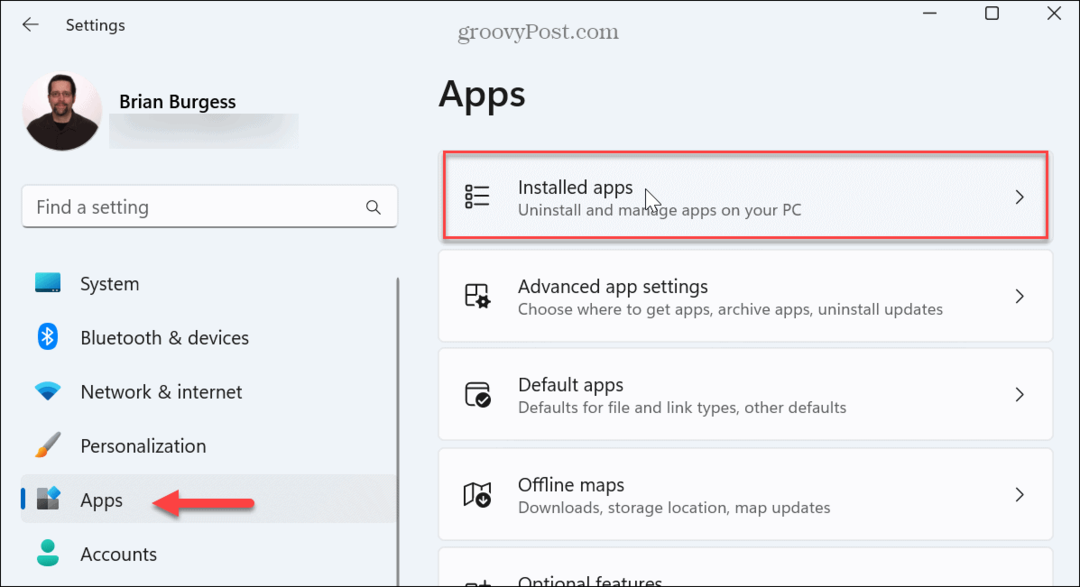
- Suchen Sie die App, die Ihnen den Fehler meldet, und klicken Sie auf Schaltfläche mit drei Punkten daneben und wählen Sie Erweiterte Optionen aus dem angezeigten Menü.
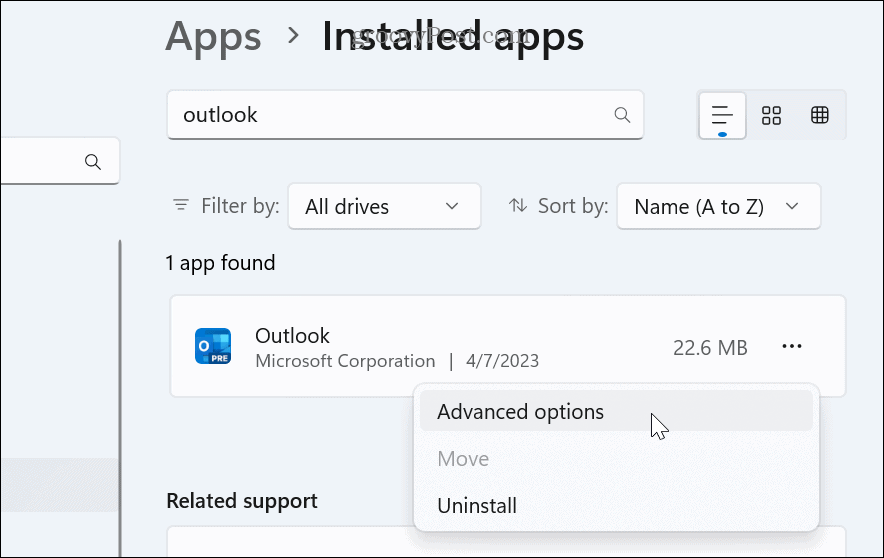
- Scrollen Sie nach unten zum Zurücksetzen Abschnitt und klicken Sie auf Reparatur Taste.
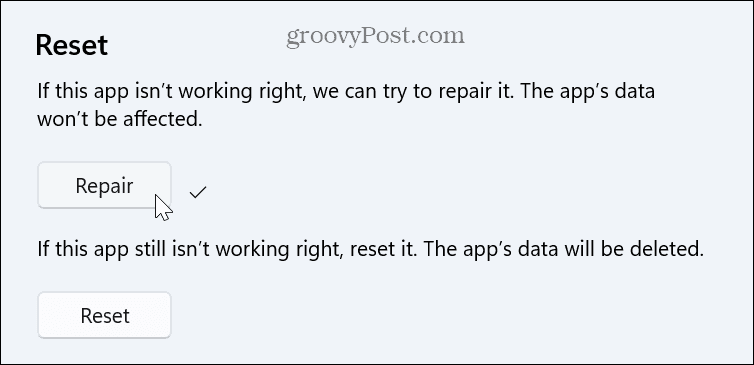
- Während des App-Reparaturvorgangs wird eine Fortschrittsbenachrichtigung angezeigt. Sobald der Vorgang abgeschlossen ist, wird neben der Schaltfläche „Reparieren“ ein Häkchen angezeigt, das Sie darüber informiert, dass der Vorgang abgeschlossen ist.
- Wenn der Fehler weiterhin auftritt, setzen Sie die App zurück, indem Sie auf klicken Zurücksetzen Taste.
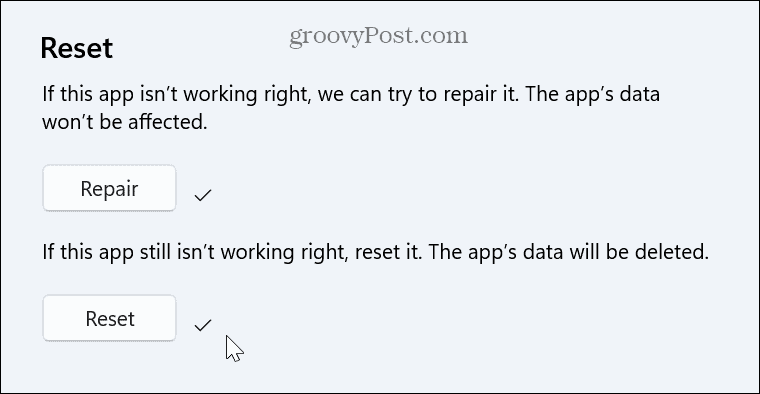
Wenn die Reparatur oder das Zurücksetzen nicht funktioniert, Deinstallieren Sie die App und eine Neuinstallation mit der neuesten aktualisierten Version sollte die Probleme damit beheben.
Führen Sie DISM- und SFC-Scans aus
Wenn weiterhin Probleme mit dem Fehler auftreten, besteht eine hervorragende abschließende Fehlerbehebungsoption darin, ihn auszuführen SFC- und DISM-Scans.
Sie führen diese Dienstprogramm-Scans über das aus Power Shell Terminal mit erhöhten Privilegien. Sie erkennen und reparieren beschädigte Systemdateien. Die Scans erkennen auch fehlende Systemdateien und ersetzen diese automatisch.
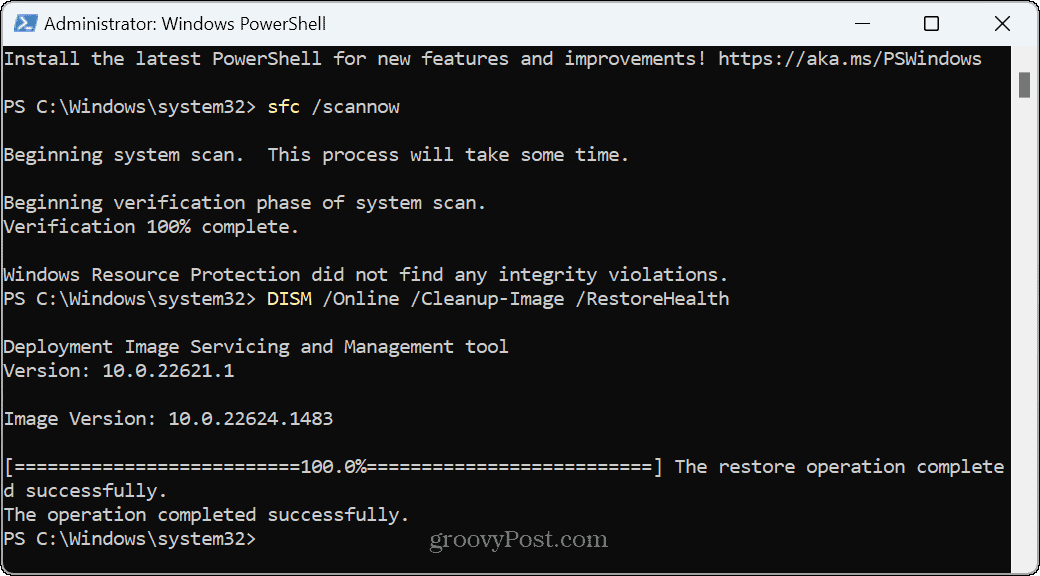
Beheben von Fehlern unter Windows 11
Wenn während Ihres Windows-Erlebnisses der Fehler „Remote Procedure Call failed“ (Remoteprozeduraufruf fehlgeschlagen) auftritt, können Sie die Dinge mit den oben genannten Lösungen zum Laufen bringen. Sobald der Fehler behoben ist, können Sie mit der Arbeit beginnen.
Natürlich gibt es noch andere Probleme mit Windows, aber wir haben Lösungen. Lernen Sie zum Beispiel, das Problem zu beheben Das Gerät reagiert nicht mehr Fehler. Oder lernen Sie es, wenn Sie Dokumente und andere Dateien archivieren Zip-Fehler unter Windows 11 beheben.
Leiden Sie als Spieler unter schlechter Leistung? Lesen Sie unseren Artikel dazu Beheben Sie die Gaming-Verzögerung von Windows 11.