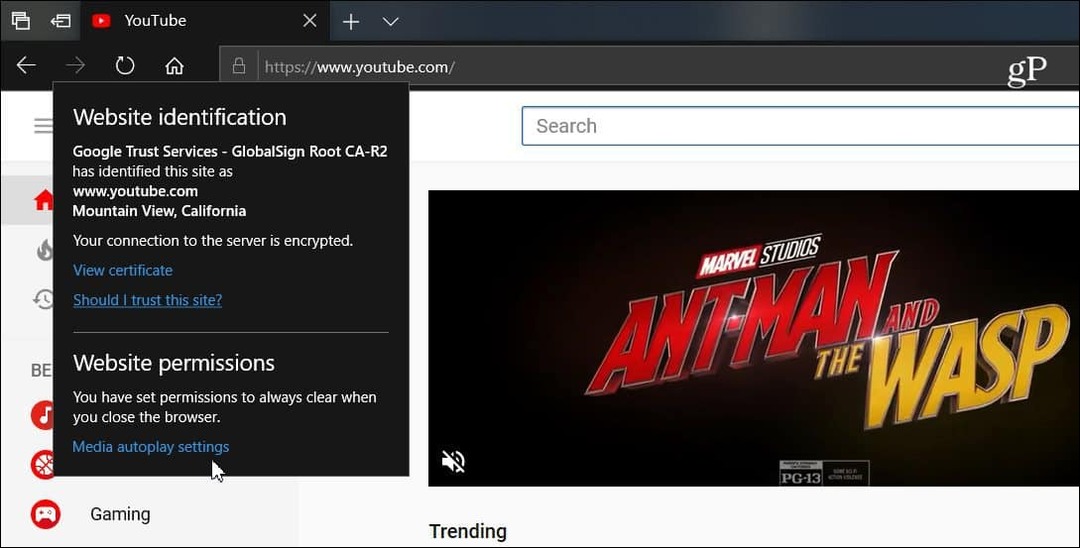Veröffentlicht
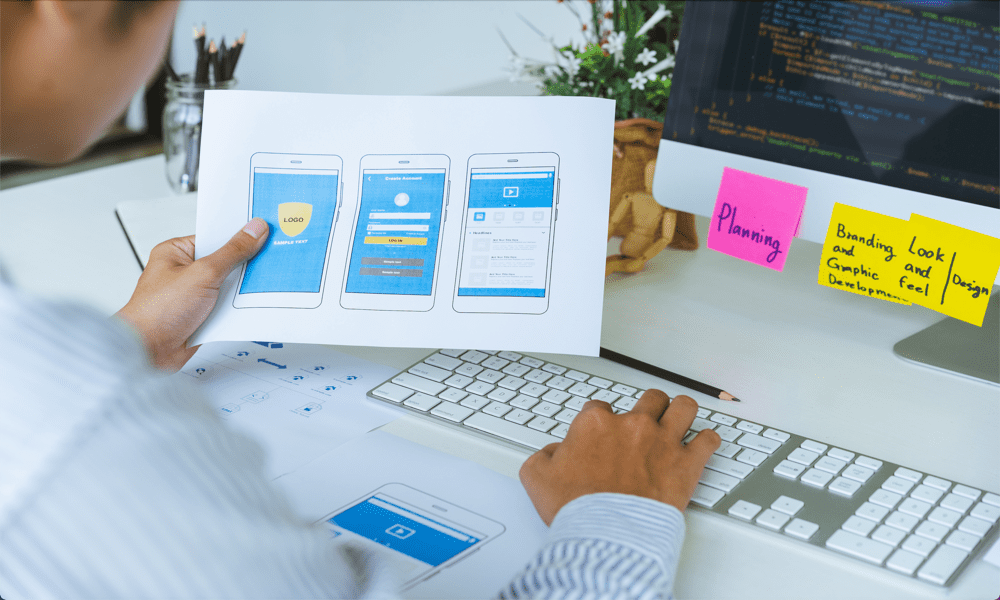
Wenn Sie Apps für Ihr iPhone oder Ihren Mac entwickeln möchten, sollten Sie Xcode installieren. Erfahren Sie in dieser Anleitung, wie Sie Xcode auf einem Mac installieren.
Denken Sie darüber nach, eine App für ein Apple-Gerät zu entwickeln, beispielsweise ein iPhone, iPad, Mac oder eine Apple Watch? Wenn ja, kann Xcode helfen. Diese offizielle Apple-IDE bietet Ihnen alles, was Sie zum Erstellen und Testen Ihrer eigenen Apps benötigen.
Xcode ist für die Ausführung auf einem Mac konzipiert, Sie müssen es jedoch zuerst installieren, was nicht immer so einfach ist, wie Sie vielleicht erwarten. Hier erfahren Sie, wie Sie Xcode auf einem Mac installieren.
Was ist Xcode?
Xcode ist eine von Apple erstellte integrierte Entwicklungsumgebung (IDE), mit der Sie Apps für iOS, iPadOS, macOS, watchOS und tvOS entwerfen, entwickeln, testen und verteilen können. Wenn Sie Ihre eigene App für ein beliebiges Apple-Gerät erstellen möchten, bietet Ihnen Xcode die Tools, die Sie dafür benötigen.
Xcode ist für die Ausführung unter macOS konzipiert und unterstützt keine anderen Betriebssysteme wie Windows. Xcode ist die einzige offiziell unterstützte Möglichkeit, Apps für Apple-Geräte zu entwickeln.
So installieren Sie Xcode über den App Store
Es gibt verschiedene Möglichkeiten, Xcode zu installieren, jede mit ihren Vor- und Nachteilen. Eine der einfachsten Möglichkeiten hierfür ist der Apple App Store auf Ihrem Mac. Dies ist eine einfache Methode, das Herunterladen über den App Store bringt jedoch einige Probleme mit sich.
Sie benötigen sowohl für die Dateien selbst als auch für die Dateien eine erhebliche Menge an freiem Speicherplatz Installationsprozesse und wenn Sie nicht über genügend Informationen verfügen, können Sie Xcode nicht über installieren Appstore. Darüber hinaus kann das Herunterladen über den App Store sehr langsam sein.
Wenn Zeit und Platz jedoch keine Rolle spielen, ist die Installation von Xcode auf Ihrem Mac ein sehr einfacher Vorgang.
So installieren Sie Xcode über den App Store:
- Öffne das Appstore App und wählen Sie das Suchfeld aus.
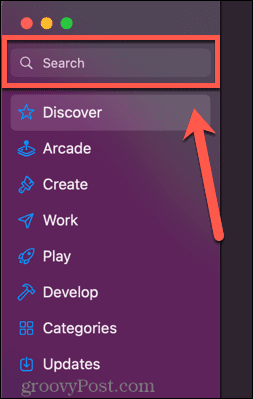
- Typ Xcode und drücke Eingeben.
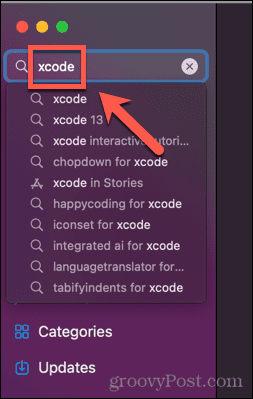
- Suchen Sie die Xcode App in den Ergebnissen und klicken Sie Erhalten.
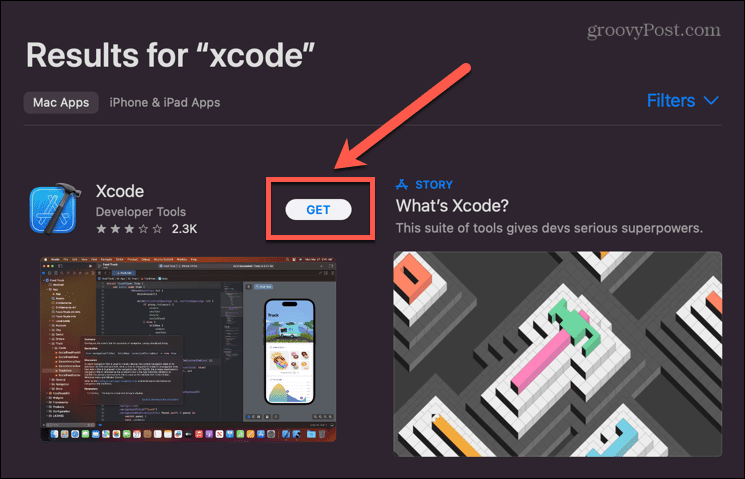
- Klicken Installieren.
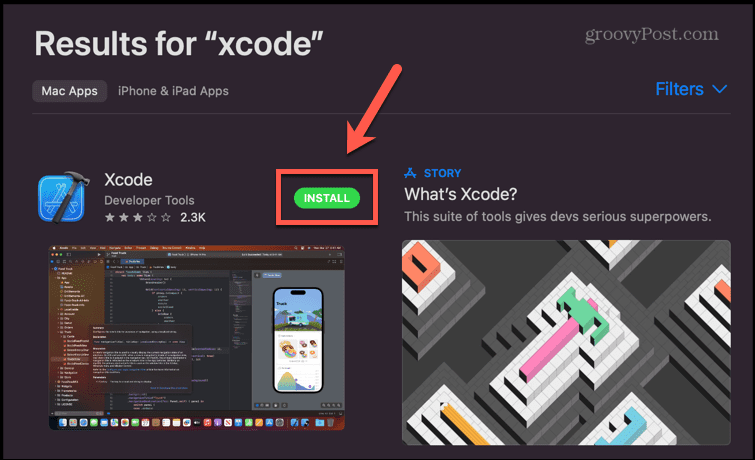
- Authentifizieren Sie Ihr Konto.
- Xcode beginnt mit dem Download, sofern Sie über genügend Festplattenspeicher verfügen.
- Sobald der Vorgang abgeschlossen ist, klicken Sie auf Offen um mit der Verwendung von Xcode zu beginnen, oder doppelklicken Sie auf Xcode Symbol in Ihrem Anwendungen Ordner.
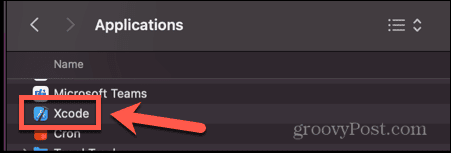
So installieren Sie Xcode manuell
Wenn Sie Probleme bei der Installation von Xcode über den App Store haben, können Sie es stattdessen manuell installieren. Dazu müssen Sie die Anwendung herunterladen, extrahieren und sie dann Ihrem Anwendungsordner hinzufügen.
Mit dieser Methode können Sie auch auswählen, welche Version von Xcode Sie installieren möchten, einschließlich der neuesten Betaversion.
So installieren Sie Xcode manuell:
- Navigieren Sie zu Xcode-Downloadseite in einem Webbrowser.
- Melden Sie sich mit Ihrer Apple-ID an (oder erstellen Sie eine, falls Sie noch keine haben).
- Suchen Sie die Version von Xcode, die Sie installieren möchten.
- Klicken Details anzeigen.
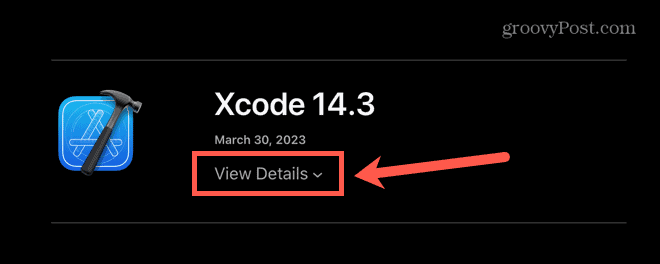
- Klicken Sie auf den Download-Link, um den Download zu starten.
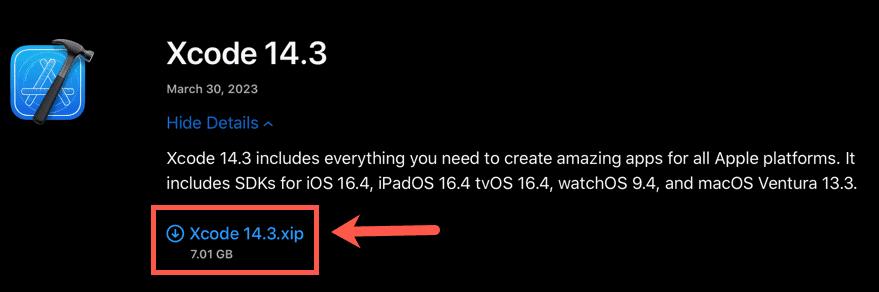
- Möglicherweise müssen Sie Downloads von dieser Website zulassen.
- Der Download beginnt. Sobald der Download abgeschlossen ist, suchen Sie den Xcode .xip Datei. Es sollte in Ihrem sein Downloads Ordner.

- Doppelklicken Sie auf die heruntergeladene Datei, um sie zu extrahieren. Das kann eine Weile dauern.
- Sobald die Anwendung extrahiert wurde, ziehen Sie sie in Ihr Anwendungen Ordner.

- Öffne dein Anwendungen Ordner und doppelklicken Sie auf den Xcode Symbol.
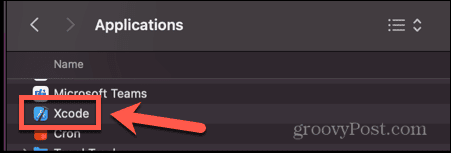
- Xcode wird jetzt gestartet.
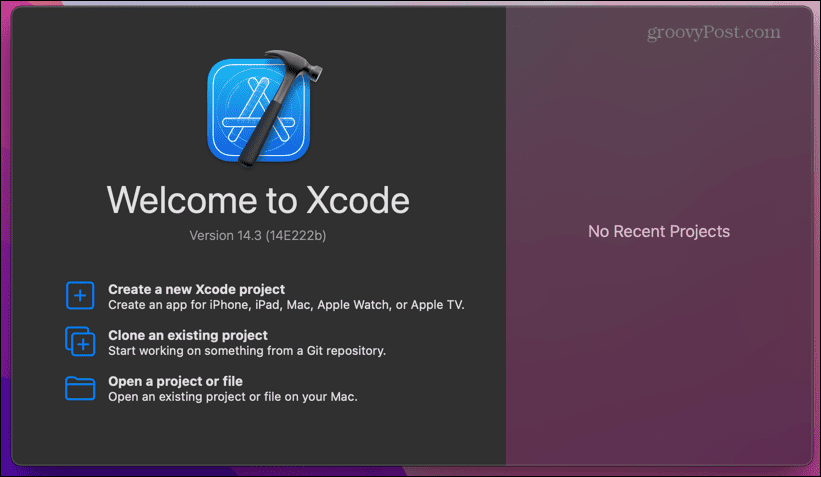
So installieren Sie Xcode-Befehlszeilentools
Xcode enthält auch Befehlszeilentools. Entwickler können die Terminal-Anwendung verwenden, um diese Tools und Dienstprogramme bei der Entwicklung von Apps zu nutzen. Xcode-Befehlszeilentools werden installiert, wenn Sie die vollständige IDE mit den oben gezeigten Methoden installieren, aber Es ist auch möglich, nur die Befehlszeilentools zu installieren, ohne den gesamten Xcode installieren zu müssen IDE.
Wenn Sie wenig Platz haben oder Befehlszeilentools bevorzugen, ist die Installation der Xcode-Befehlszeilentools einfach.
So installieren Sie die Xcode-Befehlszeilentools:
- Offen Terminal– Eine schnelle Möglichkeit besteht darin, Spotlight durch Drücken von zu öffnen Befehl+Leertaste.
- Typ Terminal in das Spotlight-Suchfeld ein und wählen Sie das aus Terminal App aus den Ergebnissen.

- Im Terminal Geben Sie im Fenster den folgenden Befehl ein:
xcode-select --install
- Drücken Sie Eingeben.
- Es erscheint ein Popup-Fenster, in dem Sie gefragt werden, ob Sie die Befehlszeilentools installieren möchten. Klicken Sie darauf Installieren.
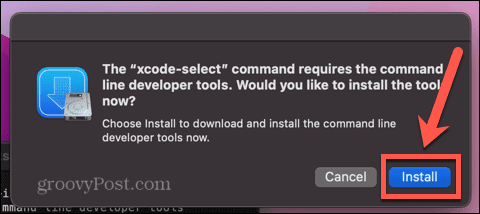
- Stimmen Sie der Lizenzvereinbarung zu, indem Sie auf klicken Zustimmen.
- Der Download wird gestartet. Dies kann ziemlich viel Zeit in Anspruch nehmen – Sie sollten eine Schätzung sehen, wie viel Zeit während des gesamten Vorgangs verbleibt. Sobald die Software installiert ist, wird eine Benachrichtigung angezeigt.
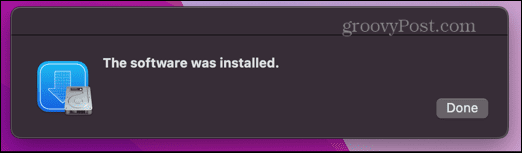
- Um zu überprüfen, ob es funktioniert, geben Sie Folgendes in das Terminalfenster ein:
xcode-select -p
- Sie sollten nun den Speicherort der Befehlszeilentools sehen und bestätigen, dass sie installiert wurden.
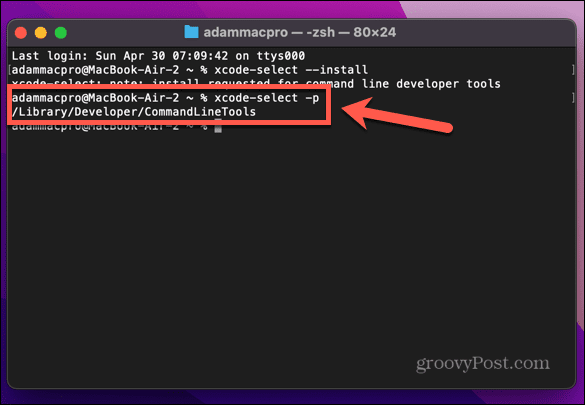
So installieren Sie Xcode mit der Xcodes-App
Wenn alle Methoden zu kompliziert oder frustrierend klingen, gibt es eine Drittanbieter-App, mit der Sie Xcode herunterladen und installieren können. Der Xcodes-App verfügt außerdem über weitere nützliche Funktionen, darunter das Fortsetzen von Installationen bei Netzwerkfehlern und eine einfache Möglichkeit, Xcode zu deinstallieren, wenn Sie Speicherplatz freigeben müssen.
Wie immer sollten Sie bei der Verwendung von Drittanbieter-Apps Vorsicht walten lassen. Damit Xcodes funktioniert, sind Ihre Apple-ID-Anmeldedaten erforderlich, was Ihr gesamtes Apple-Konto gefährden könnte. Denken Sie also sorgfältig darüber nach, bevor Sie fortfahren.
So installieren Sie Xcode mit der Xcodes-App:
- Laden Sie die herunter neueste Version der Xcodes-App.
- Zieh den Xcodes.app Datei von Ihrem Downloads Ordner in Ihren Anwendungen Ordner.
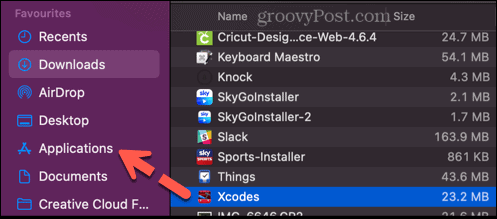
- Öffne dein Anwendungen Suchen Sie im Ordner nach der Xcodes-App und doppelklicken Sie darauf, um sie zu öffnen.
- Drücke den Einstellungen Symbol.
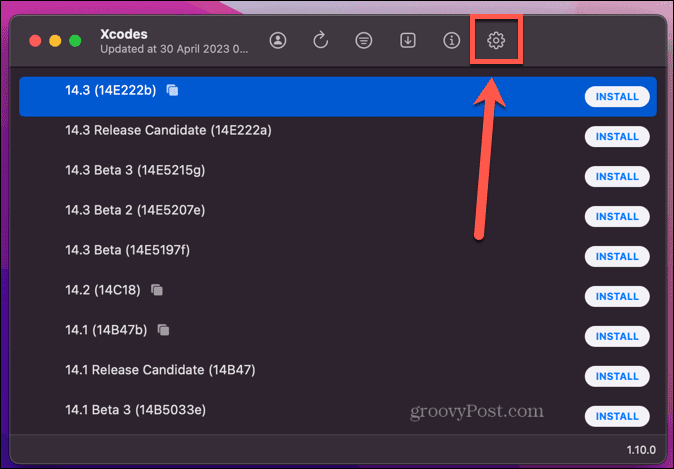
- Klicken Anmelden und melden Sie sich mit Ihrer Apple-ID an.
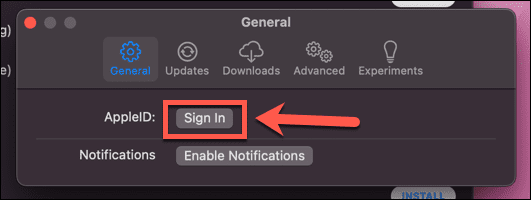
- Wählen Sie eine der aufgelisteten Versionen von Xcode aus. Die aktuellsten Versionen sind oben aufgeführt.
- Drücke den Installieren Taste.
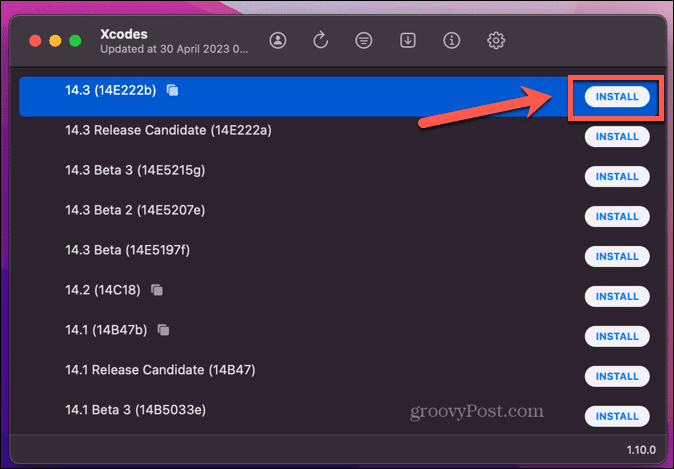
- Der Installationsvorgang beginnt. Der erste Schritt ist das Herunterladen der ausgewählten Version von Xcode, was einige Zeit dauern kann.
- Sobald der Vorgang abgeschlossen ist, können Sie Xcode durch Klicken direkt in der Xcodes-App öffnen Offen oder durch Doppelklicken auf das Symbol in Ihrem Anwendungsordner.
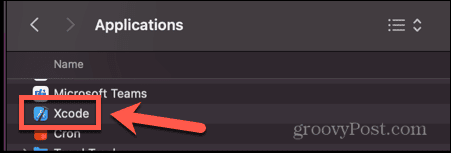
- Wenn Sie Xcode deinstallieren möchten, klicken Sie mit der rechten Maustaste auf die installierte Version und wählen Sie Deinstallieren.
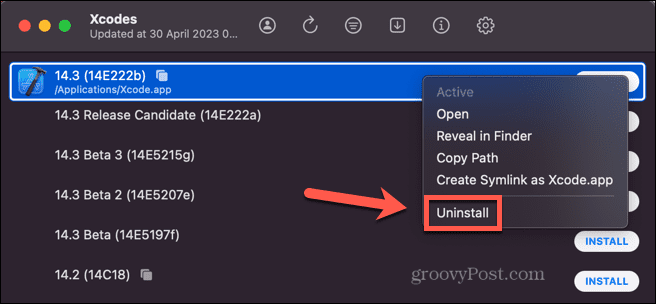
- Xcode wird deinstalliert und die Dateien in Ihrem Papierkorb abgelegt. Sie müssen es manuell leeren.
Entwickeln von Apps auf Ihrem Mac
Wenn Sie lernen, wie Sie Xcode auf dem Mac installieren, können Sie mit Ihrem Mac Apps für alle Arten von Apple-Geräten entwickeln. von iPhones und iPads über Apple Watches bis hin zu Apple TVs. Es verwandelt Ihren Mac in eine leistungsstarke App-Entwicklung Werkzeug. Es gibt noch viele andere Möglichkeiten, wie Sie noch mehr aus Ihrem Mac herausholen können.
Wenn Sie auf Ihrem Mac programmieren, sollten Sie sicherstellen, dass Sie über einen verfügen toller Texteditor arbeiten bei. Du kannst Erstellen Sie ein bootfähiges Linux-USB-Laufwerk wenn Sie Ihren Mac zum Ausführen von Linux verwenden möchten, ohne es direkt auf Ihrem Computer installieren zu müssen. Und wenn Sie intelligenter und nicht härter arbeiten möchten, gibt es einige tolle Mac-Produktivitäts-Apps das Ihnen helfen kann, Ihr Ziel zu erreichen.