
Veröffentlicht
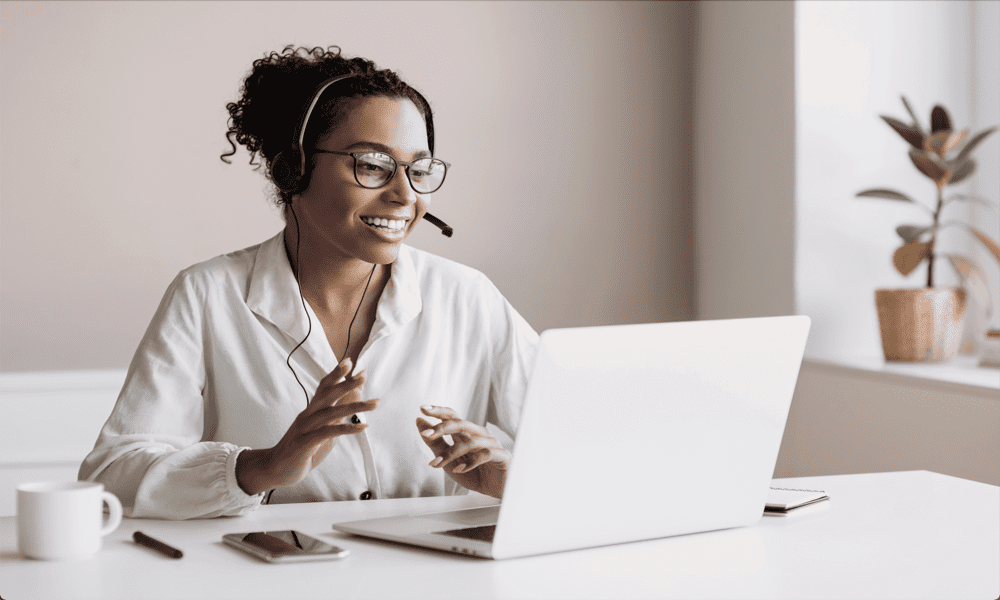
Wenn Sie es satt haben, auf Ihrem Mac zu tippen, warum nutzen Sie dann nicht stattdessen Ihre Stimme zur Texteingabe? Erfahren Sie in dieser Anleitung, wie Sie das Diktieren auf einem Mac verwenden.
Fällt Ihnen das Tippen schwer? Wünschen Sie sich, Sie könnten einfach sagen, was Sie schreiben möchten, und es dann auf magische Weise in Text auf Ihrem Mac übersetzen lassen?
Nun, mit dem Diktieren auf dem Mac können Sie genau das tun. Ihr Mac wird mit einer nativen Software geliefert, die das, was Sie sagen, in Text übersetzt. Sie können sie überall dort verwenden, wo Sie auf Ihrem Mac Text eingeben können.
Ist es gut und wie bringt man es überhaupt zum Laufen? Nachfolgend erfahren Sie, wie Sie das Diktieren auf einem Mac verwenden.
So aktivieren Sie das Diktat auf einem Mac
Um das Diktieren auf einem Mac verwenden zu können, müssen Sie es zunächst aktivieren. Standardmäßig ist das Diktieren auf einem Mac nicht aktiviert. Nach der Aktivierung können Sie auch eine Tastenkombination einrichten, um das Diktat zu aktivieren.
So aktivieren Sie das Diktat auf einem Mac:
- Drücke den Apfel Symbol in der Menüleiste.
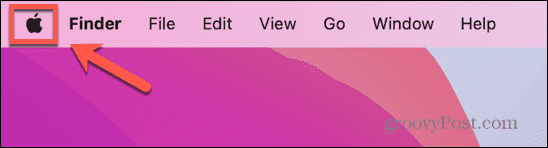
- Wählen Systemeinstellungen.
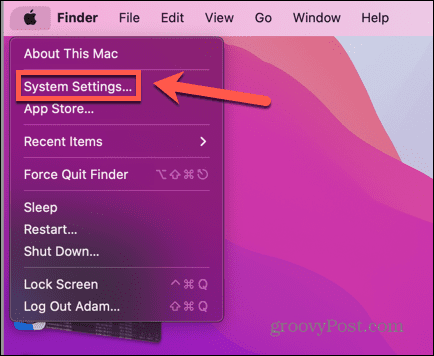
- Wählen Sie im linken Menü aus Klaviatur.
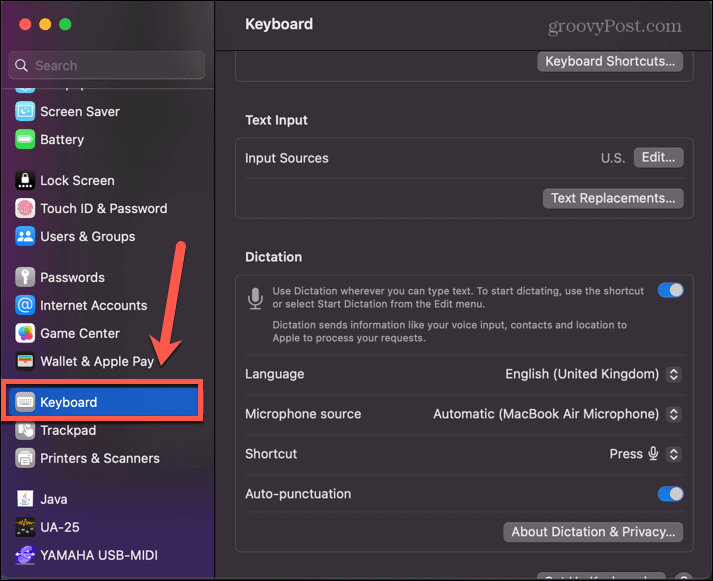
- Scrollen Sie nach unten zum Diktat Abschnitt auswählen und umschalten Verwenden Sie das Diktat überall dort, wo Sie Text eingeben können An.
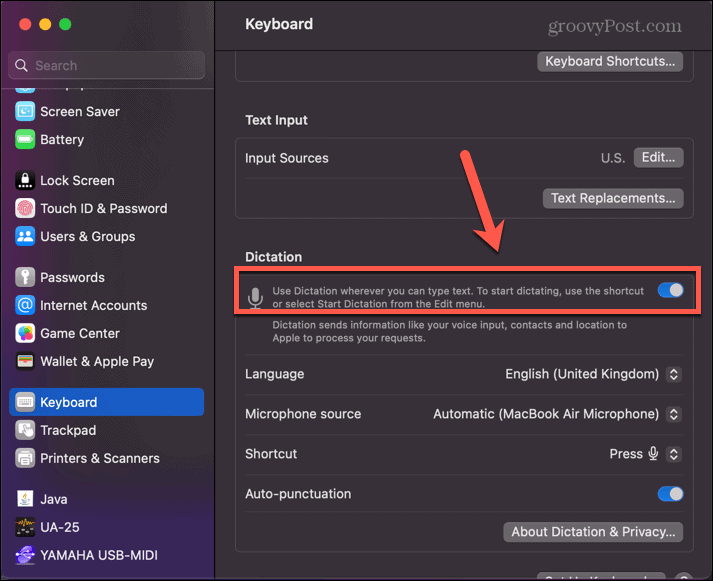
- Sie können die Diktiersprache und die Mikrofonquelle einstellen und die automatische Interpunktion aktivieren oder deaktivieren, sodass Sie nicht immer wieder „Punkt“ sagen müssen.
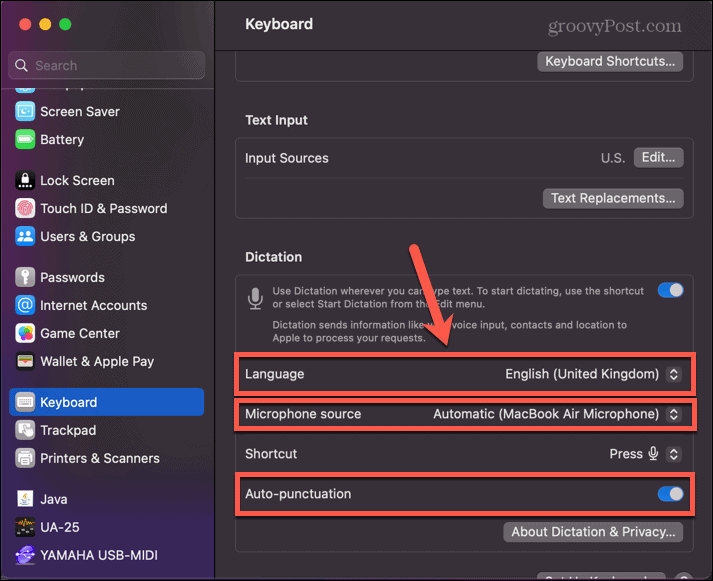
- Wählen Sie eine Verknüpfung aus, die Sie zum Aktivieren des Diktats verwenden möchten, indem Sie auf klicken Abkürzung Dropdown-Liste.

- Sie können eine der voreingestellten Optionen auswählen oder auf klicken Anpassen, um Ihre eigene Tastenkombination einzugeben.

- Schließen Sie die Systemeinstellungen und das Diktat kann auf Ihrem Mac verwendet werden.
So starten Sie das Diktieren auf einem Mac
Sobald Sie das Diktat auf Ihrem Mac aktiviert haben, können Sie es verwenden. Sie können die oben eingerichtete Verknüpfung verwenden (oder die Standardverknüpfung, wenn Sie sie nicht geändert haben) oder Sie können die Menüleiste verwenden, um Ihren Mac dazu zu bringen, zu hören, was Sie sagen.
So starten Sie das Diktat auf einem Mac:
- Klicken Sie auf die Stelle, an der Ihr Text erscheinen soll. Apple behauptet, dass Sie das Diktat überall auf Ihrem Mac verwenden können, wo Sie Text eingeben können, und das scheint auch der Fall zu sein.
- Drücken Sie die Tastenkombination, die Sie beim Aktivieren des Diktats eingerichtet haben, falls Sie dies getan haben. Wenn Sie sich nicht erinnern können, welche Verknüpfung Sie eingerichtet haben, befolgen Sie die Schritte im obigen Abschnitt und suchen Sie nach Abkürzung Einstellung.

- Alternativ klicken Sie auf Bearbeiten in der Menüleiste.
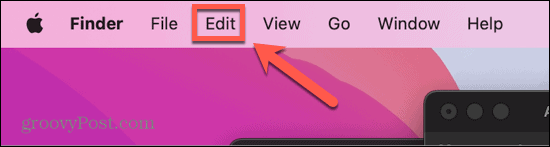
- Klicken Diktat starten.
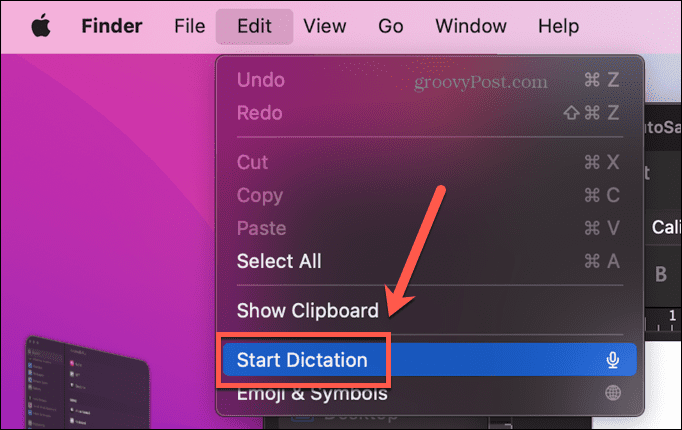
- Das Mikrofonsymbol erscheint und zeigt an, dass Ihr Computer auf Ihre Stimme hört. Sie können jetzt mit dem Diktieren beginnen.
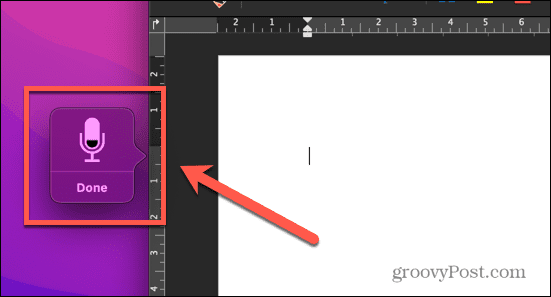
- Nach 30 Sekunden Inaktivität wird das Diktat beendet. Um es weiterhin verwenden zu können, müssen Sie es mit einer der oben genannten Methoden erneut starten.
So verwenden Sie das Diktat auf einem Mac
Sobald das Diktieren aktiviert ist und Sie es ausgelöst haben, damit es Ihnen zuhört, können Sie mit dem Diktieren beginnen. Es gibt ein paar Tipps und Tricks, die Sie lernen können, damit Ihr Text genau so aussieht, wie Sie es möchten.
So verwenden Sie das Diktat auf einem Mac:
- Beginnen Sie zu sprechen und Ihr Mac gibt den Text ein, den er hört.
- Um Ihrem Text Satzzeichen hinzuzufügen, sprechen Sie den Namen des Satzzeichens. Um beispielsweise ein Komma hinzuzufügen, sagen Sie „Komma“ und diktieren Sie dann weiter.
- Um eine neue Zeile zu beginnen, sagen Sie „Neue Zeile“ und Ihr Mac sollte eine neue Textzeile erstellen.
- Bei einem neuen Absatz sollte die Aussage „neuer Absatz“ einen neuen Absatz beginnen.
- Wenn Sie etwas in Großbuchstaben eingeben müssen, sagen Sie „Großbuchstaben auf“ und der nächste Satz sollte in Großbuchstaben erscheinen. Sagen Sie „Großbuchstaben weg“, um zur Standardformatierung zurückzukehren.
- Wenn Sie nur ein einzelnes Wort in Großbuchstaben eingeben möchten, sagen Sie „Großbuchstaben“. Das nächste Wort wird dann vollständig in Großbuchstaben geschrieben, das nächste Wort wird jedoch wieder in der Standardformatierung formatiert.
- Um einen Satz in Groß- und Kleinschreibung zu schreiben, wobei die relevanten Wörter im Satz großgeschrieben werden, sagen Sie „Großschreibung auf“ und sagen Sie dann „Großschreibung auf“, wenn Sie fertig sind, um zur Standardformatierung zurückzukehren.
- Wenn Sie einen Mac mit Apple Silicon verwenden, können Sie Emojis auch mit Ihrer Stimme einfügen. Sagen Sie „Auto-Emoji“ oder „Auberginen-Emoji“ und das entsprechende Emoji wird in Ihren Text eingefügt.
Zu den weiteren nützlichen Befehlen, die Sie beim Diktat verwenden können, gehören:
- Öffnen Sie die eckige Klammer: [
- Eckige Klammer schließen: ]
- Öffnen Sie die Klammer: (
- Schließen Sie die Klammer: )
- Doppelpunkt: :
- Semikolon: ;
- Zitieren: “
- Schlusszitat: “
- Einfaches Anführungszeichen beginnen: ‘
- Einfaches Anführungszeichen beenden: ‘
- Ellipse: …
- Bindestrich: –
- Et-Zeichen: &
- Sternchen: *
- Am Schild: @
- Hashtag-Zeichen: #
- Gleichheitszeichen: =
- Pluszeichen: +
- Minuszeichen: –
- Multiplikationszeichen: X
- Größer-als-Zeichen: >
- Kleiner-als-Zeichen: <
- Dollarzeichen: $
- Lächelndes Gesicht: :-)
Wie gut ist das Diktat auf dem Mac?
Wie zu erwarten ist, ist das Diktieren auf dem Mac alles andere als perfekt. In den meisten Fällen erhalten Sie eine genaue Transkription Ihres Gesagten, aber oft werden Sie falsch verstanden.
Als ich zum Beispiel versuchte, einen Satz zu diktieren, der die Phrase „die Wörter, die ich sage“ enthielt, bekam ich tatsächlich „die Wörter, die die Zeit sagte“. Es ist nicht das Ende der Welt, aber Sie müssen darauf vorbereitet sein, einige Änderungen an Ihrem Text vorzunehmen, da es unwahrscheinlich ist, dass ein Diktat zu 100 % korrekt ist.
Allerdings funktioniert die automatische Zeichensetzung gut, da Kommas und andere Satzzeichen meist an den entsprechenden Stellen eingefügt werden. Der Versuch, neue Zeilen oder neue Absätze zu erstellen, funktioniert nicht ganz so gut. Sehr oft vergeht zwischen der Anfrage nach einem neuen Absatz und dem Erscheinen eines Absatzes in Ihrem Text eine erhebliche Verzögerung. Dies kann dazu führen, dass Sie den Befehl wiederholen, was dazu führt, dass Ihr Text mehrere Leerzeichen enthält.
Wenn Sie jedoch einfach darauf vertrauen, dass Ihr Befehl irgendwann ausgeführt wird, wird der neue Absatz häufig an der gewünschten Stelle erscheinen.
Sollten Sie Diktieren auf dem Mac verwenden?
Auf diese Frage gibt es keine endgültige Antwort. Wenn Sie nicht der beste Schreibkraft sind, kann die Verwendung des Diktierens die Textmenge, die Sie auf die Seite bringen können, erheblich beschleunigen. Sie müssen den Text noch einmal durchgehen und Änderungen vornehmen, aber das bedeutet möglicherweise immer noch, dass Sie Ihren fertigen Text deutlich schneller fertig haben, als wenn Sie jeweils einen Buchstaben auf Ihrer Tastatur antippen würden.
Wenn Sie jedoch einigermaßen fließend tippen können, ist die Wahrscheinlichkeit groß, dass Sie durch die ständigen Fehler, die in Ihrem Text auftauchen, frustriert werden. Es kann sich auch etwas seltsam anfühlen, laut mit dem Computer zu sprechen, und das ist in einer lauten Umgebung nicht möglich.
Ich habe einen kurzen Test mit den beiden Absätzen, die diesen Abschnitt beginnen, durchgeführt und festgestellt, dass ich nach dem Zurückgehen und Um die Fehler im diktierten Text zu beheben, dauerte das Diktieren etwa 20 Sekunden länger als das Tippen aus. Es kann sein, dass Sie mit etwas Übung die Fehleranzahl etwas reduzieren; Ihr Mac diktiert alles, was Sie sagen. Wenn Sie also über Ihre Worte stolpern, müssen Sie jede Menge Änderungen vornehmen.
Der beste Rat ist, das Diktat auszuprobieren und zu sehen, ob es für Sie funktioniert. Es ist sicherlich nicht perfekt, aber Sie werden vielleicht feststellen, dass es gut genug ist, um Ihre bevorzugte Texteingabemethode zu werden.
Weitere Mac-Tipps und Tricks
Wenn Sie lernen, wie Sie das Diktieren auf einem Mac verwenden, haben Sie eine weitere Möglichkeit, mit Ihrem Mac zu interagieren. Es kann Ihre Texteingabe beschleunigen, obwohl es alles andere als perfekt ist.
Es gibt viele weitere nützliche Tipps, die Ihnen helfen, mehr aus Ihrem Mac herauszuholen. Sie können lernen, wie es geht Löschen Sie den Ordner „Zuletzt verwendet“. wenn Sie nicht möchten, dass weiterhin alle Dateien, auf die Sie zuletzt zugegriffen haben, im Finder angezeigt werden. Wenn Sie eine neuere Version von macOS verwenden, können Sie es lernen wie man Stage Manager auf dem Mac verwendet um die Arbeit mit mehreren Apps einfacher und intuitiver zu gestalten. Und wenn Sie mit zwei Apps gleichzeitig arbeiten möchten, lernen Sie So verwenden Sie den geteilten Bildschirm auf dem Mac ist ein Muss.


