So verwenden Sie PowerPoint Designer
Microsoft Office Microsoft Powerpoint Power Point Büro Held / / June 11, 2023

Veröffentlicht

Fühlen sich Ihre Diashows etwas langweilig an? Erfahren Sie in diesem Handbuch, wie Sie mit PowerPoint Designer schnell professionelle Präsentationen erstellen.
PowerPoint ist ein leistungsstarkes Tool zum Erstellen professionell aussehender Präsentationen, aber das Erstellen von Präsentationen, die nicht ein bisschen langweilig aussehen, kann viel Zeit in Anspruch nehmen. Es gibt jedoch eine schnellere Möglichkeit, gut aussehende Präsentationen zu erhalten: PowerPoint-Designer.
Dieses integrierte Tool kann Ihnen dabei helfen, beeindruckende Präsentationen zu erstellen, auch wenn Sie überhaupt keine Designkenntnisse haben. Hier erfahren Sie, wie Sie PowerPoint Designer verwenden.
Was ist PowerPoint Designer?
PowerPoint Designer ist ein Tool, das automatisch professionelle Folien für Ihre Präsentationen erstellen kann, basierend auf dem Text oder den Bildern, die Sie Ihren Folien hinzufügen. Ziel ist es, Ihnen die Erstellung professionell aussehender Designs zu ermöglichen, ohne viel Zeit damit verbringen zu müssen, jedes Folienlayout von Grund auf neu zu erstellen. Es funktioniert, indem es eine Liste mit Designideen erstellt, die Sie basierend auf dem Inhalt Ihrer Folien für Ihre Präsentation auswählen können.
PowerPoint Designer macht Ihnen weiterhin Vorschläge, während Sie an Ihren Folien arbeiten Fügen Sie Ihrer Präsentation schnell vorgeschlagene Designideen hinzu, um eine hochwertige Präsentation zu erstellen leicht.
PowerPoint Designer ist nur verfügbar für Microsoft 365-Abonnenten. Wenn Sie kein Abonnent sind, wird die Schaltfläche „Designer“ in PowerPoint nicht angezeigt.
So aktivieren Sie PowerPoint Designer
Sie können PowerPoint Designer mit einem Klick auf eine Schaltfläche ein- und ausschalten. Sie können die Einstellungen auch so ändern, dass PowerPoint während der Arbeit automatisch Designideen anzeigt.
So aktivieren Sie PowerPoint Designer:
- Um PowerPoint Designer manuell zu aktivieren, wählen Sie die Option aus Design Speisekarte.
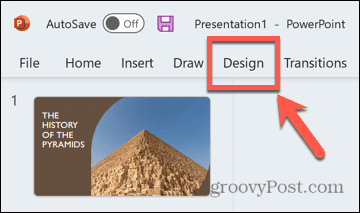
- Drücke den Design Schaltfläche im Menüband.
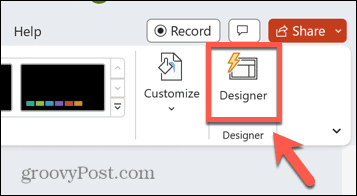
- Das PowerPoint Designer-Bedienfeld wird rechts auf dem Bildschirm angezeigt.
- Um PowerPoint Designer über die Einstellungen zu aktivieren, klicken Sie auf Datei Speisekarte.
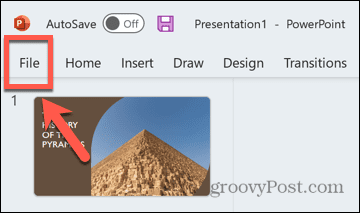
- Wählen Optionen ganz unten auf dem Bildschirm.
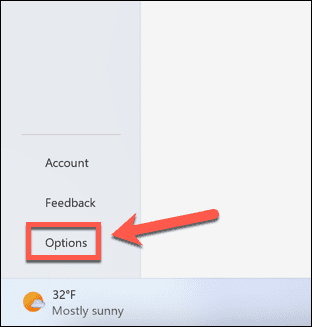
- Unter dem Allgemein Tab, scrollen Sie nach unten und überprüfen Sie Zeigen Sie mir automatisch Designideen.
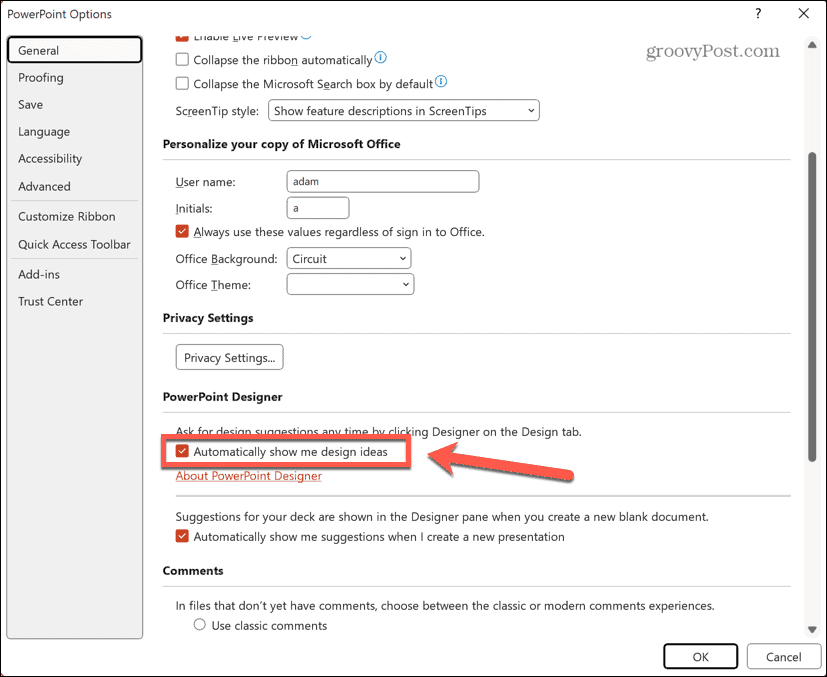
- Wenn PowerPoint Designer bereits deaktiviert war, müssen Sie möglicherweise noch die Taste drücken Design Klicken Sie auf die Schaltfläche, um das PowerPoint Designer-Bedienfeld anzuzeigen.
So erstellen Sie eine Titelfolie und ein Designschema
Wenn Sie in PowerPoint eine neue Präsentation erstellen, weist die erste generierte Folie die Formatierung eines Titels auf Folie, wobei nachfolgende Folien, die der Präsentation hinzugefügt werden, ein anderes Format für die allgemeine Präsentation haben Inhalt. Wenn PowerPoint Designer aktiviert ist und Sie Ihrer Titelfolie Text hinzufügen, werden Ihnen Vorschläge für ein professionelles Titelseitendesign angezeigt.
Wenn Sie eines dieser Designs auswählen, wird ein ähnliches Designschema auf alle nachfolgenden Folien angewendet, sodass sie dem Stil Ihrer Titelfolie entsprechen. Dies hilft Ihnen, sofort eine Präsentation mit einem kohärenten Erscheinungsbild zu erstellen, ohne selbst einen der Folienstile bearbeiten zu müssen.
So erstellen Sie eine Titelfolie und ein Designschema in PowerPoint Designer:
- Öffnen Sie PowerPoint.
- Klicken Leere Präsentation.
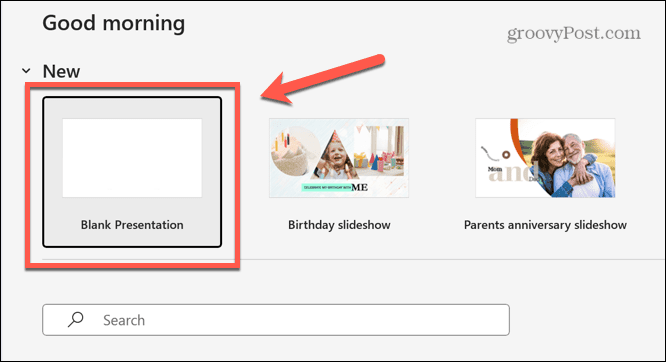
- Stellen Sie sicher, dass PowerPoint Designer aktiviert ist, indem Sie die Schritte im obigen Abschnitt ausführen.
- Klicken Sie in das Titel durch Klicken hinzufügen Textfeld.
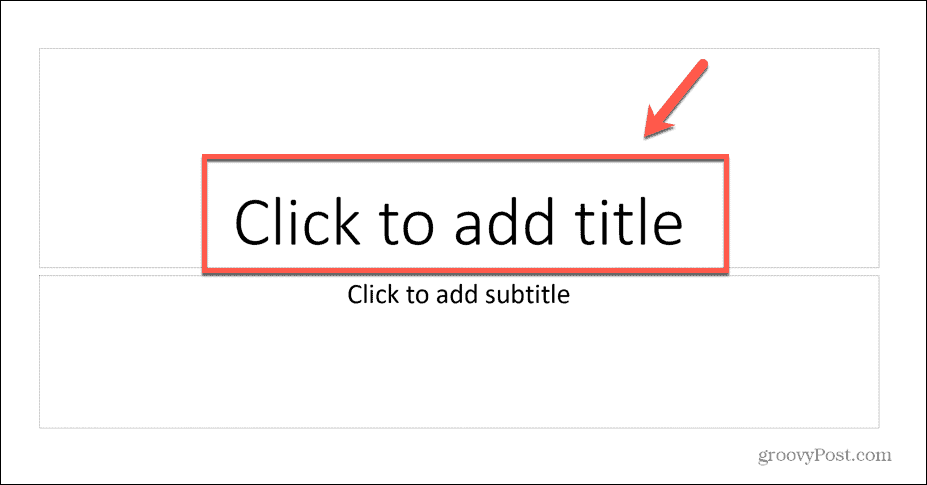
- Geben Sie den Titel für Ihre Präsentation ein.

- Klicken Sie irgendwo außerhalb des Textfelds und PowerPoint Designer generiert Designideen.

- Wenn Sie mit einem der Vorschläge nicht zufrieden sind, scrollen Sie zum unteren Rand des Bereichs und klicken Sie auf Weitere Designideen anzeigen.
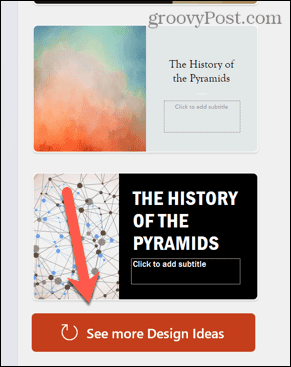
- Wählen Sie eines der Titelseitendesigns aus und das Design wird auf Ihre Folie angewendet.
- Fügen Sie eine neue Folie hinzu, indem Sie auf klicken Einfügung Speisekarte.
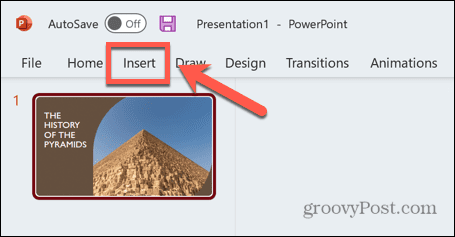
- Drücke den Neue Folie Taste.
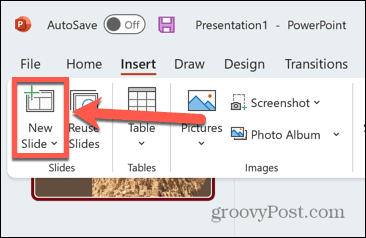
- Ihre neue Folie hat automatisch das gleiche Designschema wie Ihre Titelseite.

- Sie können im PowerPoint-Designer-Bedienfeld aus einer Reihe von Optionen für dieses Designschema wählen.
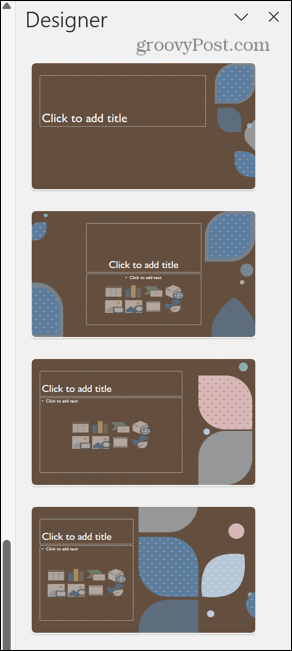
- Wenn Sie zu Ihrer Titelseitenfolie zurückkehren, können Sie auch aus einer Auswahl an Layouts für diese Folie auswählen, um genau das gewünschte Aussehen zu erhalten.
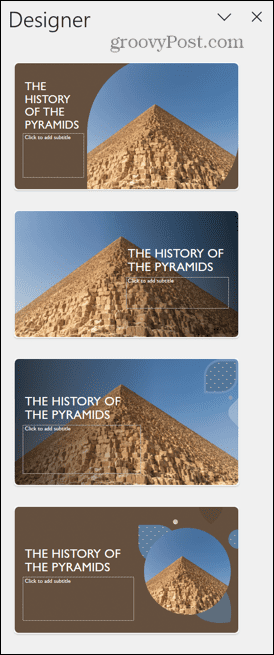
So verwenden Sie Bilder im PowerPoint Designer
Sobald Sie eine Titelseite und ein Designschema für Ihre Präsentation erstellt haben, können Sie mit dem Hinzufügen von Inhalten zu Ihren Folien beginnen. Wenn Sie Bilder zu Ihren Folien hinzufügen, bietet PowerPoint Designer Ideen für die professionelle Gestaltung dieser Folien.
So verwenden Sie Bilder in PowerPoint Designer:
- Um Bilder zu einer Folie hinzuzufügen, klicken Sie auf Einfügung Speisekarte.
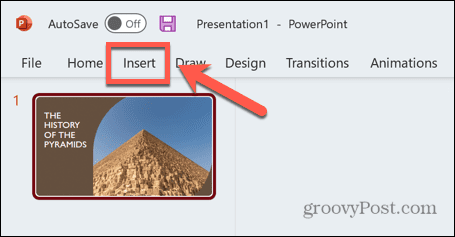
- Drücke den Bilder Taste.

- Um Ihre eigenen Dateien hinzuzufügen, wählen Sie Dieses Gerät.
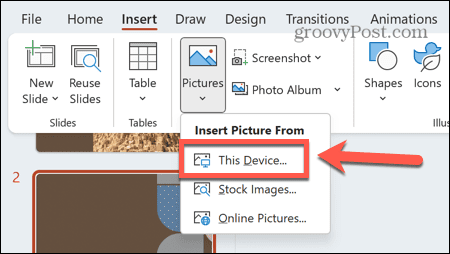
- Sie können auch Bilder aus dem Internet hinzufügen, indem Sie auswählen Online-Bilder.
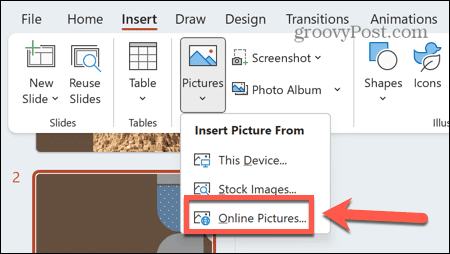
- Um Stockbilder hinzuzufügen, wählen Sie Stock Bilder.
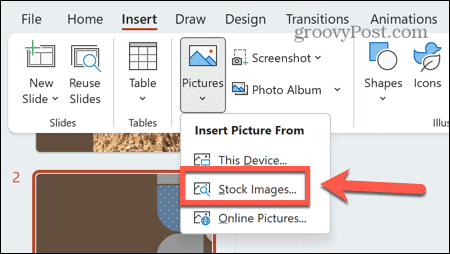
- Sobald Sie Ihrer Folie Bilder hinzugefügt haben, werden Vorschläge für Folienlayouts angezeigt, die diese Bilder verwenden.
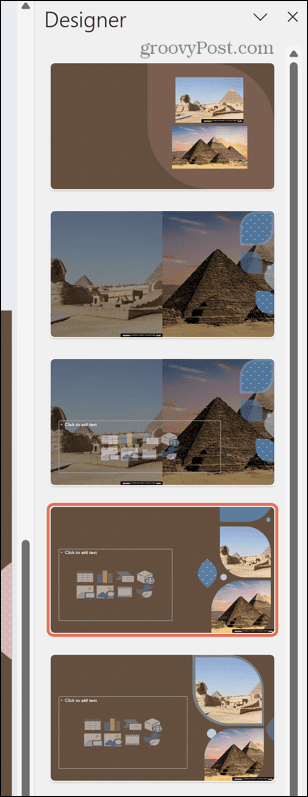
- Treffen Sie Ihre Auswahl und das Design wird auf Ihre Folie angewendet.
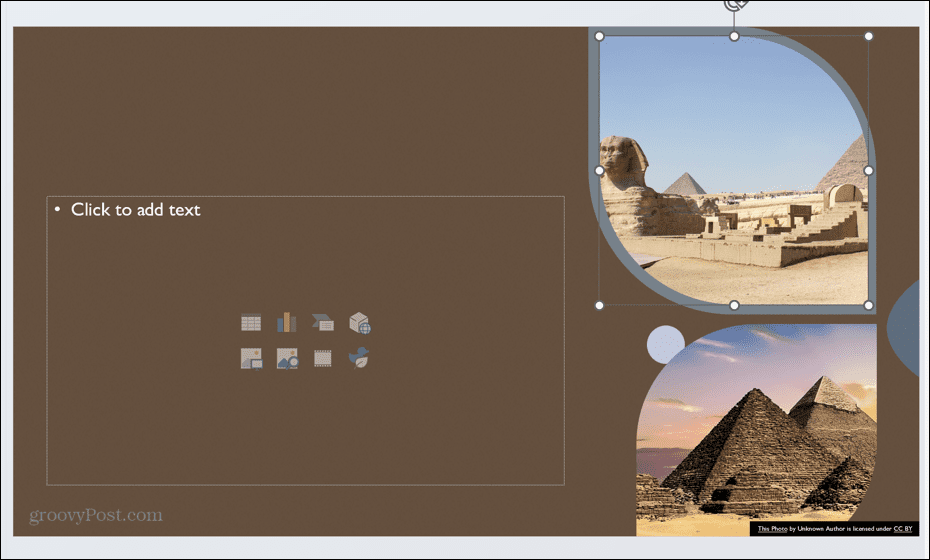
So erstellen Sie Grafiken aus Text mit PowerPoint Designer
Sie können PowerPoint Designer auch damit beauftragen, Grafiken basierend auf dem Text, den Sie einer Folie hinzufügen, für Sie zu generieren. Beispielsweise kann eine Liste mit Aufzählungszeichen, ein Prozess oder eine Zeitleiste automatisch in ein grafisches Bild umgewandelt werden, das Ihre Informationen leichter verständlich macht.
So erstellen Sie Grafiken aus Text in PowerPoint Designer:
- Geben Sie Text in Ihre Folie ein. Dies kann eine Liste, ein Prozess oder eine Zeitleiste sein.
- Wenn Sie eine Liste hinzufügen, schlägt PowerPoint Designer Designideen vor, um Ihre Liste in Grafiken umzuwandeln.
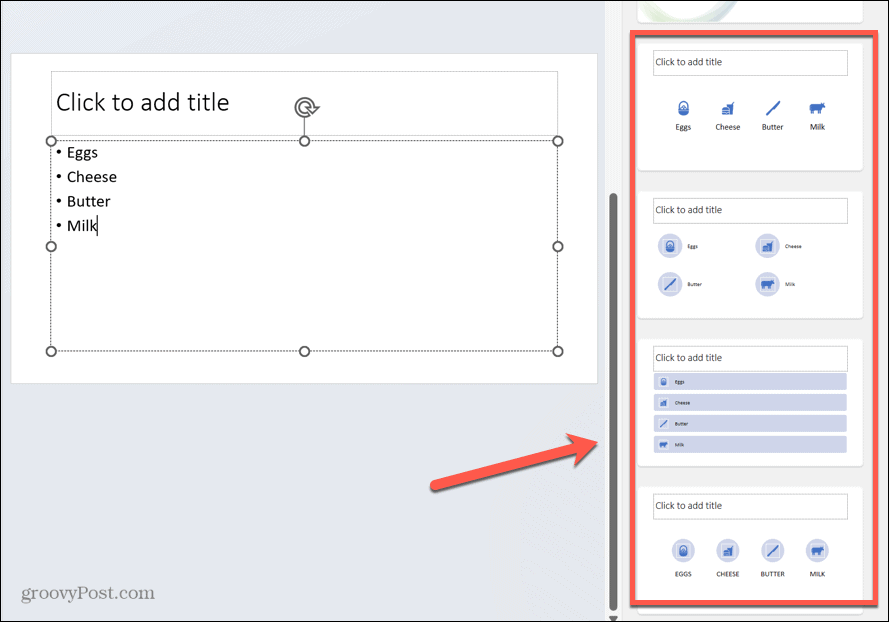
- Wenn Ihnen eines der vorgeschlagenen Symbole in der Designidee nicht gefällt, klicken Sie auf das Symbol.
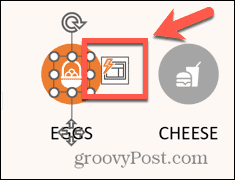
- Drücke den Ersetzen Sie Ihr Symbol Taste.
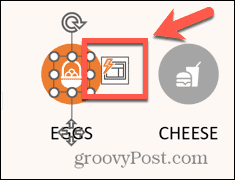
- Wählen Sie eine der Optionen aus oder klicken Sie Alle Symbole anzeigen.
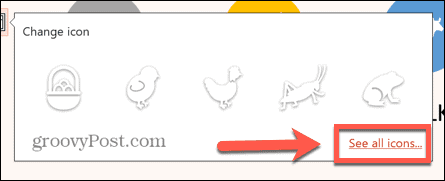
- Suchen Sie nach einem Symbol und wählen Sie eine der Optionen aus.
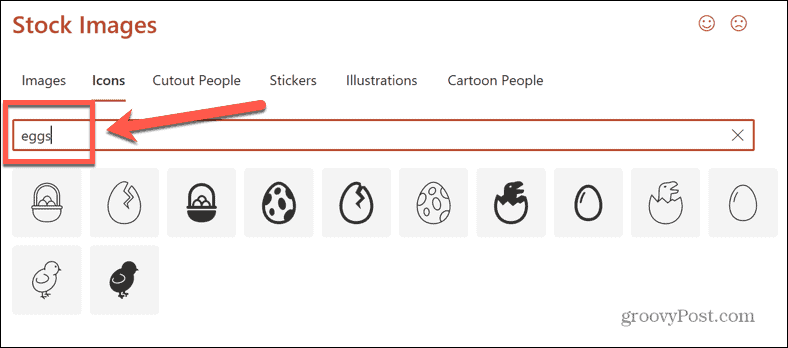
- Klicken Einfügung und Ihr Symbol wird durch Ihre neue Auswahl ersetzt.
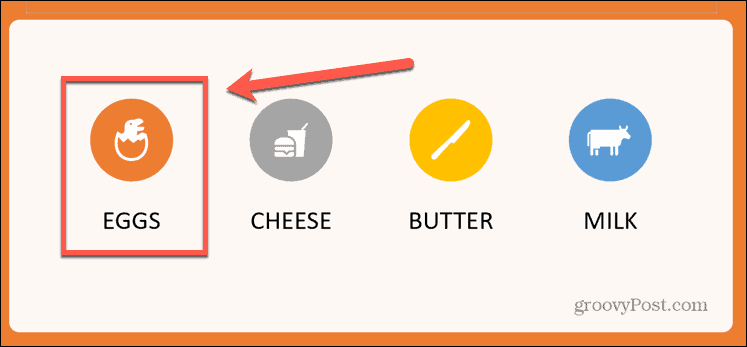
- Wenn Sie einen Prozess hinzufügen, schlägt PowerPoint Designer Designideen vor, um Ihren Prozess in Grafiken umzuwandeln.
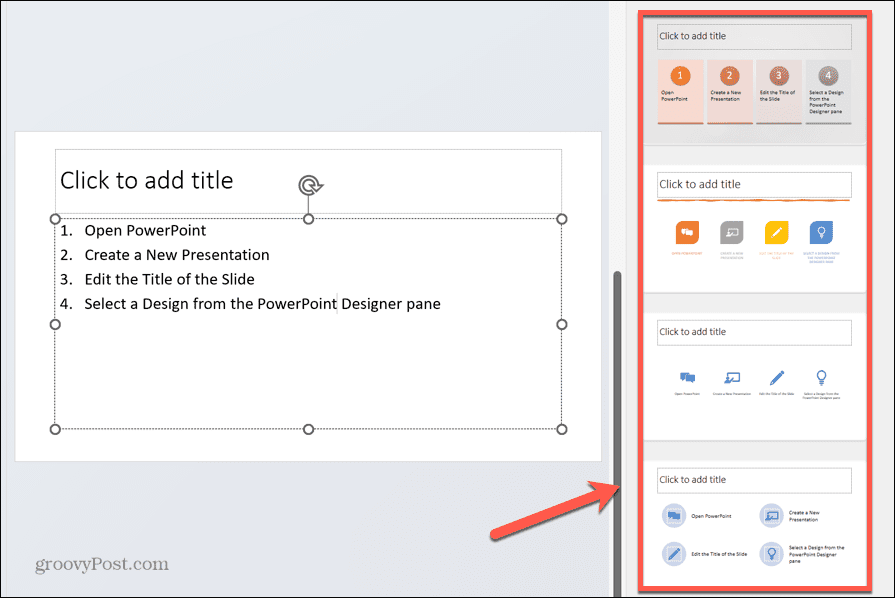
- Um eine Zeitleiste zu erstellen, fügen Sie Ihre Zeitleiste als Textliste hinzu.
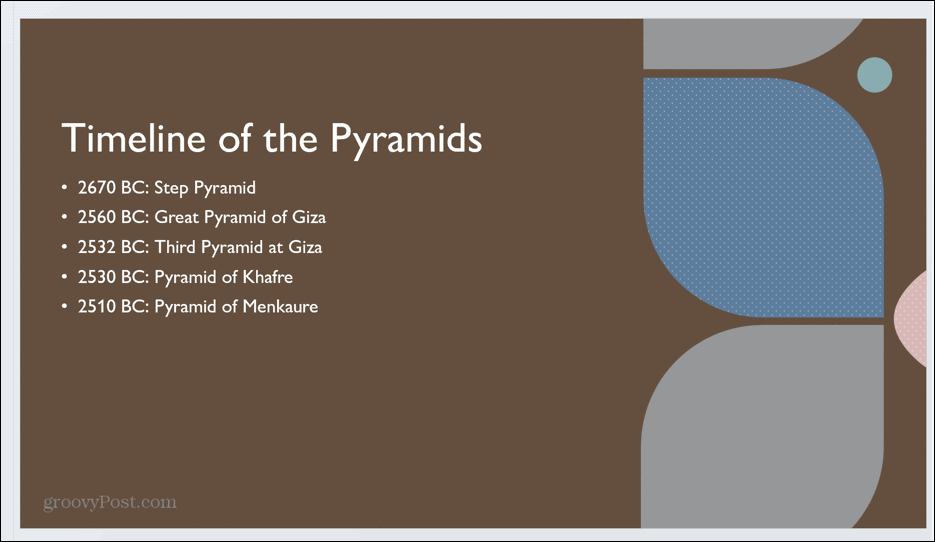
- Wählen Sie einen der PowerPoint Designer-Vorschläge aus, um Ihren Text in eine Zeitleistengrafik umzuwandeln.
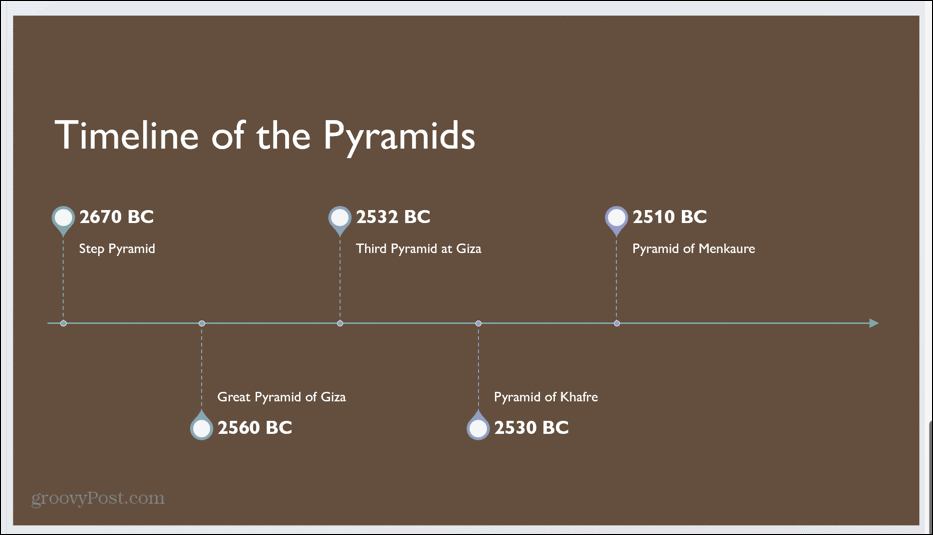
So fügen Sie Illustrationen in PowerPoint Designer hinzu
PowerPoint Designer kann basierend auf dem von Ihnen eingegebenen Text auch Illustrationen für Ihre Folien vorschlagen. Hierbei handelt es sich um PowerPoint-Symbole, mit denen Sie das Thema der Folie, die Sie erstellen, klar darstellen können. Der Designer schlägt möglicherweise auch Bilder zur Verwendung in Ihren Folien vor.
So fügen Sie Illustrationen in PowerPoint Designer hinzu:
- Geben Sie Text in Ihre Folie ein.
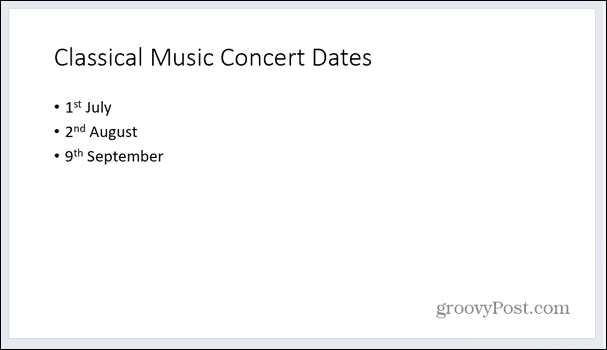
- Klicken Sie auf eine andere Stelle in Ihrer Folie, und PowerPoint Designer wird einige Vorschläge bearbeiten.
- Diese Vorschläge können Hintergrundbilder enthalten, die zu Ihrem Text passen.
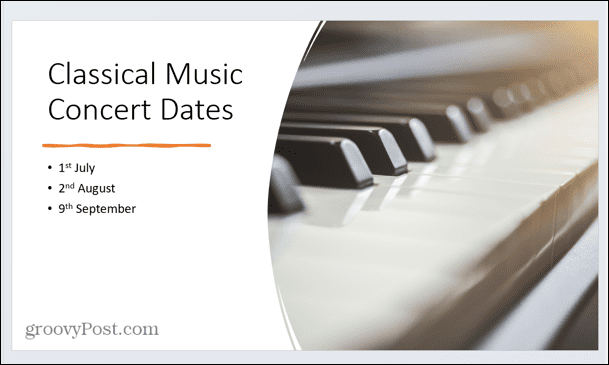
- PowerPoint Designer kann auch Ideen für Illustrationen vorschlagen, die zum Text in Ihrem Dokument passen.
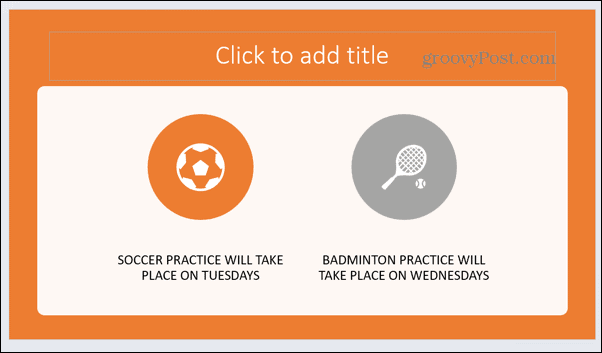
- Um ein Symbol zu ändern, klicken Sie darauf und dann auf Ersetzen Sie Ihr Symbol Taste.
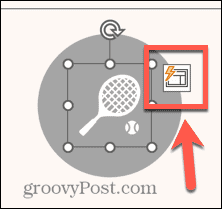
- Wählen Sie eine der Optionen aus oder klicken Sie Alle Symbole anzeigen um Ihr eigenes zu wählen.
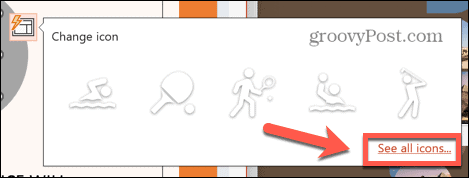
- Geben Sie einen Suchbegriff ein.
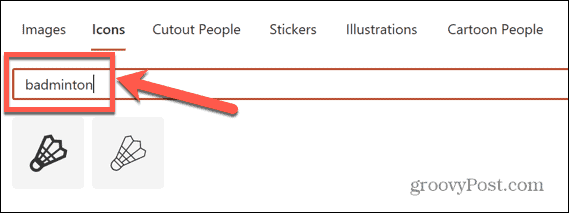
- Wählen Sie Ihr Symbol aus und klicken Sie Einfügung.
- Ihr Symbol wird nun aktualisiert.
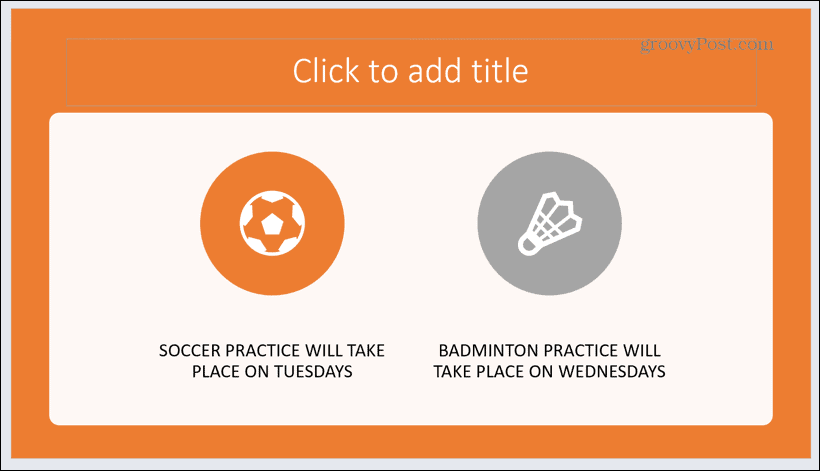
So deaktivieren Sie PowerPoint Designer
Wenn Sie die Ablenkung durch den PowerPoint-Designer-Bereich nicht länger wünschen, können Sie ihn auf verschiedene Arten deaktivieren.
So deaktivieren Sie PowerPoint Designer:
- Drücke den Design Speisekarte.
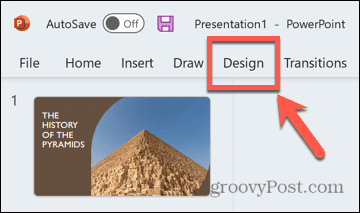
- Drücke den Design Schaltfläche im Menüband.
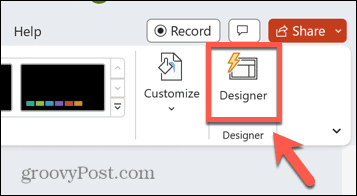
- Das PowerPoint Designer-Bedienfeld sollte verschwinden.
- Um PowerPoint Designer über die Einstellungen zu deaktivieren, klicken Sie auf Datei Speisekarte.
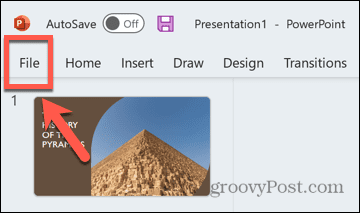
- Wählen Optionen ganz unten auf dem Bildschirm.
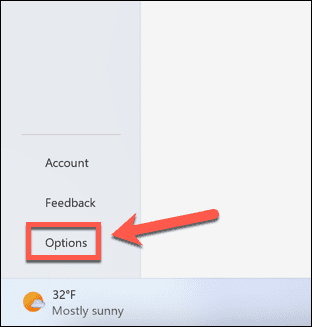
- Unter dem Allgemein Tab, scrollen Sie nach unten und deaktivieren Sie das Kontrollkästchen Zeigen Sie mir automatisch Designideen.
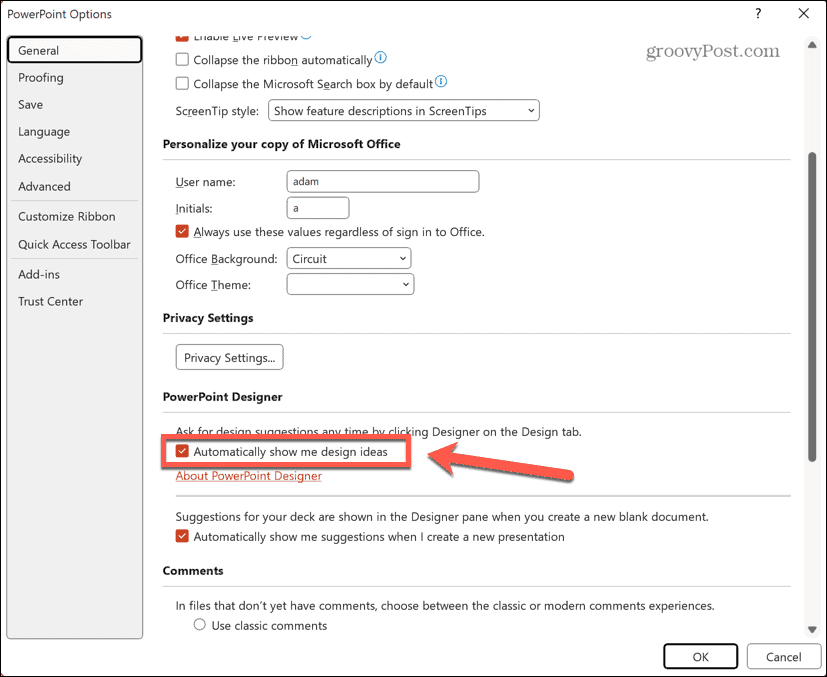
- PowerPoint Designer sollte sich jetzt ausschalten.
Bessere Präsentationen mit PowerPoint erstellen
Wenn Sie den Umgang mit PowerPoint Designer erlernen, können Sie viel schneller hochwertige professionelle Präsentationen erstellen, als ohne ihn möglich wäre. Obwohl es nicht perfekt ist, ist es eine großartige Möglichkeit, Designideen zu erhalten, und Sie haben immer noch die Möglichkeit, Änderungen an diesen Designs vorzunehmen, wenn sie nicht genau Ihren Wünschen entsprechen.
Es gibt weitere nützliche PowerPoint-Tipps, die Sie lernen können, z Text in einer PowerPoint-Folie ausblenden bis es angeklickt wird oder mit dem PowerPoint-Folienmaster um das Aussehen Ihrer gesamten Präsentation zu ändern. Du kannst sogar Konvertieren Sie eine PowerPoint-Präsentation in Google Slides sobald es fertig ist.
