So entfernen Sie HTML-Tags in Google Sheets
Google Sheets Google Google Dokumente Held / / June 08, 2023

Veröffentlicht
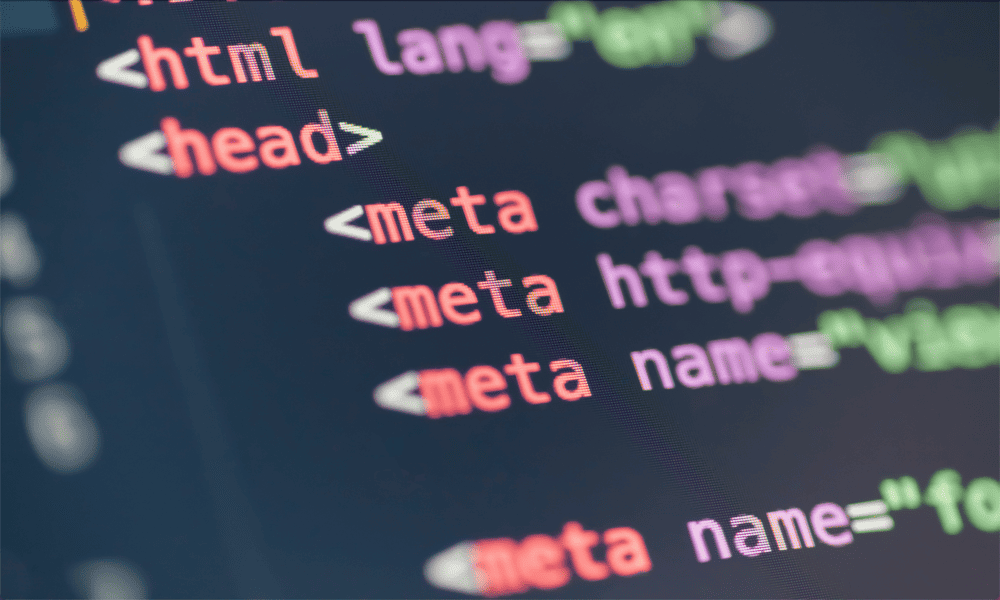
Wenn Sie Daten von Webseiten in Google Sheets kopieren, können diese eine Menge unerwünschten HTML-Code enthalten. So entfernen Sie HTML-Tags in Google Sheets.
Google Sheets ist eine großartige Möglichkeit, Daten zu organisieren und zu analysieren. Wie bei jeder guten Software gilt jedoch: Müll rein ist gleich Müll raus. Wenn Sie Ihre Daten aus anderen Quellen beziehen, erhalten Sie am Ende möglicherweise mehr, als Sie erwartet hatten. Möglicherweise importieren Sie versehentlich die gewünschten Informationen, aber auch eine Reihe nutzloser HTML-Tags. Solange Sie diese Tags nicht entfernen, können Sie mit Ihren Daten nicht viel anfangen.
Zum Glück ist es nicht allzu schwierig, alle HTML-Tags zu entfernen und einfach die gewünschten Informationen zu belassen. So entfernen Sie HTML-Tags in Google Sheets.
Was sind HTML-Tags?
HTML-Tags sind Teil des HTML-Codes (HyperText Markup Language), der einem Webbrowser mitteilt, wie der Inhalt dieser Tags angezeigt werden soll. Beispielsweise kann ein HTML-Tag Ihren Browser anweisen, einen Textabschnitt fett oder kursiv anzuzeigen, den Text in der Mitte auszurichten oder einen Rahmen zu erstellen, in den Inhalte eingebettet werden können.
Diese HTML-Tags haben immer das gleiche Format. Sie beginnen mit dem Namen des Tags in spitzen Klammern, z. B
Wenn Sie Daten von einer Webseite sowie die Werte, die Sie kopieren möchten, kopieren, kopieren Sie möglicherweise versehentlich auch diese HTML-Tags. Da diese in Ihrer Tabelle für Sie nicht nützlich sind, sollten Sie sie entfernen und nur die Informationen belassen, die Sie tatsächlich benötigen.
So entfernen Sie HTML-Tags in Google Sheets mithilfe einer Formel
Sie können eine Formel erstellen, die eine Zelle untersucht, alle ihre HTML-Tags entfernt und alles zurückgibt, was übrig bleibt. Die ursprüngliche Zelle bleibt unberührt, aber in der neuen Zelle werden alle HTML-Tags entfernt, sodass nur die gewünschten Daten übrig bleiben. Sie können diese Formel für eine Zelle erstellen und sie dann schnell auf mehrere Zellen anwenden.
So entfernen Sie HTML-Tags mithilfe einer Formel in Google Sheets:
- Wählen Sie die Zelle neben Ihrer ersten Zelle aus, die HTML-Tags enthält.
- Gebe folgendes ein:
=REGEXREPLACE(
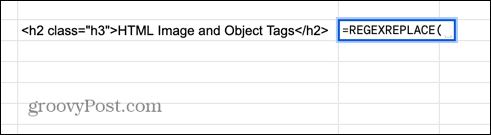
- Wählen Sie die Zelle aus, die Ihren HTML-Code enthält.
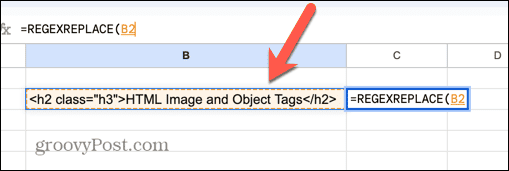
- Geben Sie ein Komma ein und dann:
"]+>","")

- Drücken Sie Eingeben und die HTML-Tags sollten aus Ihren Daten entfernt werden.

- Um die Formel auf andere Zellen anzuwenden, klicken Sie auf den Ziehpunkt in der unteren Ecke der Zelle und halten Sie ihn gedrückt.
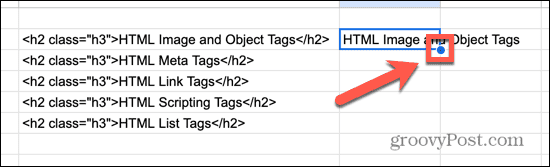
- Ziehen Sie nach unten über die Zellen, in die Sie die Formel kopieren möchten.

- Lassen Sie los und die Formel wird in diese Zellen kopiert und entfernt die HTML-Tags aus Ihren verbleibenden Daten.
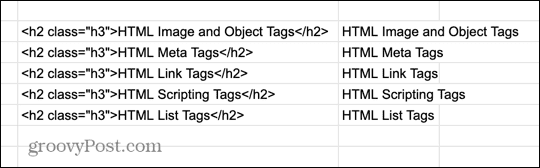
Diese Formel funktioniert unter Verwendung der REGEXREPLACE Funktion. Mit dieser Funktion können Sie einen Teil einer Zeichenfolge durch eine andere Zeichenfolge ersetzen. Sie geben den zu ersetzenden Text an, indem Sie die Zelle auswählen, die die HTML-Tags enthält.
Anschließend geben Sie einen regulären Ausdruck an, nach dem die Funktion suchen soll. In diesem Fall lautet der reguläre Ausdruck:
]+>
Dieser Ausdruck sucht nach einer Zeichenfolge, die mit einer offenen spitzen Klammer beginnt, mindestens ein Zeichen enthält, das keine spitze Klammer ist, und mit einer geschlossenen spitzen Klammer endet. Wie wir bereits gesehen haben, findet dieser reguläre Ausdruck alle Instanzen dieser Tags, da alle HTML-Tags mit spitzen Klammern beginnen und enden.
Der letzte Teil der Formel ersetzt alle Instanzen von Übereinstimmungen für den regulären Ausdruck durch überhaupt nichts. Da alle HTML-Tags durch nichts ersetzt werden, bleibt nur der verbleibende Text übrig.
So entfernen Sie HTML-Tags in Google Sheets mithilfe von Suchen und Ersetzen
Ein Nachteil dieser Methode besteht darin, dass zwar die HTML-Tags aus Ihren Daten entfernt werden, aber eine neue Datenspalte erstellt wird und Sie weiterhin die ursprünglichen getaggten Daten erhalten. Wenn Sie die Originaldaten löschen, verschwinden auch die neuen entfernten Werte, da die Formel nichts zu bearbeiten hat.
Du kannst Kopieren Sie Ihre Daten und fügen Sie sie als Werte ein, aber das ist nicht ideal. Eine Alternative besteht darin, mithilfe von Suchen und Ersetzen die HTML-Tags aus Ihren Zellen zu entfernen und das Ergebnis in derselben Zelle zu belassen.
So entfernen Sie HTML-Tags mit Suchen und Ersetzen in Google Sheets:
- Drücke den Bearbeiten Speisekarte.
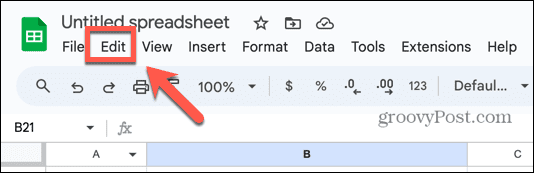
- Wählen Suchen und Ersetzen.
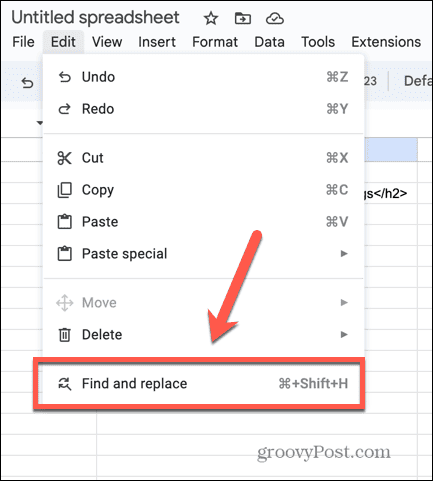
- Im Finden Geben Sie in das Feld denselben regulären Ausdruck ein, den wir in unserer Formel verwendet haben:
]+>
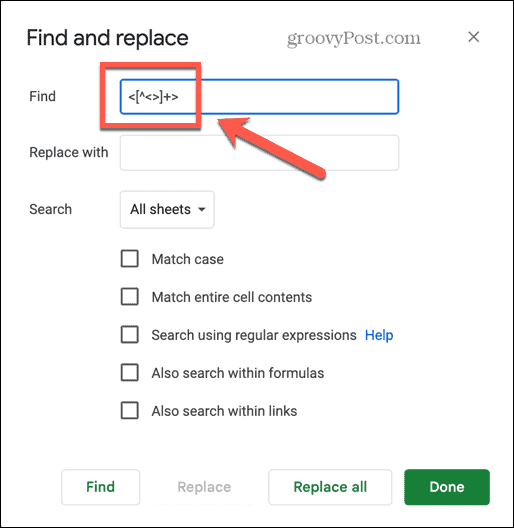
- Sicher gehen, dass Suche mit regulären Ausdrücken aktiviert ist, andernfalls sucht „Suchen und Ersetzen“ nach dem genauen Text unseres regulären Ausdrucks.
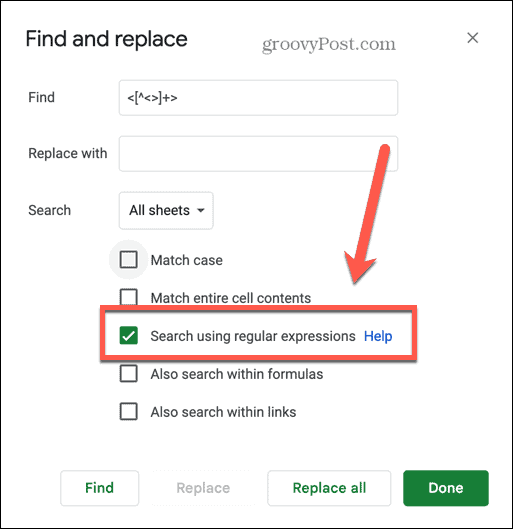
- Klicken Alles ersetzen.
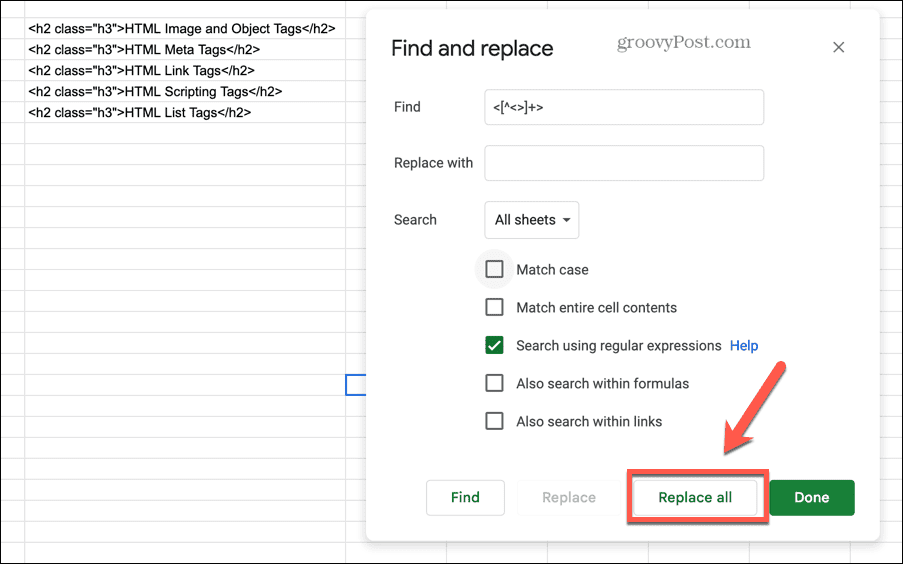
- Die HTML-Tags sollten verschwinden und nur noch die gewünschten Daten enthalten.
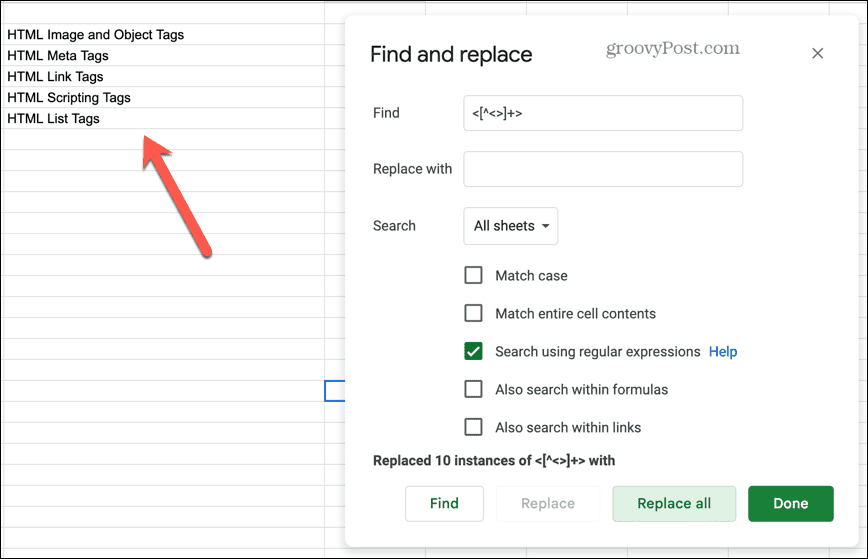
Erfahren Sie mehr über Google Sheets
Wenn Sie lernen, wie Sie HTML-Tags in Google Sheets entfernen, müssen Sie nicht stundenlang alle Ihre Daten manuell bearbeiten, um die unerwünschten Tags zu entfernen. Mit einer der oben genannten Methoden können Sie die Tags schnell entfernen und nur die Daten belassen, die Sie benötigen. Die Fähigkeit, reguläre Ausdrücke zu verwenden, ist hier ein echter Lebensretter; Es lohnt sich auf jeden Fall, mehr über RegEx zu erfahren, da Sie damit enorm viel Zeit sparen können.
Es gibt viele weitere nützliche Tipps und Tricks für Google Sheets, die Sie lernen können. Wenn Sie versuchen, die Zeit zu erfassen, können Sie lernen So verwenden Sie Zeitstempel in Google Sheets. Wenn Ihre Formeln nicht die gewünschten Ergebnisse liefern, können Sie daraus lernen So zeigen Sie Formeln in Google Sheets an damit Sie sie auf Fehler überprüfen können. Und wenn Sie Daten aus einem anderen Dokument nutzen möchten, können Sie lernen, wie das geht Fragen Sie ein anderes Blatt in Google Sheets ab.
