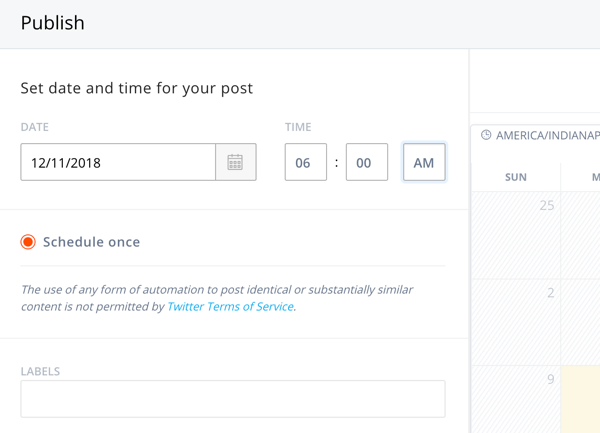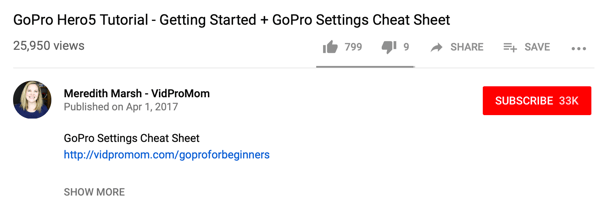So deaktivieren Sie die Eingabeaufforderung unter Windows 11
Microsoft Windows 11 Held / / June 07, 2023

Veröffentlicht

Die Eingabeaufforderung ist ein leistungsstarkes Dienstprogramm zum Verwalten von System- und App-Einstellungen. Wenn Sie den Zugriff darauf auf Ihrem PC jedoch deaktivieren möchten, befolgen Sie diese Anleitung.
Mithilfe der Befehlszeile unter Windows können Administratoren bestimmte Aufgaben schnell erledigen. Möglicherweise möchten Sie jedoch die Eingabeaufforderung für bestimmte Benutzer deaktivieren, damit diese keine Befehle ausführen können.
Während Microsoft es ist Auslaufen lassen Die Eingabeaufforderung ist immer noch ein hilfreiches und dennoch leistungsstarkes Dienstprogramm. Das Ausführen des falschen Befehls kann negative Auswirkungen haben. Und die Deaktivierung schützt vor unerwünschten Systemänderungen.
Da Sie damit weiterhin Systemeinstellungen und Apps konfigurieren können, empfiehlt es sich, die Ausführung zu blockieren, wenn ein Benutzer sie nicht benötigt. Hier sind die Schritte zum Deaktivieren auf Ihrem Windows-PC.
So deaktivieren Sie die Eingabeaufforderung unter Windows
Wenn Sie den Zugriff auf die Befehlszeilen-Dienstprogramme verhindern müssen, gibt es verschiedene Methoden, dies zu tun. Wenn Sie beispielsweise das ausführen Profi Wenn Sie eine Version von Windows 10 oder 11 oder höher verwenden, können Sie sie über die Gruppenrichtlinie blockieren.
Wenn Sie das ausführen Heim Bei Windows-Versionen müssen Sie jedoch die Werte in der Registrierung ändern (was wir im nächsten Abschnitt erläutern werden). Mit den folgenden Schritten wird die Eingabeaufforderung unter Windows 10 oder 11 Pro und höher deaktiviert.
So deaktivieren Sie die Eingabeaufforderung mit dem Gruppenrichtlinien-Editor unter Windows:
- Drücken Sie Windows-Taste + R um das zu starten Laufen Dialog.
- Typ gpedit.msc und klicken OK oder drücken Eingeben.
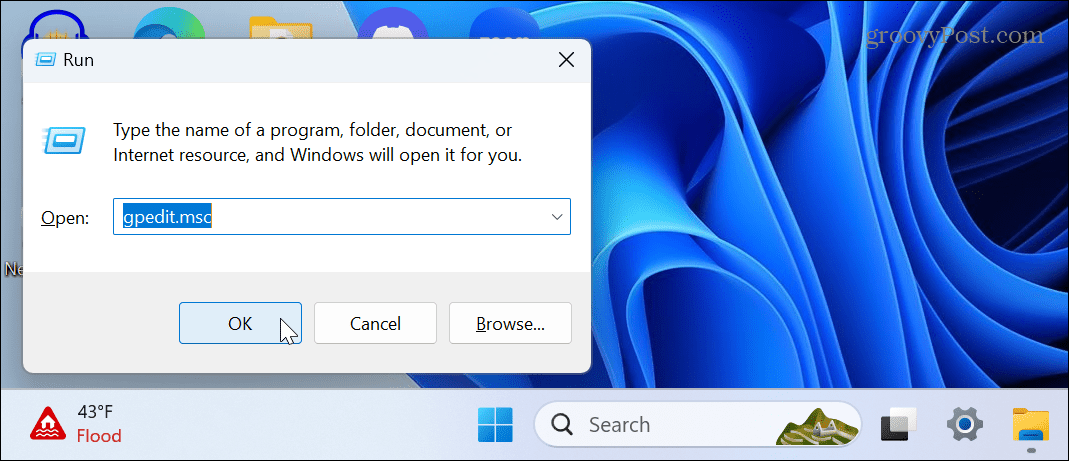
- Navigieren Sie im Gruppenrichtlinien-Editor zum folgenden Speicherort:
Benutzerkonfiguration > Administrative Vorlagen > System
- Doppelklicken Sie auf Zugriff auf die Eingabeaufforderung verhindern Richtlinie in der rechten Spalte.
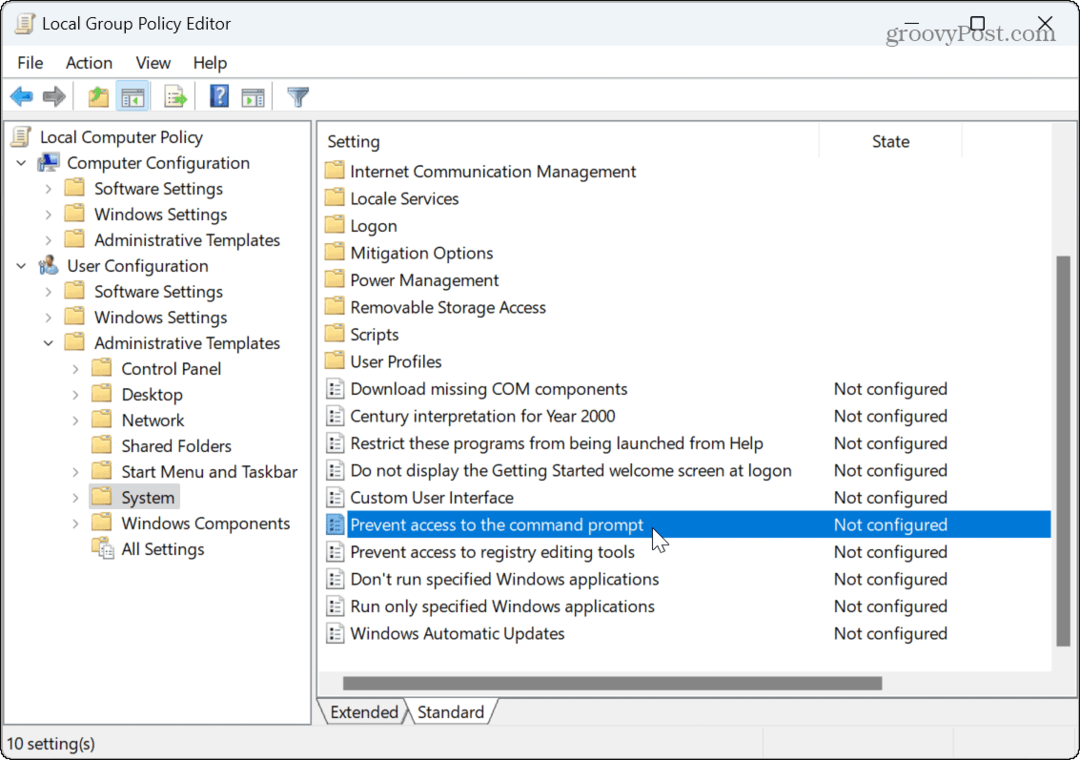
- Wählen Ermöglicht auf dem folgenden Bildschirm, um den Zugriff auf die Eingabeaufforderung zu deaktivieren.
- Im Optionen Abschnitt auswählen Ja aus der Dropdown-Liste, um zu verhindern, dass der Benutzer ausgeführt wird .Schläger oder .cmd Datentypen.
Notiz: Wenn der PC beim Anmelden, Abmelden, Starten oder Herunterfahren Batchdateien ausführt oder den Remotedesktop verwendet (RDP), sollten Sie diese Einstellung unverändert lassen.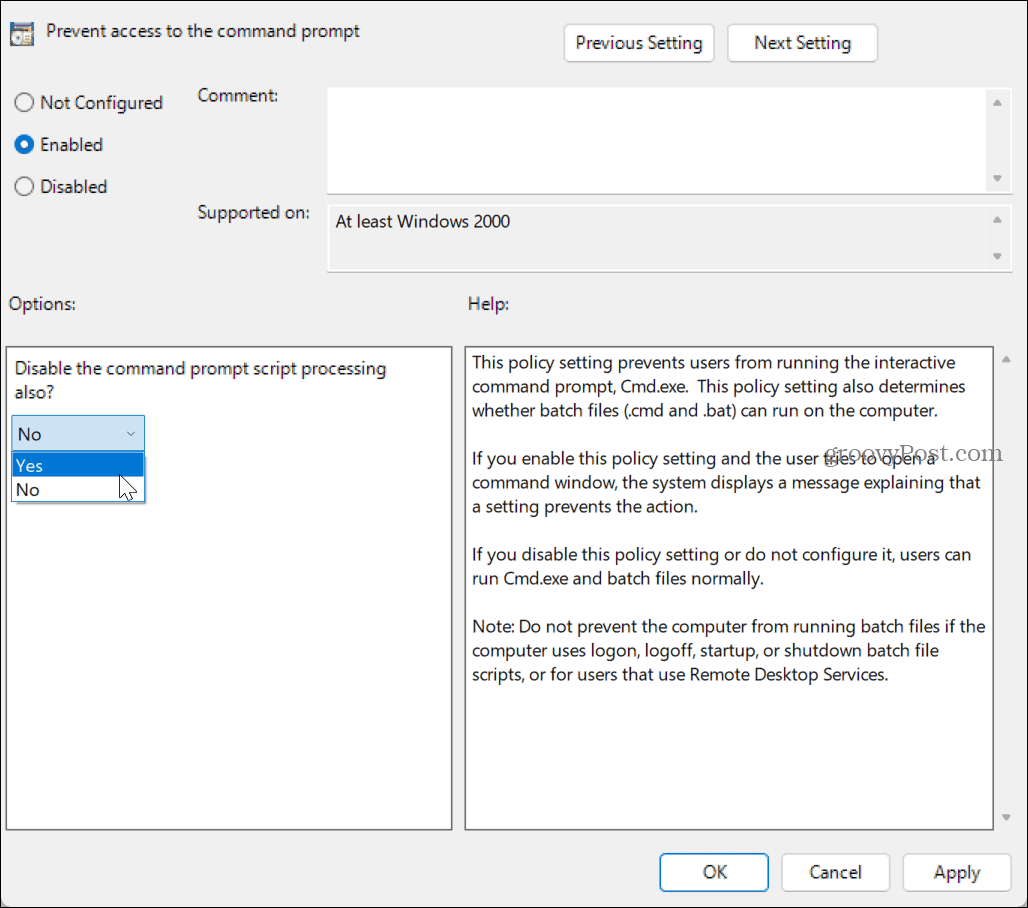
- Klicken Anwenden Und OK um die Änderungen zu speichern.
Um die Eingabeaufforderung in Zukunft wieder zu aktivieren, gehen Sie zurück und legen Sie fest Zugriff auf die Eingabeaufforderung verhindern Politik zu Nicht konfiguriert.
So deaktivieren Sie die Eingabeaufforderung in der Windows-Registrierung
Wenn Sie Windows Home ausführen, müssen Sie die Eingabeaufforderung mithilfe von deaktivieren Windows-Registrierungseditor (oder regedit).
Wichtig: Das Bearbeiten der Registrierung wird Anfängern nicht empfohlen. Das Löschen eines falschen Schlüssels oder die Eingabe eines falschen Werts kann zu einem instabilen oder nicht wiederherstellbaren PC führen. Bevor Sie Änderungen vornehmen, Sichern Sie die Registry Und Erstellen Sie ein System-Backup also kannst du Windows wiederherstellen.
So deaktivieren Sie die Eingabeaufforderung mithilfe der Registrierung unter Windows:
- Drücken Sie Windows-Taste + R um das zu starten Laufen Dialog.
- Geben Sie regedit ein und klicken Sie OK oder drücken Eingeben.
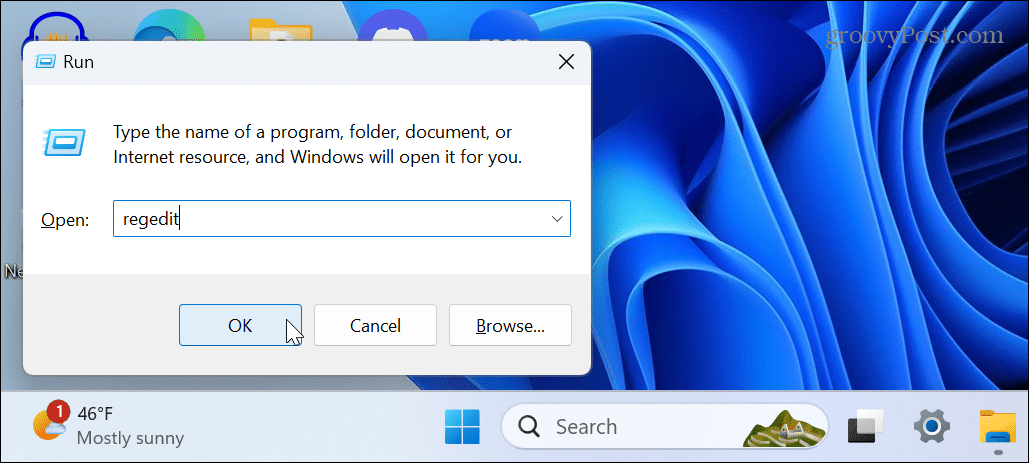
- Navigieren Sie im Registrierungseditor zum folgenden Abschnitt:
HKEY_CURRENT_USER\Software\Policies\Microsoft\Windows
- Klicken Sie mit der rechten Maustaste auf Windows drücken und auswählen Neu > Schlüssel aus dem Menü.
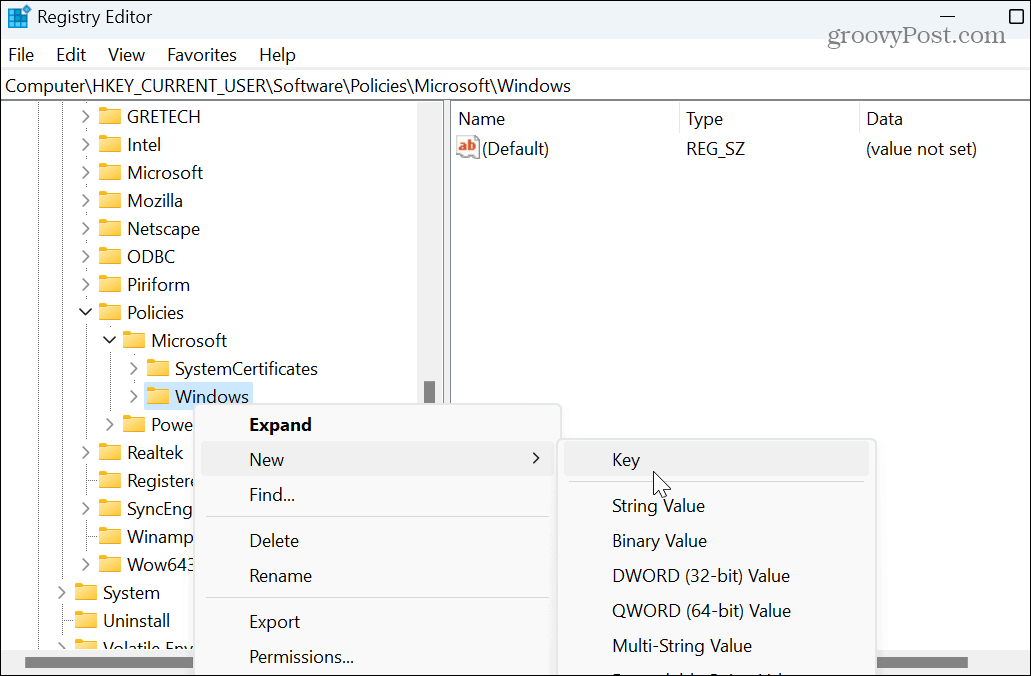
- Benennen Sie den Schlüssel zu System.
- Klicken Sie mit der rechten Maustaste auf den neu erstellten Systemschlüssel und wählen Sie aus Neu > DWORD-Wert (32-Bit)..
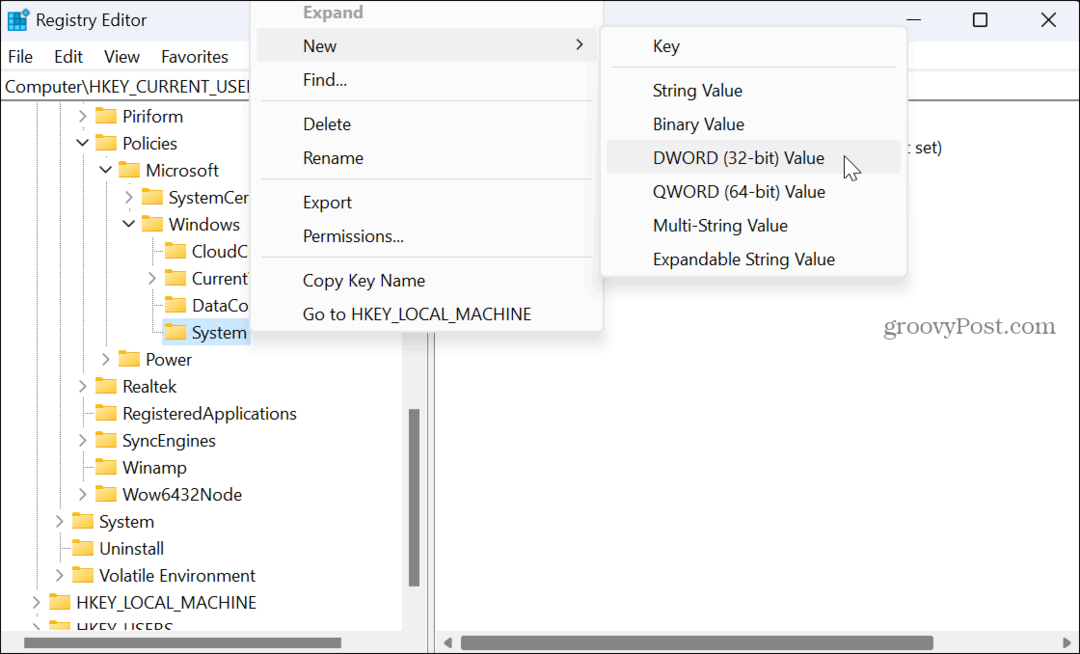
- Benennen Sie den neuen Wert unter CMD deaktivierenund setzen Sie die Wertdaten auf 2 um die Eingabeaufforderung zu deaktivieren, aber Batchdateien zuzulassen. Oder stellen Sie es auf 1 um die Eingabeaufforderung zu deaktivieren und die Ausführung von Batchdateien zu verhindern.
- Klicken Sie nach der Eingabe eines Werts auf OK.
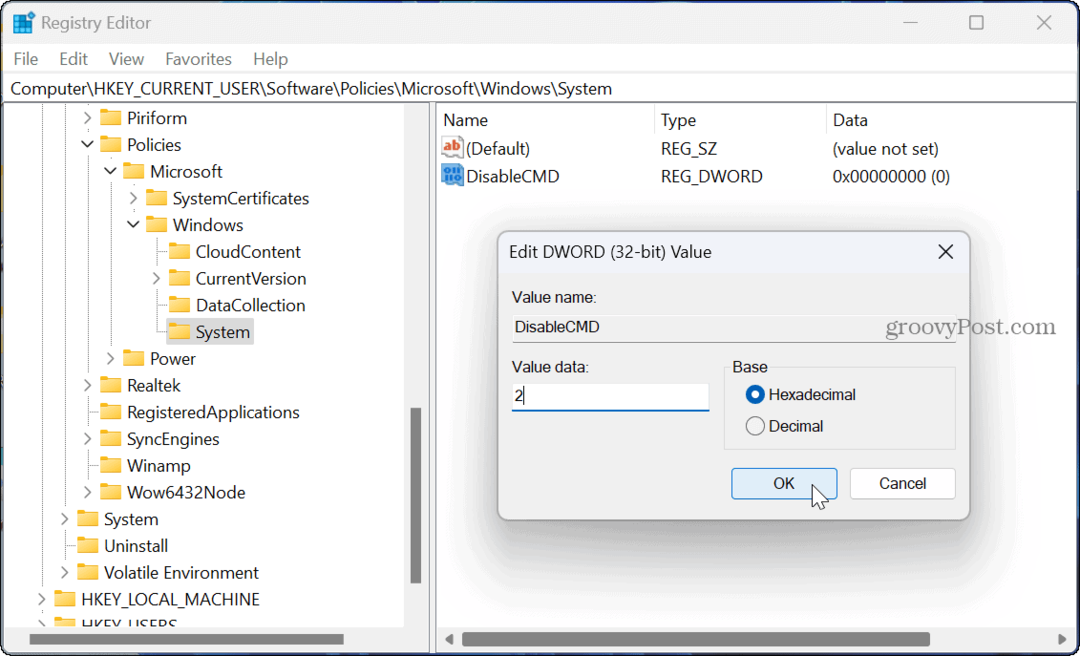
- Schließen Sie den Registrierungseditor und Starten Sie Windows neu.
In Zukunft ist die Eingabeaufforderung deaktiviert und kann für den Benutzer nicht ausgeführt werden. Wenn Sie es später aktivieren möchten, legen Sie fest CMD deaktivieren Wert auf 0 stattdessen.
Welche Option Sie auch verwenden: Sobald die Eingabeaufforderung deaktiviert ist, kann ein Benutzer immer noch danach suchen und sie starten. Sie werden jedoch mit einer Meldung begrüßt, dass die Funktion vom Administrator deaktiviert wurde. Drücken Sie eine beliebige Taste und die Eingabeaufforderung wird geschlossen – auch wenn Sie versuchen, als Administrator auszuführen.
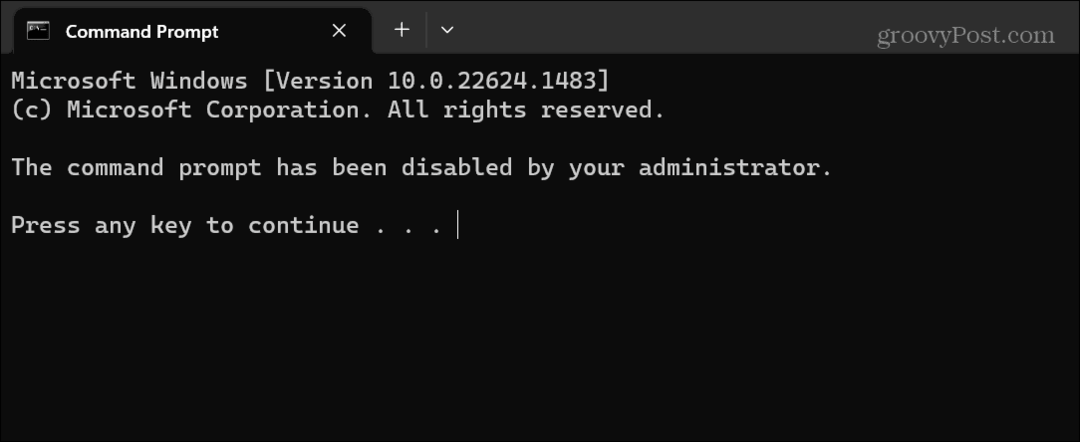
Behalten Sie die Kontrolle unter Windows 11
Wenn Sie ein Kind oder einen anderen Benutzer haben, der nicht technisch versiert ist (oder gefährlich genug ist), hilft die Deaktivierung der Eingabeaufforderung, die Systemstabilität zu schützen. Und wenn Sie es in Zukunft wieder aktivieren möchten, befolgen Sie einfach die oben genannten Schritte.
Als Administrator können Sie weitere Maßnahmen ergreifen, um sicherzustellen, dass Ihr System sicher bleibt. Beispielsweise können Sie App-Installationen von Drittanbietern deaktivieren, wo dies nur für Benutzer möglich ist Installieren Sie Apps aus dem Microsoft Store.
Es gibt andere Funktionen in Windows, die Sie möglicherweise deaktivieren müssen. Möglicherweise müssen Sie dies beispielsweise vorübergehend tun Deaktivieren Sie die Windows-Sicherheit um die Installation einer vertrauenswürdigen Datei zuzulassen, oder Sie können dies tun Deaktivieren Sie Bing Chat AI in der Windows-Suche.