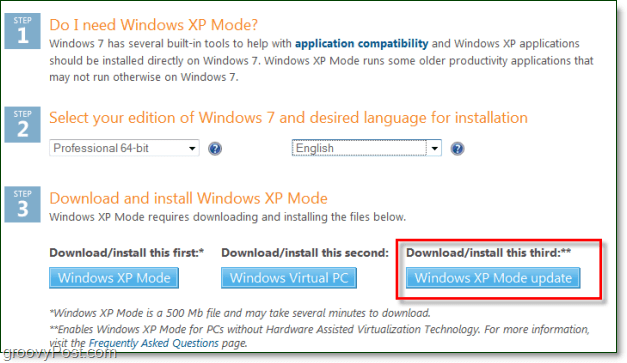So erstellen Sie Briefköpfe in Word
Microsoft Office Microsoft Word Büro Held Wort / / June 06, 2023

Veröffentlicht
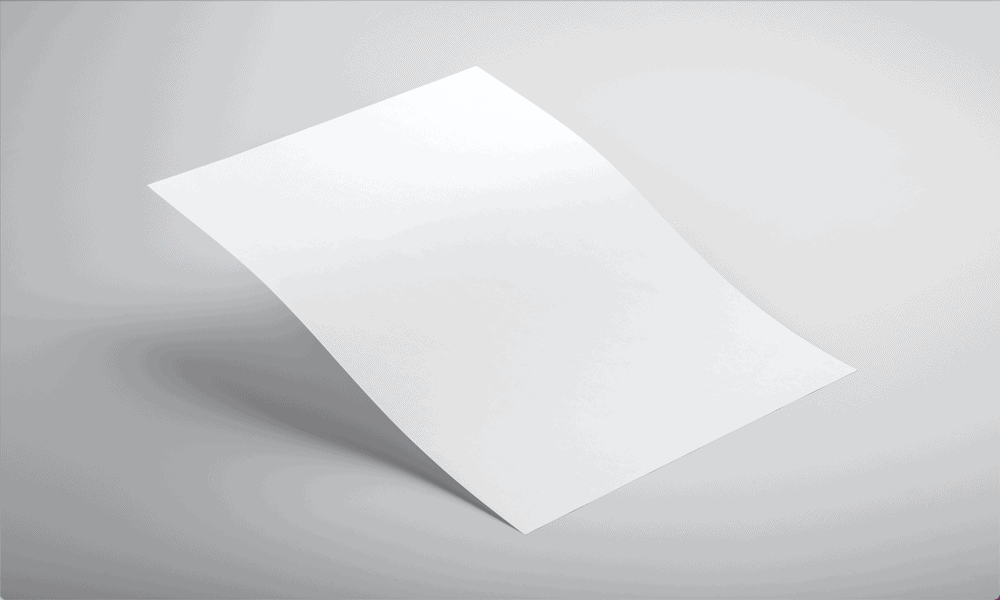
Wenn Sie möchten, dass Ihre Dokumente professioneller aussehen, können Sie einen Briefkopf hinzufügen. Erfahren Sie hier, wie Sie Briefköpfe in Word erstellen.
Ein Briefkopf ist eine einfache, aber effektive Möglichkeit, Ihren Dokumenten ein professionelleres Aussehen zu verleihen. Durch das Hinzufügen eines Firmenlogos, Ihres Firmennamens und sogar Kontaktinformationen können Sie in allen Ihren Dokumenten ein einheitliches Branding anwenden, sodass die Leute immer wissen, mit wem sie es zu tun haben.
Ein Briefkopf muss nicht kompliziert sein – Sie können einen einfachen Briefkopf ganz einfach direkt in Word erstellen. Wenn Sie möchten, dass Ihre Dokumente professioneller aussehen, erfahren Sie unten, wie Sie Briefköpfe in Word erstellen.
Was ist ein Briefkopf?
Wie der Name schon sagt, handelt es sich bei einem Briefkopf um die Überschrift am Anfang eines Briefes. Für Unternehmen ist ein Briefkopf eine Möglichkeit, nützliche Informationen zu Ihren Dokumenten bereitzustellen. Briefköpfe können beispielsweise den Firmennamen und das Logo, die Kontaktadresse und andere relevante Kontaktinformationen enthalten.
Mit einem Briefkopf können Sie Ihr Branding auf alle Ihre Dokumente auf die gleiche Weise anwenden. Sie können den Briefkopf als Vorlage speichern und diese Vorlage bei der Erstellung jedes neuen Dokuments verwenden. Auf diese Weise erhält Ihre gesamte Korrespondenz den exakt gleichen Briefkopf, was für ein professionelles und einheitliches Erscheinungsbild sorgt.
So erstellen Sie einen Briefkopf in Word
Sie können einfache Briefköpfe direkt in Word erstellen. Wenn Sie ein Firmenlogo haben, können Sie dieses Bild Ihrem Briefkopf hinzufügen. Wenn Sie kein Firmenlogo haben, können Sie stattdessen ein Bild verwenden, das Ihr Unternehmen repräsentiert. Wie viele zusätzliche Informationen Sie hinzufügen möchten, liegt bei Ihnen, aber denken Sie daran, dass Ihr Briefkopf nicht zu voll werden soll.
So erstellen Sie einen Briefkopf in Word:
- Öffnen Sie ein neues Word-Dokument.
- Drücke den Sicht Speisekarte.
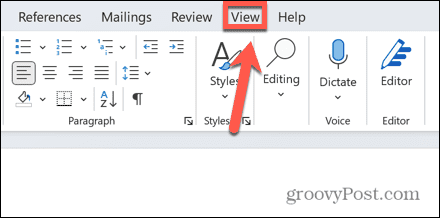
- Sicher gehen, dass Drucklayout ist ausgewählt.
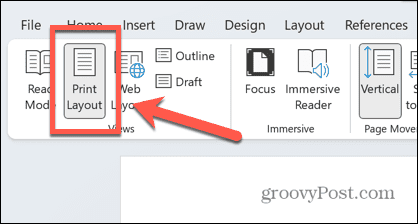
- Drücke den Einfügung Speisekarte.
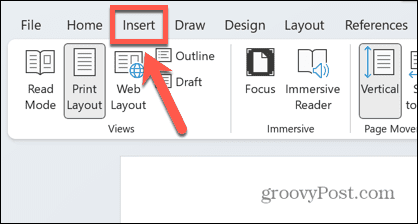
- Wählen Header.
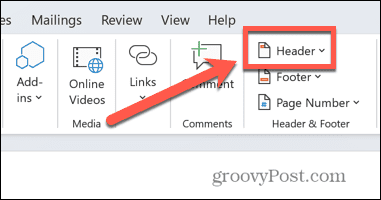
- Wählen Sie eine der voreingestellten Optionen oder wählen Sie Leer um Ihren Briefkopf von Grund auf zu gestalten.
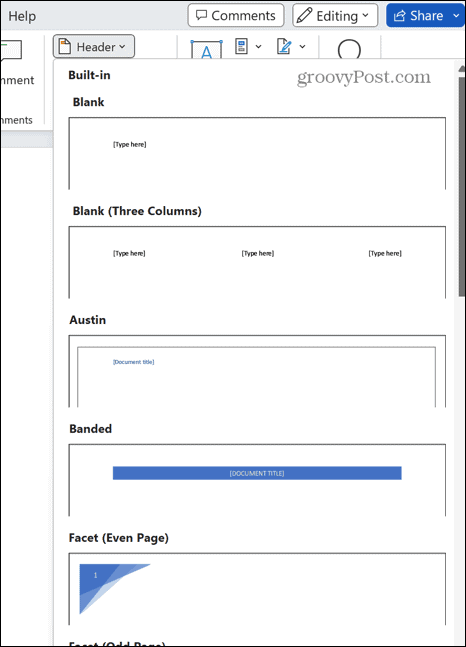
- Möglicherweise möchten Sie, dass Ihr Briefkopf nur auf der ersten Seite Ihrer Dokumente erscheint. Überprüfen Sie in diesem Fall die Andere erste Seite Kontrollkästchen unter dem Kopfzeile Fußzeile Speisekarte.
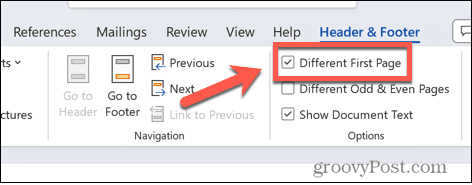
- Wenn Sie die Voreinstellung „Leer“ ausgewählt haben, wird Folgendes angezeigt: [Hier eingeben] in Ihrer Kopfzeile hervorgehoben.
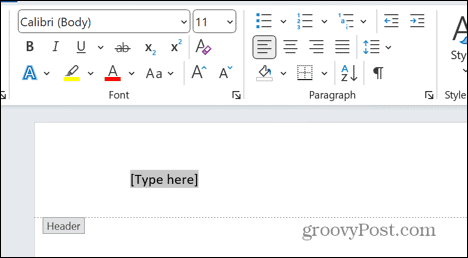
- Geben Sie den Namen Ihres Unternehmens ein, falls er noch nicht in Ihrem Logobild enthalten ist.
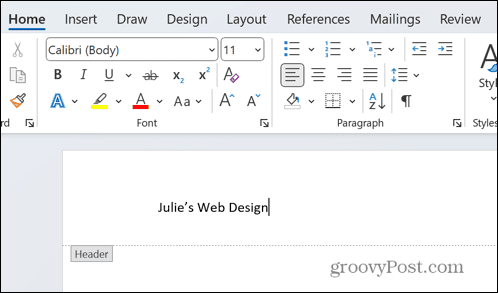
- Markieren Sie Ihren Text und unter dem Heim Verwenden Sie im Menü die Schriftart-Tools, um Schriftart, -größe, -farbe, -stil und mehr zu ändern. Wenn Sie Ihr eigenes Logo verwenden, wählen Sie einen Schriftstil und eine Farbe, die zu Ihrem Logo passen oder dieses ergänzen.
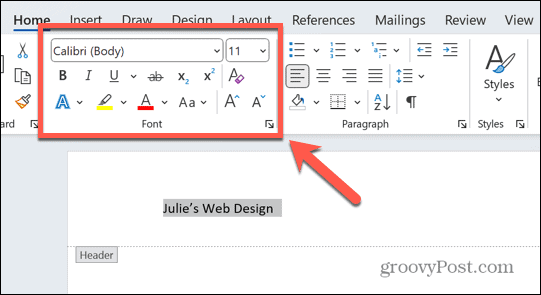
- Verwenden Sie die Ausrichtungswerkzeuge, um Ihren Text an der gewünschten Stelle zu positionieren.

- Um Ihrer Kopfzeile ein Bild hinzuzufügen, klicken Sie auf Einfügung Menü und stellen Sie sicher, dass Sie immer noch in Ihrem Header arbeiten.
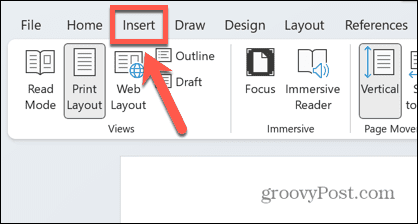
- Wählen Bilder.
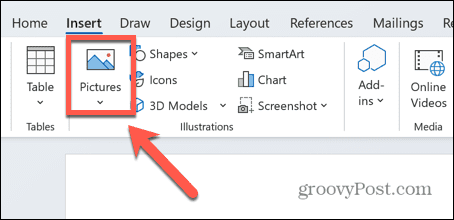
- Um Ihr eigenes gespeichertes Logobild hinzuzufügen, wählen Sie Dieses Gerät und navigieren Sie zum Speicherort Ihrer Logo-Bilddatei.
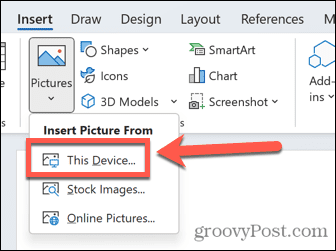
- Wenn Sie ein Stockfoto oder Symbol hinzufügen möchten, wählen Sie Stock Bilder.
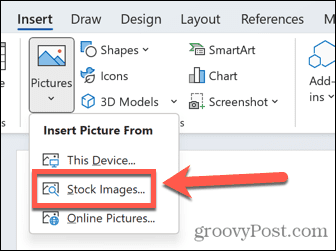
- Um ein Bild online hinzuzufügen, wählen Sie Online-Bilder.
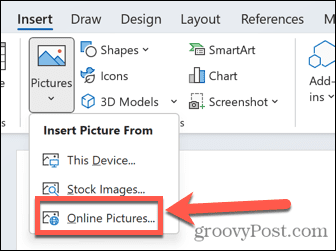
- Nachdem Sie Ihr Bild eingefügt haben, klicken Sie auf Layoutoptionen Symbol.
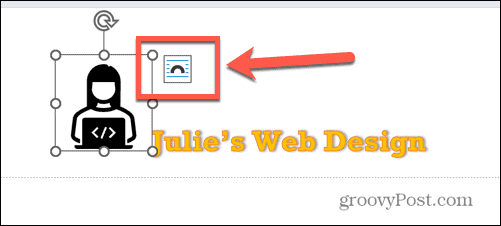
- Wählen Sie eine der Textumbruchoptionen aus.
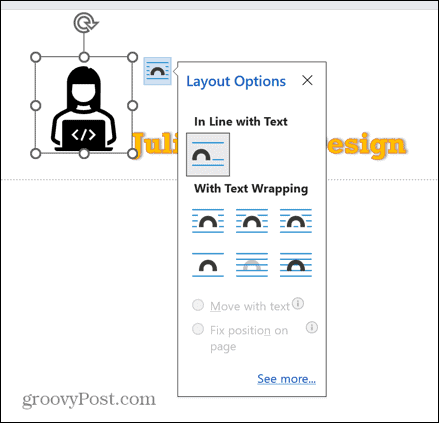
- Klicken Sie auf Ihr Bild und ziehen Sie es, um es an der gewünschten Stelle zu platzieren.
- Klicken und halten Sie einen der Ziehpunkte, um die Größe Ihres Bildes zu ändern.
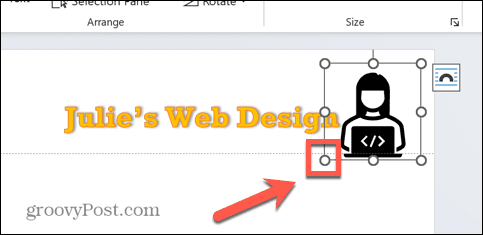
- Verwenden Sie bei ausgewähltem Bild das Grafik Werkzeuge unter der Grafikformat Menü, um die Füllfarbe, den Umriss und die Effekte zu ändern.
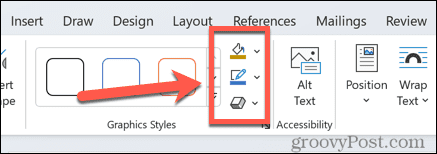
- Spielen Sie mit Ihrem Design herum, bis Sie ein Layout haben, mit dem Sie zufrieden sind.

- Durch Anklicken können Sie zusätzliche Informationen wie Kontaktdaten hinzufügen Einfügen > Textfeld.

- Fügen Sie den Text hinzu und bearbeiten Sie ihn so, dass er dem Stil des restlichen Briefkopfs entspricht.

- Wenn Sie mit dem Entwurf fertig sind, klicken Sie auf Kopf- und Fußzeile schließen unter dem Kopfzeile Fußzeile Speisekarte.
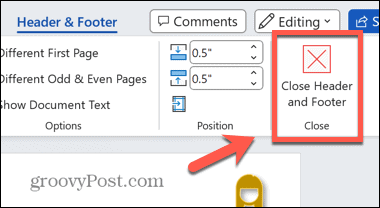
So speichern Sie einen Briefkopf als Vorlage
Wenn Sie mit dem von Ihnen erstellten Briefkopf zufrieden sind, möchten Sie ihn speichern. Dadurch sparen Sie Zeit – Sie müssen Ihren Briefkopf nicht jedes Mal von Grund auf neu erstellen oder dasselbe Vorlagendokument erneut verwenden und neu schreiben.
Stattdessen können Sie Ihren Briefkopf als Word-Vorlage speichern. Mithilfe der Vorlage können Sie dann neue Dokumente erstellen, die Ihren Briefkopf enthalten.
So speichern Sie Ihren Word-Briefkopf als Vorlage:
- Drücke den Datei Speisekarte.
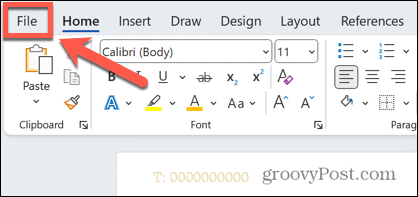
- Wählen Speichern als aus dem linken Menü.
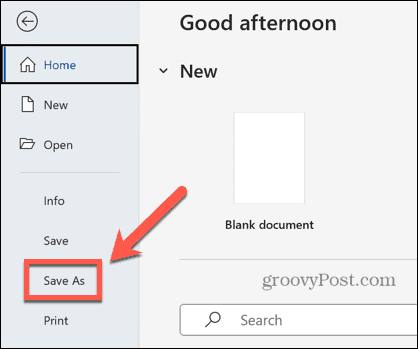
- Wählen Sie einen Speicherort für Ihre Vorlage aus.
- Geben Sie Ihrer Vorlage einen Namen.
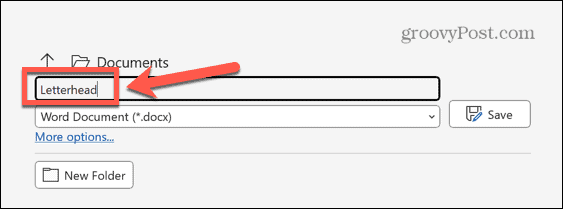
- Drücke den Art des Dokuments Dropdown-Liste.
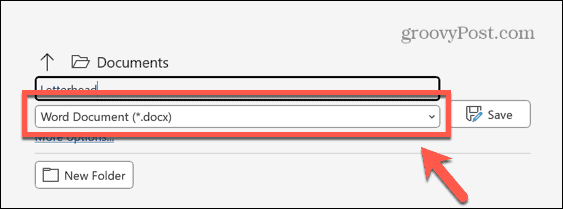
- Wählen Word-Vorlage (*.dotx).
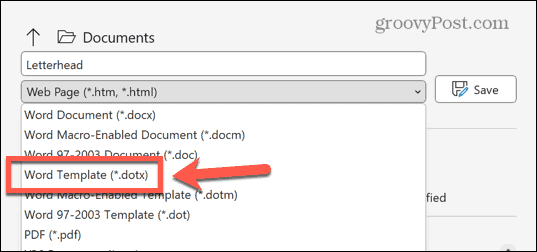
- Klicken Speichern.
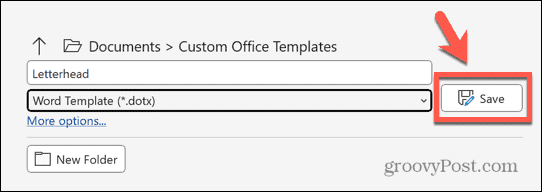
- Ihre Vorlage ist jetzt gespeichert.
So erstellen Sie ein neues Dokument, das Ihren gespeicherten Briefkopf verwendet
Sobald Sie Ihre Vorlage gespeichert haben, können Sie damit neue Dokumente erstellen, die Ihren Briefkopf verwenden. Diese Dokumente sind leer, Ihr Briefkopfdesign ist jedoch bereits vorhanden.
So erstellen Sie ein neues Dokument aus Ihrer Briefkopfvorlage:
- Drücke den Datei Speisekarte.
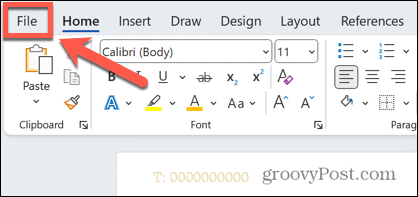
- Wählen Neu aus dem linken Menü.
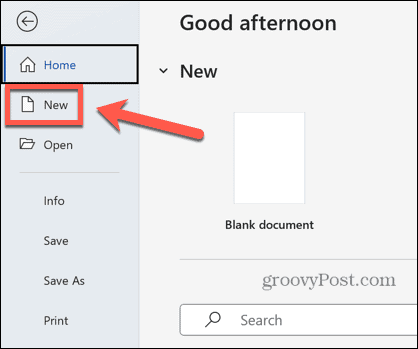
- Klicken persönlich.
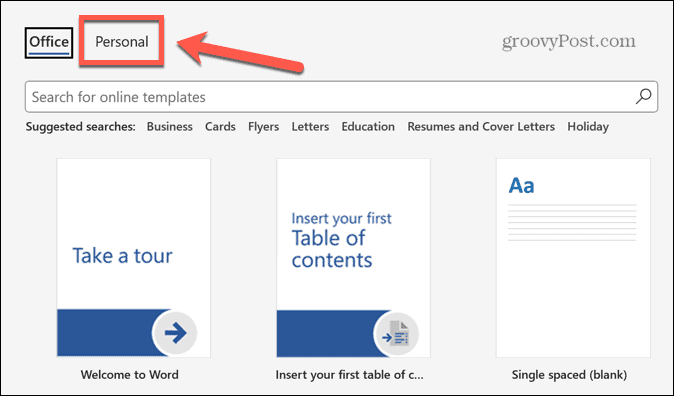
- Wählen Sie Ihre Briefkopfvorlage aus.
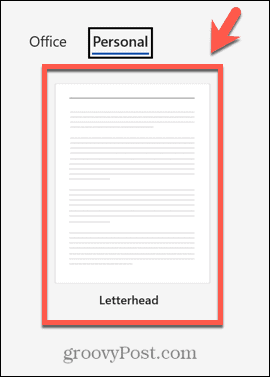
- Es wird ein neues leeres Dokument erstellt, in dem Ihr Briefkopf bereits vorhanden ist.
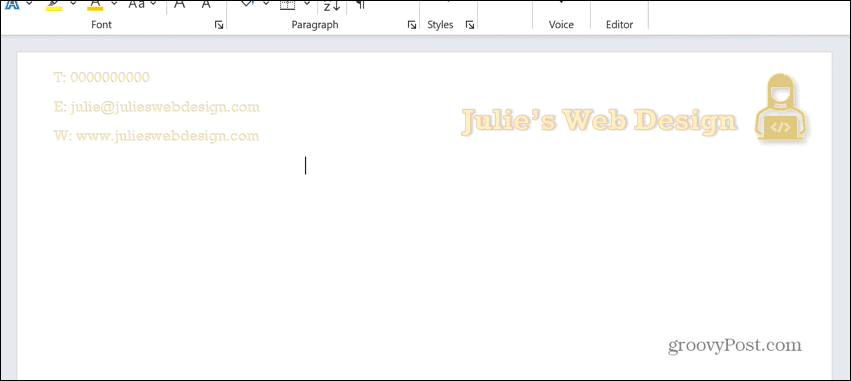
- Sie können das Dokument wie gewohnt bearbeiten und speichern.
Erstellen neuer Word-Dokumente
Wenn Sie wissen, wie man Briefköpfe in Word erstellt, können Sie Ihren Dokumenten ein professionelleres Aussehen verleihen und allen eine einheitliche Marke verleihen. Denken Sie daran, dass Ihr Briefkopf nicht zu ablenkend sein sollte – weniger ist definitiv mehr.
Es gibt viele weitere Tricks, um Ihre Word-Dokumente zu verbessern. Du kannst lernen wie man ein Bild in Word umdreht wenn Ihr Logo in die falsche Richtung zeigt. Sie können lernen, wie es geht Deaktivieren Sie die Hintergrundumnummerierung in Word wenn große Dokumente anfangen zu hängen. Und wenn Sie kein Fan des Oxford-Kommas sind, können Sie das tun Deaktivieren Sie die Oxford-Kommaprüfung um Ihnen zu helfen, Ihren Verstand zu bewahren.