So beheben Sie, dass die Systemwiederherstellung unter Windows nicht funktioniert
Microsoft Windows 10 Windows 11 Held / / June 05, 2023

Veröffentlicht

Wenn die Systemwiederherstellung auf Ihrem Windows 11-PC nicht funktioniert, müssen Sie das Problem beheben. Dieser Leitfaden erklärt, wie.
Windows verfügt über eine integrierte Funktion namens Systemwiederherstellung Damit können Sie Ihren PC in einen früheren Zustand zurückversetzen, wenn etwas schief geht. Wenn die Ausfallsicherung jedoch nicht funktioniert, sollten Sie das Problem beheben, dass die Systemwiederherstellung unter Windows nicht funktioniert.
Das Erstellen eines Systemwiederherstellungspunkts ist wichtig vor wichtigen Ereignissen wie der Installation von Hardwaretreibern oder der Installation eines Windows-Funktionsupdates. Wenn es jedoch nicht wie vorgesehen funktioniert, gibt es mehrere Möglichkeiten, es zu beheben.
Unabhängig davon, ob ein Fehler angezeigt wird oder nicht: Wenn die Systemwiederherstellung auf Ihrem Windows-PC nicht ordnungsgemäß funktioniert, zeigt Ihnen diese Anleitung, wie Sie die Funktionalität wiederherstellen können.
So überprüfen Sie, ob die Systemwiederherstellung aktiviert ist
Das Dienstprogramm zur Systemwiederherstellung ist in Ihr Windows-Betriebssystem integriert, aber standardmäßig nicht aktiviert. Als Erstes müssen Sie überprüfen, ob die Systemwiederherstellung aktiviert ist. Ist dies nicht der Fall, müssen Sie es einschalten.
So aktivieren Sie die Systemwiederherstellung:
- Drücken Sie die Taste Windows-Taste.
- Typ Wiederherstellen und wählen Sie die aus Einen Wiederherstellungspunkt erstellen Option aus dem Menü.

- Unter dem Systemschutz Klicken Sie auf die Registerkarte Konfigurieren Taste.
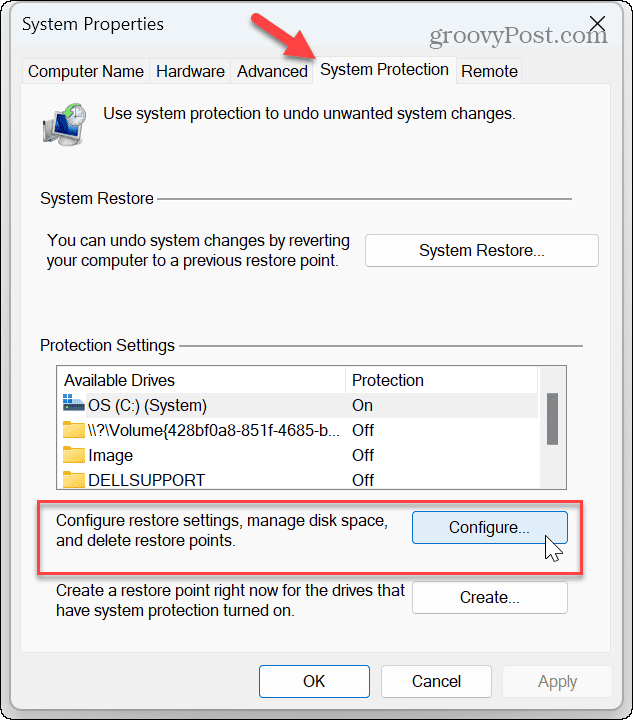
- Sicherstellen, dass die Aktivieren Sie den Systemschutz Schaltfläche ausgewählt ist.
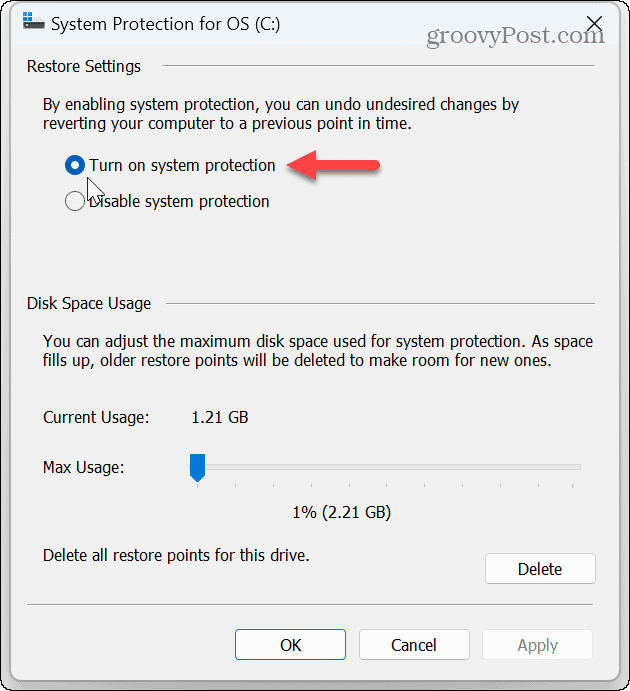
Starten Sie den Volumeschattenkopie-Dienst neu
Nachdem Sie bestätigt haben, dass das Systemwiederherstellungstool aktiviert ist, müssen Sie überprüfen, ob der zugehörige Dienst aktiviert ist.
Der Volumenschattenkopie Mit diesem Dienst kann die Systemwiederherstellung Snapshots von Dateien erstellen, um Wiederherstellungspunkte zu erstellen. Wenn es nicht ausgeführt wird oder falsch eingestellt ist, müssen Sie überprüfen, ob es aktiviert ist, und den Dienst neu starten.
So starten Sie den Volume Shadow Copy-Dienst neu:
- Drücken Sie Windows-Taste + R um das zu starten Laufen Dialogfenster.
- Typ dienstleistungen.msc und klicken OK oder drücken Eingeben.

- Doppelklicken Sie auf Volumenschattenkopie Service.
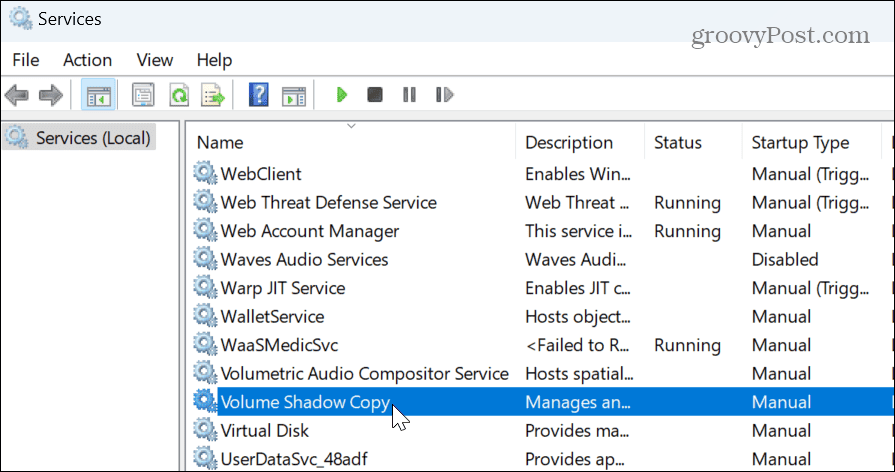
- Stellen Sie den Starttyp auf ein Automatisch, drücke den Start Schaltfläche und klicken Sie Anwenden Und OK.
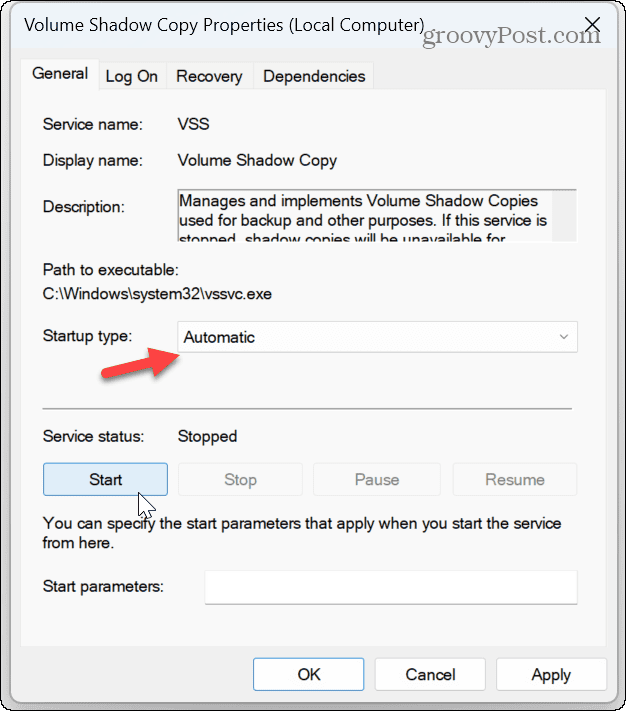
Überprüfen Sie die Gruppenrichtlinieneinstellungen noch einmal
Wenn die Systemwiederherstellung aktiviert ist und der Volumeschattenkopie-Dienst ausgeführt wird, sollten Sie auch Ihre Gruppenrichtlinieneinstellungen überprüfen.
Wenn Sie kürzlich Benutzereinstellungen über Gruppenrichtlinien geändert haben, ist es leicht, die benötigten Einstellungen versehentlich zu deaktivieren.
So überprüfen Sie die Gruppenrichtlinieneinstellungen für die Systemwiederherstellung noch einmal:
- Drücken Sie Windows-Taste + R.
- Typ gpedit.msc und klicken OK.
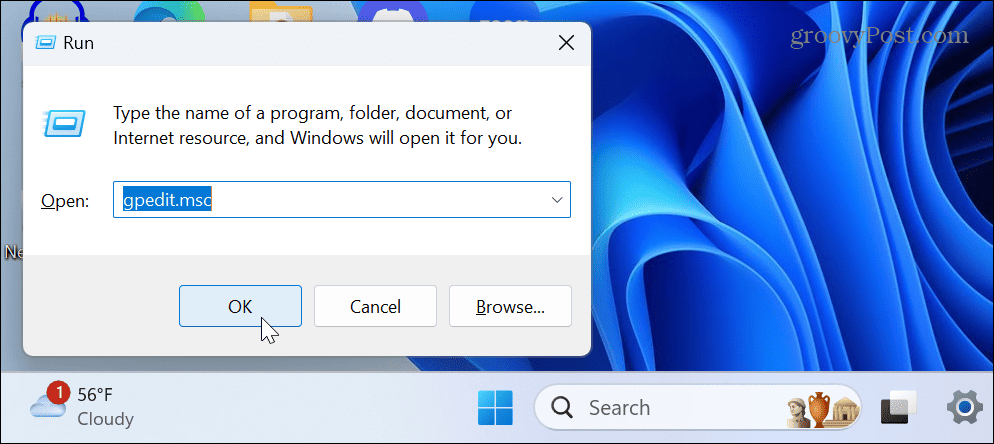
- Wenn das Editor für lokale Gruppenrichtlinien öffnet sich, navigieren Sie zum folgenden Abschnitt:
Computerkonfiguration > Administrative Vorlagen > System > Systemwiederherstellung
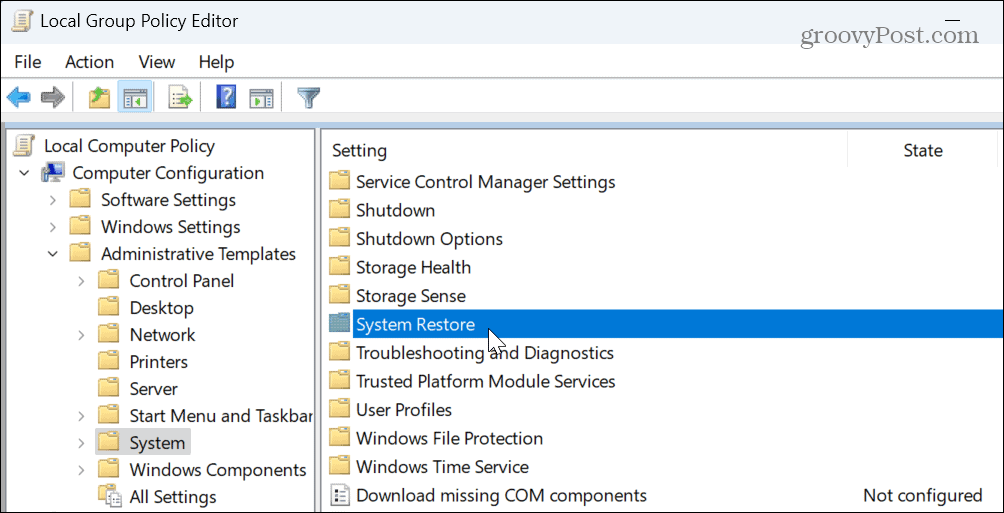
- Doppelklicken Sie auf Deaktivieren Sie die Konfiguration Und Deaktivieren Sie die Systemwiederherstellung Einstellungen.
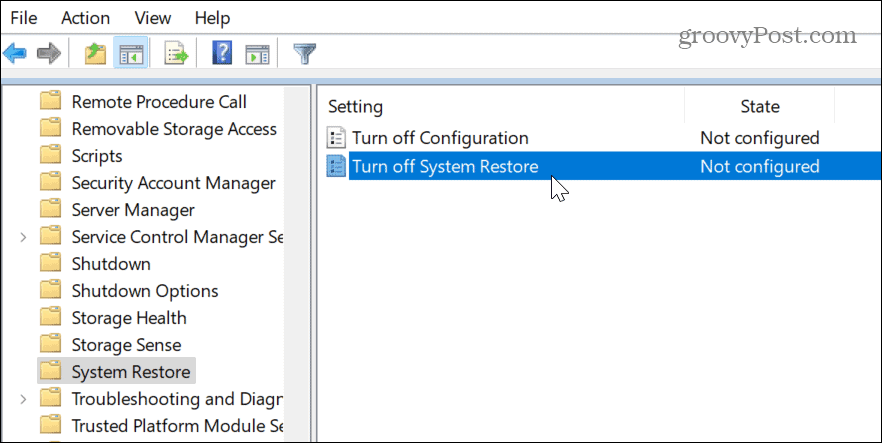
- Stellen Sie sicher, dass jeder auf eingestellt ist Nicht konfiguriert.
- Klicken Anwenden Und OK wenn Sie die Richtlinieneinstellung ändern müssen.
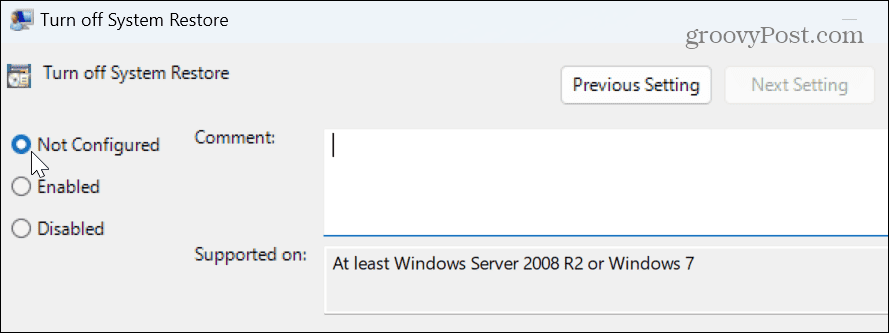
Überprüfen Sie den Speicherplatz des Wiederherstellungspunkt-Laufwerks
Damit die Systemwiederherstellung ordnungsgemäß funktioniert, müssen Sie sicherstellen, dass genügend Speicherplatz zum Speichern der von ihr erstellten Snapshots vorhanden ist. Wenn also nicht genügend Speicherplatz zugewiesen ist, funktioniert es nicht. Glücklicherweise können Sie den verwendeten Speicherplatz über die Einstellungen anpassen.
So überprüfen und ändern Sie den Speicherplatz des Wiederherstellungspunkt-Laufwerks:
- Drücken Sie die Taste Windows-Taste um das zu starten Start
- Typ Wiederherstellen und wählen Sie die aus Einen Wiederherstellungspunkt erstellen unter dem besten Spiel.

- Unter dem Systemschutz Klicken Sie auf die Registerkarte Konfigurieren Taste.
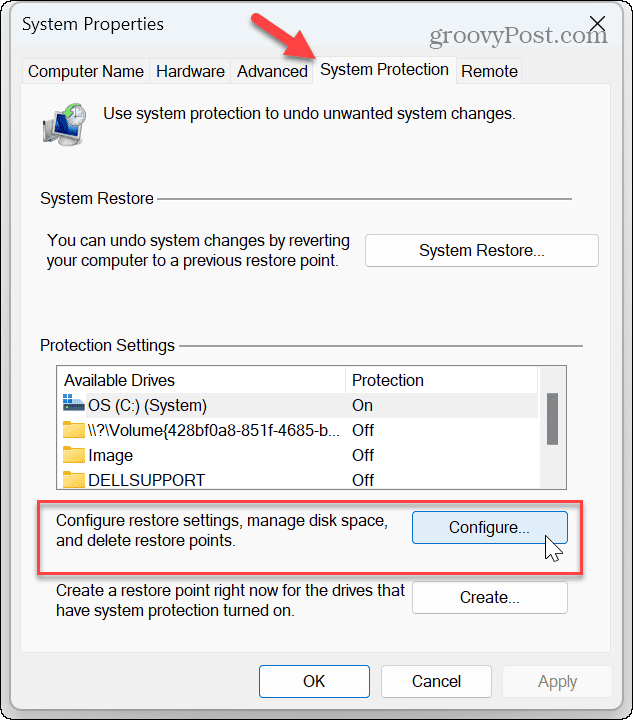
- Verstelle die Maximale Nutzung Schieberegler unter dem Speicherplatznutzung Abschnitt, um mehr Speicherplatz für Backups zu schaffen.
- Klicken Anwenden Und OK um die neue Einstellung zu bestätigen.
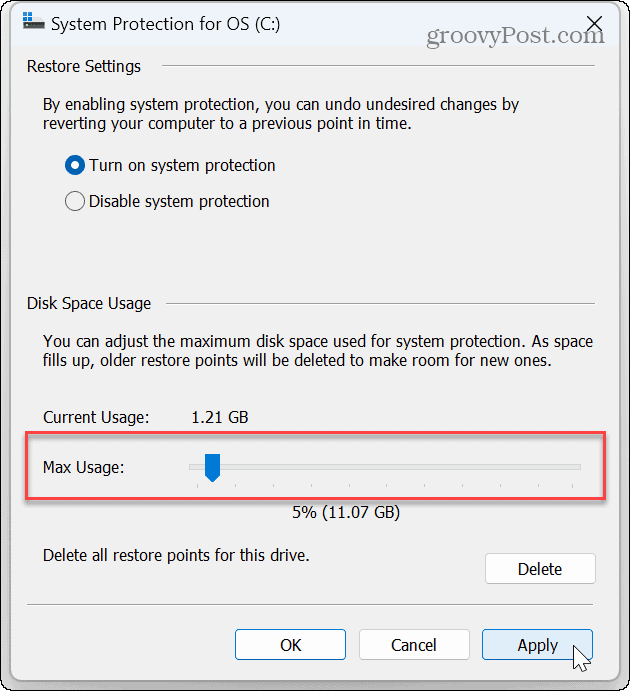
Es ist auch wichtig zu beachten, dass Sie hier den Verbrauch senken können Die Systemwiederherstellung verbraucht weniger Speicherplatz unter Windows. Darüber hinaus können Sie dies tun, wenn der Speicherplatz knapp wird Löschen Sie alte Wiederherstellungspunkte. Wenn Ihr PC über ein Laufwerk mit geringer Kapazität verfügt, müssen Sie andere Möglichkeiten finden Geben Sie Speicherplatz frei Die Systemwiederherstellung reicht also aus, um ausgeführt zu werden.
Beschädigte Systemdateien reparieren
Ein weiterer Grund, warum die Systemwiederherstellung nicht funktioniert, sind beschädigte Systemdateien. Zum Glück enthält Windows zwei Dienstprogramme, die nach beschädigten Dateien suchen und diese reparieren.
Ausführen eines SFC- und DISM-Scans Über die Befehlszeile werden die Kernsystemdateien überprüft und repariert, wenn sie beschädigt sind.
So führen Sie SFC- und DISM-Scans aus:
- Drücken Sie die Taste Windows-Taste.
- Typ Power Shell und wählen Sie die aus Als Administrator ausführen Option auf der rechten Seite.
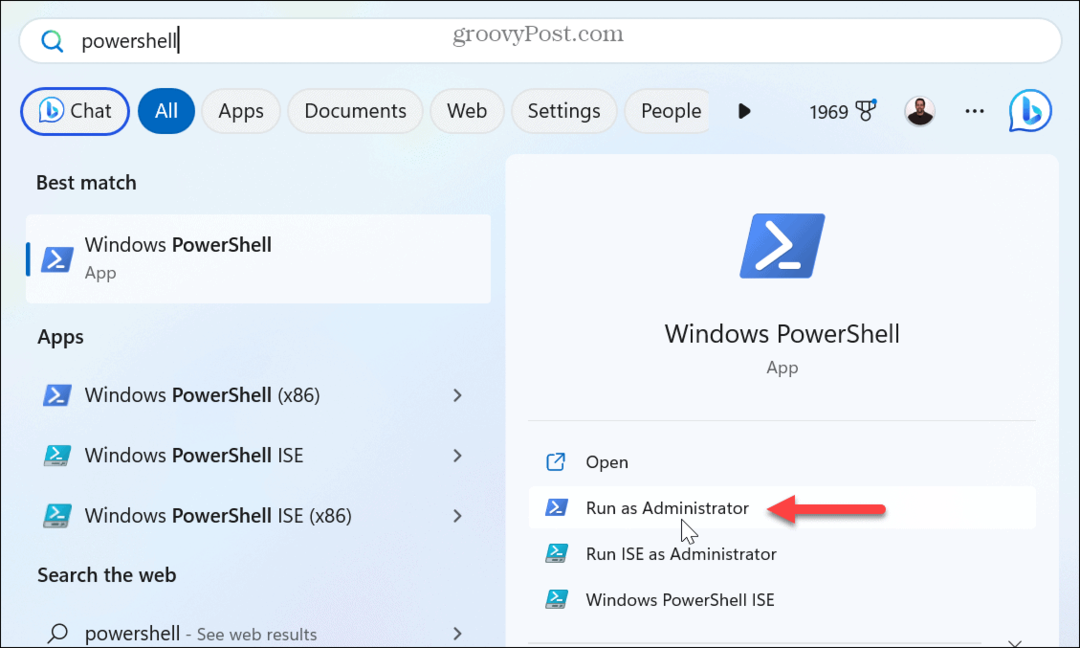
- Geben Sie beim Start des Windows-Terminals den folgenden Befehl ein und drücken Sie Eingeben:
sfc /scannow

- Nachdem der SFC-Scan ausgeführt wurde und PowerShell noch als Administrator geöffnet ist, führen Sie den DISM-Scan aus:
DISM /Online /Cleanup-Image /RestoreHealth
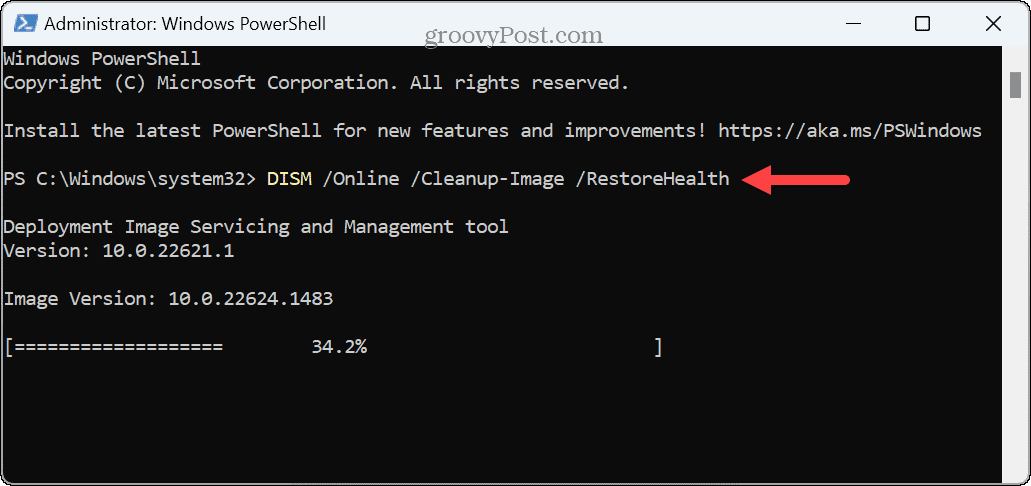
Beachten Sie, dass diese Scans eine Weile dauern können und die Zeit je nach PC unterschiedlich sein kann. Überprüfen Sie nach Abschluss der Scans, ob die Systemwiederherstellung funktioniert.
Wenn es immer noch nicht funktioniert, können Sie als letzten Ausweg auf einige Optionen zurückgreifen. Sie können zum Beispiel die verwenden Setzen Sie Ihre PC-Funktion zurück um es auf die Werkseinstellungen zurückzusetzen. Beachten Sie, dass Sie beim Zurücksetzen die Möglichkeit haben, Ihre Dateien zu behalten.
Wenn das nicht funktioniert, können Sie es jederzeit tun saubere Installation von Windows. Denken Sie daran, bevor Sie eine Reset- oder Neuinstallationsoption verwenden: Erstellen Sie eine vollständige Systemsicherung um das Bild zu verwenden Stellen Sie Ihren PC wieder her.
Beheben von Windows-Fehlern
Wenn die Systemwiederherstellung auf Ihrem PC nicht funktioniert, sollten Sie mit den oben genannten Lösungen zur Fehlerbehebung wieder ins Geschäft kommen. In vielen Situationen ist es hilfreich, Ihren PC wieder in einen funktionsfähigen Zustand zu versetzen, und Sie benötigen die Systemwiederherstellung, damit sie ordnungsgemäß funktioniert.
Es gibt weitere Kernfunktionen in Windows, die Sie möglicherweise berücksichtigen müssen. Beispielsweise müssen Sie möglicherweise Folgendes reparieren: Windows kann das angegebene Gerät nicht finden Fehler oder erhalten Sie die Windows-Taste + Umschalt + S Snipping Tool funktioniert.
Auch wenn Sie Dateien und Ordner archivieren, ist dies möglicherweise erforderlich einen Zip-Fehler beheben unter Windows 11. Und wenn Sie einen bestimmten Fehlercode erhalten, lesen Sie, wie Sie ihn beheben können 0x8007045d Fehler unter Windows. Bluescreen-Fehler können besonders störend sein und müssen möglicherweise behoben werden Clock_Watchdog_Timeout.



