So entfernen Sie Ausreißer in Google Sheets
Google Sheets Google Google Dokumente Held / / June 02, 2023

Veröffentlicht
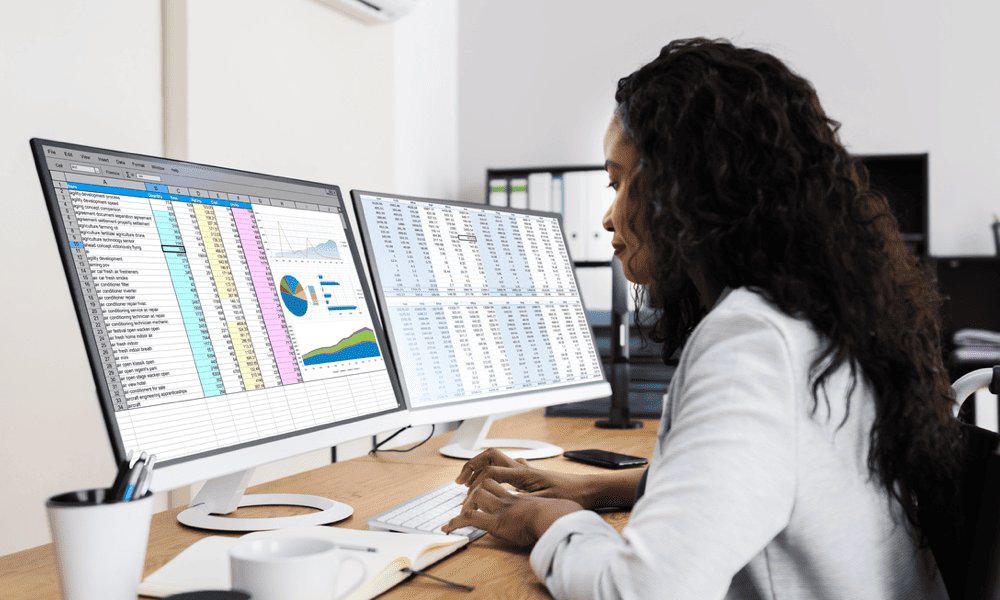
Manchmal kann Ihre Tabelle ungewöhnlich hohe oder niedrige Werte enthalten, die Ihre Ergebnisse verzerren. Erfahren Sie hier, wie Sie Ausreißer in Google Sheets entfernen.
Wenn Sie Daten analysieren, können ein oder zwei Ergebnisse alles aus dem Gleichgewicht bringen. Datenpunkte, die deutlich höher oder deutlich niedriger als der Großteil Ihrer Daten sind, können Kennzahlen wie den Mittelwert erheblich verzerren. In manchen Fällen ist es besser, diese Ausreißer aus Ihren Daten zu entfernen, bevor Sie mit der Analyse beginnen.
Wenn einige Datenpunkte nicht wirklich passen, erfahren Sie unten, wie Sie Ausreißer in Google Sheets entfernen.
Was ist ein Ausreißer?
Ein Ausreißer ist ein Datenpunkt, der deutlich größer oder kleiner als die Mehrheit der Daten im Satz ist.
Wenn Sie beispielsweise das Wachstum von fünf Pflanzen messen und die Ergebnisse 5 cm, 7 cm, 6 cm, 7 cm und 25 cm betragen, wäre das Endergebnis ein Ausreißer. Die meisten Ergebnisse liegen etwa auf dem gleichen Wert und das Endergebnis ist deutlich höher als der Rest.
Es gibt Methoden, um zu bestimmen, welche Werte als Ausreißer gelten würden, die auf dem Bereich oder der Streuung Ihrer Daten basieren.
Warum Ausreißer entfernen?
In manchen Fällen können Ausreißer in Ihren Daten die Ergebnisse verzerren, wenn Sie Ihre Daten analysieren.
Wenn wir beispielsweise im obigen Fall den Mittelwert des Wachstums aller fünf Pflanzen nehmen, wäre dieser (5+7+6+7+25)/5 oder 10 cm. Vier der Pflanzen wuchsen viel weniger, nur eine Pflanze wuchs deutlich mehr, sodass der Mittelwert für keinen der Datenpunkte wirklich repräsentativ ist.
Wenn wir jedoch den Ausreißer entfernen, wäre der Mittelwert (5+7+6+7)/4 oder 6,25. Dies ist viel repräsentativer für die übrigen Werte und spiegelt die Daten genauer wider.
Einige Statistiken, wie zum Beispiel der Median, werden von Ausreißern nicht beeinflusst, aber in vielen Fällen können Ausreißer erhebliche Auswirkungen haben.
So finden Sie einen Ausreißer
Es gibt mehrere Möglichkeiten, Ausreißer basierend auf der Bandbreite oder Streuung der Daten zu bestimmen. Eine der einfachsten ist die Verwendung von Interquartilbereich.
Ein Quartil ist einfach ein Datenpunkt, der durch Aufteilen Ihrer Daten in vier gleiche Teile ermittelt wird. Das untere Quartil ist die Zahl, die sich in der Reihenfolge vom niedrigsten zum höchsten Wert auf einem Viertel Ihrer Daten befindet. Das obere Quartil ist der Wert bei drei Vierteln Ihrer Daten.
Der Interquartilbereich ist die Differenz zwischen diesen beiden Werten. Da es sich um die Differenz zwischen dem unteren Quartil und dem oberen Quartil handelt, liegt genau die Hälfte Ihrer Werte innerhalb dieses Interquartilbereichs.
Sie können die Obergrenze für Ausreißer ermitteln, indem Sie den Interquartilbereich mit 1,5 multiplizieren und das Ergebnis zum Wert des oberen Quartils addieren. Jeder Wert über dieser Zahl ist ein Ausreißer. Ebenso können Sie die Untergrenze für Ausreißer ermitteln, indem Sie den Interquartilbereich mit 1,5 multiplizieren und diesen vom Wert des unteren Quartils subtrahieren. Jede Zahl unter diesem Wert ist ein Ausreißer.
So finden Sie einen Ausreißer in Google Sheets
Wenn Ihnen das alles nach etwas zu viel Mathematik klingt, haben Sie keine Angst. Google Sheets nimmt Ihnen die ganze harte Arbeit ab. Es hilft Ihnen bei der Berechnung des oberen Quartils, des unteren Quartils und des Interquartilbereichs für Ihre Daten. Anschließend können Sie eine Formel erstellen, um zu bestimmen, ob es sich bei jedem Wert um einen Ausreißer handelt oder nicht.
So finden Sie einen Ausreißer in Google Sheets:
- Wählen Sie eine Zelle aus, in der Sie das untere Quartil berechnen möchten.
- Gebe folgendes ein:
=QUARTIL(
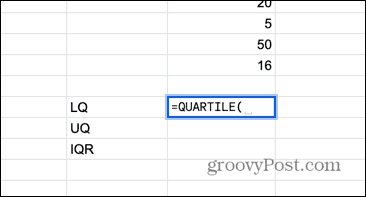
- Wählen Sie alle Ihre Daten aus.
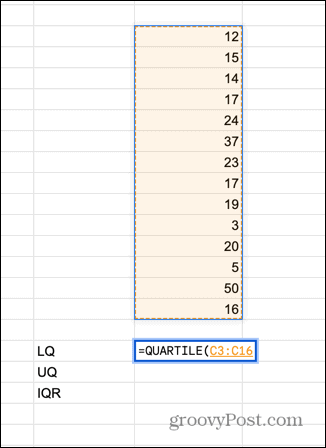
- Geben Sie ein Komma und dann eine 1 ein, gefolgt von einer geschlossenen Klammer.
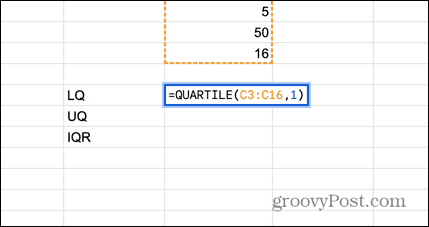
- Drücken Sie Eingeben und das untere Quartil wird berechnet.
- Wählen Sie die nächste Zelle unten aus und geben Sie Folgendes ein:
=QUARTIL(
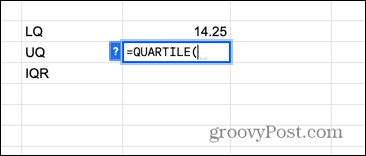
- Wählen Sie alle Ihre Daten aus.
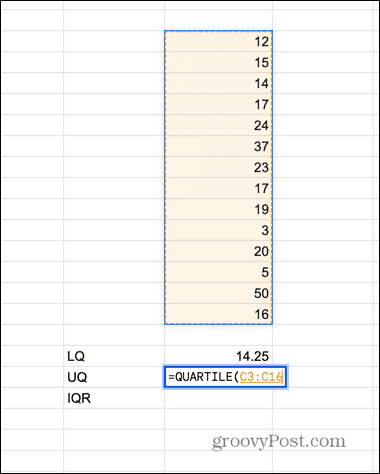
- Geben Sie ein Komma, dann eine 3 und anschließend eine geschlossene Klammer ein.
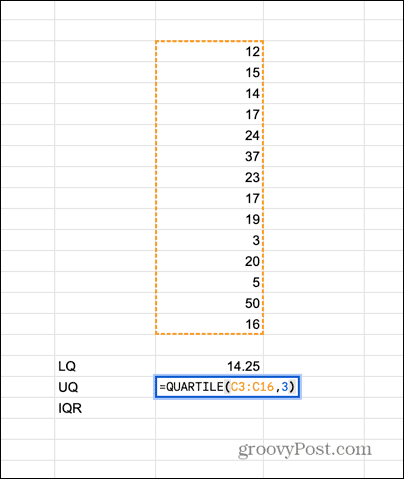
- Drücken Sie Eingeben und das obere Quartil wird berechnet.
- Wählen Sie die nächste Zeile unten aus und geben Sie „=“ ein. Wählen Sie dann die Zelle aus, die das obere Quartil enthält.

- Geben Sie ein Minuszeichen (-) ein und wählen Sie die Zelle aus, die das untere Quartil enthält.
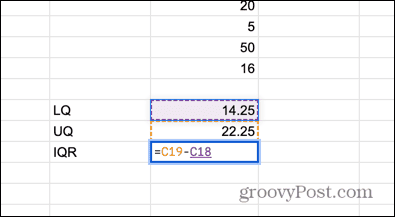
- Drücken Sie Eingeben und der Interquartilbereich wird berechnet.
- Wählen Sie die Zelle neben der obersten Zelle Ihrer Daten aus und geben Sie die folgende Formel ein. Ersetzen Sie dabei C3 durch die Position Ihrer obersten Datenzelle und $C$18 durch die Zelle, die Folgendes enthält unteres Quartil (stellen Sie sicher, dass Sie vor dem Buchstaben und der Zahl ein $-Zeichen setzen), $C$19 mit der Zelle, die Ihr oberes Quartil enthält, und $C$20 mit der Zelle, die Ihr Interquartil enthält Bereich:
=IF(C3$C$19+1.5*$C$20,"Outlier",""))
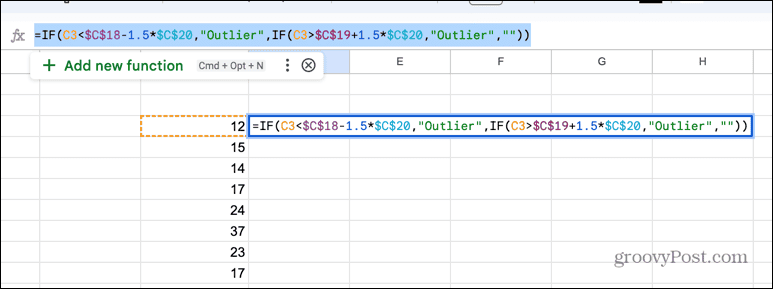
- Wenn Ihr erster Datenpunkt ein Ausreißer ist, gibt Ihre Formel den Textausreißer zurück. Andernfalls ist es leer.
- Um die Formel auf die anderen Zellen in Ihren Daten anzuwenden, klicken Sie auf den Ziehpunkt in der unteren Ecke der Zelle und halten Sie ihn gedrückt.
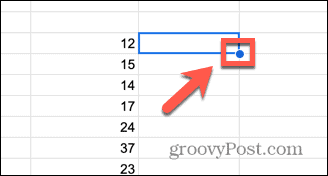
- Ziehen Sie nach unten über die Zellen, auf die Sie die Formel anwenden möchten.
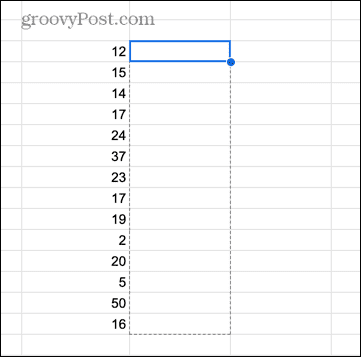
- Lassen Sie los, und Ihre Formel wird kopiert und berechnet. Sie können jetzt deutlich erkennen, ob es sich bei den Werten um Ausreißer handelt.
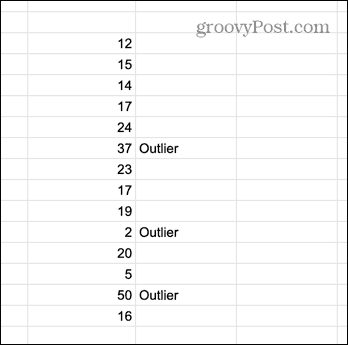
So entfernen Sie einen Ausreißer in Google Sheets
Sie wissen jetzt, wie man Ausreißer findet, aber wie wäre es, sie zu entfernen?
Wir können das mit einem einfachen machen WENN Formel, die die Daten aus allen Zellen entfernt, die als Ausreißer aufgeführt sind, aber den ursprünglichen Wert für alle Zellen zurückgibt, die nicht als Ausreißer aufgeführt sind.
So entfernen Sie Ausreißer in Google Sheets:
- Befolgen Sie die Schritte im Abschnitt oben, um festzustellen, welche Werte Ausreißer sind.
- Wählen Sie die Zelle zwei Spalten weiter von Ihrem obersten Datenpunkt aus.
- Geben Sie die folgende Formel ein und ersetzen Sie C3 durch die Position Ihrer obersten Zelle und D3 durch die Position der Zelle rechts davon:
=WENN(D3="Ausreißer","",C3)
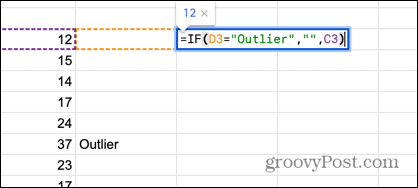
- Drücken Sie Eingeben. Wenn die oberste Zelle ein Ausreißer ist, gibt die Formel ein Leerzeichen zurück. Andernfalls wird der Wert Ihrer obersten Zelle zurückgegeben.
- Um die Formel auf den Rest Ihrer Zellen anzuwenden, klicken Sie auf den Ziehpunkt in der unteren Ecke der Zelle und halten Sie ihn gedrückt.

- Ziehen Sie nach unten über die Zellen, auf die Sie die Formel anwenden möchten.
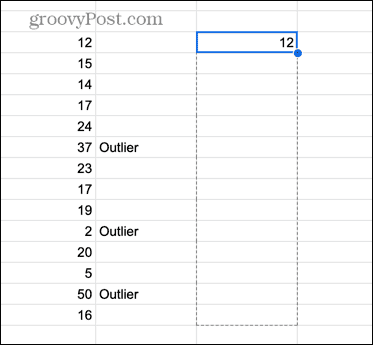
- Wenn Sie die Maustaste loslassen, wird die Formel kopiert und Google Sheets berechnet das Endergebnis. Alle als Ausreißer aufgeführten Werte werden entfernt.
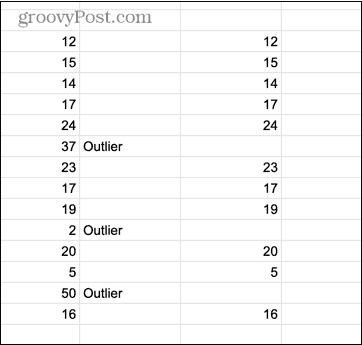
Bearbeiten von Daten in Google Sheets
Wenn Sie lernen, wie Sie Ausreißer in Google Sheets entfernen, stellen Sie sicher, dass Ihre Daten nicht durch Werte verzerrt werden, die deutlich außerhalb des Bereichs der meisten Ihrer Daten liegen. In einigen Fällen kann dies große Auswirkungen auf die Statistiken haben, die Sie zur Analyse Ihrer Daten verwenden.
Wenn Sie wissen, wie diese Werte entfernt werden, haben Sie die Möglichkeit, sie bei Bedarf zu entfernen oder sie einzubeziehen, wenn Sie den gesamten Datensatz analysieren möchten. Sie können sogar beides ausprobieren und die Ergebnisse vergleichen.
Google Sheets eignet sich hervorragend für statistische Analysen, kann aber noch viel mehr. Sie können beim Erstellen eines Google Sheets-Dokuments und sogar mit anderen Benutzern zusammenarbeiten Kommentieren und reagieren Sie auf ihre Arbeit. Du kannst Fügen Sie Google Sheets-Tabellen in Ihre Google-Dokumente ein, und Sie können sogar Erstellen Sie QR-Codes in Google Sheets.



