So beheben Sie den VIDEO DXGKRNL FATAL BSOD-Fehler unter Windows
Microsoft Windows 10 Windows 11 Held / / June 02, 2023

Veröffentlicht
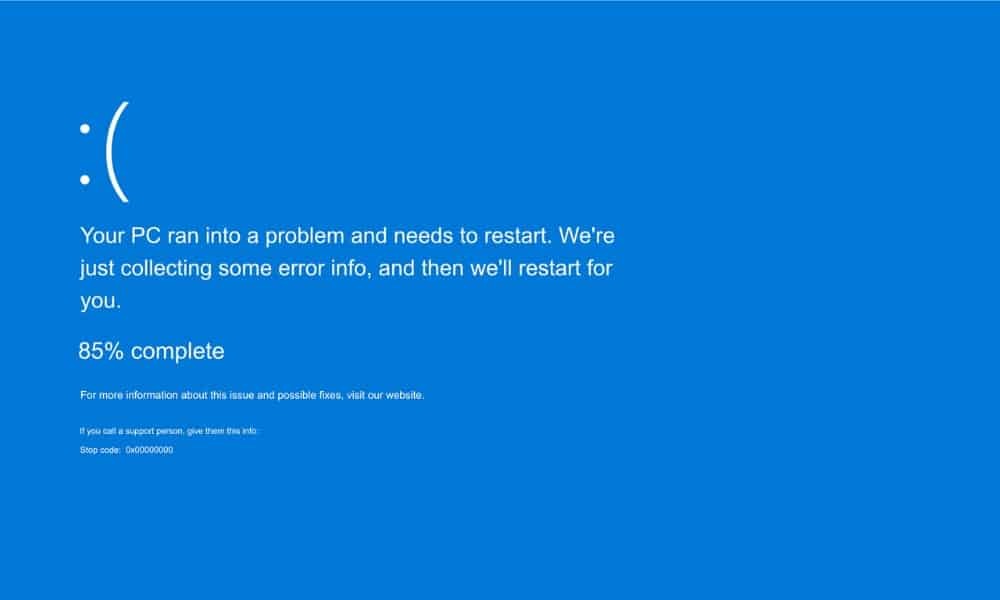
Ein VIDEO DXGKRNL FATAL BSOD-Fehler unter Windows weist auf ein Problem mit Ihrer Grafikkarte hin. Befolgen Sie diese Anleitung, um das Problem zu beheben.
Bluescreen-Fehler (BSOD) können alarmierend sein, und einer, auf den Sie möglicherweise stoßen, ist der VIDEO DXGKRNL FATAL Fehler unter Windows. Dieser Fehler kann auftreten, wenn Ihre Grafikkartentreiber veraltet sind, aber das ist nicht die einzige mögliche Ursache.
Dieses Problem kann auch auftreten, wenn Ihre DirectX-Version nicht mehr unterstützt wird oder weil die Systemdateien beschädigt sind. Dennoch hängt der Fehler im Allgemeinen mit Ihrem System zusammen GPU, und Sie können verschiedene Schritte unternehmen, um das Problem zu beheben.
Wenn Sie unter Windows 11 einen Bluescreen mit dem Fehler VIDEO DXGKRNL FATAL erhalten, zeigt Ihnen diese Anleitung, wie Sie ihn beheben können.
Verwenden Sie die Hardware-Fehlerbehebung, um den VIDEO DXGKRNL FATAL-Fehler zu beheben
Windows 10 und 11 enthalten Tools, mit denen Sie den Videofehler beheben können. Hier beginnen wir mit der Hardware-Fehlerbehebung, die Fehler identifizieren und Ihnen Lösungen zu deren Behebung bieten kann. Wir zeigen Screenshots von Windows 11, aber Sie können dieselben Tools und Korrekturen auch unter Windows 10 verwenden.
So führen Sie die Hardware-Fehlerbehebung unter Windows 11 aus:
- Drücken Sie Windows-Taste + R um das zu starten Laufen Dialogfenster.
- Geben Sie Folgendes ein und klicken Sie OK oder drücken Eingeben:
msdt.exe -id DeviceDiagnostic
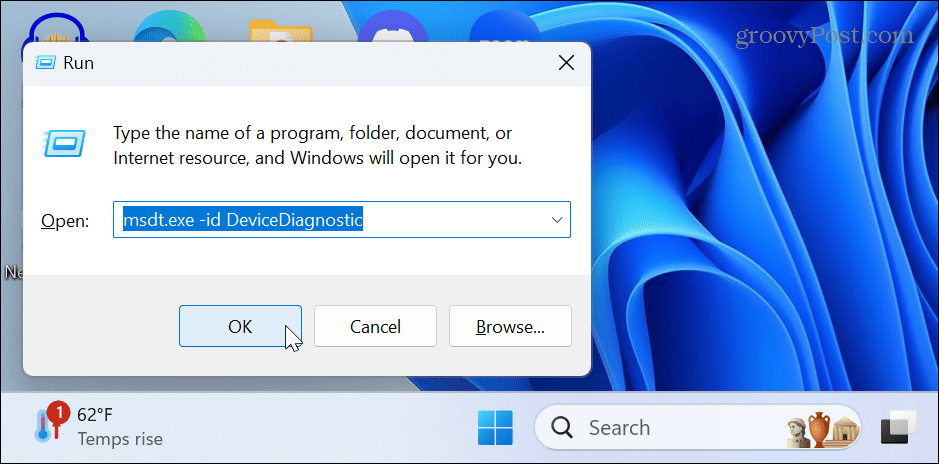
- Wenn das Hardware und Geräte Klicken Sie auf, um die Fehlerbehebung zu starten Nächste.

- Warten Sie, bis die Problembehandlung nach Problemen sucht und automatisch Korrekturen anwendet.

- Wenn kein Problem festgestellt wird, schließen Sie die Fehlerbehebung und verwenden Sie eine der folgenden Optionen.
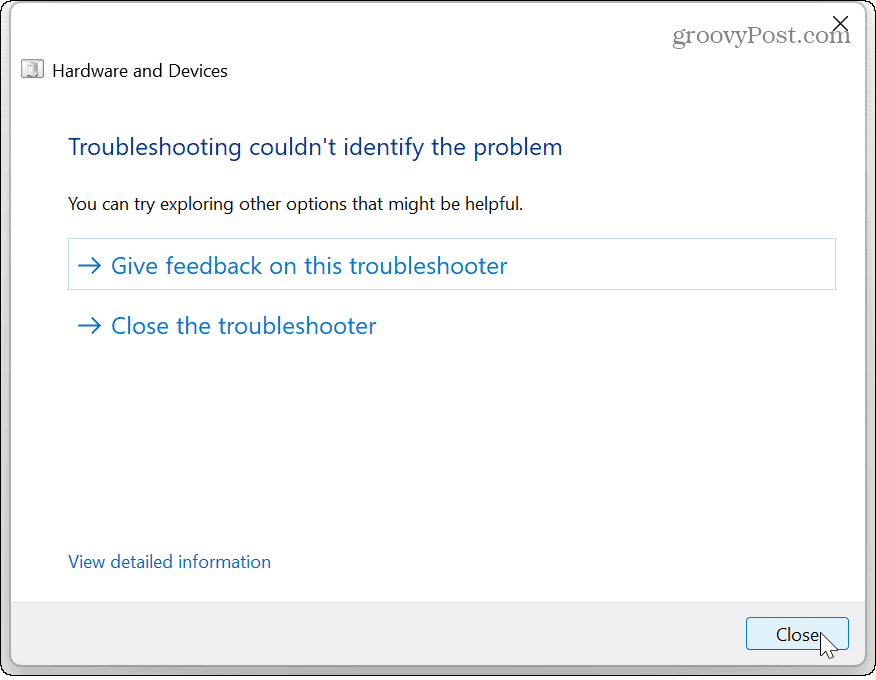
Installieren Sie Ihre Grafikkartentreiber neu
Wenn Sie haben manuell aktualisierte Treiber Bei Ihrer Grafikkarte liegt möglicherweise ein Beschädigungsproblem vor. Eine Neuinstallation der Grafikkartentreiber kann den Bluescreen-Fehler beheben.
So installieren Sie Grafikkartentreiber unter Windows 11 neu:
- Drücken Sie die Taste Windows-Taste, suchen nach Gerätemanager, und klicken Sie auf das oberste Ergebnis.
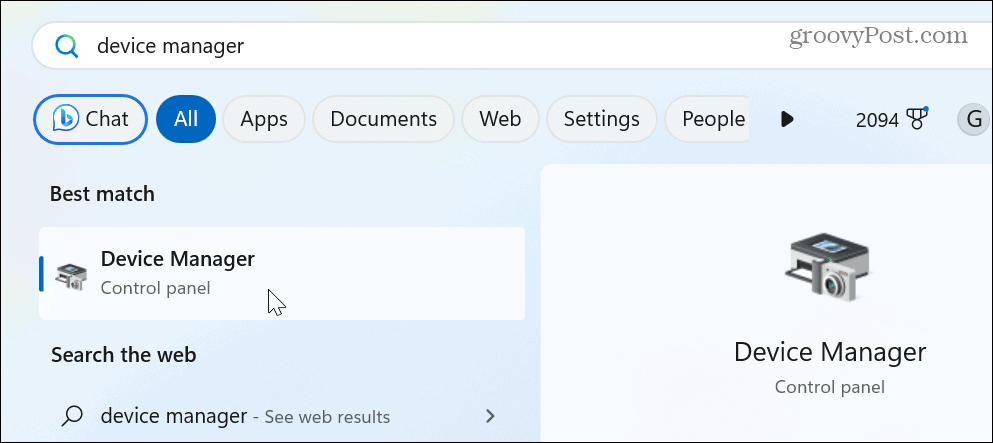
- Erweitere das Display-Adapter Abschnitt.
- Klicken Sie mit der rechten Maustaste auf Ihre Grafikkarte in der Liste und wählen Sie sie aus Gerät deinstallieren.
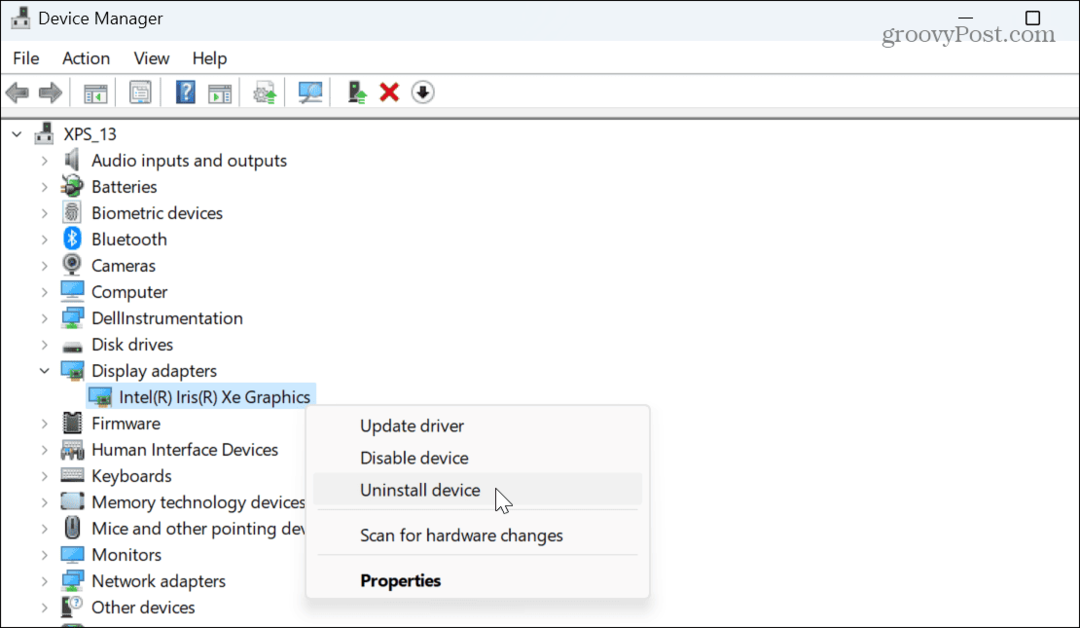
- Befolgen Sie die Anweisungen auf dem Bildschirm zum Entfernen des Geräts.
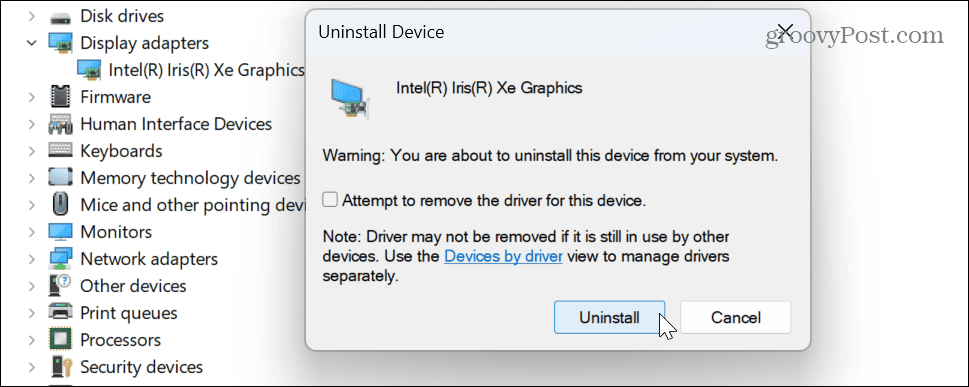
- Sobald Sie fertig sind, Starten Sie Ihren PC neu.
- Während des Neustarts sollte Windows die Karte automatisch neu installieren, möglicherweise ist jedoch Hilfe erforderlich.
- Offen Gerätemanager und klicken Aktion> Nach Hardwareänderungen suchen aus der oberen Symbolleiste.
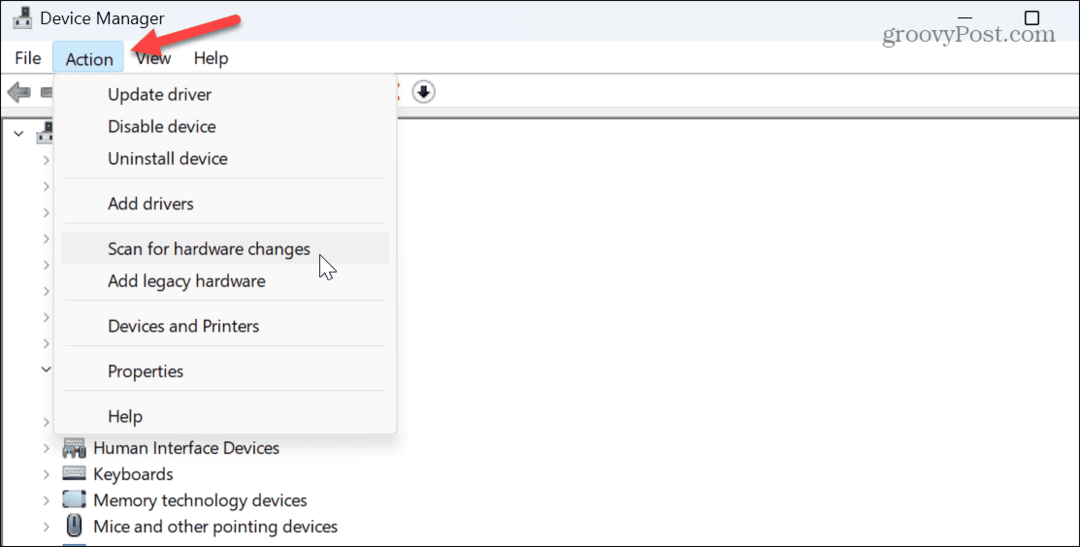
Windows scannt Ihre GPU (und andere Hardware) und installiert den richtigen Treiber für das Gerät neu.
Beschädigte Systemdateien reparieren
Wenn das Problem auf fehlende oder beschädigte Systemdateien zurückzuführen ist, verfügt Windows über einige integrierte Befehlszeilentools, mit denen Sie das Problem beheben können. Zum Beispiel, Ausführen eines SFC- und DISM-Scans findet und repariert alle erforderlichen Kernsystemdateien.
So führen Sie SFC- und DISM-Scans aus:
- Drücken Sie die Taste Windows-Taste, Typ Power Shell, und wählen Sie Als Administrator ausführen.
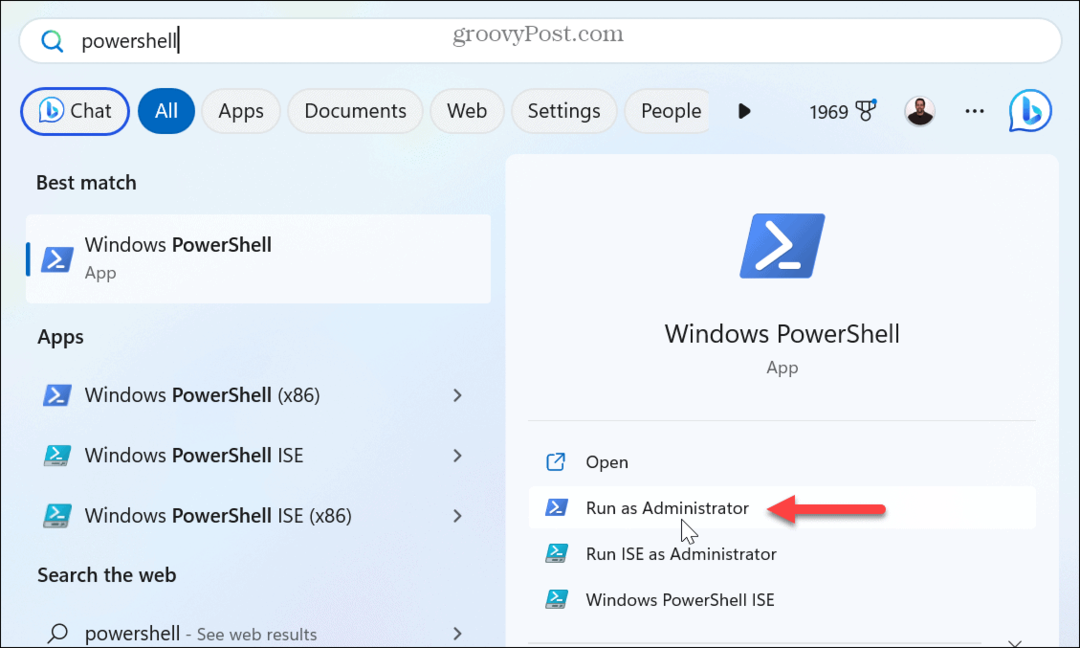
- Wenn das Terminal geöffnet wird, geben Sie den folgenden Befehl ein und drücken Sie Eingeben:
sfc /scannow

- Sobald der SFC-Scan abgeschlossen ist, führen Sie den folgenden Befehl im selben PowerShell-Terminal mit erhöhten Rechten aus:
DISM /Online /Cleanup-Image /RestoreHealth

Beachten Sie, dass diese Scans eine Weile dauern können. Sobald dies der Fall ist, Starten Sie Ihren PC neu. Der Bluescreen-Fehler sollte nicht mehr angezeigt werden.
Deaktivieren Sie den Schnellstart unter Windows 11
Wenn Sie die Schnellstartoption aktiviert haben, ermöglicht sie Ihnen Windows-PC soll schneller booten. Allerdings kann es zu Konflikten mit Ihrem System und zu Videofehlern kommen – insbesondere auf älterer Hardware. Um dies zu verhindern, versuchen Sie, die Funktion auszuschalten.
So deaktivieren Sie den Schnellstart unter Windows:
- Drücken Sie die Taste Windows-Taste, suchen nach Schalttafel, und wählen Sie das Top-Ergebnis aus.
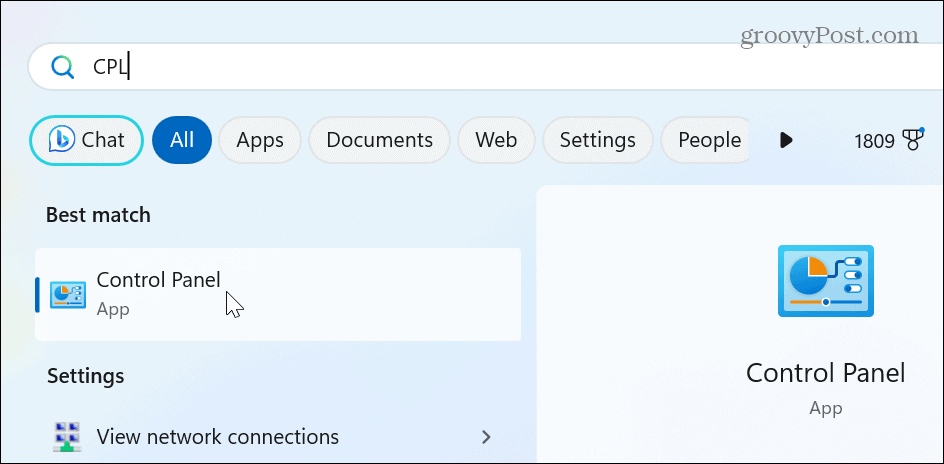
- Wählen Hardware und Sound.
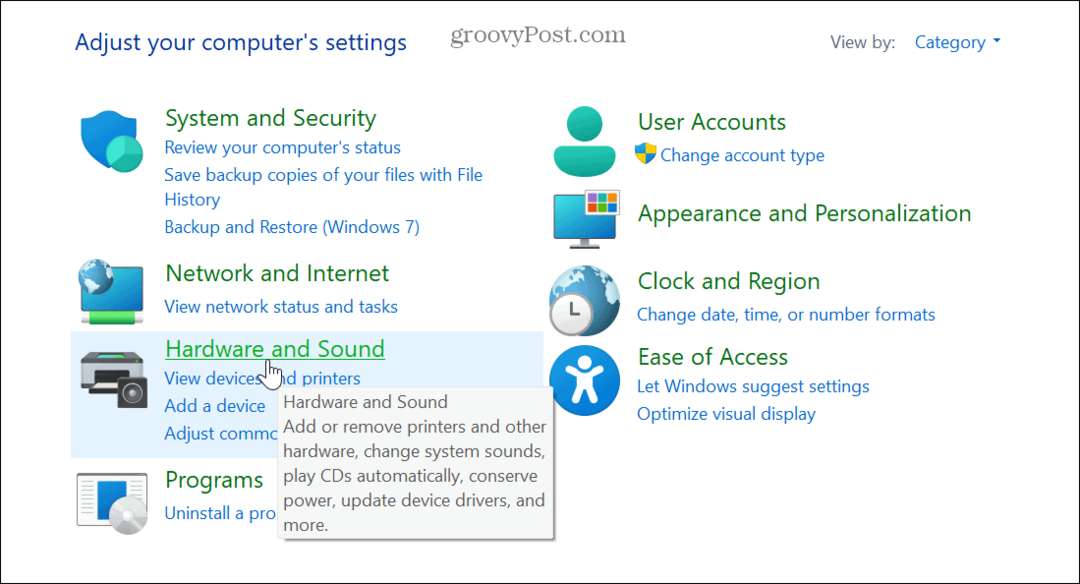
- Wählen Energieeinstellungen aus dem Menü der Elemente.
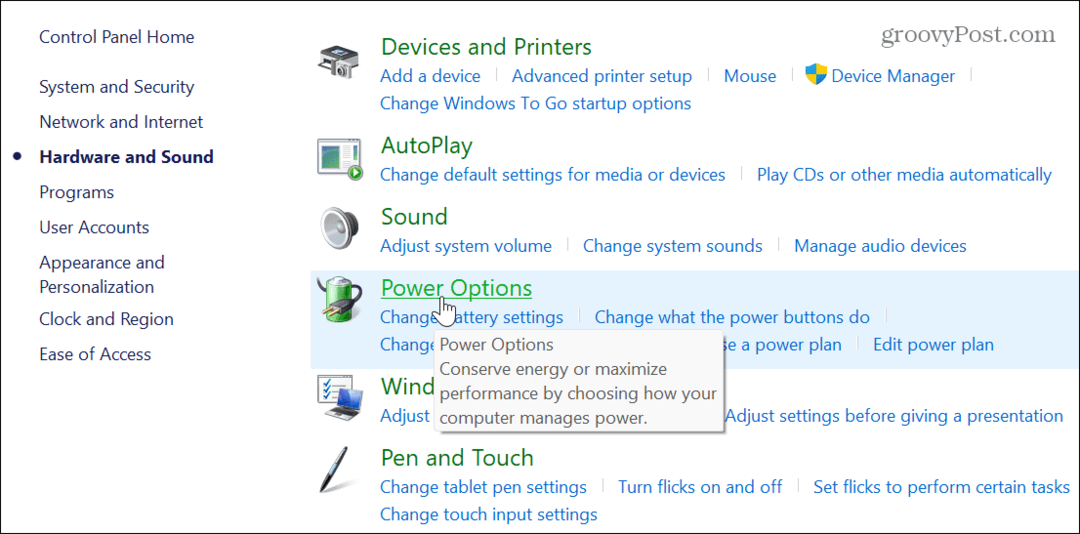
- Wähle aus Wählen Sie aus, was der Netzschalter tun soll Link im linken Bereich.
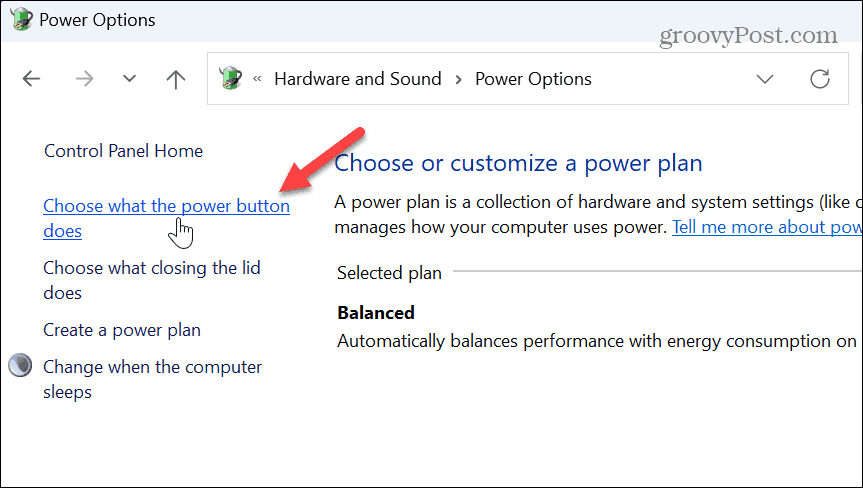
- Drücke den Ändern Sie Einstellungen, die derzeit nicht verfügbar sind Option oben.
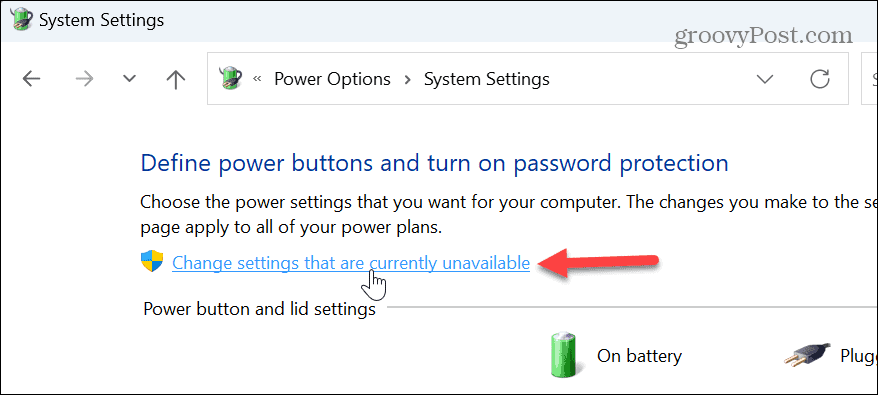
- Unter dem Einstellungen zum Herunterfahren Deaktivieren Sie im Abschnitt „ Schnellstart deaktivieren (empfohlen) Kasten.
- Klicken Änderungen speichern.
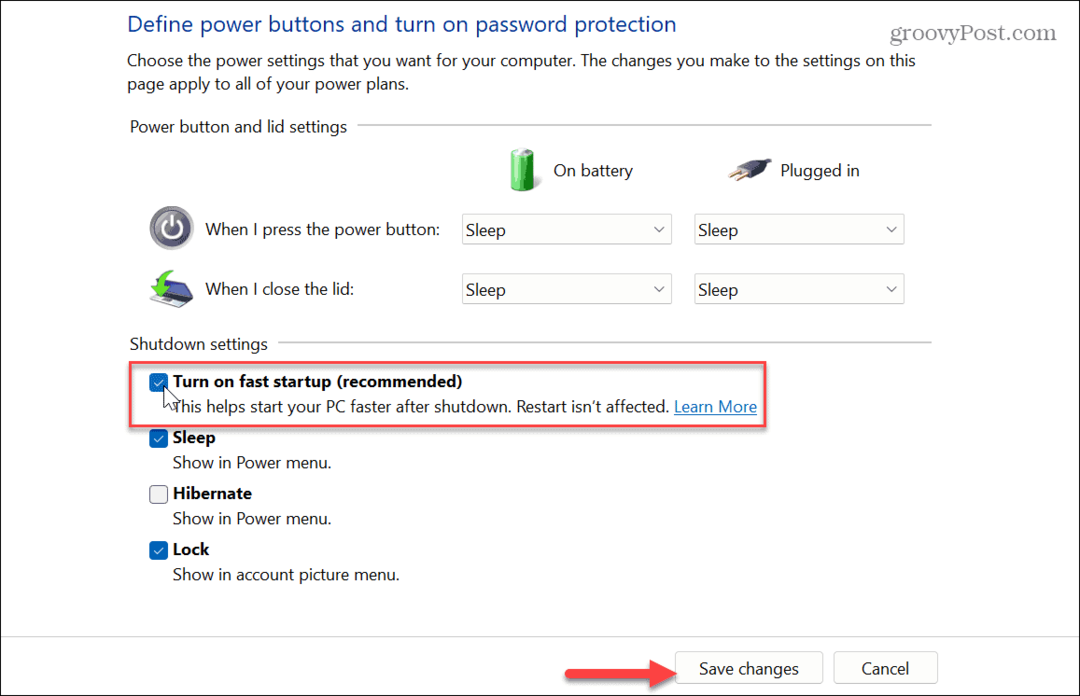
Sobald der Schnellstart deaktiviert ist, prüfen Sie, ob der Videofehler weiterhin besteht. Auch wenn Sie noch nicht mit Windows 11 arbeiten, erfahren Sie hier, wie Sie es verwenden schneller Start unter Windows 10.
Suchen Sie nach DirectX-Updates
DirectX ist das Windows-Dienstprogramm, das die Grafik für Spiele und den Konsum von Inhalten in Video-Apps verbessert. Es ermöglicht Ihnen auch, das zu aktivieren dynamische Bildwiederholfrequenz unter Windows auf unterstützten Systemen.
Wenn DirectX veraltet ist, kann es unter Windows den Fehler VIDEO DXGKRNL FATAL verursachen.
So überprüfen Sie Ihre aktuell installierte DirectX-Version:
- Drücken Sie Windows-Taste + R um das zu öffnen Laufen Dialogfenster.
- Typ dxdiag und klicken OK oder drücken Eingeben.
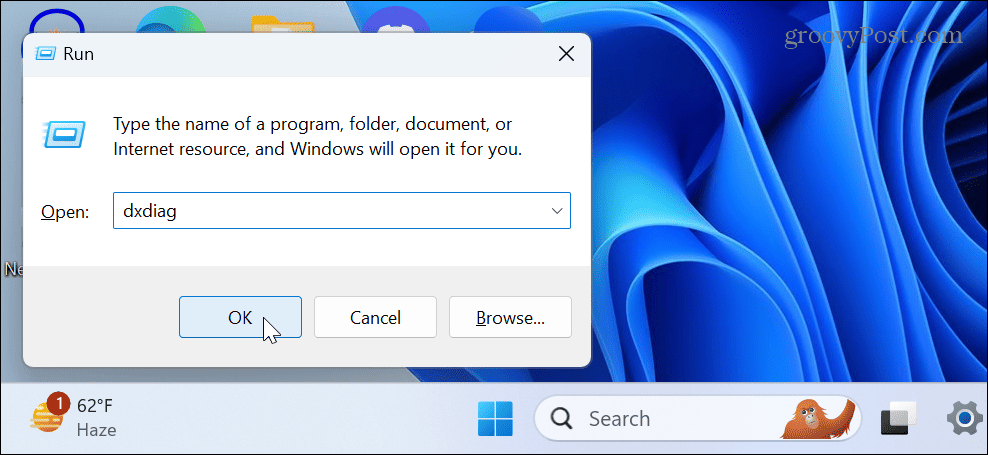
- Klicken Ja auf die Meldung, in der Sie aufgefordert werden, digital signierte Treiber zu überprüfen.
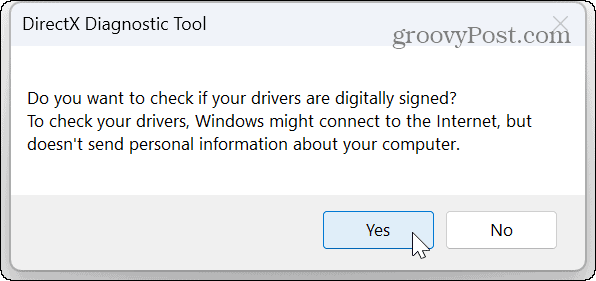
- Wenn das DirectX-Diagnosetool Beim Start können Sie die aktuelle Version von DirectX, Anzeigetreiber und andere Systeminformationen anzeigen.

- Um Ihre Version von DirectX zu aktualisieren, müssen Sie dies tun Führen Sie Windows Update aus und installieren Sie alle verfügbaren Updates manuell.
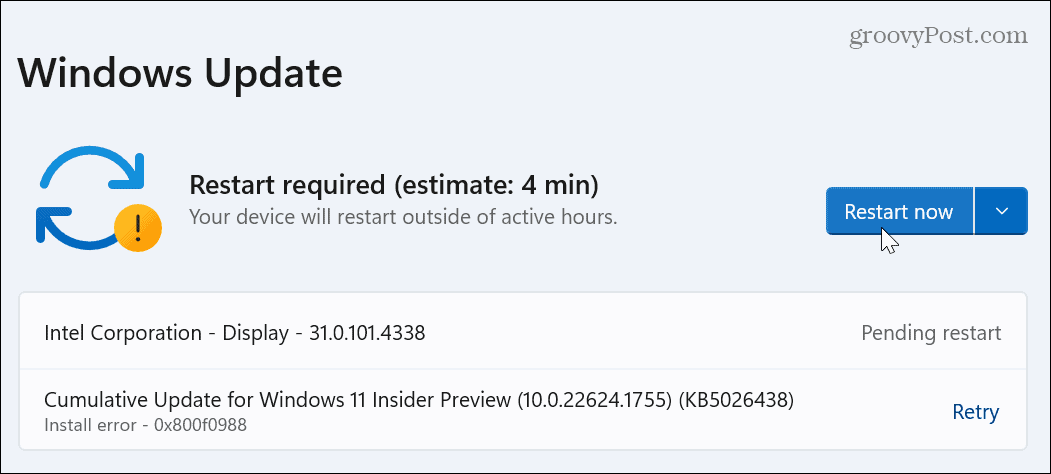
Wenn das Update keine neue Version von DirectX enthält, verwenden Sie derzeit die neueste Version und es ist kein Update verfügbar. Zusätzlich zur Aktualisierung von DirectX sucht Windows nach anderen Systemaktualisierungen, einschließlich Fehlerbehebungen, die den Fehler verursachen könnten.
Stellen Sie Windows von einem Wiederherstellungspunkt wieder her
Wenn nach einer Systemänderung der BSOD-Fehler „VIDEO DXGKRNL FATAL“ angezeigt wird, können Sie versuchen, Ihr System auf einen Zeitpunkt zurückzusetzen, an dem es noch funktionierte.
Benutzen Systemwiederherstellung ermöglicht es Ihnen, Änderungen bis zum Zeitpunkt des Auftretens des Fehlers rückgängig zu machen.
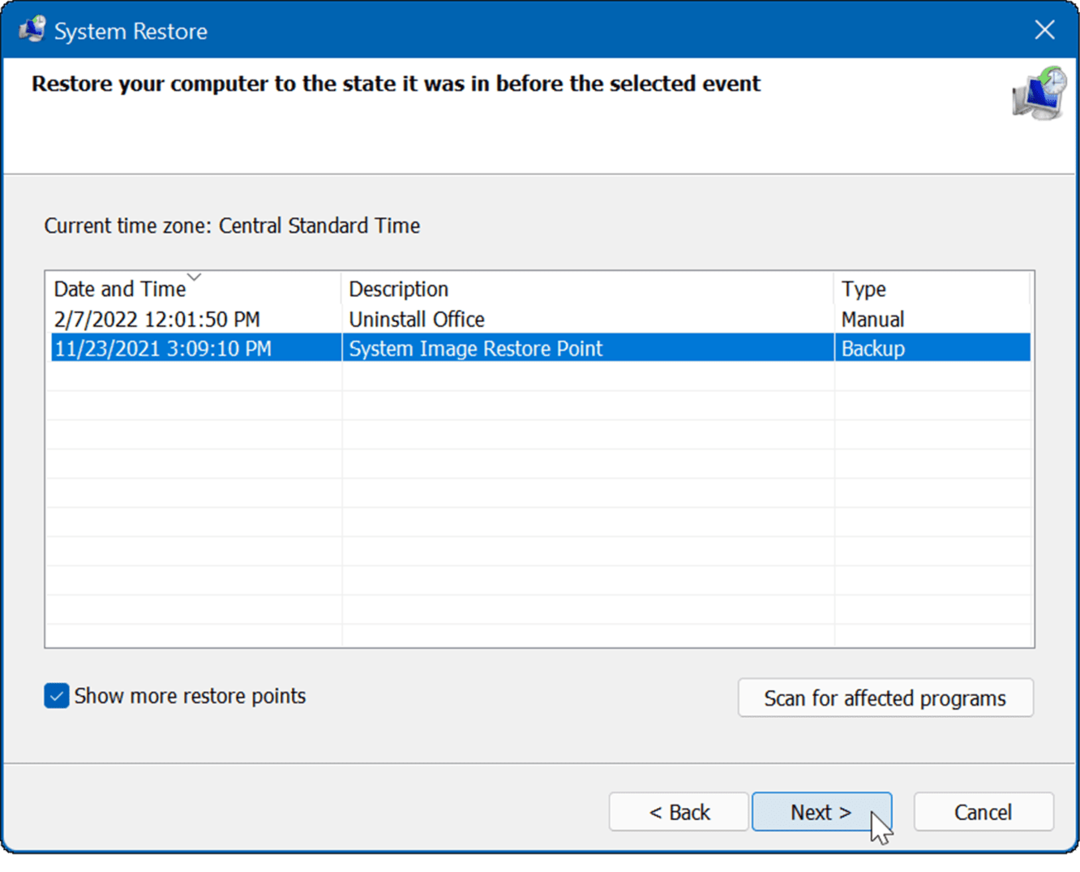
Windows zurücksetzen oder neu installieren
Wenn Sie die oben genannten Schritte ausgeführt haben und die Fehlermeldung weiterhin angezeigt wird, können Sie dies tun Starte deinen PC neu. Mit dieser Option können Sie Windows auf die Werkseinstellungen zurücksetzen, aber Ihre Dateien behalten.
Dies ist ein drastischer Schritt. Bevor Sie Windows zurücksetzen, Erstellen Sie ein Backup Erste. Dann kannst du Stellen Sie Ihr System wieder her von einem Backup-Image, wenn die Dinge nicht wie geplant verlaufen. Außerdem ist es eine gute Idee einen Wiederherstellungspunkt erstellen, nur für den Fall.
Um den Reset zu starten, öffnen Sie Einstellungen > System > Wiederherstellung, drücke den PC zurücksetzen Klicken Sie auf die Schaltfläche und befolgen Sie die Anweisungen auf dem Bildschirm. Eine vollständige Anleitung finden Sie in unserem Leitfaden zu Windows 11 zurücksetzen oder wie Windows 10 zurücksetzen.
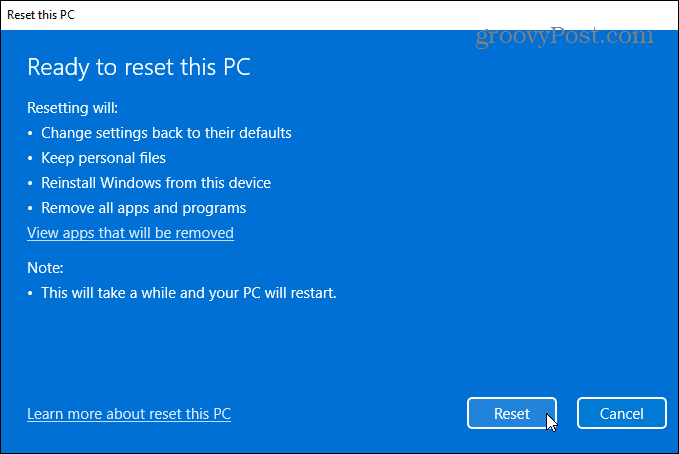
Wenn das Zurücksetzen nicht funktioniert, müssen Sie das Betriebssystem neu installieren. Stellen Sie erneut sicher, dass Ihre Daten gesichert sind, und führen Sie eine durch saubere Installation von Windows.
Beheben von Bluescreen-of-Death-Fehlern unter Windows
Wenn Ihr PC ständig abstürzt und den VIDEO DXGKRNL FATAL BSOD-Fehler anzeigt, können Sie das Problem mit mehreren Schritten beheben. Denken Sie jedoch daran, dass der Fehler hauptsächlich mit Ihrer GPU zusammenhängt und dass die Befolgung dieser Schritte ihn zunächst beheben sollte.
Es gibt weitere Bluescreen-Fehler unter Windows, die Sie beheben müssen. Möglicherweise müssen Sie dies beispielsweise tun ein NTFS-Dateisystem-BSOD reparieren Fehler oder überprüfen Sie, wie es geht Beheben Sie den BSOD-Fehler Ntoskrnl.exe.
Außerdem müssen Sie möglicherweise a reparieren Clock Watchdog Timeout BSOD-Fehler unter Windows. Und eine weitere BSOD-Meldung, die Sie möglicherweise beheben müssen, ist ein Fehler „Kmode Exception Not Handled“, der ebenfalls behoben werden kann Deaktivieren des Schnellstarts.


