So aktivieren Sie „Mein Gerät suchen“ unter Windows 11
Microsoft Windows 11 Held / / June 01, 2023

Veröffentlicht
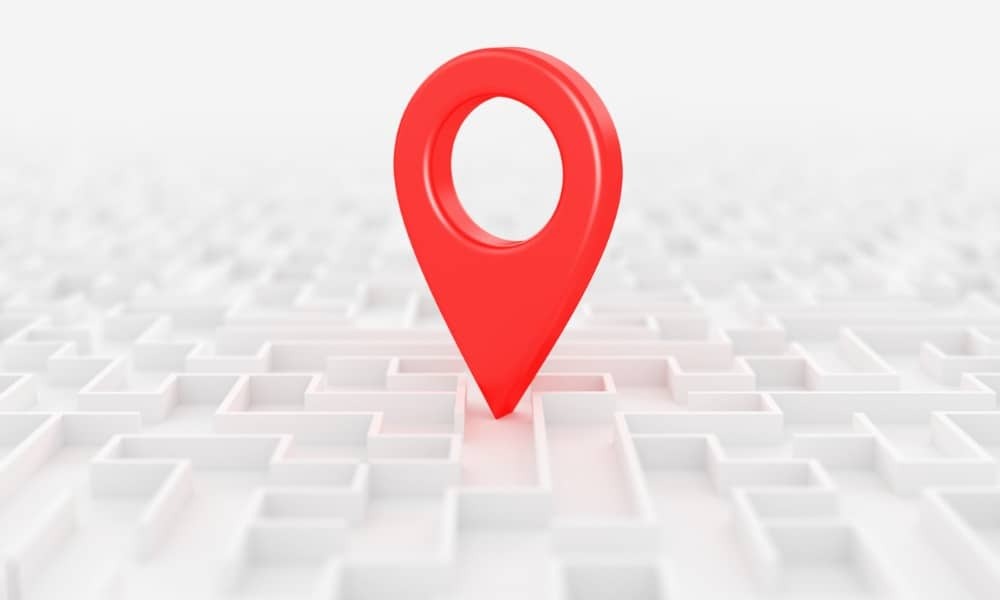
Wenn Ihr PC verloren geht oder gestohlen wird, können Sie die Funktion „Mein Gerät suchen“ unter Windows 11 verwenden, um ihn zu finden oder aus der Ferne zu sperren, um Datenverlust zu verhindern. Hier ist wie.
Wie bei Ihrem Telefon oder Tablet kann es vorkommen, dass Ihr Laptop verloren geht oder gestohlen wird. Du wirst es wollen Aktivieren Sie „Mein Gerät suchen“ unter Windows 11 um mich auf solch ein unglückliches Ereignis vorzubereiten.
Die Funktion „Mein Gerät suchen“ hilft Ihnen, Ihren Windows 11-Laptop oder Desktop-Computer zu finden. Die Funktion nutzt die Fähigkeit Ihres Microsoft-Kontos, Ihre Daten in der Cloud zu synchronisieren. Mit dieser Funktion können Sie es lokalisieren, aus der Ferne sperren und eine Hilfenachricht senden.
Wenn Sie Ihr System also darauf vorbereiten möchten, bei Verlust oder Diebstahl geortet zu werden, zeigen wir Ihnen unten, wie Sie die Funktion aktivieren.
Was ist „Mein Gerät suchen“ unter Windows 11?
Der
Nachdem Sie die Funktion aktiviert haben, können Sie den Standort Ihres PCs auf einer Karte lokalisieren, indem Sie sich von einem Gerät aus mit einem beliebigen Browser bei Ihrem Microsoft-Konto anmelden. Sobald Sie es gefunden haben, können Sie es aus der Ferne sperren, um unbefugten Zugriff zu verhindern, aktive Benutzer abzumelden und den lokalen Benutzerzugriff zu deaktivieren.
Notiz: Sie müssen sich mit Ihrem Microsoft-Konto anmelden, um die Funktion „Mein Gerät suchen“ unter Windows zu aktivieren und zu verwenden. Also, wenn Sie nur Erstellen Sie ein lokales Konto von Windows 11 ohne Internet installieren, zum Beispiel, es wird nicht funktionieren. Darüber hinaus müssen Ortungsdienste auf Ihrem Laptop oder Desktop-Computer aktiviert sein.
So aktivieren Sie Ortungsdienste unter Windows 11
Ortungsdienste müssen aktiviert sein, um den Mechanismus „Mein Gerät suchen“ verwenden zu können. Unter Windows 11 sollte es standardmäßig aktiviert sein, aber Sie haben es möglicherweise deaktiviert. Es schadet also nicht, zu überprüfen, ob die Ortungsdienstefunktion aktiviert ist.
So aktivieren Sie Ortungsdienste unter Windows 11:
- Drücken Sie die Taste Windows-Taste + I starten Einstellungen.
- Wähle aus Privatsphäre & Sicherheit Option im linken Bereich.
- Scrollen Sie nach unten zum App-Berechtigungen Abschnitt auf der rechten Seite und klicken Sie Standort.
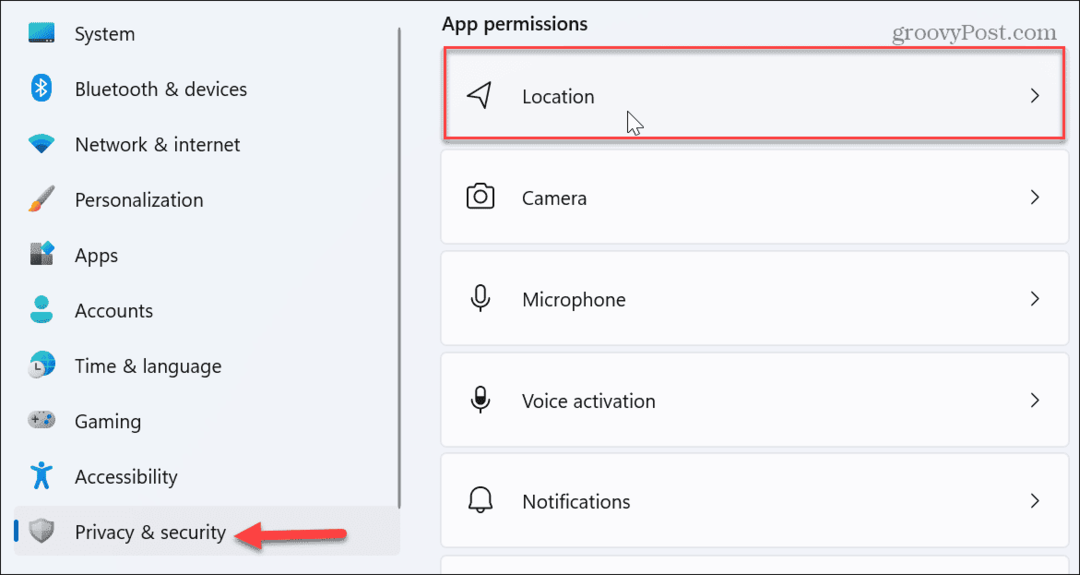
- Schalten Sie die Schalter daneben ein Standortdienste Und Erlauben Sie Apps, auf Ihren Standort zuzugreifen.
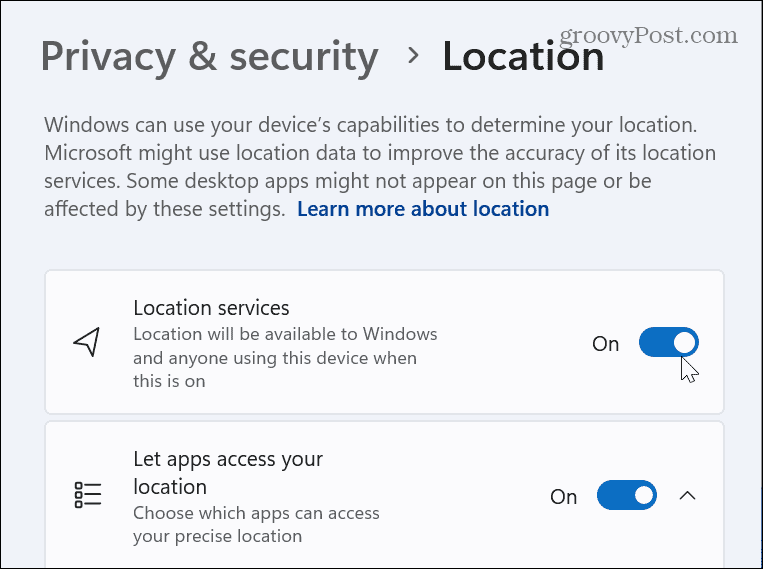
So aktivieren Sie „Mein Gerät suchen“ unter Windows 11
Nachdem Sie nun die Ortungsdienste aktiviert haben, müssen Sie die Funktion „Mein Gerät suchen“ aktivieren. Sobald es aktiviert ist, sendet Windows 11 den ungefähren Standort des PCs an Ihr Microsoft-Konto, um das Auffinden bei Verlust oder Diebstahl zu erleichtern.
So aktivieren Sie „Mein Gerät suchen“ unter Windows 11:
- Drücken Sie die Taste Windows-Taste + I starten Einstellungen.
- Drücke den Privatsphäre & Sicherheit Registerkarte aus der Liste auf der linken Seite.
- Unter dem Sicherheit Klicken Sie im Abschnitt auf Finden Sie mein Gerät Möglichkeit.
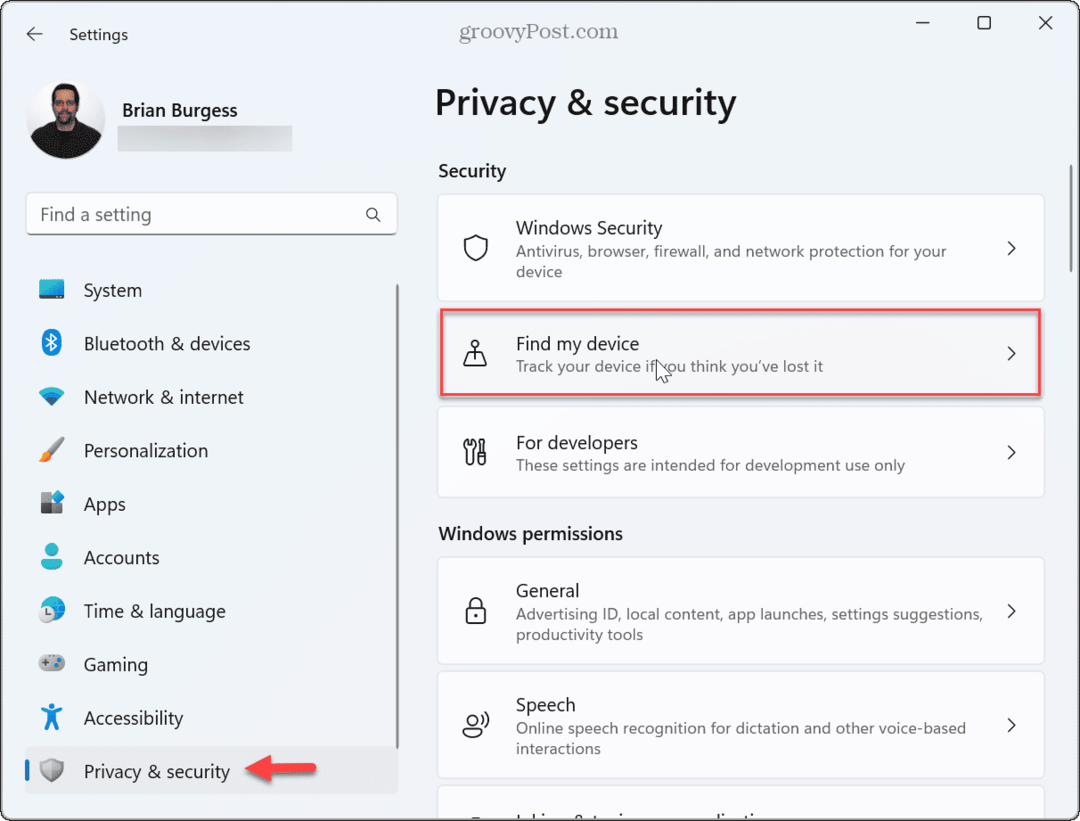
- Mach das... an Finden Sie mein Gerät Kippschalter.
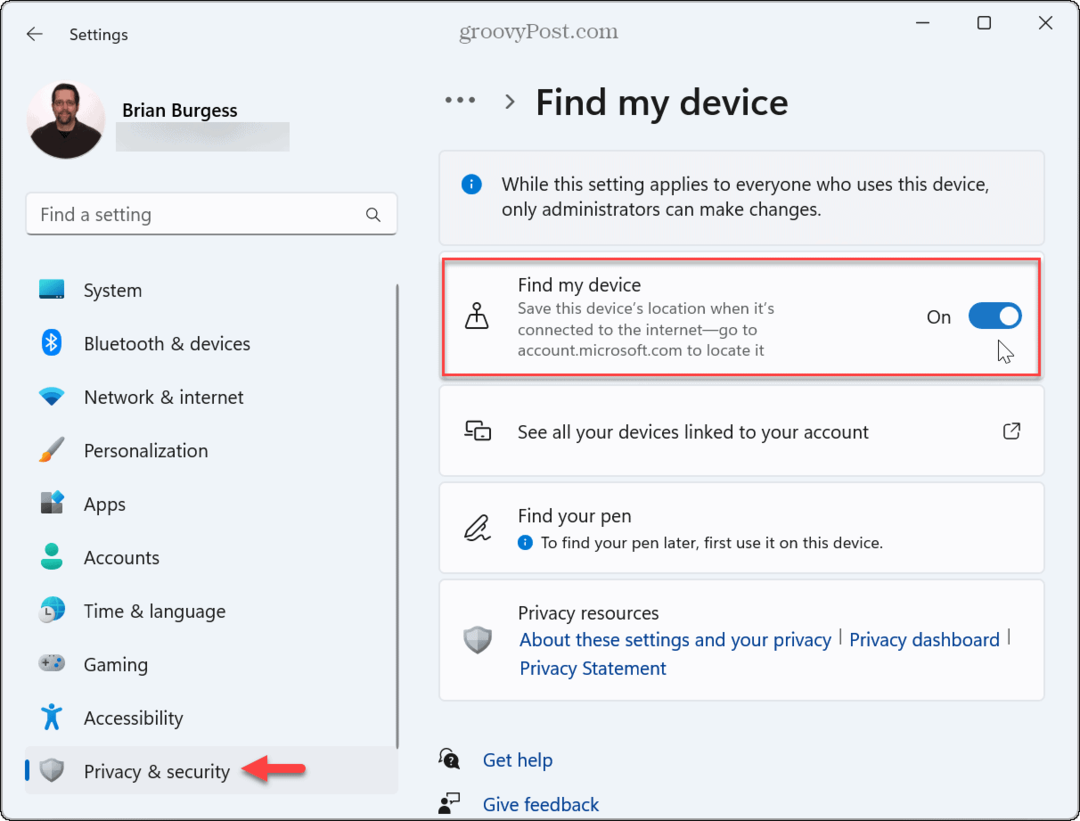
Nach dem Einschalten sendet Ihr System den Standort des PCs an Microsoft, sodass Sie ihn später bei Bedarf über Ihr Microsoft-Konto finden können.
So finden Sie Ihren PC wieder, wenn er verloren geht oder gestohlen wird
Wenn Ihr PC verloren geht, gestohlen wird oder verlegt wird, können Sie ihn mithilfe der Funktion „Mein Gerät suchen“ orten. Hier ist wie.
So finden Sie Ihren verlorenen Windows 11-PC:
- Starten Sie einen Browser auf einem beliebigen Gerät wie einem anderen Computer oder Mobilgerät – egal auf welcher Plattform.
- Gehen Sie zum Seite „Microsoft-Geräte“. und melden Sie sich mit Ihrem Microsoft-Konto an.
- Wählen Sie Ihren PC aus der Liste der mit Ihrem Konto verknüpften Geräte aus und klicken Sie auf Finden Sie mein Gerät.
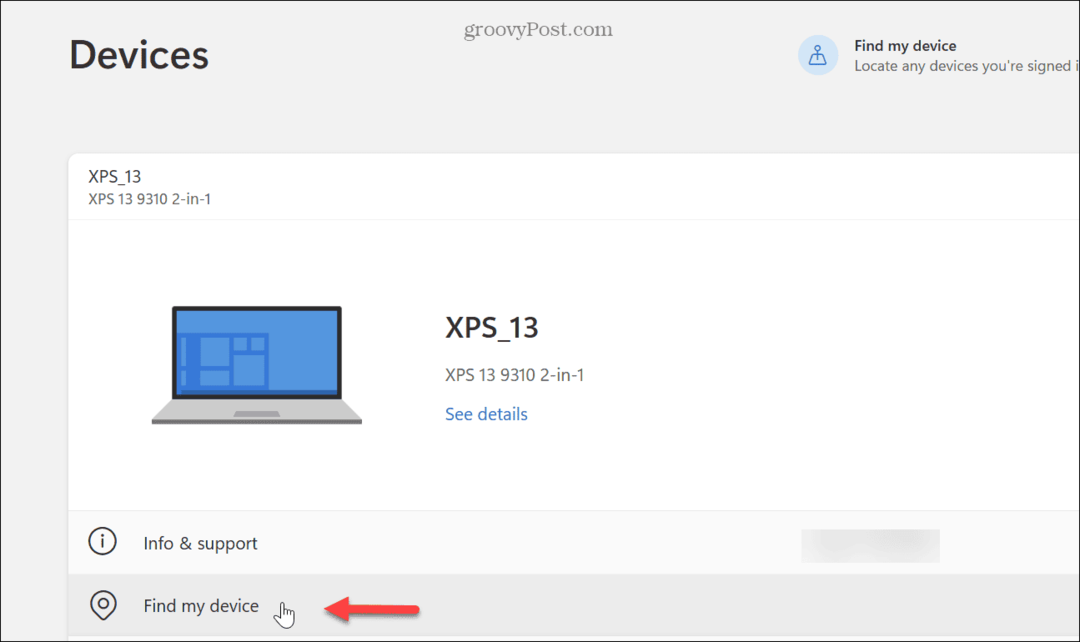
- Klicken Sie auf das Dropdown-Menü und klicken Sie auf Finden Klicken Sie auf die Schaltfläche, um den Standort des Geräts auf der Karte zu bestimmen.
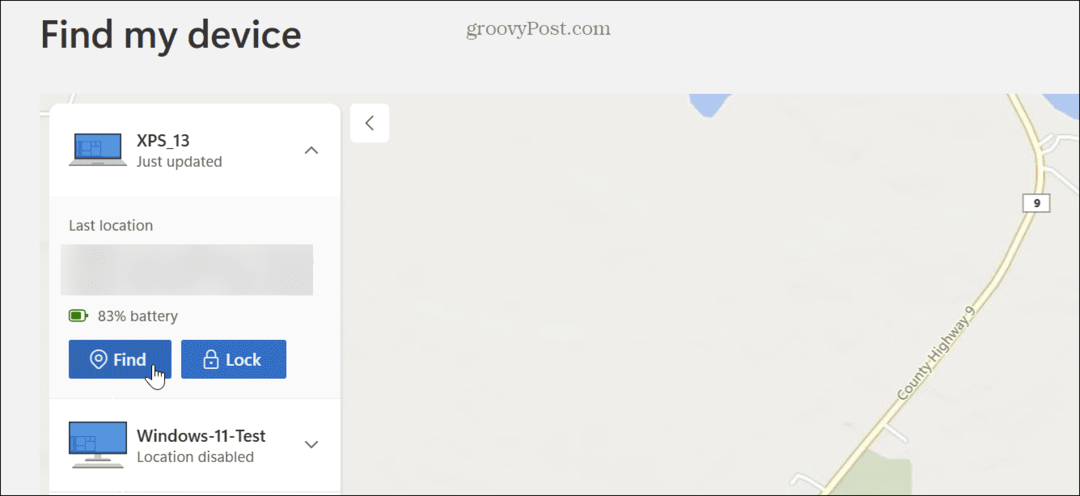
- Sie können auch auf die Schaltfläche „Sperren“ klicken, um Ihren PC zu sperren und alle aktiven Benutzer aus der Ferne abzumelden. Mit der Sperrfunktion können Sie auch eine Nachricht wie Ihren Namen und Ihre Nummer eingeben, wenn jemand sie findet.
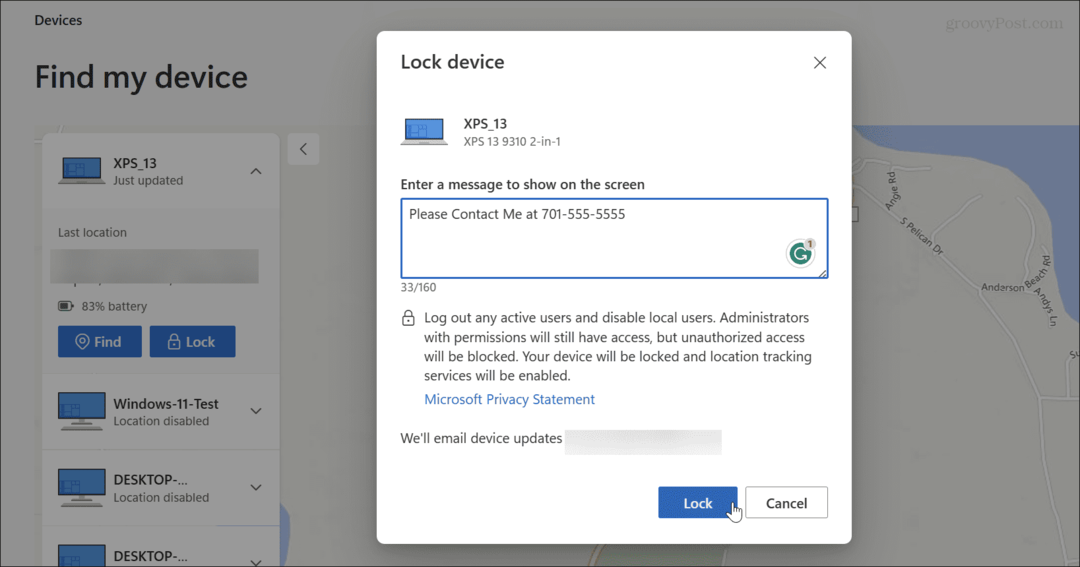
Verwenden Sie die Geräteliste suchen, um Windows 11-Geräte zu finden
Es ist auch wichtig zu erwähnen, dass Sie Ihre aufgelisteten Geräte über Eingabeaufforderungen in Windows 11 finden können.
So finden Sie Ihre Geräteliste:
- Drücken Sie die Taste Windows-Taste + I öffnen Einstellungen.
- Wählen Privatsphäre & Sicherheit aus der Liste in der linken Spalte.
- Drücke den Finden Sie mein Gerät Möglichkeit.

- Klicken Sehen Sie sich alle mit Ihrem Konto verknüpften Geräte an Option in der rechten Spalte.
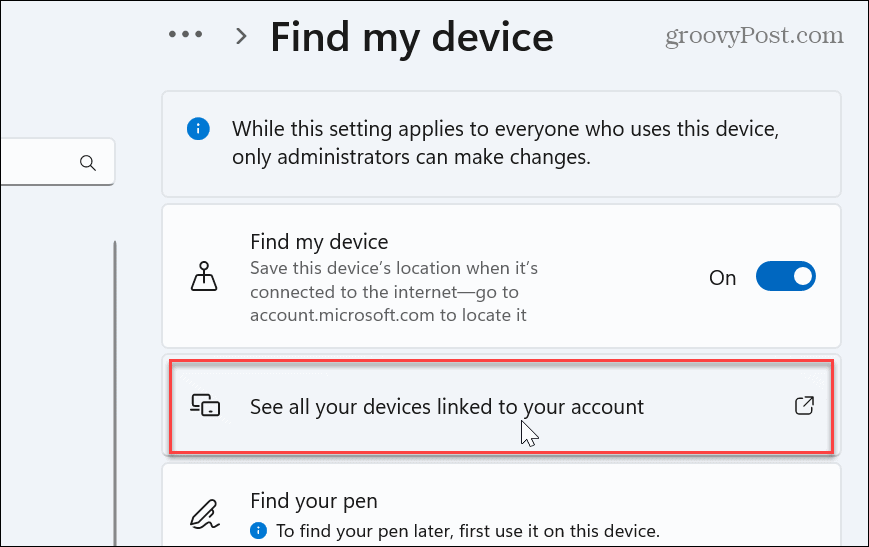
- Edge öffnet das Geräteseite, wo Sie Ihr verlorenes oder fehlendes Gerät wie in den obigen Schritten beschrieben verwalten können.
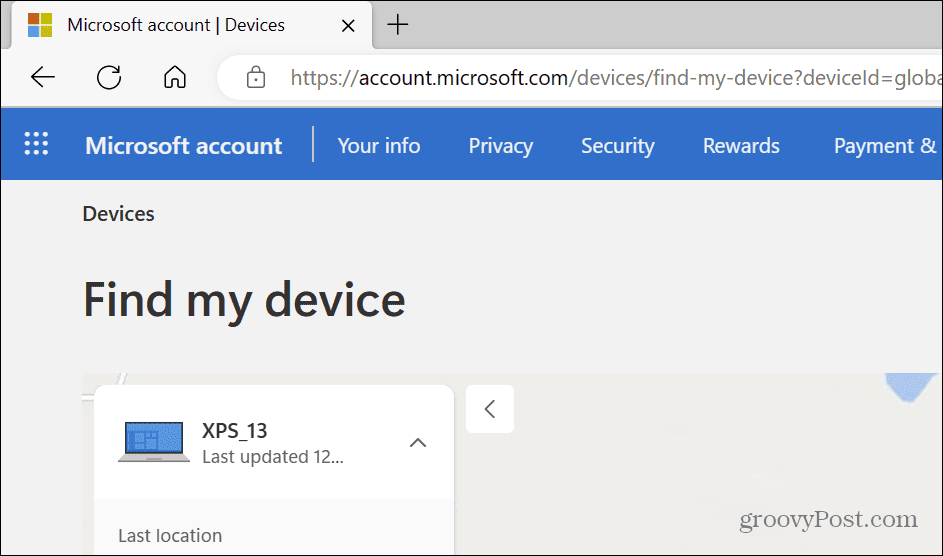
Finden Sie Ihren verlorenen Windows 11-PC
Das Einrichten der Funktion „Mein Gerät suchen“ unter Windows 11 kann Ihnen helfen, es zu finden, wenn es verloren geht oder gestohlen wird. Darüber hinaus verhindert die Möglichkeit, es aus der Ferne zu sperren, unbefugten Zugriff und möglichen Datenverlust. Beachten Sie außerdem, dass diese Funktion nicht neu ist und Sie erfahren können, wie sie verwendet wird Mein Gerät unter Windows 10 finden.
Sie können unter Windows 11 weitere Sicherheitsvorkehrungen treffen, um Ihre Daten zu schützen. Erfahren Sie beispielsweise, wie man konfiguriert Windows-Sicherheit für maximalen Schutz. Wenn Sie eine bekannte vertrauenswürdige Datei oder einen bekannten vertrauenswürdigen Dienst zulassen müssen, können Sie dies auch vorübergehend tun Deaktivieren Sie die Windows-Sicherheit.
Wenn Sie auf Remote-Server zugreifen können, ist dies möglich Generieren Sie SSH-Schlüssel unter Windows 11 um sich passwortfrei anzumelden. Lesen Sie außerdem, wie Sie gezielte Werbung auf Ihrem PC stoppen können Deaktivieren Sie die Werbeverfolgung unter Windows 11.



