So betten Sie HTML in Google Slides ein
Google Folien Google Google Dokumente Held / / May 31, 2023

Veröffentlicht
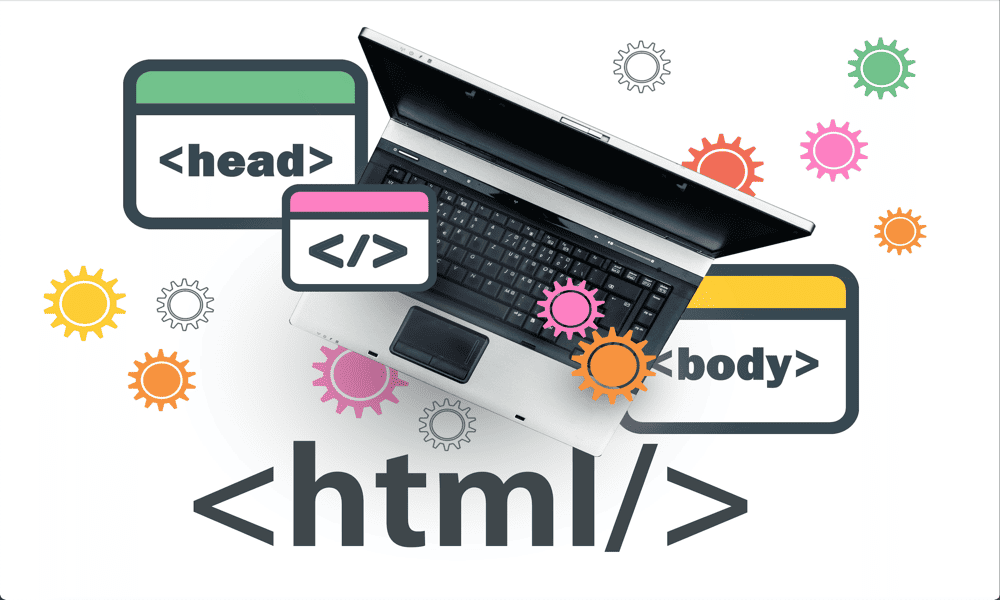
Sie können Diashow-Präsentationen spannender gestalten, indem Sie Audio, Video oder Bilder in sie einbetten. Erfahren Sie in dieser Anleitung, wie Sie HTML in Google Slides einbetten.
Wenn Sie Inhalte von einer anderen Website zu Ihren Google Slides hinzufügen möchten, fragen Sie sich möglicherweise, ob es möglich ist, HTML darin einzubetten. Dies ist eine gängige Methode, beim Erstellen einer Website auf Elemente von externen Websites wie Videos zu verweisen, aber ist das in Google Slides überhaupt möglich?
Hier erfahren Sie, was Sie über das Einbetten von HTML in Google Slides wissen müssen.
Können Sie HTML in Google Slides einbetten?
Die kurze Antwort auf diese Frage lautet: Nein, Sie können kein HTML in Google Slides einbetten. Leider ist es zum Zeitpunkt des Verfassens dieses Artikels nicht möglich, HTML in Ihre Google Slides-Präsentationen einzubetten. Es handelt sich um eine Funktion, die in der aktuellen Version der Präsentations-App nicht vorhanden ist.
Allerdings ist noch nicht alles verloren. Es gibt Möglichkeiten, verschiedene Arten von Inhalten wie Videos, Audio und Bilder in Ihre Google Slides-Dokumente einzubetten, auch wenn dies mit HTML nicht möglich ist. Bis die Funktion hinzugefügt wird, besteht Ihre einzige Möglichkeit darin, Inhalte stattdessen auf diese Weise hinzuzufügen.
So betten Sie Videos in Google Slides ein
Es gibt verschiedene Möglichkeiten, Videos in Google Slides einzubetten. Da YouTube zu Google gehört, ist es nicht verwunderlich, dass Sie mit Google Slides Videos von YouTube direkt in Ihre Google Slides einbetten können. Auf anderen Video-Sharing-Seiten ist dies jedoch nicht möglich.
Die gute Nachricht ist: Wenn Ihr Video nicht auf YouTube ist, können Sie die Videodatei auf Ihr Google Drive hochladen und dieses Video stattdessen in Ihr Google Slides-Dokument einbetten.
So betten Sie ein YouTube-Video ein, indem Sie in Google Slides suchen
Mit Google Slides können Sie direkt in der Google Slides-App nach YouTube-Videos suchen. Sobald Sie das Video gefunden haben, das Sie verwenden möchten, können Sie es mit nur einem Klick in Ihr Google Slides-Dokument einbetten.
So finden und betten Sie ein YouTube-Video in Google Slides ein:
- Öffnen Sie die Folie, in die Sie ein Video einbetten möchten.
- Drücke den Einfügung Speisekarte.
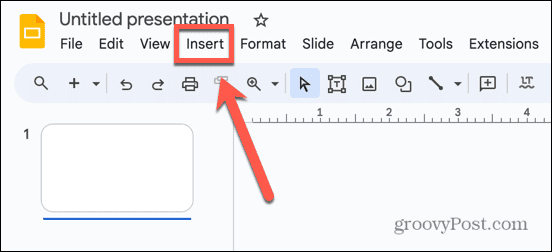
- Wählen Video.
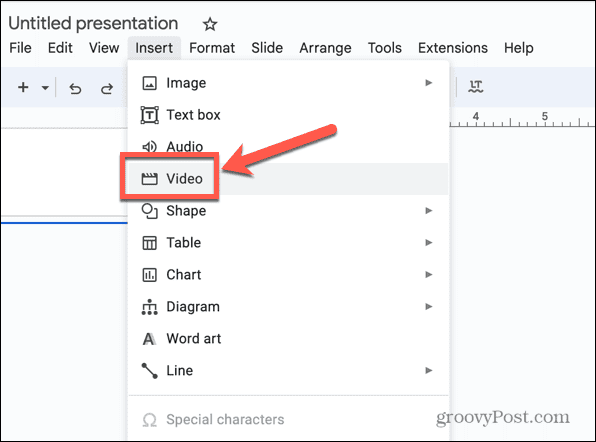
- Stellen Sie sicher, dass Sie das auswählen Youtube Tab und geben Sie Ihre Suchanfrage in das Suchfeld ein.
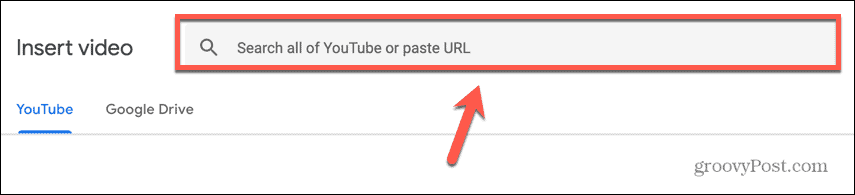
- Wählen Sie eines der Suchergebnisse aus.
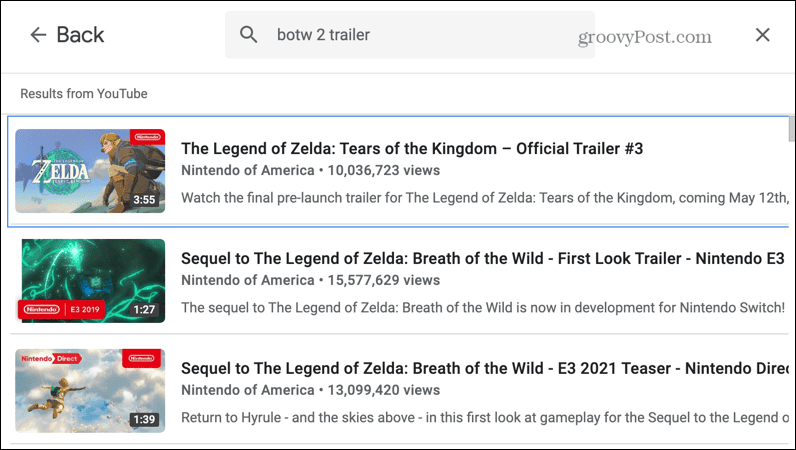
- Klicken Einfügung.
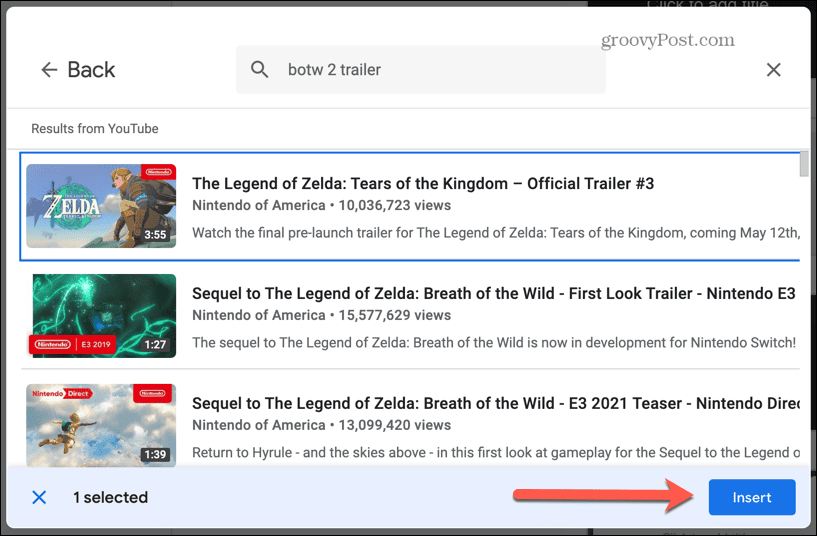
- Das Video wird in Ihre Folie eingebettet. Sie können es an die gewünschte Position ziehen.

- Klicken Sie auf die Miniaturansicht des Videos, um die Videowiedergabeoptionen anzuzeigen.
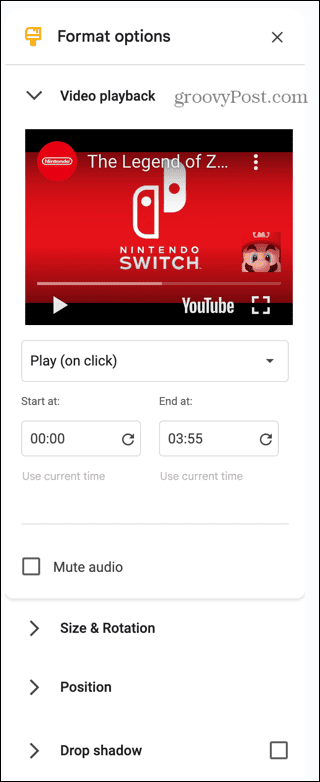
- Drücke den Spielen Dropdown-Menü, um das Video so einzustellen, dass es mit einem Klick, automatisch oder manuell abgespielt wird.
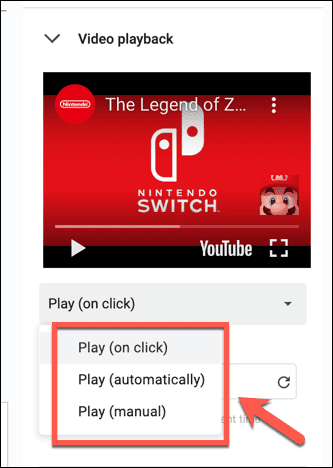
- Sie können Start- und Endzeiten für das Video auswählen und entscheiden, ob Sie den Ton stummschalten möchten.
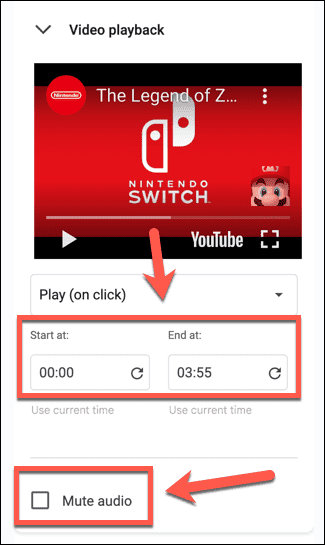
- Sie können auch die Größe, Position und den Schlagschatten Ihres eingebetteten Videos ändern.
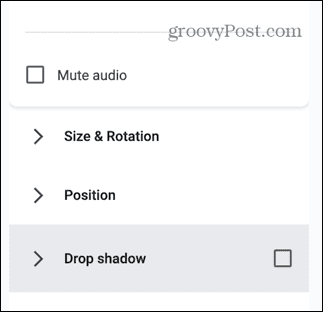
So betten Sie ein YouTube-Video über die URL in Google Slides ein
Es ist ganz einfach, ein YouTube-Video direkt in Ihre Google Slides einzubetten, wenn Sie das Video bereits gefunden haben. Sie benötigen lediglich die URL des Videos, das Sie einbetten möchten.
So betten Sie ein YouTube-Video über seine URL ein:
- Suchen Sie auf der YouTube-Website nach dem Video, das Sie einbetten möchten.
- Kopieren Sie die URL des Videos aus der Adressleiste Ihres Browsers.
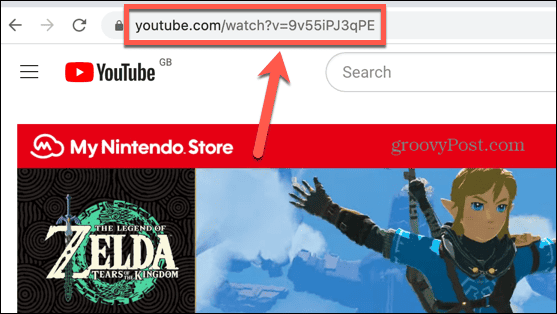
- Kehren Sie zu Google Slides zurück und öffnen Sie die Folie, in die Sie das Video einbetten möchten.
- Drücke den Einfügung Speisekarte.
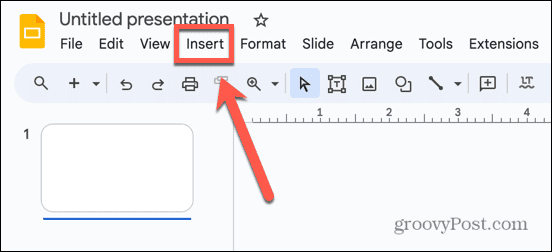
- Wählen Video.
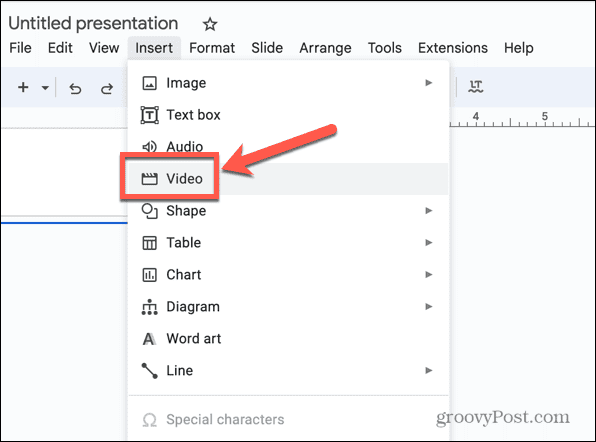
- Im Youtube Fügen Sie auf der Registerkarte „Suchen“ die URL in das Suchfeld ein.
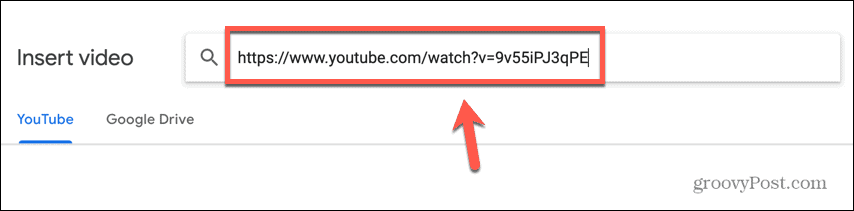
- Drücken Sie Eingeben und das Video sollte als einziges Suchergebnis erscheinen.
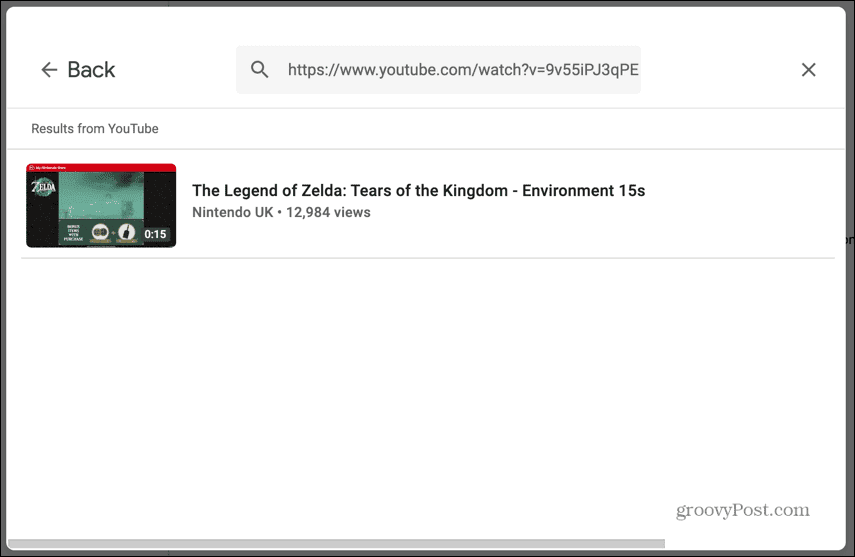
- Wählen Sie dieses Ergebnis aus und klicken Sie Einfügung.
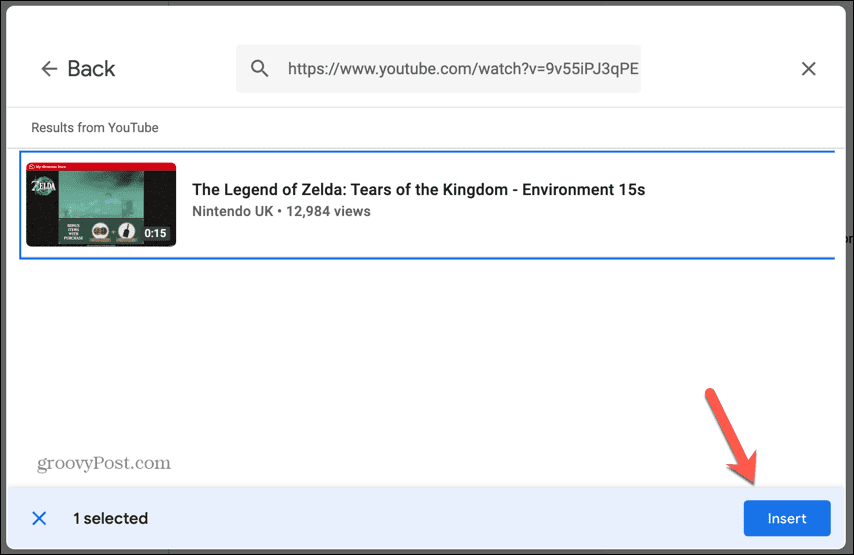
- Ihr Video wird nun in die Folie eingebettet.
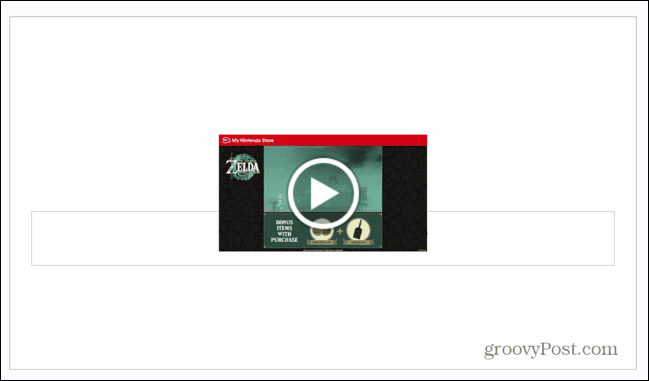
- Wenn Sie auf die Miniaturansicht des Videos klicken, können Sie die Videowiedergabeoptionen bearbeiten.
So betten Sie eine Videodatei von Google Drive in Google Slides ein
Wenn das Video, das Sie einbetten möchten, nicht auf YouTube vorhanden ist, beispielsweise ein persönliches Video, das Sie selbst aufgenommen haben, können Sie es trotzdem in Ihr Google Slides-Dokument einbetten. Sie müssen die Videodatei in Ihrem Google Drive speichern und können sie dann direkt von dort einbetten.
So betten Sie ein Video von Google Drive ein:
- Öffnen Sie die Folie, in die Sie das Video einfügen möchten.
- Drücke den Einfügung Speisekarte.
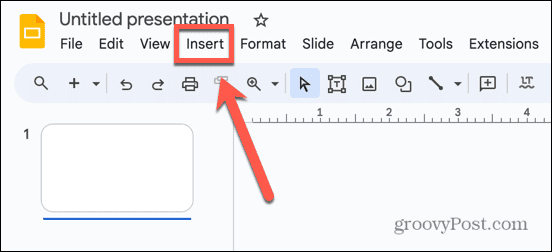
- Wählen Video.
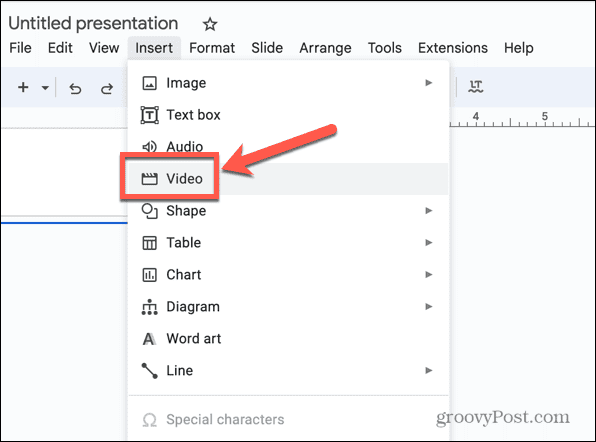
- Drücke den Google Drive Tab.
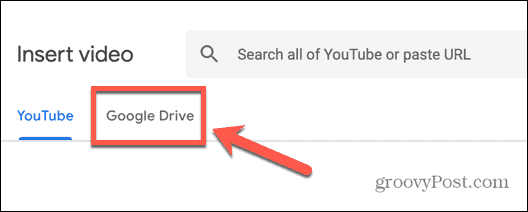
- Wählen Sie das Video aus, das Sie einbetten möchten.

- Klicken Einfügung.
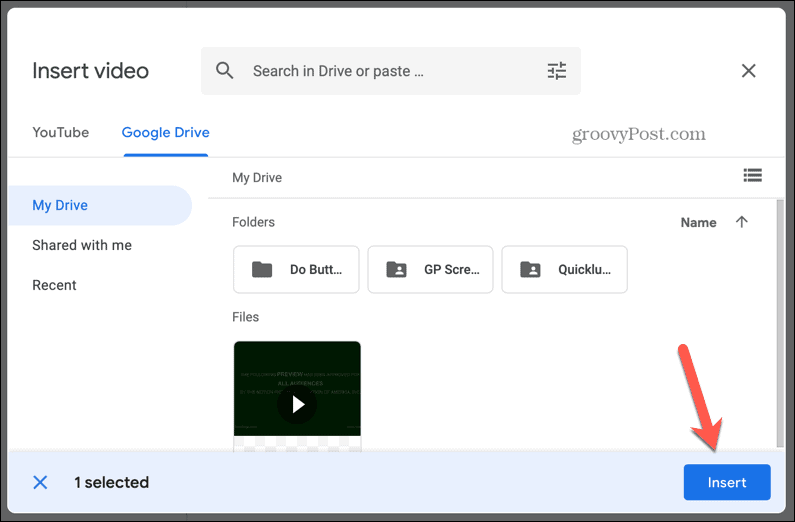
- Das Video wird in Ihre Folie eingebettet.
- Wenn Sie auf das Miniaturbild klicken, können Sie die Videowiedergabeoptionen bearbeiten.
So betten Sie Audio in Google Slides ein
Wenn Sie Audio in Ihre Google Slides einbetten möchten, besteht Ihre einzige Möglichkeit darin, die Audiodatei auf Ihrem Google Drive zu speichern und in Ihrem Google Slides-Dokument mit dieser Datei zu verknüpfen. Derzeit gibt es keine Möglichkeit, einen Link zu einer Audio-Streaming-Site wie bei YouTube für Videos zu verwenden.
Wenn Sie Audio einbetten, stehen Ihnen einige nützliche Einstellungen zur Verfügung, die Sie anpassen können.
So betten Sie Audio in Google Slides ein:
- Öffnen Sie die Folie, in die Sie Audio einbetten möchten.
- Drücke den Einfügung Speisekarte.
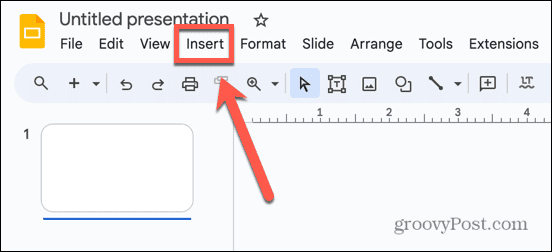
- Wählen Audio.
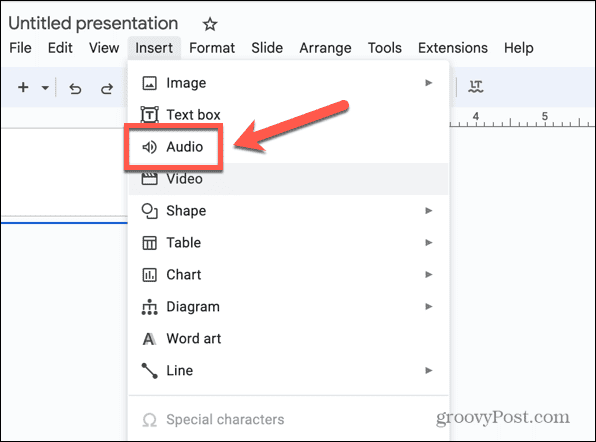
- Unter dem Google Drive Suchen Sie auf der Registerkarte die Audiodatei, die Sie einbetten möchten.
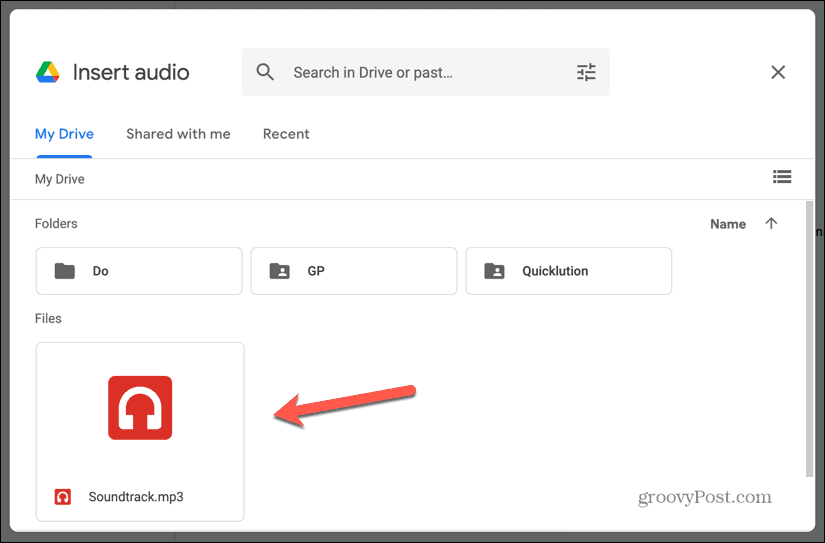
- Wählen Sie die Datei aus und klicken Sie Einfügung.
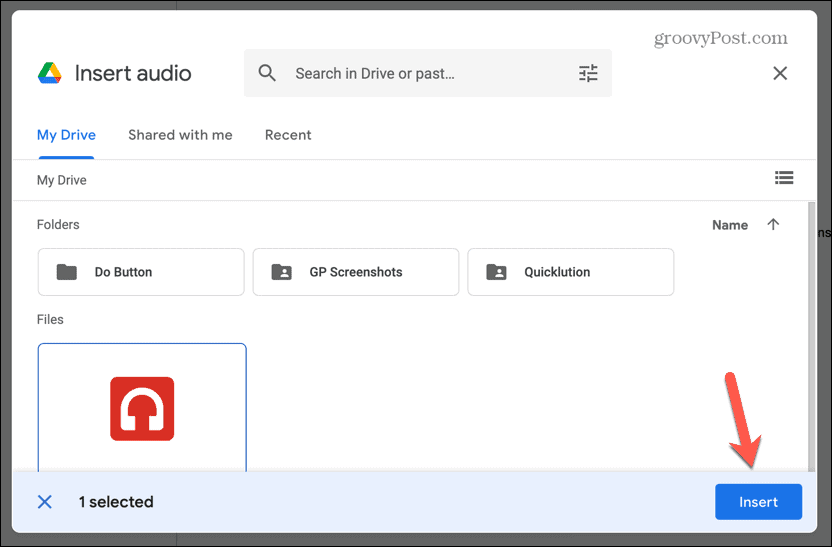
- Ihr Audio wird in Ihre Folie eingebettet.
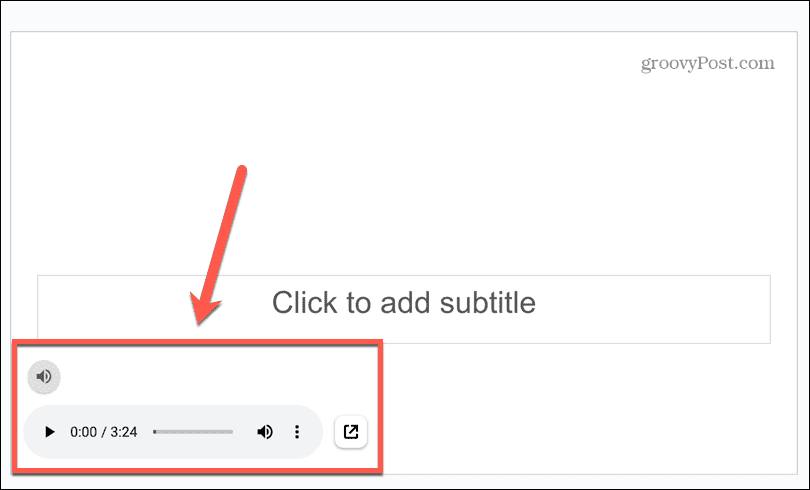
- Klicken Sie auf die Miniaturansicht und Sie können die Optionen für die Audiowiedergabe bearbeiten, einschließlich der Art und Weise, wie die Audiowiedergabe beginnt und ob Sie eine Schleife wünschen oder nicht.
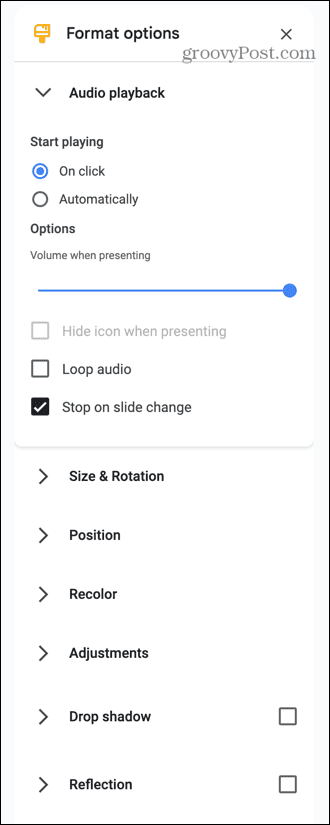
So betten Sie Bilder in Google Slides ein
Das Einbetten von Bildern ist etwas einfacher; Sie müssen die Bilder, die Sie einbetten möchten, nicht auf Ihrem Google Drive speichern. Es ist möglich, Bilder direkt aus Google Bilder einzubetten. Sie können jedoch auch Folien aus Ihrem Google Drive-Konto einbetten, wenn Sie Bilder einbetten möchten, die bei Google Bilder nicht verfügbar sind.
Sie können auch Bilder aus Google Fotos einbetten, indem Sie die URL eines Online-Bildes verwenden, das Sie verwenden möchten, oder sogar ein Foto mit Ihrer Webcam oder Gerätekamera aufnehmen.
So betten Sie Bilder in Google Slides ein:
- Wählen Sie die Folie aus, in die Sie Ihr Bild einfügen möchten.
- Klicken Einfügung.
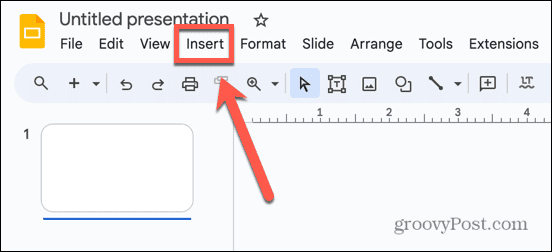
- Wählen Bild.
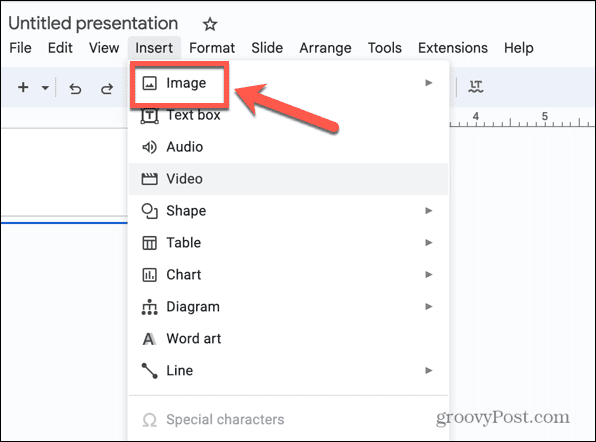
- Um ein Bild von Ihrem Computer hochzuladen, wählen Sie Hochladen vom Computer.
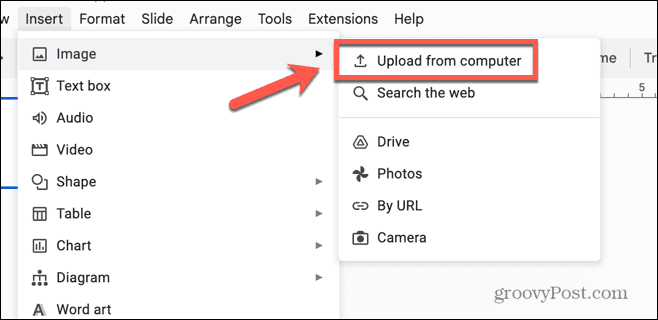
- Um ein Bild von Ihrem Google Drive einzubetten, wählen Sie Antrieb.
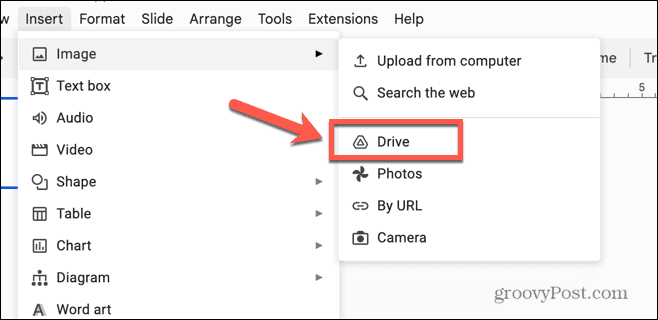
- Wenn Sie ein Bild aus Ihren Google Fotos einbetten möchten, wählen Sie Fotos.
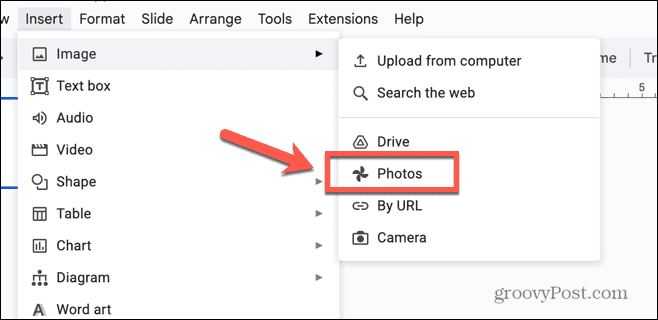
- Wenn Sie die URL eines Online-Bildes haben, das Sie verwenden möchten, wählen Sie aus Per URL.
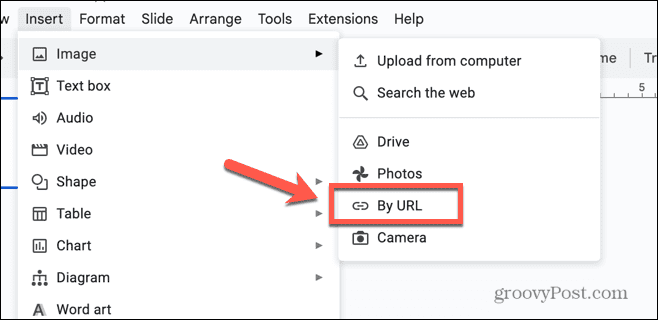
- Um jetzt ein Foto zum Einbetten aufzunehmen, wählen Sie Kamera.
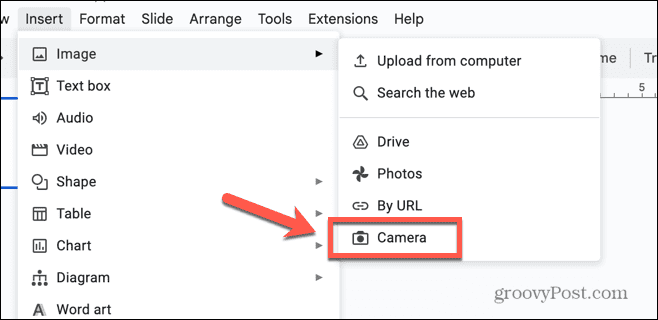
- Wenn Sie nach einem Bild zum Einbetten suchen möchten, wählen Sie Durchsuche das Web.
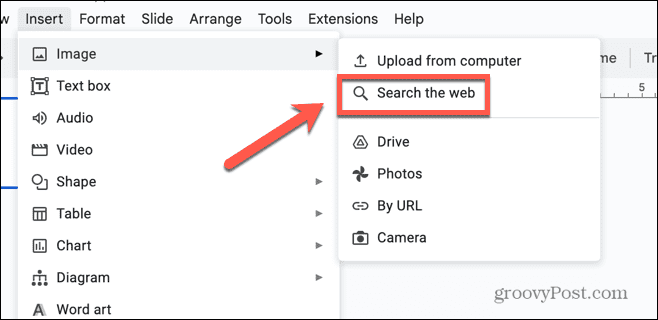
- Geben Sie Ihren Suchbegriff in das Suchfeld oben im Google Bilder-Bereich rechts auf dem Bildschirm ein.
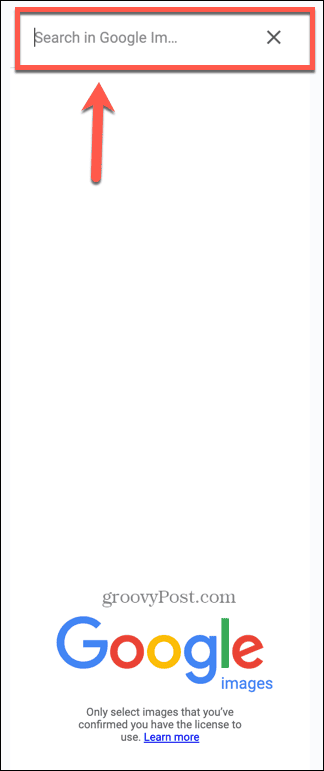
- Wählen Sie eines der Ergebnisse aus.
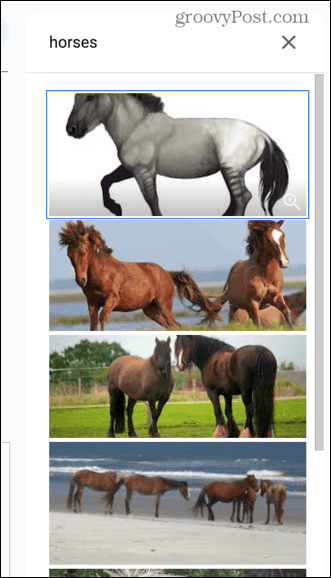
- Klicken Einfügung.
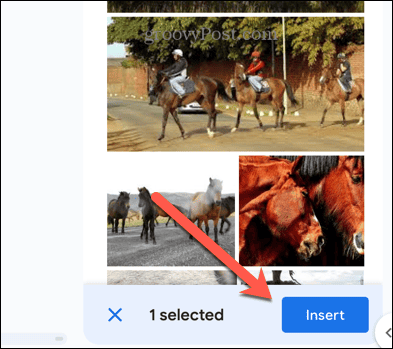
- Ihr Bild wird in Ihre Folie eingefügt.
Bringen Sie Ihre Google-Folien auf die nächste Stufe
Wenn Sie sich fragen, wie man HTML in Google Slides einbettet, werden Sie enttäuscht sein, dass dies einfach nicht möglich ist. Dieser Artikel soll Ihnen jedoch dabei helfen, gängige Medientypen in Ihr Dokument einzubetten, ohne dass HTML erforderlich ist.
Es gibt weitere nützliche Google Slides-Tricks, die Sie kennen sollten. Wenn Ihre Folien nicht für die Standard-Foliengrößen geeignet sind, können Sie es lernen So ändern Sie die Foliengröße in Google Slides. Wenn Sie Ihren Folien komplexe Mathematik hinzufügen müssen, möchten Sie es wissen So fügen Sie eine Gleichung zu Google Slides hinzu. Und wenn Sie in Ihrer Präsentation keine Folie verwenden möchten, können Sie lernen, wie das geht eine Folie in Google Slides ausblenden.



