So beheben Sie den Fehler 0xc00007b unter Windows
Microsoft Windows 10 Windows 11 Held / / May 29, 2023

Veröffentlicht

Der Fehler 0xc00007b verhindert den Start von Apps. Beheben Sie das Problem mithilfe dieser Anleitung auf Ihrem Windows-PC.
Wenn Sie eine App unter Windows starten, die nicht ordnungsgemäß startet, wird möglicherweise der Fehler 0xc00007b angezeigt. Wenn Sie Windows aktualisieren, Ihr System neu starten und es weiterhin herunterladen, möchten Sie das Problem beheben 0xc00007bFehler unter Windows.
Dieser Fehler kann aus vielen Gründen auftreten, von beschädigten Systemdateien bis hin zu defekten Apps nach einem Windows-Update, beschädigten App-Dateien und anderen Gründen.
Typischerweise ist die Fehlercode wird von der Meldung „Die Anwendung konnte nicht ordnungsgemäß gestartet werden“ begleitet. Wenn dieser Fehler auftritt, erfahren Sie in dieser Anleitung, wie Sie ihn beheben können.
Warum Sie unter Windows den Fehler 0xc00007b erhalten
Wie bereits erwähnt, gibt es verschiedene Fehlerursachen. Beispielsweise könnten beschädigte System- oder App-Dateien, ein Konflikt zwischen 32- und 64-Bit-Versionen der Software oder Probleme mit dem C++ Redistributable-Paket vorliegen.
Zu den ersten grundlegenden Schritten gehören: manuelles Aktualisieren von Windows Und Starten Sie Ihren PC neu. Wenn Sie nach diesen ersten Schritten weiterhin die Fehlermeldung erhalten, verwenden Sie die folgenden Optionen, um Ihre App wieder zum Laufen zu bringen.
Notiz: Dieser Fehler kann unter Windows 10 und 11 auftreten und die folgenden Lösungen funktionieren auf beiden Versionen des Betriebssystems.
Sauberes Booten von Windows
Funktionen, Apps und Dienste könnten beim Starten von Windows mit dem Standard-App-Startvorgang in Konflikt geraten. Der Clean-Boot-Option Verwendet die minimale Anzahl an Start-Apps und Treibern, die zum Laden des Betriebssystems erforderlich sind. Darüber hinaus ermöglicht es eine bessere Kontrolle darüber, welche Dienste und Apps ausgeführt werden, als im abgesicherten Modus.
Um den Fehler 0xc00007b zu beheben, können Sie Folgendes versuchen: sauberer Neustart von Windows.
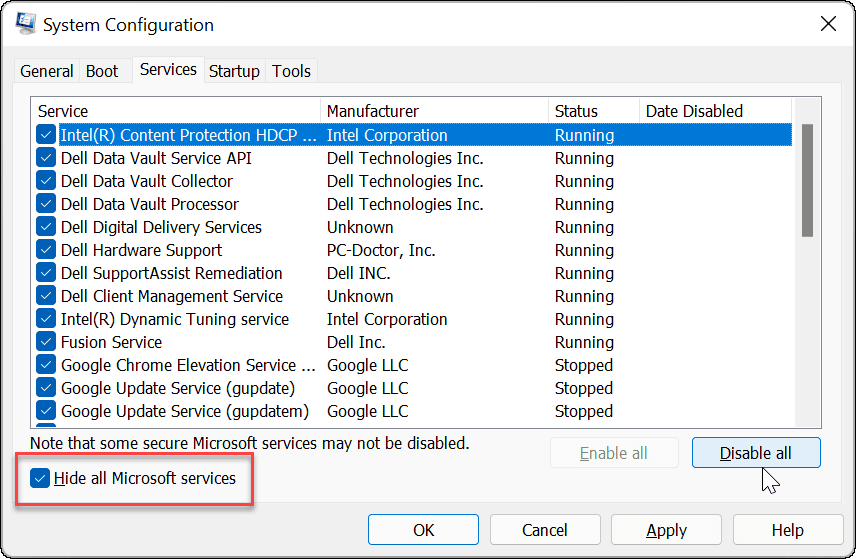
Wenn die App dann in der Clean-Boot-Umgebung funktioniert, können Sie einzelne Apps oder Dienste einzeln aktivieren, bis Sie den Übeltäter gefunden haben.
Führen Sie die App als Administrator aus
Wenn Sie die App ohne Administratorrechte ausführen, wird manchmal eine Fehlermeldung angezeigt.
So führen Sie eine App mit erhöhten Rechten aus:
- Klicken Sie mit der rechten Maustaste auf die Verknüpfung der App und wählen Sie aus Als Administrator ausführen aus dem Kontextmenü.
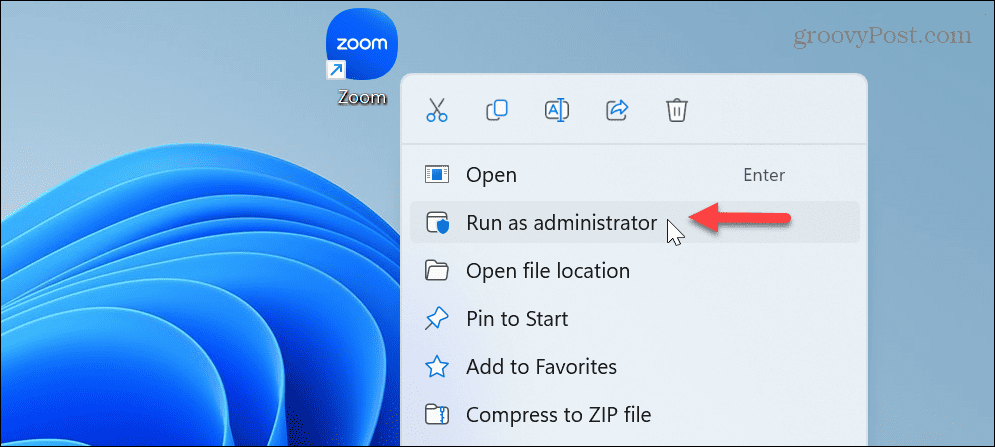
- Wenn es funktioniert, während Sie als Administrator ausgeführt werden, können Sie dies tun Stellen Sie sicher, dass Windows-Apps immer als Administrator ausgeführt werden.
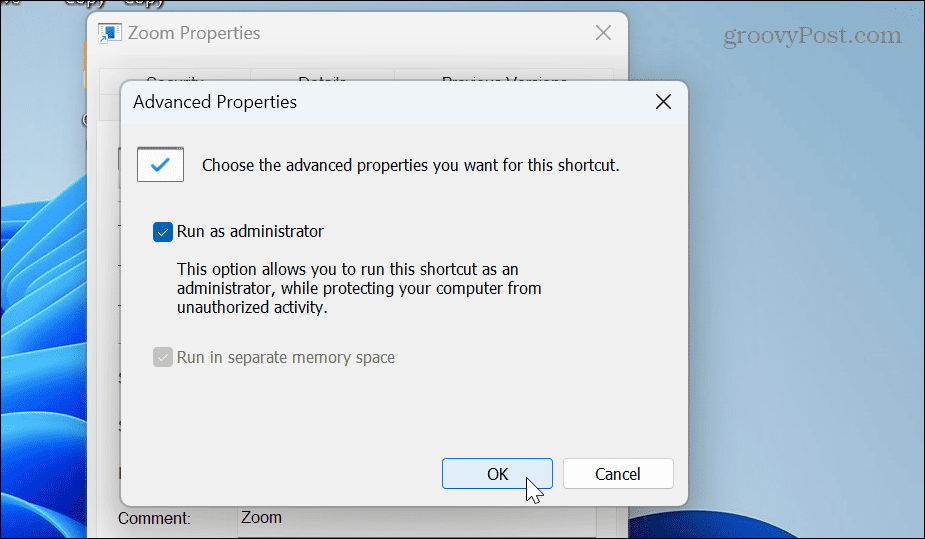
Beachten Sie, dass die App nur als Administrator für die von Ihnen festgelegte Verknüpfung geöffnet wird. Wenn Sie also die Desktop-Verknüpfung so festlegen, dass sie als Administrator gestartet wird, wird sie nicht direkt als Administrator geöffnet, wenn Sie die App über das Startmenü starten.
Installieren Sie Microsoft Visual C++ Redistributable neu
Eine weitere gängige Methode zur Behebung des 0xc00007b-Fehlers unter Windows ist die Installation oder Neuinstallation des Microsoft Visual C++-Pakets. Das weitervertreibbare Paket ermöglicht die Funktion vieler Apps. Wenn es beschädigt wird, können Sie es neu installieren.
So installieren Sie das Microsoft Visual C++-Paket neu:
- Drücken Sie die Taste Windows-Taste, suchen nach Schalttafel, und klicken Sie auf das oberste Ergebnis.
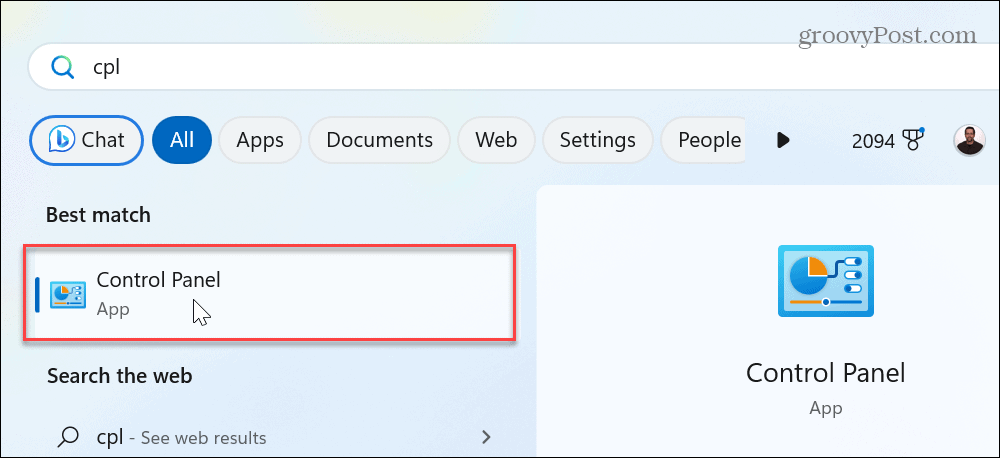
- Wähle aus Programme und Funktionen Möglichkeit.
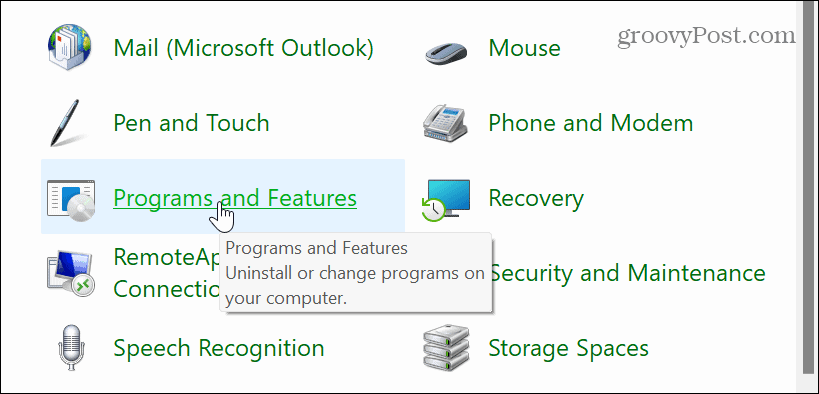
- Klicken Sie mit der rechten Maustaste auf Microsoft Visual-Paket und auswählen Deinstallieren.
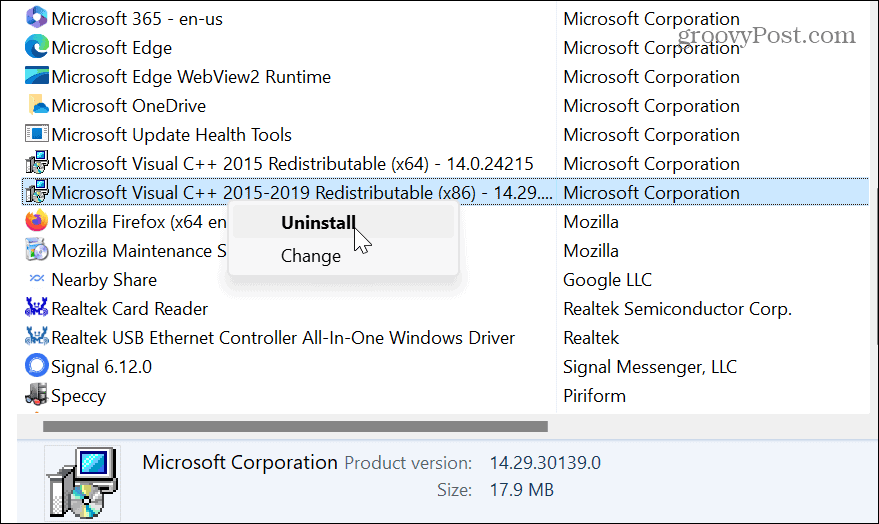
- Drücke den Deinstallieren Klicken Sie auf die Schaltfläche, wenn der Paketbildschirm angezeigt wird, und befolgen Sie die Anweisungen des Deinstallationsassistenten auf dem Bildschirm.
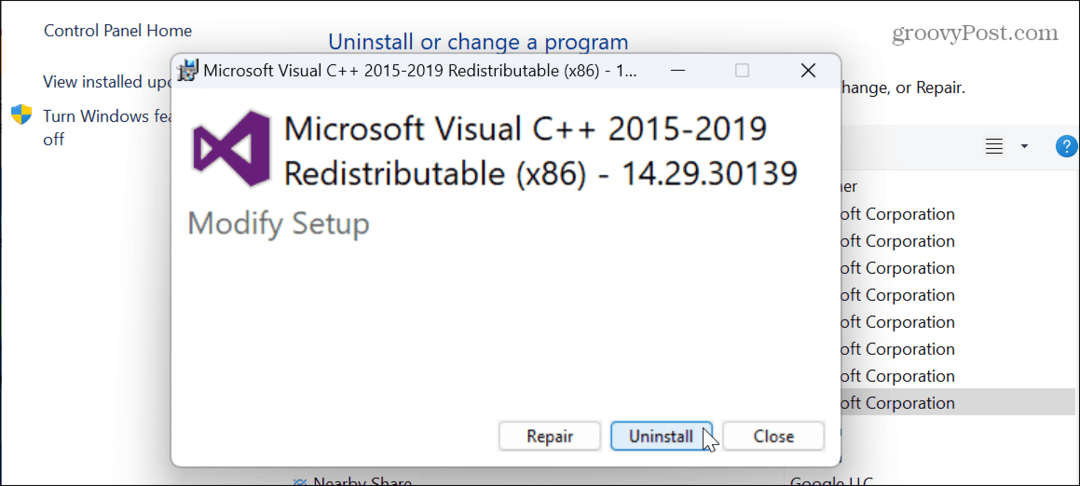
- Wenn Sie mehr als ein Visual C++-Paket installiert haben, führen Sie die gleichen Schritte aus, um auch diese zu deinstallieren.
- Laden Sie das herunter und installieren Sie es Visual C++-Paket von Microsoft.
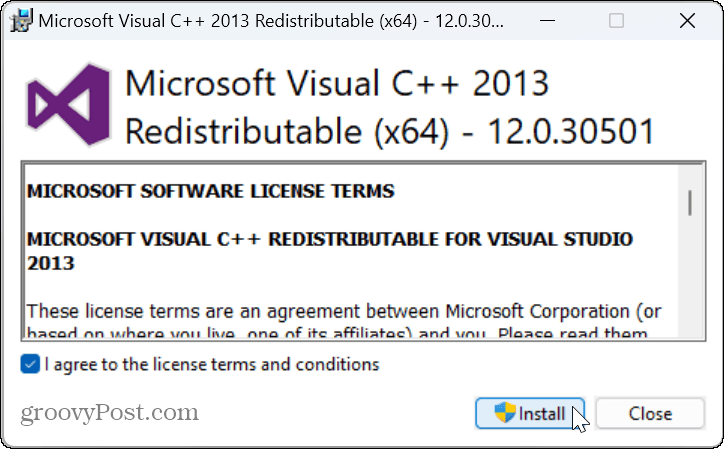
Überprüfen Sie nach der Installation, ob Sie die problematische App ohne Fehlermeldung starten können.
Installieren Sie die problematische App neu
Wenn der Fehler beim Starten einer bestimmten App weiterhin auftritt, können Sie sie deinstallieren und erneut installieren, um das Problem zu beheben.
So deinstallieren Sie eine App über die Windows-Einstellungen:
- Drücken Sie die Taste Windows-Taste + I öffnen Einstellungen.
- Wählen Apps > Installierte Apps.
- Suchen Sie die App, die Sie neu installieren möchten – indem Sie einfach ihren Namen in das Suchfeld eingeben.

- Drücke den Dreipunkt Klicken Sie auf die Schaltfläche neben der App und wählen Sie sie aus Deinstallieren, und befolgen Sie die Anweisungen auf dem Bildschirm.
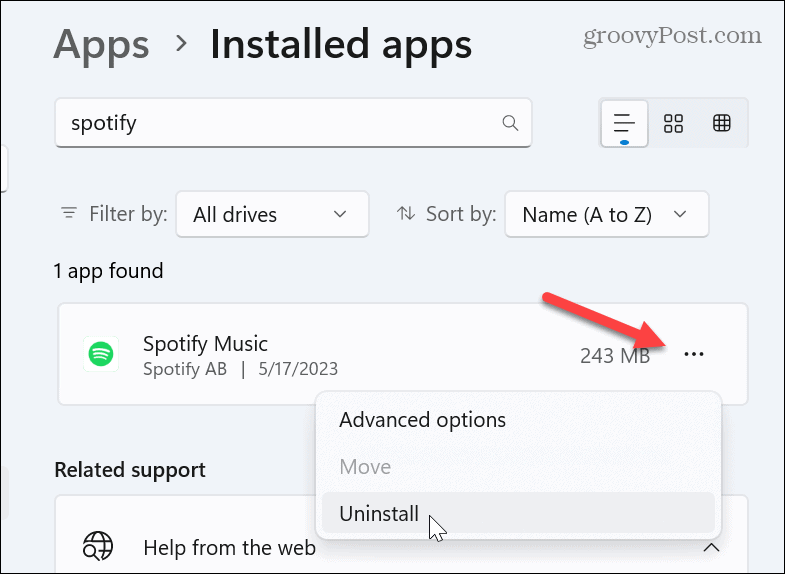
Nachdem die App vollständig installiert ist, laden Sie eine neue Kopie der neuesten Version herunter und installieren Sie sie.
Es gibt weitere Möglichkeiten, eine App unter Windows 11 zu deinstallieren. Beispielsweise können Sie Microsoft Store-Apps über das Startmenü deinstallieren. Eine vollständige Schritt-für-Schritt-Anleitung finden Sie in unserer vollständigen Anleitung zu den verschiedenen Möglichkeiten Apps unter Windows 11 deinstallieren.
Korrigieren Sie beschädigte Windows-Systemdateien
Wenn beschädigte Systemdateien den Fehler verursachen, können Sie diese beheben, indem Sie SFC- und DISM-Scans ausführen. Diese Scans erkennen beschädigte oder fehlende Systemdateien und ersetzen sie durch funktionierende.
So führen Sie SFC- und DISM-Scans aus:
- Drücken Sie die Taste Windows-Taste, Typ Power Shell, und wählen Sie das aus Als Administrator ausführen
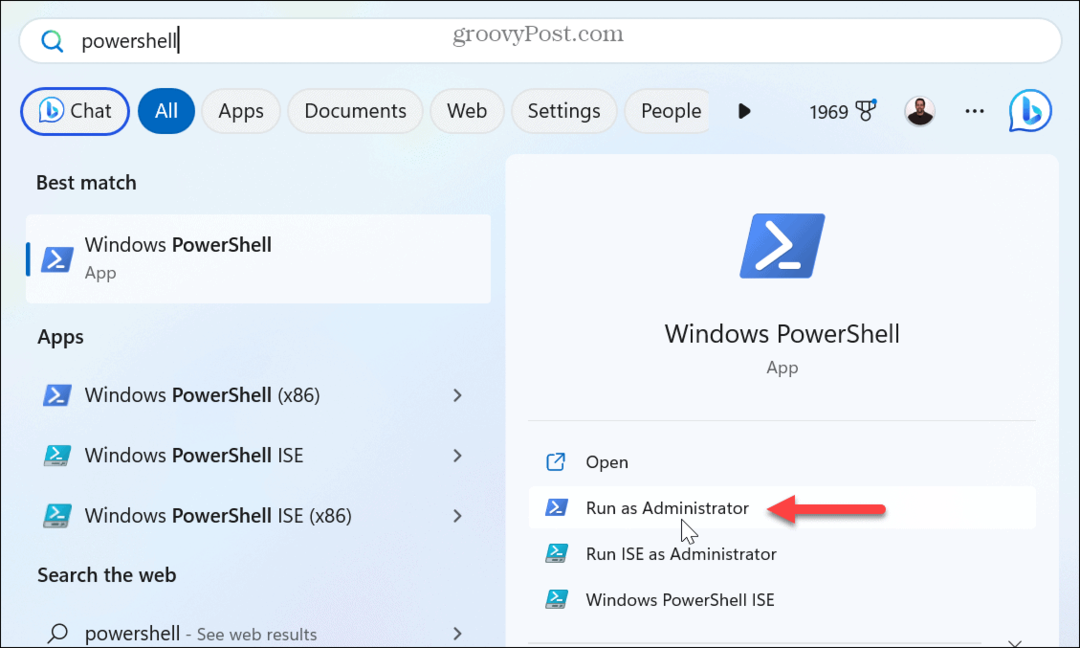
- Wenn das Terminal erscheint, geben Sie den folgenden Befehl ein und drücken Sie Eingeben:
sfc /scannow

- Sobald der SFC-Scan abgeschlossen ist, sollten Sie einen DISM-Scan durchführen, um Systemdateien zu reparieren, die SFC möglicherweise übersehen hat. Geben Sie Folgendes ein, während PowerShell noch als Administrator geöffnet ist, und drücken Sie Eingeben:
DISM /Online /Cleanup-Image /RestoreHealth

Denken Sie daran, dass diese Scans eine Weile dauern können. Die Gesamtzeit variiert von System zu System. Sobald dies erledigt ist, starten Sie Ihren PC neu und Sie sollten den Fehler 0xc00007b beheben.
Beheben Sie den Fehler 0xc00007b und mehr unter Windows
Wenn Sie das bekommen 0xc00007bFehlercode Der Versuch, eine App unter Windows auszuführen, kann frustrierend sein. Oft lässt sich das Problem durch etwas so Einfaches wie einen Neustart beheben. Manchmal müssen Sie jedoch tiefer graben und komplexere Optionen verwenden, um das Problem zu beheben.
Es gibt andere Fehler, die während Ihrer Sitzung möglicherweise von Windows angezeigt werden und die Sie beheben müssen. Möglicherweise müssen Sie dies beispielsweise tun Behebung eines 0x8007045d-Fehlers oder einen BSOD-Fehler beheben wie Uhr-Watchdog-Timeout.
Sehen Sie andere Fehler auf Ihrem PC? Sie müssen das Problem beheben. Möglicherweise müssen Sie dies beispielsweise tun Behebung eines ERR_CONNECTION_TIMED_OUT-Fehlers in Ihrem Browser, oder Sie müssen möglicherweise ein Problem beheben Download fehlgeschlagener Netzwerkfehler in Google Chrome.
So finden Sie Ihren Windows 11-Produktschlüssel
Wenn Sie Ihren Windows 11-Produktschlüssel übertragen müssen oder ihn nur für eine Neuinstallation des Betriebssystems benötigen,...
