So beheben Sie den Fehlercode 0xc00000e5 unter Windows
Microsoft Windows 10 Windows 11 Held / / May 29, 2023

Veröffentlicht

Der Fehlercode 0xc00000e5 unter Windows verhindert die Ausführung einer App. Um das Problem zu beheben, befolgen Sie die Schritte in dieser Anleitung.
Wenn Sie eine App unter Windows starten, erhalten Sie manchmal die Meldung „Die Anwendung konnte nicht ordnungsgemäß gestartet werden“, gefolgt von „ 0xc00000e5Fehlercode.
Dieser Fehler weist darauf hin, dass die Anwendung nicht ordnungsgemäß geöffnet werden kann. Der Fehler kann auftreten, wenn Sie versuchen, eine App manuell zu starten, oder wenn das System dies versucht Öffnen Sie beim Start eine App.
Die Fehlermeldung bietet eine grundlegende Vorstellung des Problems, aber keine Lösungen. In dieser Anleitung zeigen wir Ihnen, wie Sie das Problem beheben können 0xc00000e5 Fehlercode unter Windows.
Was verursacht den Fehler 0xc00000e5 unter Windows?
Dieser Fehler kann aus mehreren Gründen auftreten. In der Regel verhindert er, dass die App erfolgreich gestartet werden kann. Es kann zum Beispiel passieren, weil
Es könnte auch ein Problem geben, wenn Apps nicht auf die erforderlichen Dateien zugreifen können und diese benötigen neu installiert werden. Darüber hinaus könnte das Problem auf ein nicht gepatchtes Betriebssystem oder beschädigte und fehlende Dateien zurückzuführen sein, die die App zum Starten benötigt.
Es gibt keine einzelne Ursache für den Fehler. Wir zeigen Ihnen daher verschiedene Schritte zur Fehlerbehebung, mit denen Sie das Problem beheben können.
Deaktivieren Sie die Antivirensoftware vorübergehend
Wenn bekannt ist, dass die App, die Sie starten möchten, sicher und keine Bedrohung darstellt, wird sie möglicherweise von Ihrem Antivirenprogramm blockiert. Manchmal ist Ihre Sicherheitssoftware zu schützend und verhindert die Ausführung einer sicheren App.
Wenn Sie kein Dienstprogramm eines Drittanbieters verwenden, können Sie dies vorübergehend tun Deaktivieren Sie die Windows-Sicherheit unter Windows 10 oder 11.
Sie müssen jedoch sicherstellen, dass Sie nicht nur den Echtzeitschutz deaktivieren. Stellen Sie sicher, dass Sie es ausschalten Cloud-basierter Schutz, Automatische Probenübermittlung, Und Kontrollierter Ordnerzugriffdamit das funktioniert.
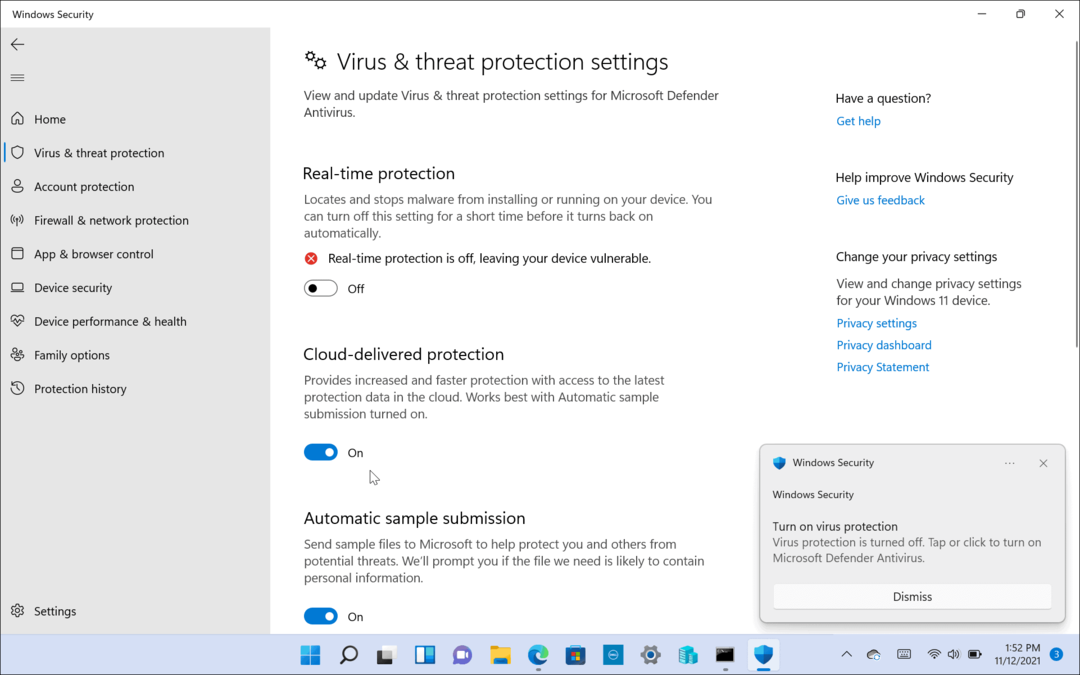
Wenn Sie eine Sicherheitssuite eines Drittanbieters verwenden, lesen Sie in der Supportdokumentation nach, wie Sie diese beim Ausführen einer App deaktivieren können. Stellen Sie sicher, dass Sie es wieder aktivieren, sobald die App geöffnet wird.
Ausschluss zu Antivirus hinzufügen
Wenn Sie die Windows-Sicherheit (oder andere Antivirenprogramme) nicht jedes Mal deaktivieren möchten, wenn Sie die App ausführen möchten, können Sie sie als Ausschluss hinzufügen. Dadurch werden Fehlalarme für Ihre vertrauenswürdigen Software-Apps verhindert.
Notiz: Da jedes Antivirenprogramm anders funktioniert, unterscheidet sich das Hinzufügen eines Ausschlusses je nach Software. Im Folgenden wird gezeigt, wie Sie eine Ausnahme zur Windows-Sicherheit hinzufügen. Informationen zum Hinzufügen von Ausschlüssen finden Sie in der Supportdokumentation Ihrer Sicherheitssuite.
So fügen Sie einen Ausschluss für die Windows-Sicherheit hinzu:
- Offen Windows-Sicherheit.
- Wählen Viren- und Bedrohungsschutz > Einstellungen verwalten.
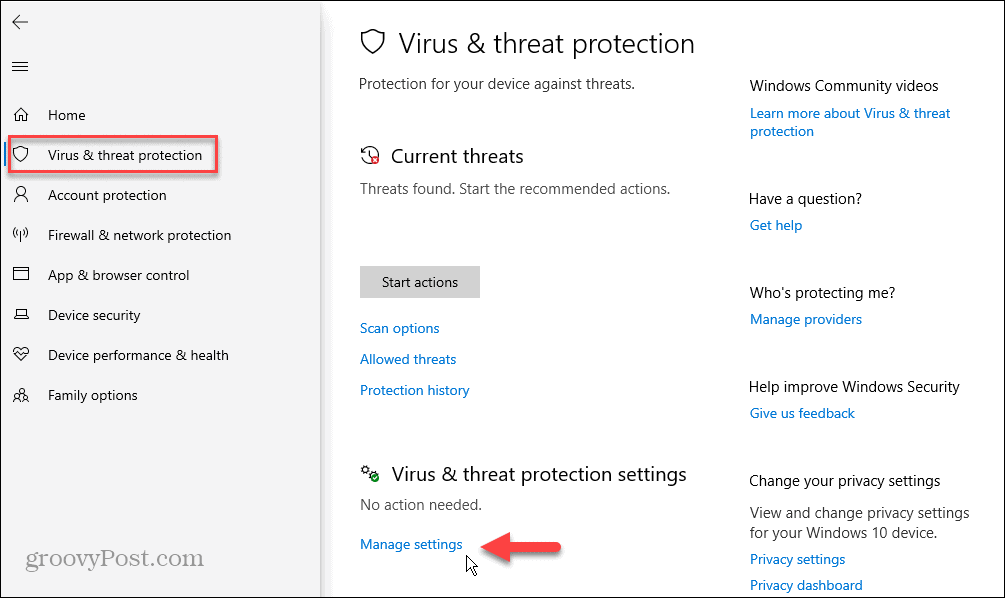
- Scrollen Sie zu Ausschlüsse Abschnitt und klicken Sie auf Ausschlüsse hinzufügen oder entfernen Verknüpfung.

- Drücke den Fügen Sie einen Ausschluss hinzu Klicken Sie auf die Schaltfläche und wählen Sie Datei.
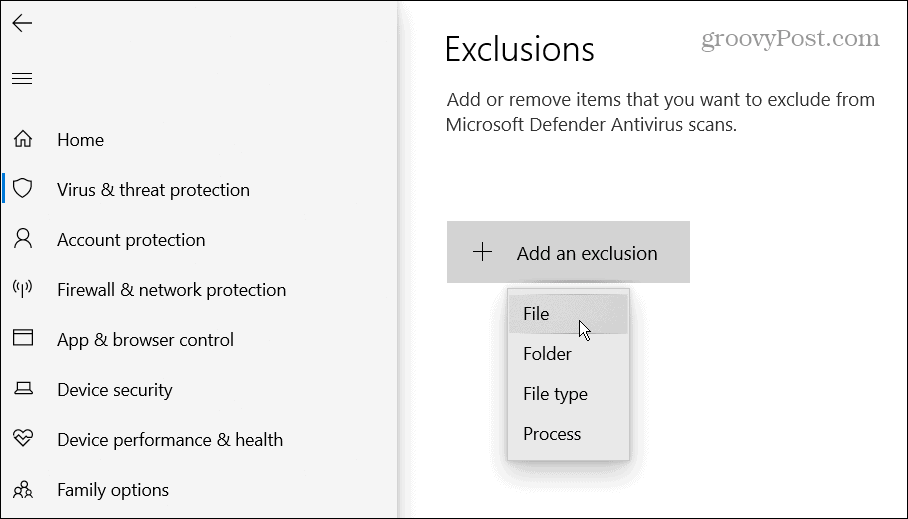
- Navigieren Sie zum Speicherort für die ausführbare Datei der App Dateimanager.
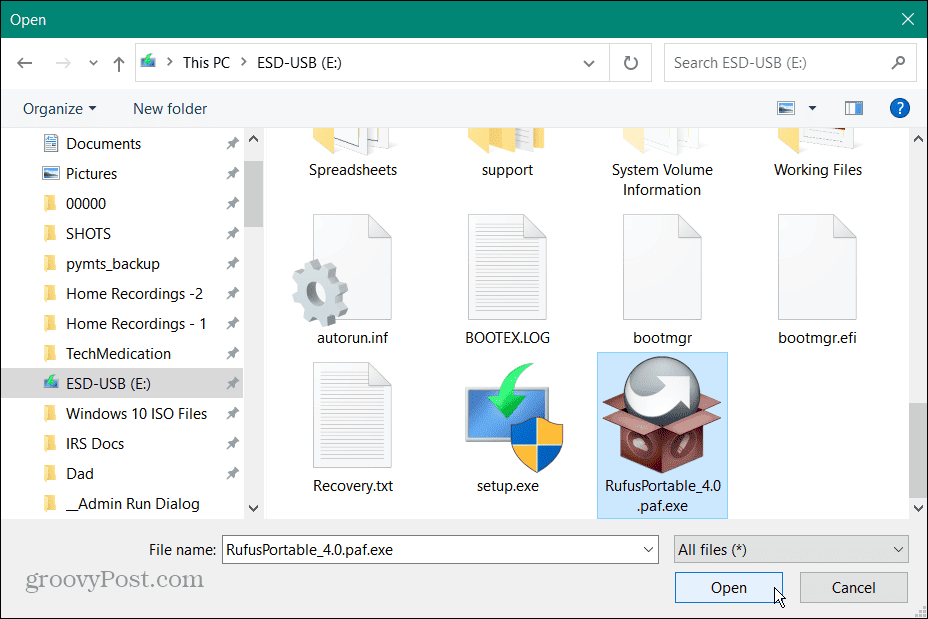
- Sobald die Datei zur Liste hinzugefügt wurde, verhindert die Windows-Sicherheit nicht mehr, dass sie ausgeführt wird.
- Wenn Sie den Ausschluss später entfernen möchten, kehren Sie zu zurück Windows-Sicherheit > Viren- und Bedrohungsschutz > Einstellungen verwalten > Ausschlüsse. Klicken Sie auf die Datei und wählen Sie die aus Entfernen Möglichkeit.
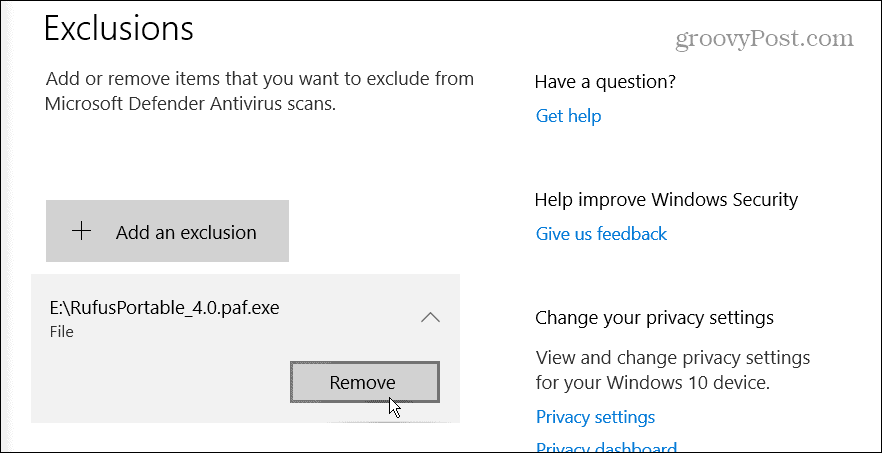
Führen Sie die App als Administrator aus
Wenn das Problem mit der App nicht mit Windows Defender oder einer anderen Sicherheitssoftware zusammenhängt, können Sie dies tun Führen Sie die App als Administrator aus. Das Ausführen der App mit erhöhten Rechten ermöglicht jedoch den Zugriff auf eingeschränkte Systemdateien, die sie zum Ausführen benötigt.
So führen Sie eine App als Administrator unter Windows aus:
- Drücken Sie die Taste Windows-Taste um das zu öffnen Startmenü, und suchen Sie nach der App, die Sie benötigen.
- Wähle aus Als Administrator ausführen Option auf der rechten Seite.
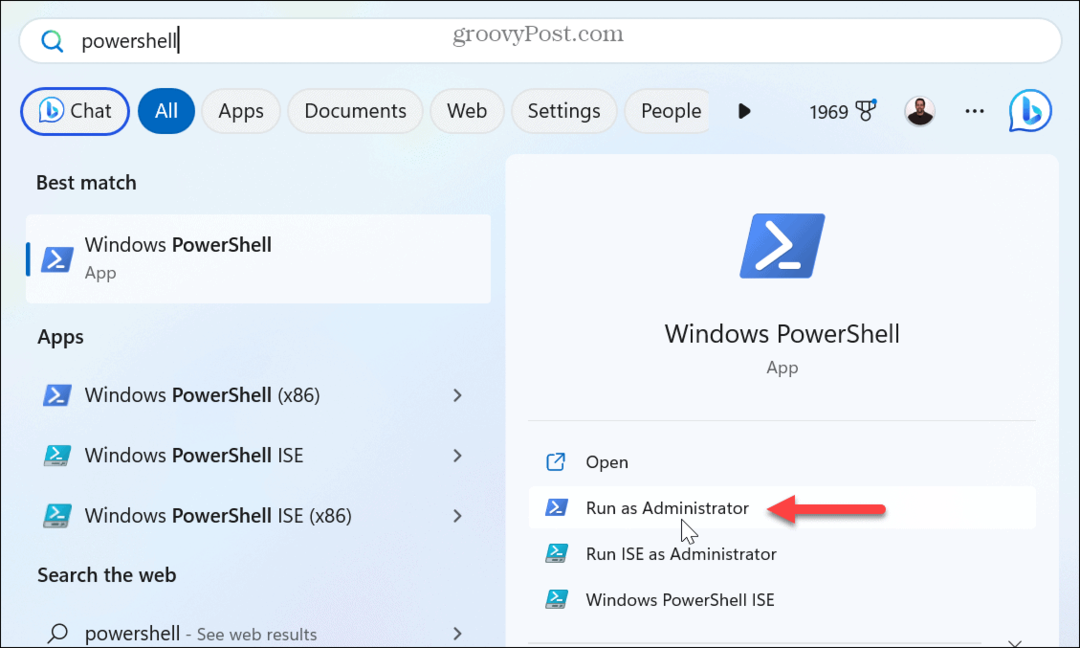
- Du kannst auch Suchen Sie nach einer App, klicken Sie mit der rechten Maustaste auf das Ergebnis und wählen Sie es aus Als Administrator ausführen.
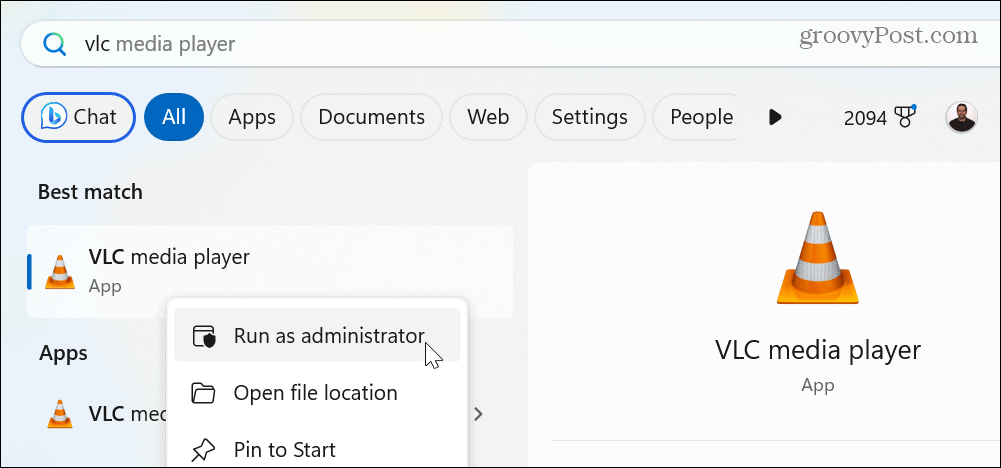
- Alternativ klicken Sie mit der rechten Maustaste auf eine App auf dem Desktop oder Dateimanager, und wählen Sie Als Administrator ausführen aus dem Kontextmenü.
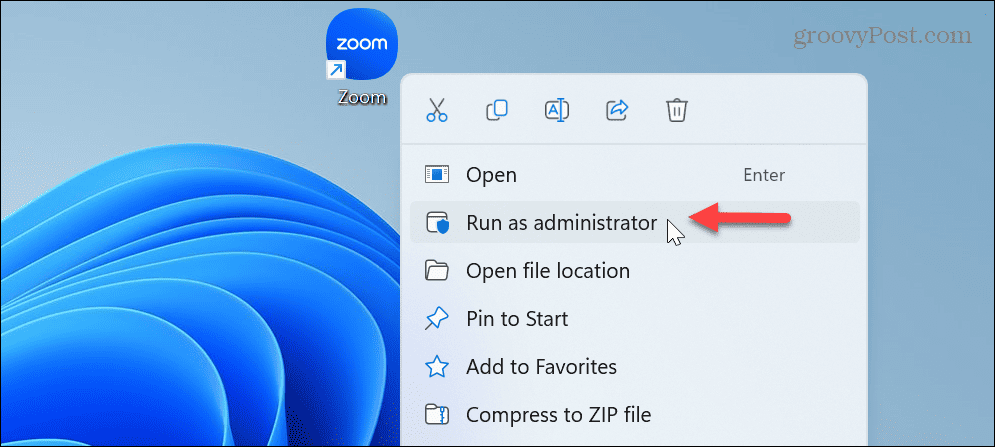
Wenn das manuelle Starten der App als Administrator funktioniert, müssen Sie die Schritte nicht jedes Mal erneut ausführen. Stattdessen können Sie die App erstellen immer als Administrator ausführen.
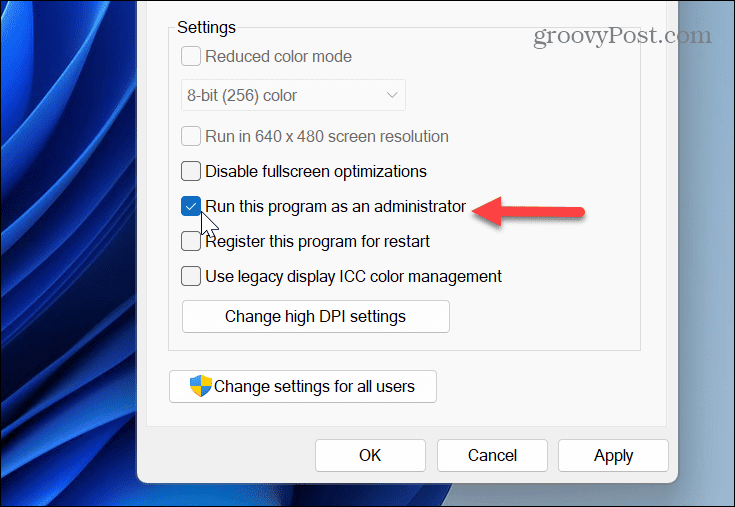
Apropos Ausführen von Elementen als Administrator unter Windows: Erfahren Sie mehr über das Ausführen Datei-Explorer als Administrator oder vorbeischauen Ausführen von Befehlen aus dem Dialogfeld „Ausführen“ als Administrator.
Suchen Sie nach beschädigten oder fehlenden Systemdateien
Wenn Sie weiterhin Probleme beim Starten der App haben, sind möglicherweise Systemdateien, die die App benötigt, beschädigt oder fehlen. Glücklicherweise können Sie dieses Problem lösen, indem Sie SFC- und DISM-Scans ausführen.
Bei den Scans wird nach fehlenden oder beschädigten Systemdateien gesucht und diese automatisch repariert.
So führen Sie einen SFC- und DISM-Scan durch:
- Drücken Sie die Taste Windows-Taste, Typ Power Shell, und klicken Sie Als Administrator ausführen auf der rechten Seite.
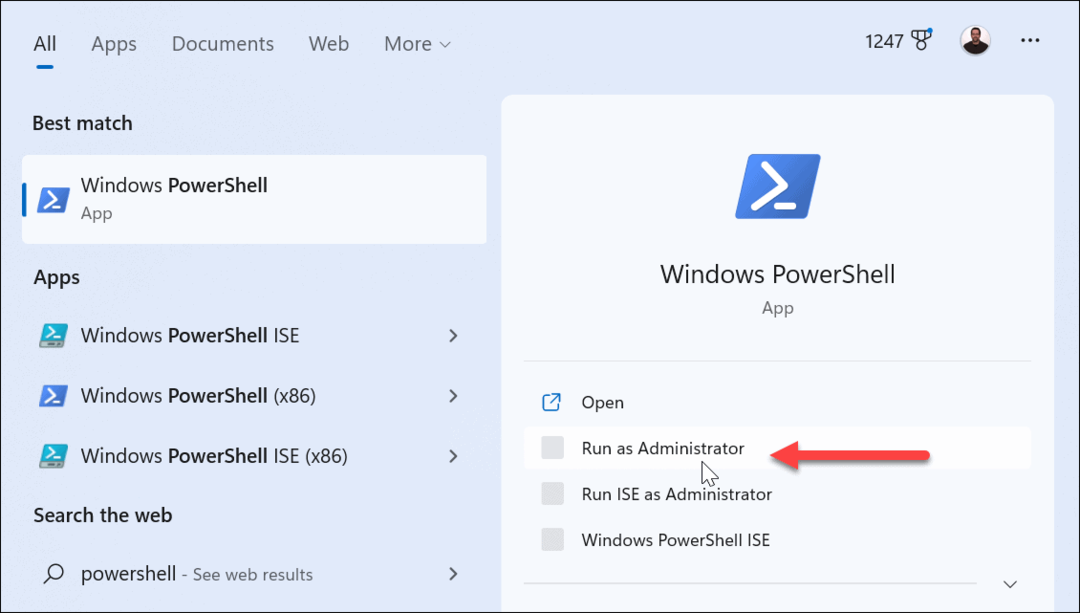
- Wenn das Terminal geöffnet wird, geben Sie den folgenden Befehl ein und drücken Sie Eingeben:
sfc /scannow

- Sobald der SFC-Scan abgeschlossen ist, behebt ein DISM-Scan Systemdateien, die SFC möglicherweise übersehen hat. Führen Sie den folgenden Befehl aus, während PowerShell noch als Administrator geöffnet ist:
DISM /Online /Cleanup-Image /RestoreHealth

Beachten Sie, dass die Ausführung dieser Scans eine Weile dauert. Und wenn sie fertig sind, schließen Sie das PowerShell-Terminalund prüfen Sie, ob Sie die App fehlerfrei starten können.
Installieren Sie Windows-Updates manuell
Die Aktualisierung des Windows-Betriebssystems ist für Sicherheit, Funktionen, Stabilität und Fehlerbehebungen von entscheidender Bedeutung. Der Fehler könnte aufgrund eines Systemfehlers auftreten. Wenn das der Fall ist, müssen Sie das tun Windows manuell aktualisieren.
Öffnen Sie dazu Einstellungen > Windows Update und klicken Sie auf die Schaltfläche „Nach Updates suchen“.
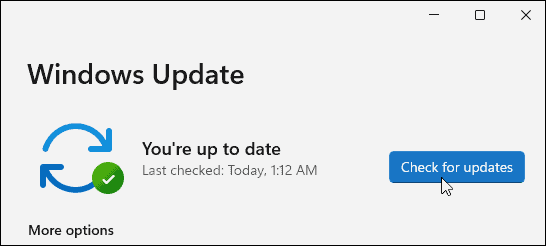
Laden Sie alle verfügbaren Updates herunter und installieren Sie sie, um die neuesten Sicherheitsfixes und Fehlerpatches zu erhalten. Beachten Sie, dass Sie möglicherweise Ihren PC neu starten müssen, um den Installationsvorgang abzuschließen.
Beheben von Windows-Fehlern
Normalerweise wird der Fehler 0xc00000e5 angezeigt, weil die Antiviren-Sicherheitssoftware ihn stoppt. Das Problem könnte jedoch mit beschädigten Systemdateien zusammenhängen, die einfach über die Befehlszeile behoben werden können.
Unter Windows können weitere Fehler auftreten, die Sie beheben müssen. Schauen Sie sich zum Beispiel an, wie es geht Behebung eines 0x8007045d-Fehlers Nachricht, oder Sie haben möglicherweise Hardwareprobleme und müssen dies tun Beheben Sie Gerätecode 43-Fehler.
Und BSOD-Fehler können besonders störend sein, und das müssen Sie vielleicht auch tun Beheben Sie den Clock Watchdog Timeout-Fehler oder erfahren Sie mehr darüber Behebung eines ntoskrnl.exe BSOD-Fehlers.
So finden Sie Ihren Windows 11-Produktschlüssel
Wenn Sie Ihren Windows 11-Produktschlüssel übertragen müssen oder ihn nur für eine Neuinstallation des Betriebssystems benötigen,...



