So beheben Sie den Fehler „Klasse nicht registriert“ unter Windows 11
Microsoft Windows 10 Windows 11 Held / / May 29, 2023

Veröffentlicht

Wenn beim Starten einer App oder des Datei-Explorers unter Windows 11 der Fehler „Klasse nicht registriert“ angezeigt wird, zeigen wir Ihnen in diesem Handbuch die Schritte zur Behebung.
Sehen Sie ein „Klasse nicht registriert” Fehlermeldung unter Windows? Dieser Fehler wird möglicherweise angezeigt, wenn Sie den Datei-Explorer starten oder andere Apps öffnen. Die Meldung ist vage und Sie sollten den Fehler „Klasse nicht registriert“ beheben, um die Dinge zu erledigen.
Im Gegensatz zu manchen Fehlercodes, es gibt keine Problemumgehung und Sie kommen nicht über die Meldung hinaus, die App zu verwenden. Stattdessen müssen Sie das Problem beheben, das es verursacht.
Verschiedene Gründe für diesen Fehler sind beschädigte Systemdateien, beschädigte Visual C++ Redistributable-Pakete oder nicht registrierte DLL-Dateien. Hier sind die Schritte, die Sie unternehmen können, um das Problem zu beheben.
Starten Sie den Datei-Explorer unter Windows 11 neu
Um das Problem zu beheben, können Sie den Datei-Explorer neu starten
So starten Sie den Datei-Explorer neu:
- Beginnen Sie mit Öffnen des Task-Managers.
- Wähle aus Prozesse Tab.
- Rechtsklick Windows Explorer und auswählen Neu starten aus dem angezeigten Menü.
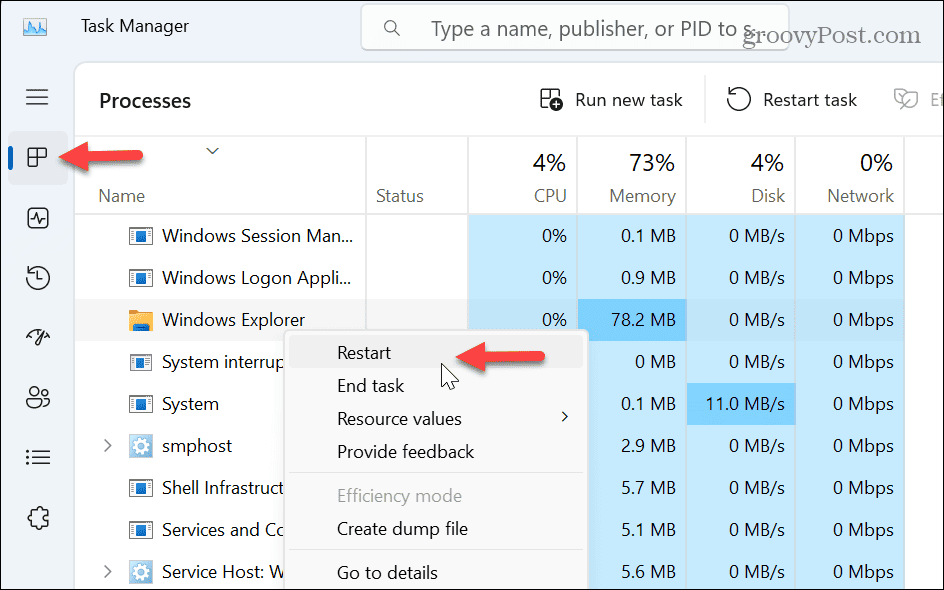
Beachten Sie, dass Ihr Bildschirm flackert und Desktopsymbole kurz verschwinden und wieder erscheinen, was auf einen erfolgreichen Neustart hinweist. Überprüfen Sie nach Abschluss des Neustarts, ob der Fehler weiterhin auftritt.
Setzen Sie die Windows-Standard-Apps zurück
Eine integrierte Windows-App könnte der Übeltäter sein, wenn der Fehler währenddessen auftritt mit dem Datei-Explorer. Um dies zu beheben, können Sie alle Standard-Apps unter Windows zurücksetzen.
So setzen Sie Standard-Apps zurück:
- Drücken Sie Windows-Taste + I öffnen Einstellungen.
- Wählen Apps aus dem linken Bereich.
- Drücke den Standard-Apps Option auf der rechten Seite.
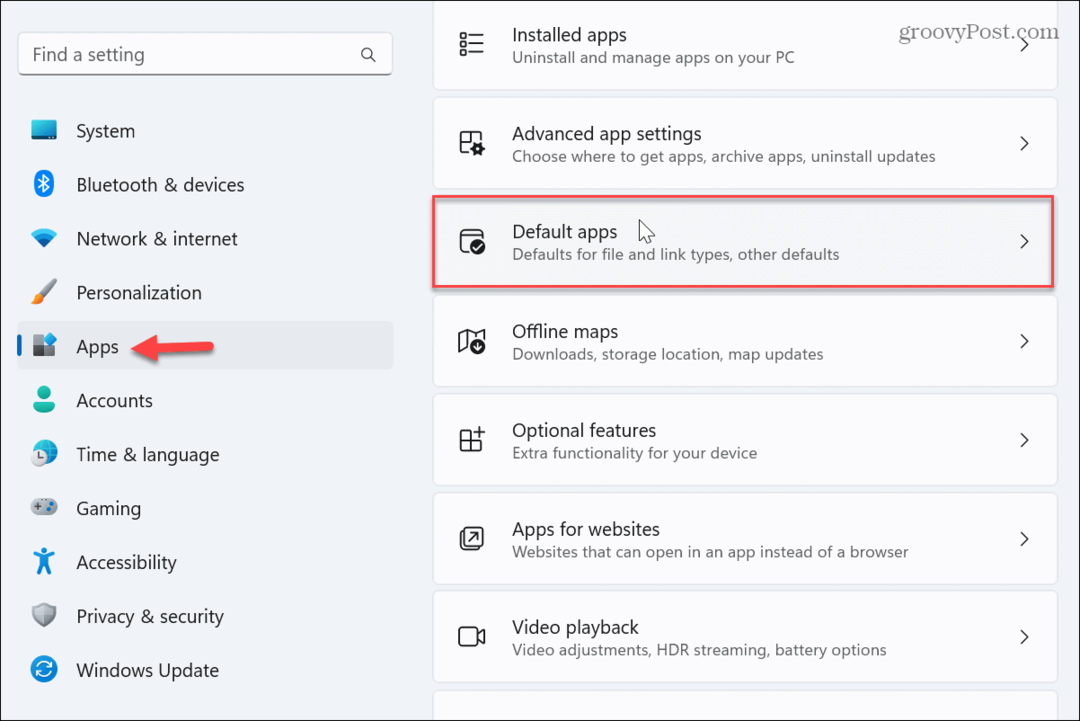
- Scrollen Sie nach unten und klicken Sie auf Zurücksetzen Schaltfläche neben dem Setzen Sie alle Standard-Apps zurück Möglichkeit.

Versuchen Sie es, sobald Sie die Standard-Apps zurückgesetzt haben Öffnen Sie den Datei-Explorer, und es sollte fehlerfrei funktionieren.
Installieren Sie das Microsoft Visual C++ Redistributable Package neu
Der Microsoft Visual C++ Redistributable Pakete stellen sicher, dass Sie Apps starten und verwenden können. Wenn jedoch ein oder mehrere Pakete beschädigt werden, wird der Start von Apps verhindert und der Fehler „Klasse nicht registriert“ angezeigt.
So installieren Sie Microsoft Visual C++ Redistributable neu:
- Drücken Sie die Taste Windows-Taste, suchen nach Schalttafel, und klicken Sie auf das oberste Ergebnis.
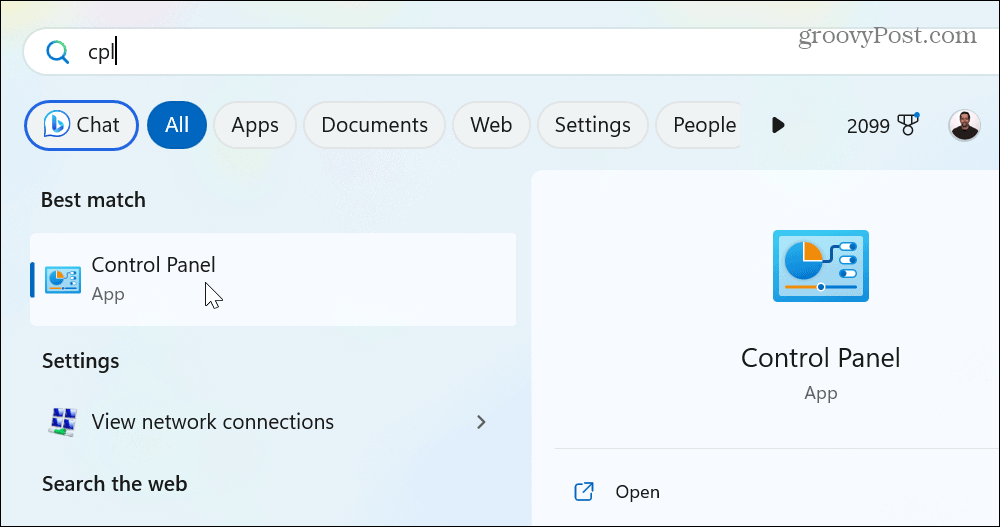
- Wähle aus Programme und Funktionen Möglichkeit.
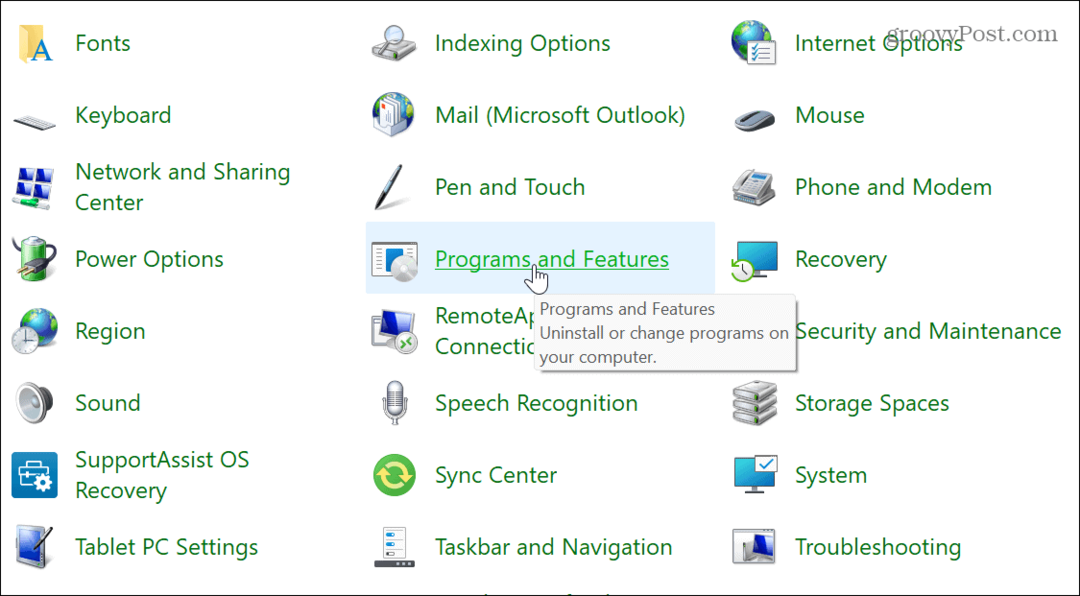
- Klicken Sie mit der rechten Maustaste auf Microsoft Visual-Paket und auswählen Deinstallieren.
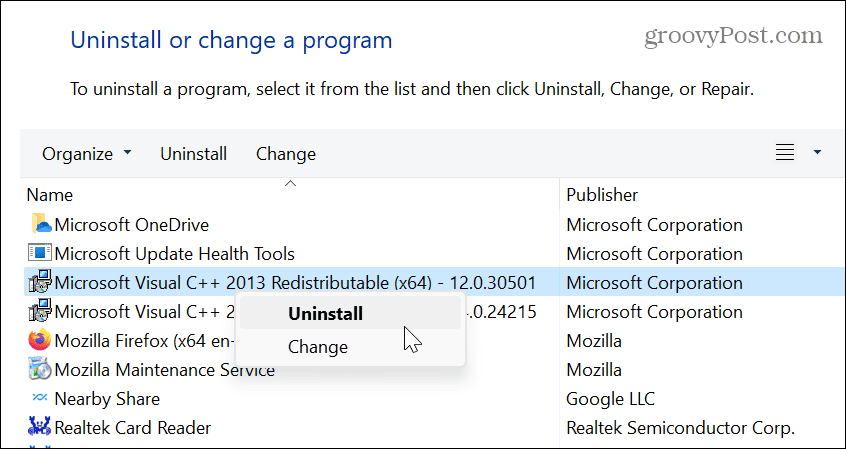
- Drücke den Deinstallieren Klicken Sie auf die Schaltfläche, wenn der Paketbildschirm angezeigt wird, und befolgen Sie die Anweisungen des Deinstallationsassistenten auf dem Bildschirm.
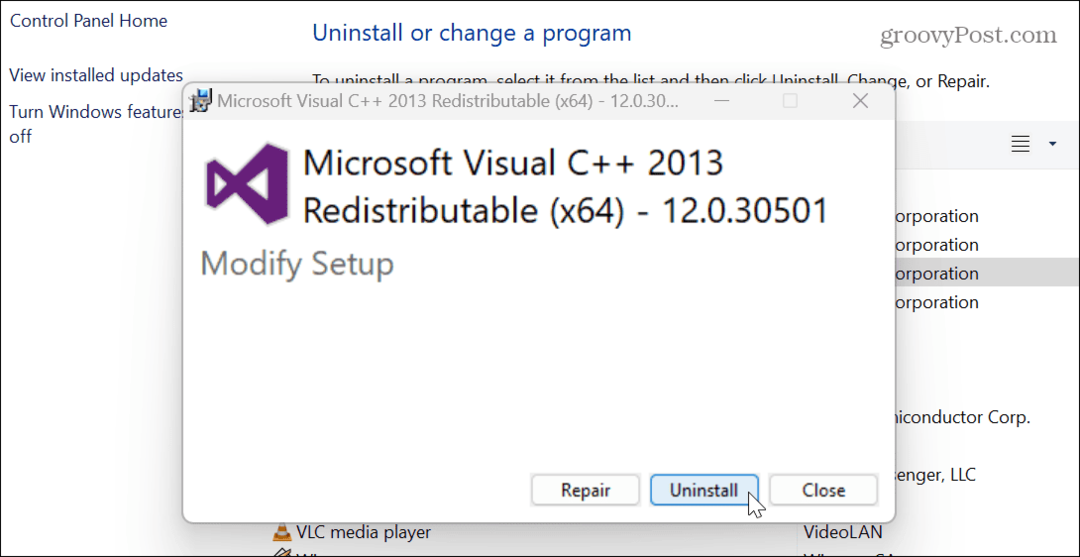
- Wenn Sie mehr als ein Visual C++-Paket installiert haben, führen Sie die gleichen Schritte aus, um auch diese zu deinstallieren.
- Laden Sie das herunter und installieren Sie es Visual C++-Paket von Microsoft.
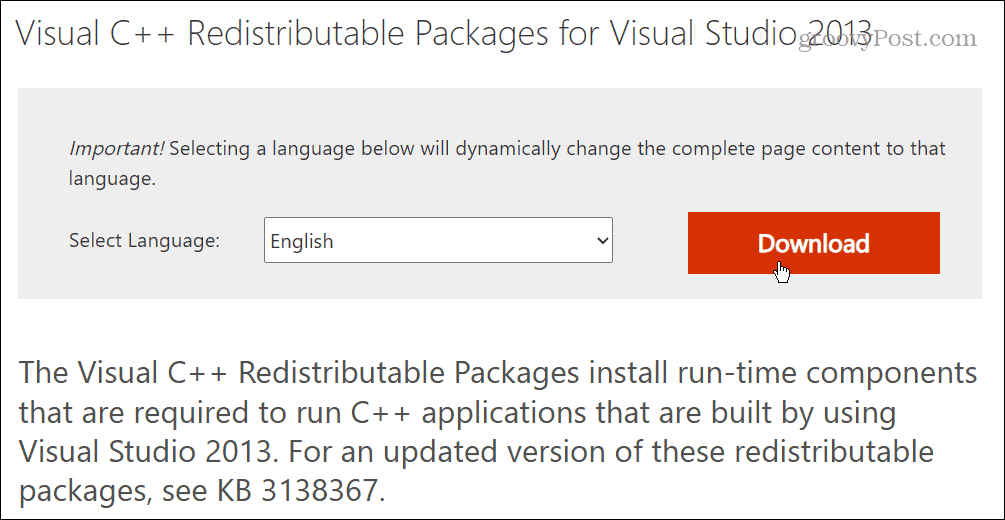
Überprüfen Sie nach der Installation, ob Sie die problematische App ohne Fehlermeldung starten können.
Beschädigte Systemdateien reparieren
Viele Apps sind auf die Kernsystemdateien in Windows angewiesen. Wenn diese Dateien jedoch beschädigt werden oder fehlen, kann dies zu einem Problem führen. Glücklicherweise verfügt Windows über ein paar integrierte Dienstprogramme, die helfen können. Ausführen von SFC- und DISM-Scans erkennt Systemdateiprobleme und behebt sie.
So führen Sie SFC- und DISM-Scans aus:
- Drücken Sie die Taste Windows-Taste, suchen nach Power Shell, und klicken Sie auf Als Administrator ausführen Option auf der rechten Seite.
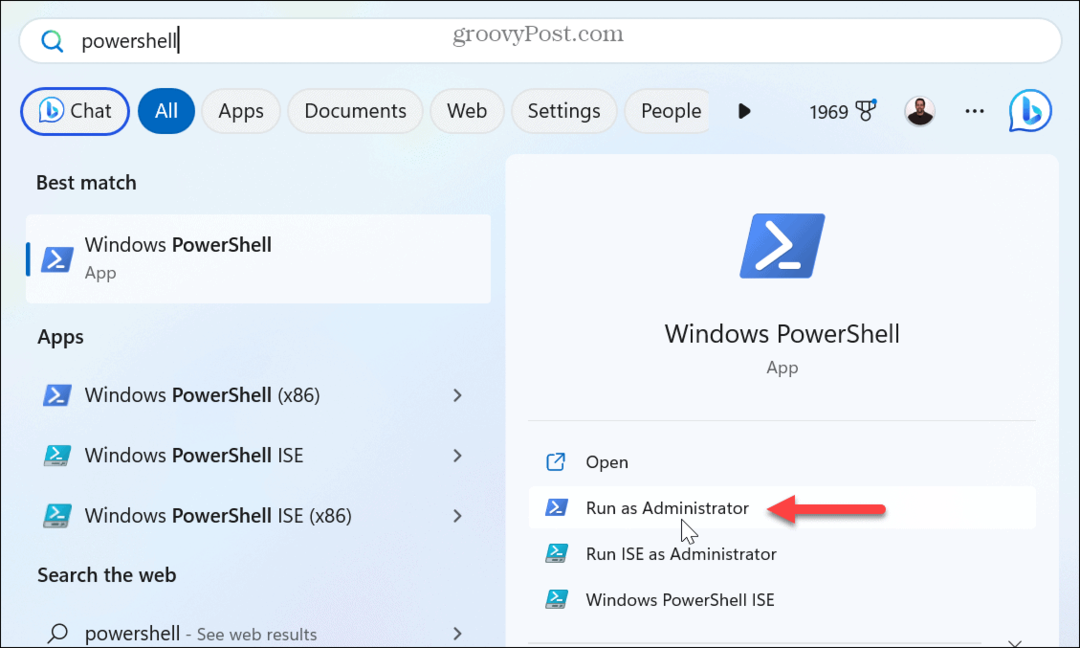
- Führen Sie beim Öffnen des Terminals den folgenden Befehl aus:
sfc /scannow
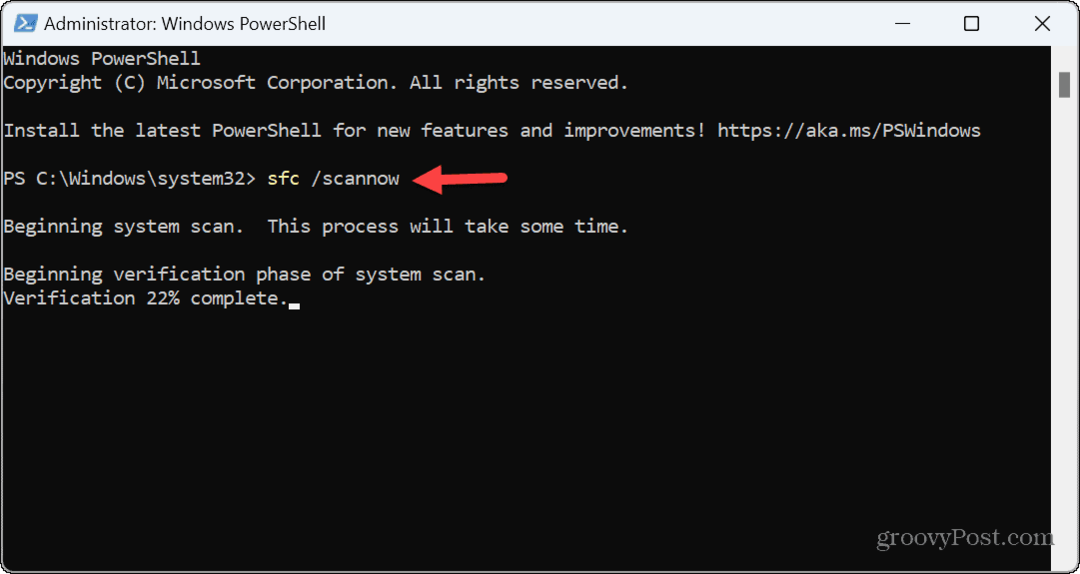
- Führen Sie nach Abschluss des SFC-Scans den folgenden Befehl aus:
DISM /Online /Cleanup-Image /RestoreHealth
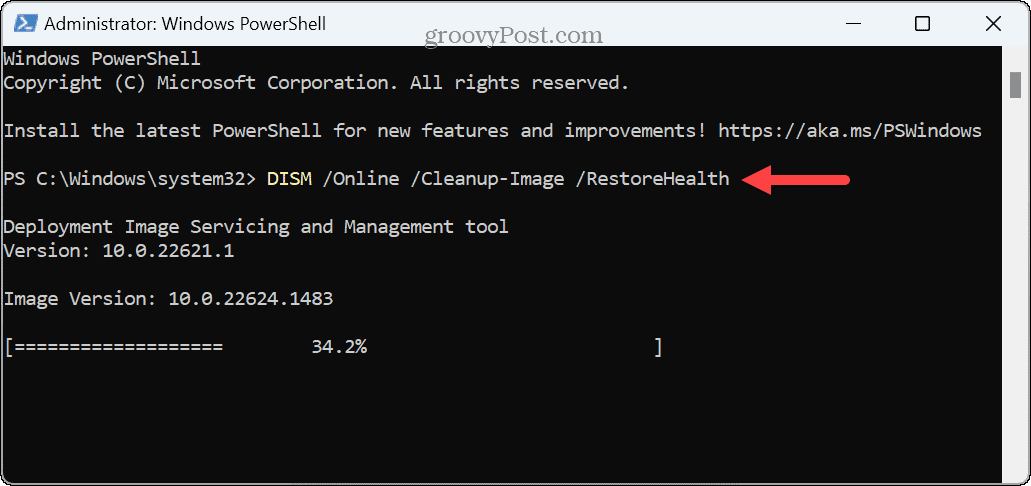
Registrieren Sie alle DLL-Dateien erneut
Die Dynamic Link Library einer App (DLL)-Datei ist möglicherweise nicht auf Ihrem System registriert. Tatsächlich handelt es sich bei Visual C++ Redistributable um eine DLL-Datei, die zum Ausführen von mit Visual Studio erstellten Apps und Spielen erforderlich ist.
Wenn die oben genannten Optionen nicht funktionieren, können Sie alle DLL-Dateien auf Ihrem PC erneut registrieren, um den Fehler zu beheben.
So registrieren Sie DLL-Dateien erneut:
- Drücken Sie die Taste Windows-Taste und Typ CMD.
- Klicken Sie rechts unter dem Ergebnis der Eingabeaufforderung auf Als Administrator ausführen.
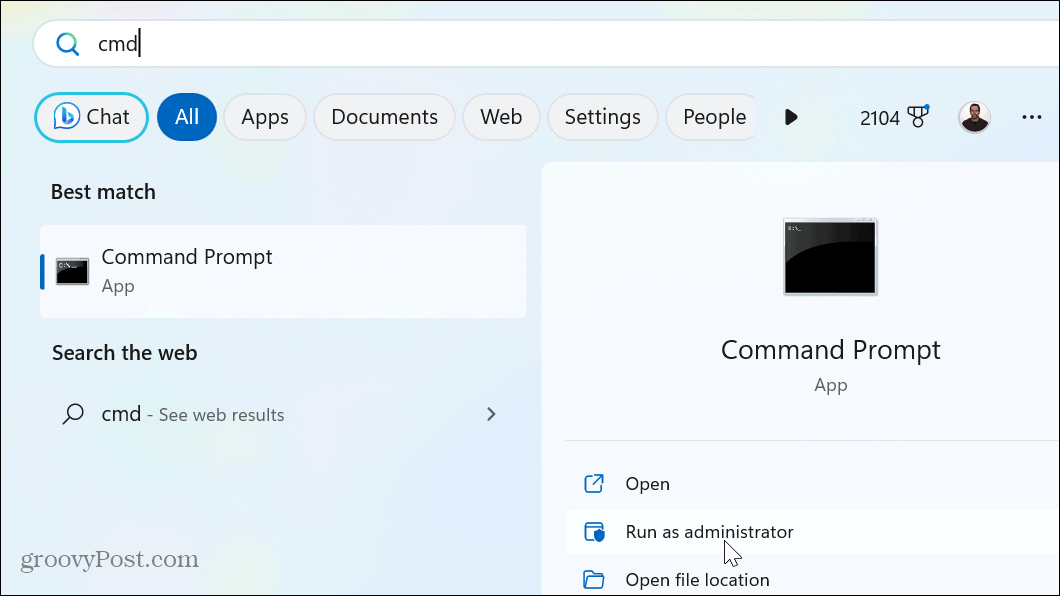
- Wenn die Eingabeaufforderung geöffnet wird, geben Sie den folgenden Befehl ein (oder kopieren Sie ihn und fügen Sie ihn ein) und drücken Sie Eingeben:
Für %1 in (*.dll) führen Sie regsvr32 /s %1 aus
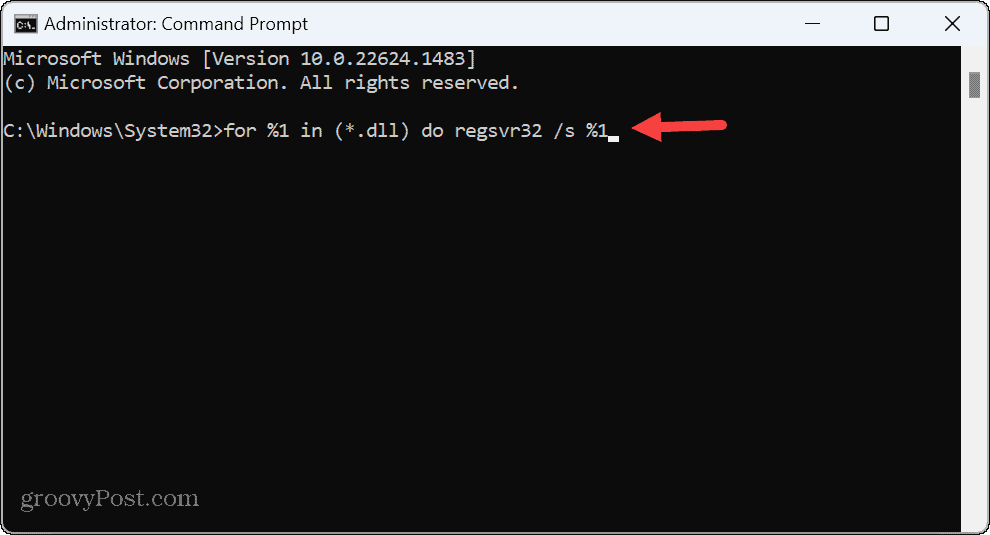
- Sie werden jeden sehen DLL-Datei Scrollen Sie weiter, während es in der Eingabeaufforderung auf Ihrem Systemdisplay neu registriert wird.
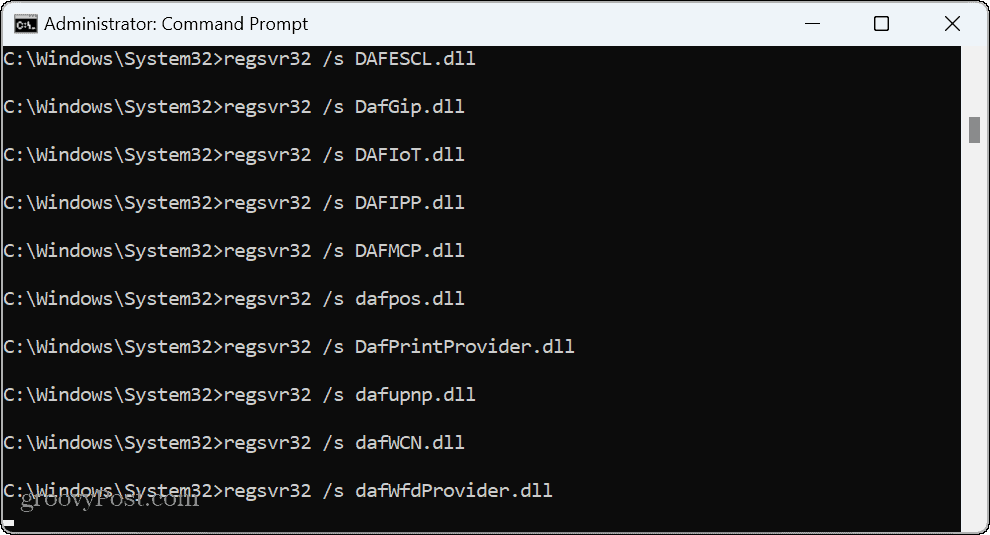
- Wenn das Scrollen stoppt, schließen Sie die Seite Eingabeaufforderung und versuchen Sie, die problematische App zu starten.
Behebung des Fehlers „Klasse nicht registriert“ und mehr
Wenn Sie beim Versuch, eine App oder einen Datei-Explorer zu starten, die Fehlermeldung „Klasse nicht registriert“ erhalten, sollten Sie mit einer der oben genannten Optionen alles wieder zum Laufen bringen. Es ist auch wichtig zu beachten, dass in diesem Artikel zwar Windows 11 als Testfall verwendet wird, bei diesen Schritten zur Fehlerbehebung dies jedoch der Fall ist Arbeiten unter Windows 10 zu.
Als Windows-Benutzer sind Fehlermeldungen bedauerlich und einige sind einfacher zu beheben als andere. Möglicherweise müssen Sie dies beispielsweise tun Behebung eines Fehlers, bei dem VCRUNTIME140.DLL fehlt. Oder wenn Windows keine Dateien lesen kann, können Sie dies tun Behebung eines 0x8007045d-Fehlers Nachricht auf Ihrem PC.
Und wenn Sie ein Gamer sind, schauen Sie sich an, wie Sie das Problem beheben können Fehler beim Laden von Steamui.dll oder reparieren Sie ein Steam-Dienstfehler während Sie den Spieledienst nutzen. Auch wenn bei Ihnen ein BSOD-Fehler auftritt, könnten Sie daran interessiert sein, zu lernen, wie man einen Fehler behebt Ntoskrnl.exe BSOD-Fehler unter Windows 11.
So finden Sie Ihren Windows 11-Produktschlüssel
Wenn Sie Ihren Windows 11-Produktschlüssel übertragen müssen oder ihn nur für eine Neuinstallation des Betriebssystems benötigen,...
