So verwenden Sie einen Proxy in Google Chrome
Google Chrome Chrom Held / / May 28, 2023

Veröffentlicht

Möchten Sie einen Proxyserver verwenden, um Ihren Computer und Ihre Privatsphäre zu schützen? Erfahren Sie in dieser Anleitung, wie Sie einen Proxy in Google Chrome verwenden.
Der Schutz Ihres Computers und Ihrer Privatsphäre im Internet ist eine ständige Herausforderung. Neue Formen von Malware werden in besorgniserregendem Tempo entwickelt und wenn Sie Websites besuchen, ist Ihre IP-Adresse normalerweise für jeden sichtbar, der sie sehen möchte. Die gute Nachricht ist, dass es Dinge gibt, die Sie tun können, um mehr Schutz zu bieten.
Eine Möglichkeit besteht darin, einen Proxy zu verwenden. Ein Proxyserver fungiert als Schutzebene zwischen Ihnen und den von Ihnen besuchten Websites. Es kann dabei helfen, unsichere oder unerwünschte Inhalte herauszufiltern und Ihre IP-Adresse zu verbergen.
So verwenden Sie einen Proxy in Google Chrome.
Was ist ein Proxyserver?
Ein Proxyserver ist ein separater Server, der als Vermittler für Ihren Computer fungiert. Anstatt direkt von Ihrem Computer aus eine Verbindung zu einer Website herzustellen, werden Ihre Anfragen über den Proxyserver geleitet, der sie dann an die Website weiterleitet. Die Website sendet dann die von Ihnen angeforderte Webseite an den Proxyserver zurück, der sie schließlich an Ihren Computer zurückleitet. Tatsächlich fungiert der Proxyserver als Mittler zwischen Ihrem Computer und dem Internet.
Die Verwendung eines Proxyservers bietet eine Reihe von Vorteilen. Erstens: Da es sich zwischen Ihnen und den Websites befindet, zu denen Sie eine Verbindung herstellen, kann es als Firewall oder Webfilter fungieren, um Ihren Computer vor schädlichen Aktivitäten zu schützen. Sie können einen Proxyserver einrichten, um bestimmte Websites zu filtern. Sie könnten dies nutzen, um zu verhindern, dass Kinder auf ungeeignete Inhalte zugreifen, oder um zu verhindern, dass Mitarbeiter am Arbeitsplatz ihr Facebook-Konto überprüfen.
Die Verwendung eines Proxyservers kann Ihnen auch dabei helfen, Ihre Privatsphäre zu schützen. Ein Proxyserver kann abschirmen Ihre IP-Adresse um Ihre Surfgewohnheiten privater zu halten. Die Website, die Sie kontaktieren, sieht dann die IP des Proxyservers und nicht Ihre persönliche IP-Adresse.
Proxyserver können Ihnen auch dabei helfen, Inhaltsbeschränkungen zu umgehen. Beispielsweise kann ein Sportstream an einem bestimmten Ort blockiert sein. Durch die Verwendung eines Proxyservers an einem anderen Standort können Sie diese Blockade umgehen und auf den Inhalt zugreifen.
Proxyserver können auch lokale Kopien beliebter Websites speichern und diese bereitstellen, wenn Sie diese bestimmte Website besuchen möchten, anstatt direkt auf die Website zugreifen zu müssen. Dies kann zu Bandbreiteneinsparungen für Websites und höheren Geschwindigkeiten für Benutzer führen.
Eine gängige Alternative zur Verwendung eines Proxys ist: Verwenden Sie ein virtuelles privates Netzwerk (VPN), was auch zum Schutz Ihrer Hardware und Ihrer Privatsphäre beitragen kann.
So verwenden Sie einen Proxyserver in Google Chrome unter Windows
Um einen Proxyserver in Google Chrome verwenden zu können, benötigen Sie einige wichtige Informationen über den Proxyserver, den Sie verwenden möchten. Es gibt eine große Auswahl an Proxyservern. Einige Websites bieten kostenlose Proxys an, andere verlangen für ihre Dienste Gebühren. Wie bei jedem Online-Dienst gilt: Wenn etwas kostenlos angeboten wird, verdient das Unternehmen sein Geld in der Regel auf andere Weise, beispielsweise durch den Verkauf Ihrer Daten an Dritte.
Achten Sie darauf, einen seriösen Proxy für Ihre Bedürfnisse auszuwählen. Sobald Sie einen Proxyserver gefunden haben, den Sie verwenden möchten, benötigen Sie zwei Dinge, um ihn für Google Chrome einzurichten: die Proxy-IP-Adresse und die Portnummer.
So verwenden Sie einen Proxyserver in Google Chrome unter Windows:
- Offen Chrom.
- Drücken Sie die Taste drei Punkte Menüsymbol.
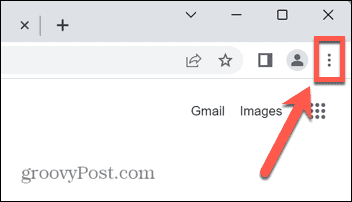
- Wählen Einstellungen.
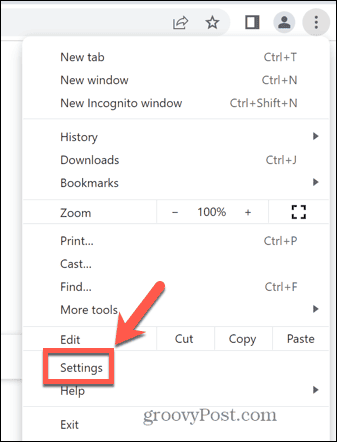
- Wählen Sie im linken Menü aus System.
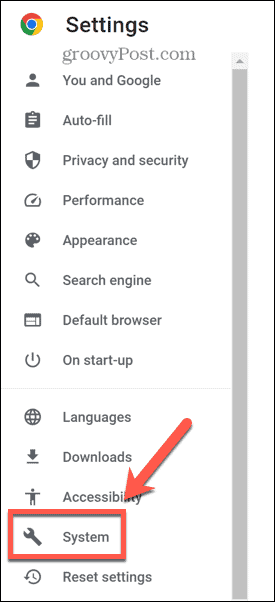
- Klicken Öffnen Sie die Proxy-Einstellungen Ihres Computers.
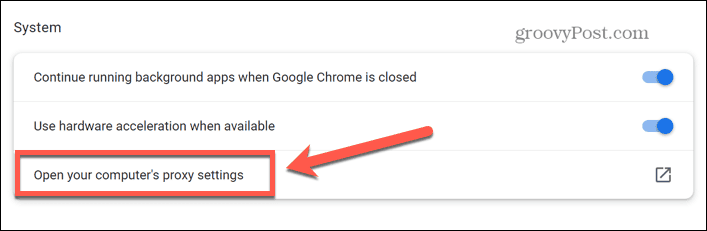
- Unter Manuelle Proxy-Einrichtung klicken Aufstellen.
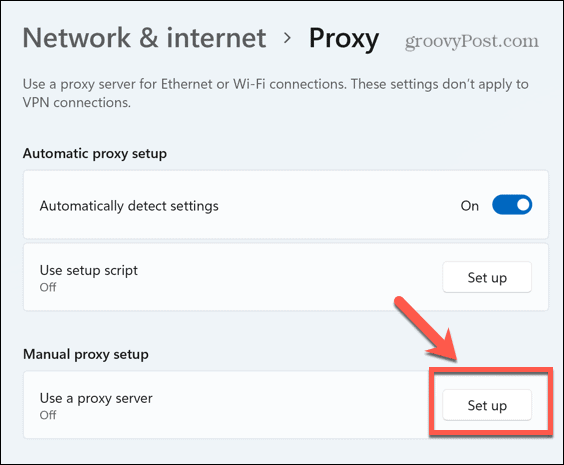
- Schalten Sie die um Verwenden Sie einen Proxyserver wechseln zu An.
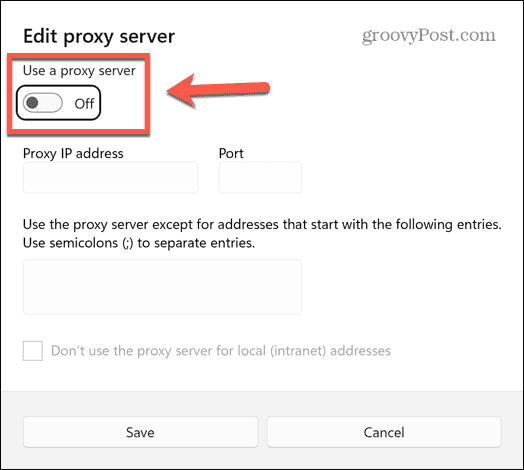
- Geben Sie die IP-Adresse und den Port des Proxyservers ein, den Sie verwenden möchten.
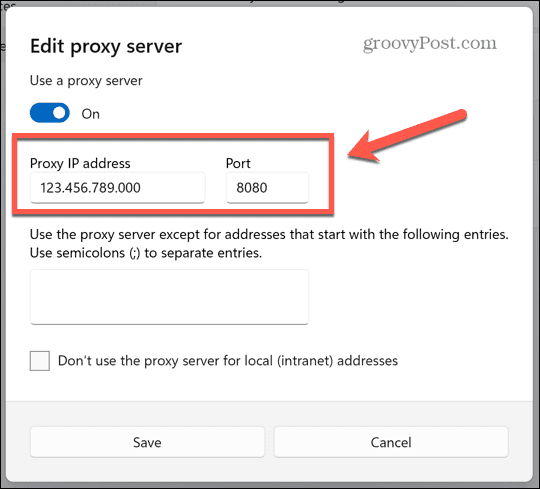
- Wenn es Websites gibt, die Sie nicht über den Proxyserver weiterleiten möchten, geben Sie deren Adressen durch Semikolons getrennt ein.
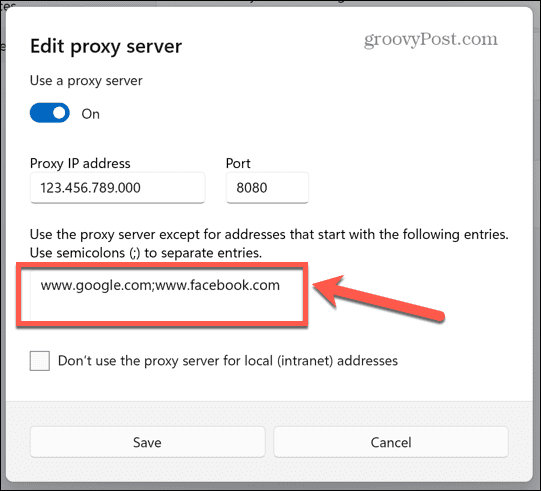
- Überprüfen Verwenden Sie den Proxyserver nicht für lokale (Intranet-)Adressen.
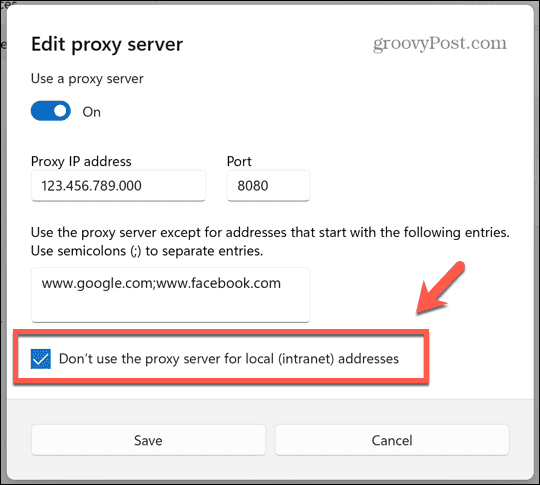
- Klicken Speichern, Kehren Sie zu Chrome zurück und beginnen Sie mit dem Surfen. Ihr Datenverkehr wird über den von Ihnen eingerichteten Proxyserver weitergeleitet, mit Ausnahme der Websites, die Sie als Ausnahmen hinzugefügt haben.
So deaktivieren Sie einen Proxyserver in Google Chrome unter Windows
Wenn Sie einen Proxyserver in Google Chrome deaktivieren möchten, können Sie dies auf ähnliche Weise tun.
So deaktivieren Sie einen Proxyserver in Google Chrome unter Windows:
- Offen Chrom.
- Drücken Sie die Taste Three Punkte Menüsymbol.
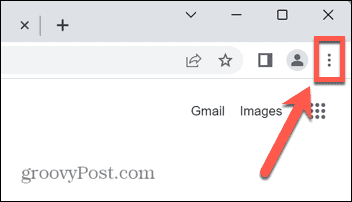
- Wählen Einstellungen.
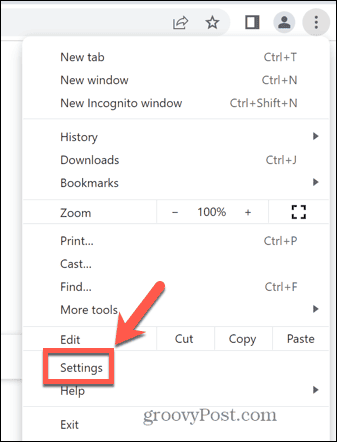
- Wählen System aus dem linken Menü.
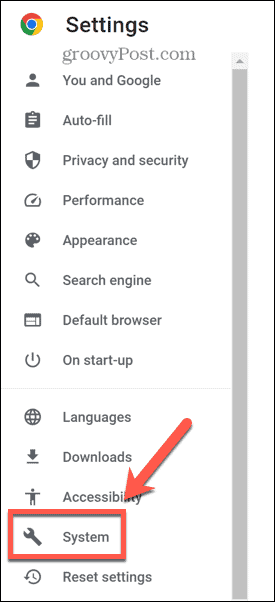
- Klicken Öffnen Sie die Proxy-Einstellungen Ihres Computers.
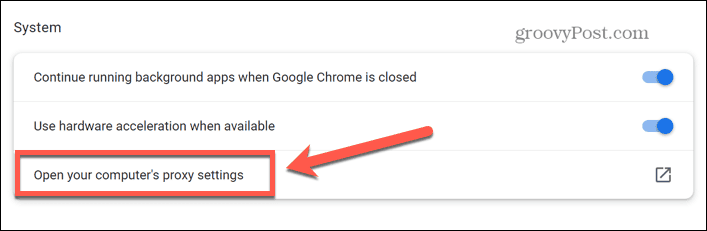
- Neben dem Verwenden Sie einen ProxyServer Option, auswählen Bearbeiten.
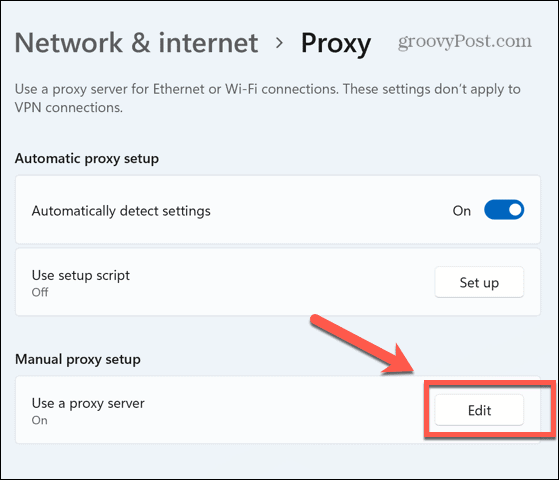
- Umschalten Verwenden Sie einen Proxyserver zum Aus Position.
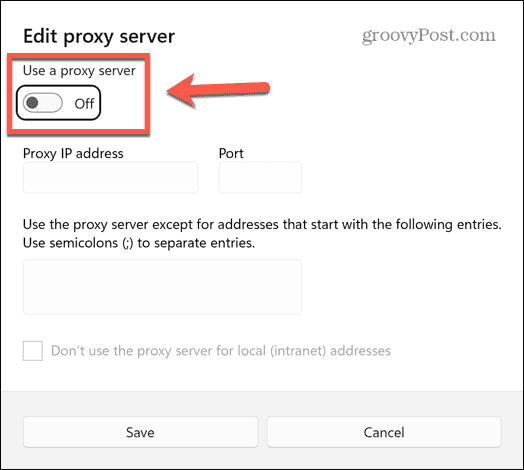
- Ihr Proxyserver ist nicht mehr aktiv.
So verwenden Sie einen Proxyserver in Google Chrome auf dem Mac
Wenn Sie einen Mac verwenden, können Sie auch einen Proxyserver für die Verwendung mit Google Chrome einrichten.
So verwenden Sie einen Proxyserver in Google Chrome auf dem Mac:
- Offen Chrom.
- Drücken Sie die Taste drei Punkte Menüsymbol.
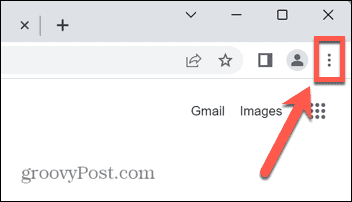
- Wählen Einstellungen.
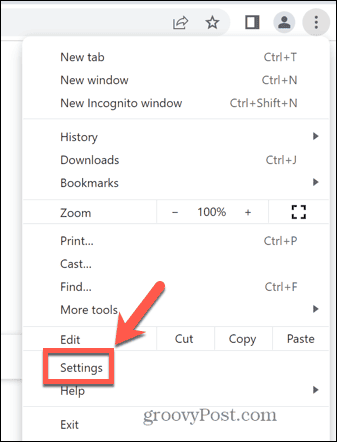
- Wählen System aus dem linken Menü.
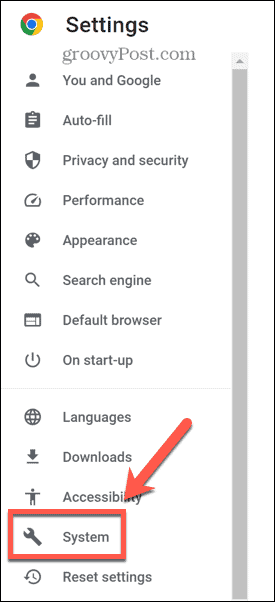
- Klicken Öffnen Sie die Proxy-Einstellungen Ihres Computers.
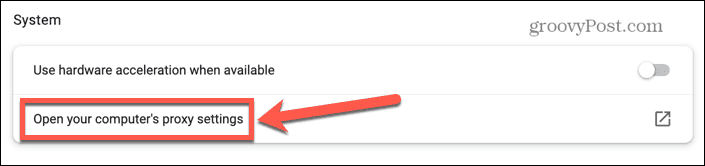
- Schalten Sie den Proxytyp ein, den Sie verwenden möchten. Wenn Sie sich nicht sicher sind, wenden Sie sich zur Bestätigung an Ihren Proxy-Anbieter.
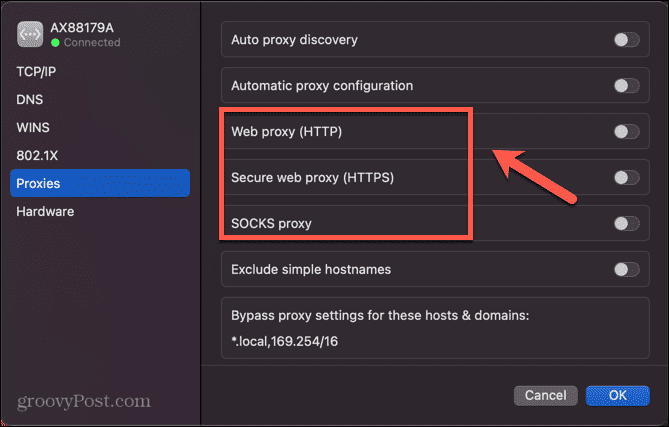
- Geben Sie die Proxy-IP-Adresse und den Port ein.
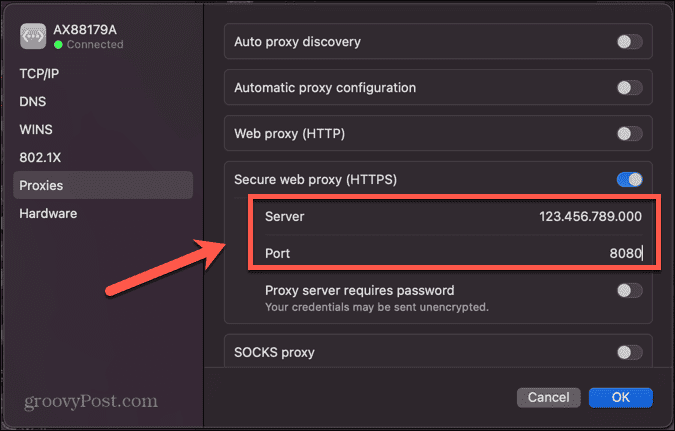
- Wenn Sie Websites von der Verwendung des Proxys ausschließen möchten, fügen Sie diese im hinzu Proxy-Einstellungen für diese Hosts und Domänen umgehen Box, durch Kommas getrennt.
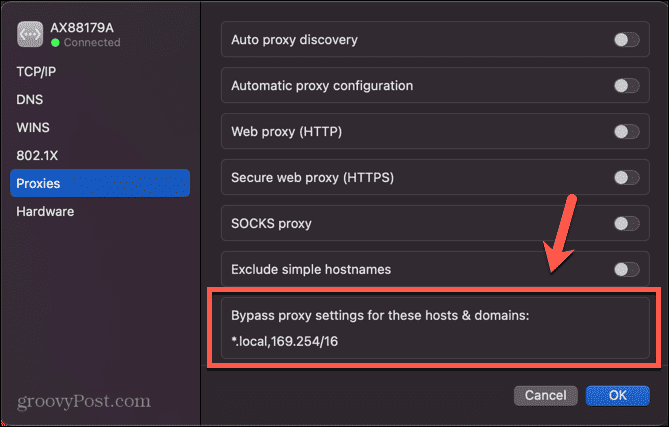
- Klicken OK um Ihre neuen Proxy-Einstellungen zu übernehmen.
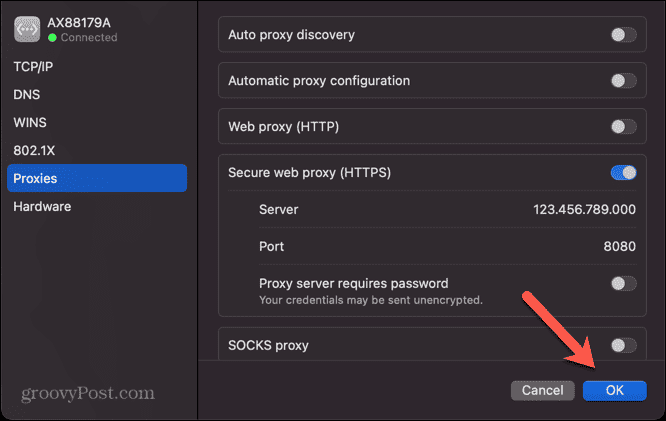
- Ihr Proxyserver sollte jetzt aktiv sein.
So deaktivieren Sie einen Proxyserver in Google Chrome auf dem Mac
Wenn Sie Ihren Proxy deaktivieren möchten, können Sie dies schnell und einfach über die Chrome-Einstellungen tun.
So deaktivieren Sie einen Proxyserver in Google Chrome auf dem Mac:
- Start Chrom.
- Drücke den drei Punkte Symbol.
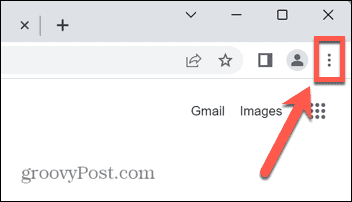
- Wählen Einstellungen.
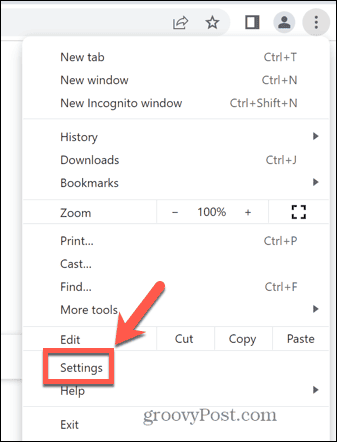
- Wählen System im linken Menü.
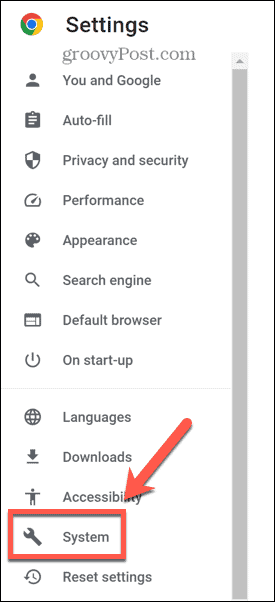
- Klicken Öffnen Sie die Proxy-Einstellungen Ihres Computers.
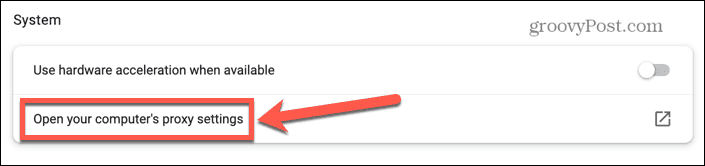
- Schalten Sie den Schalter für alle aktiven Proxys um Aus Position.
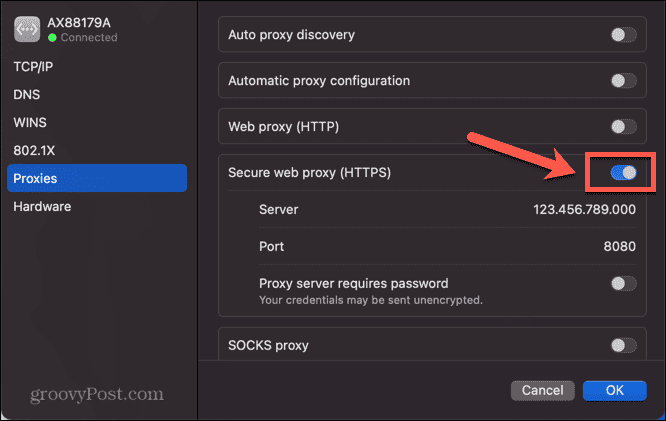
- Klicken OK.
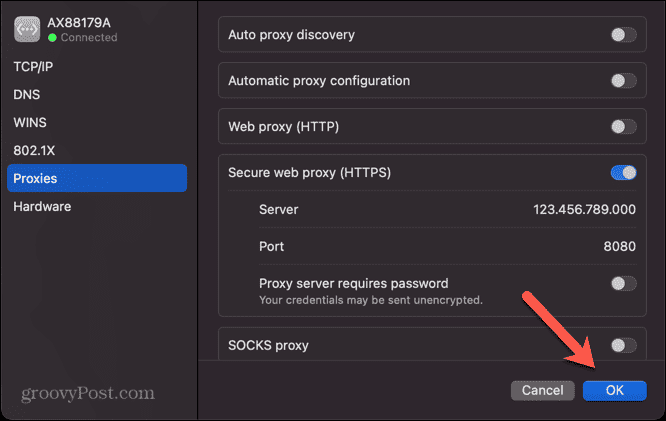
- Ihr Proxy ist jetzt ausgeschaltet.
Verwalten Sie Ihre Google Chrome-Einstellungen
Wenn Sie lernen, wie Sie einen Proxy in Google Chrome verwenden, können Sie beim Surfen im Internet eine zusätzliche Schutzebene hinzufügen. Sie können Ihren Computer und Ihre Privatsphäre schützen, indem Sie Ihren Datenverkehr über einen Server eines Drittanbieters leiten.
Es gibt weitere nützliche Tricks, mit denen Sie Google Chrome optimal nutzen können. Wenn Sie feststellen, dass alles zu klein (oder zu groß) zum Lesen ist, können Sie es lernen Vergrößern und verkleinern Sie in Google Chrome. Wenn Sie es satt haben, auf der F5-Taste herumzuhämmern, können Sie es lernen So aktualisieren Sie Seiten in Google Chrome automatisch.
Und wenn Werbung Sie wirklich irritiert, sollten Sie es lernen So blockieren Sie Anzeigen in Google Chrome.
So finden Sie Ihren Windows 11-Produktschlüssel
Wenn Sie Ihren Windows 11-Produktschlüssel übertragen müssen oder ihn nur für eine Neuinstallation des Betriebssystems benötigen,...


