So erstellen Sie Broschüren mit Microsoft Word 2013
Microsoft Office Word 2013 / / March 18, 2020
Microsoft Word dient nicht nur zum Schreiben von Berichten. Es gibt viele zusätzliche Funktionen, mit denen Sie mehr als nur Dokumente erstellen können. Hier erfahren Sie, wie Sie Broschüren erstellen.
Microsoft Office-Produkte sind jetzt leistungsfähiger als je zuvor. Tatsächlich gibt es viele Dinge, von denen Sie wissen, dass ein Programm wie Word dies kann, aber Sie wissen möglicherweise nicht, wo Sie anfangen sollen. Zum Beispiel können Sie Posten Sie Artikel direkt in Ihrem Blog von Word, und erstellen Sie professionell Flussdiagramme für Präsentationen im Büro.
Hier werde ich einen Blick auf das Erstellen von Broschüren werfen. Broschüren können in vielen Situationen nützlich sein. Egal, ob Sie eine Präsentation halten oder nur Menüs für eine Dinnerparty ausdrucken. Unabhängig vom Grund ist das Erstellen mit Microsoft Word 2013 einfach.
Erstellen Sie Broschüren in Word 2013
Zunächst müssen Sie einige Dinge vorbereiten. Starten Sie Microsoft Word 2013 und öffnen Sie das leere Dokument, das zu Ihrer Broschüre wird. Klicken Sie oben auf der Multifunktionsleiste auf Datei.

Klicken Sie anschließend im sich öffnenden Menü auf die Schaltfläche Drucken.
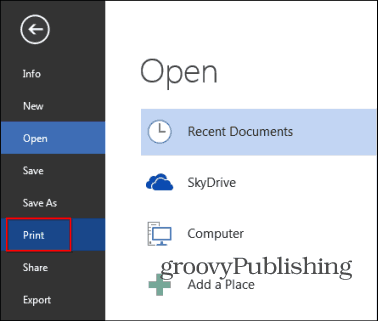
Eine Reihe von Optionen für Ihren Drucker wird angezeigt. Gehe zu Seiteneinrichtung - Es befindet sich am Ende der Liste der Druckeroptionen.
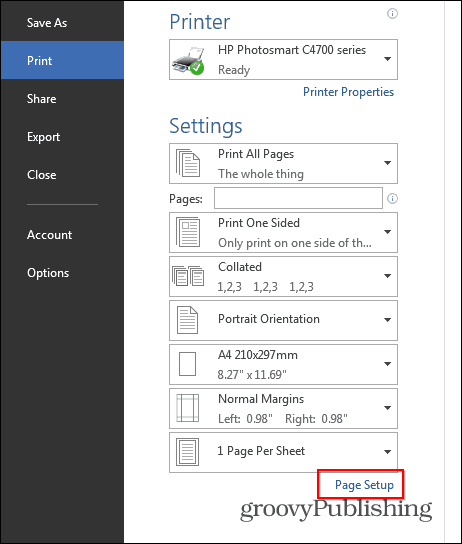
Ein kleines Fenster wird angezeigt, genau wie das folgende. In dem Seiten Abschnitt auswählen Buchfalz in dem Mehrere Seiten Sektion. Darunter haben Blätter pro Broschüre auf Alle setzen.
Zu guter Letzt stellen Sie die Rinne auf die gewünschte Größe. Die Rinne ist der Abstand zwischen Ihrem Inhalt und dem Ort, an dem Sie Ihre Broschüre falten. Wenn Sie mit diesen Einstellungen fertig sind, klicken Sie auf "OK".
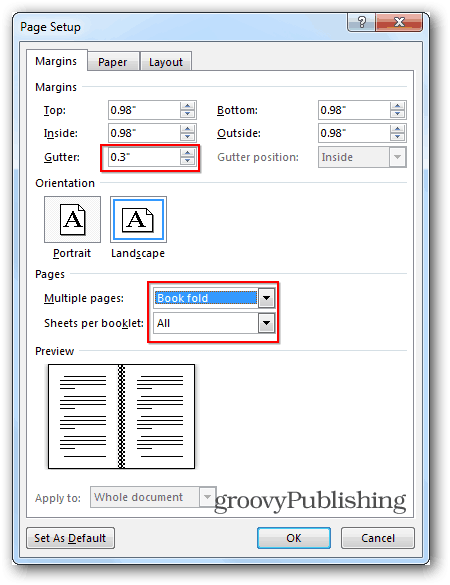
Erstellen Sie als Nächstes die Broschüre selbst. Im Gegensatz zum alte Tage von Word 2010Wenn Sie sicherstellen mussten, dass die Seiten selbst richtig sind, wird Word 2013 sie für Sie arrangieren. Aus diesem Grund kann ich meine Inhalte einfach wie unten gezeigt einfügen oder schreiben, und Word 2013 stellt sicher, dass die Dinge den Anforderungen entsprechen. Dies ist eine großartige neue Funktion, die nicht nur praktisch ist, sondern auch Zeit spart.
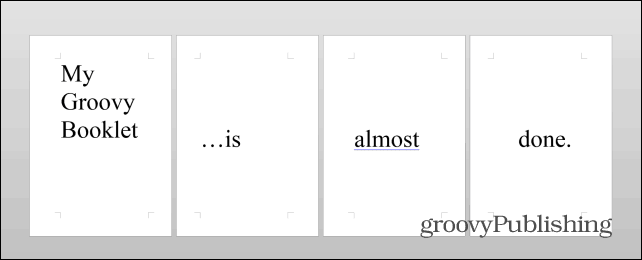
Sobald der Inhalt vorbereitet ist, müssen Sie noch einen weiteren wichtigen Schritt ausführen. Klicken Datei, dann Drucken erneut und wenn Ihr Drucker auf beiden Seiten drucken kann, drucken Sie einfach Ihre Broschüre aus. Wenn dies nicht der Fall ist, wählen Sie unter "Einseitig drucken" Seiten und auswählen Manuelles Drucken auf beiden Seiten.

Wenn Sie alles gemäß den Anweisungen getan haben, sollten Sie am Ende so etwas haben, aber ich kann mir vorstellen, dass Ihr Inhalt komplizierter und viel aussagekräftiger sein wird.
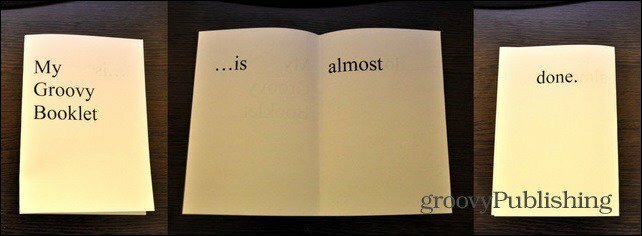
Wenn Sie professionelle und stilvolle Broschüren oder andere Broschürentypen erstellen möchten, schauen Sie sich das an Kostenlose Vorlagen von Microsoft.
Wenn Sie Fragen haben oder Tipps oder Tricks zum Erstellen von Broschüren haben, hinterlassen Sie unten einen Kommentar!



