So deaktivieren Sie Kontrollkästchen unter Windows 11
Microsoft Windows 11 Held / / May 26, 2023

Veröffentlicht

Mit Kontrollkästchen können Sie im Datei-Explorer unter Windows 11 mehrere Dateien auswählen. Wenn Sie diese Funktion lieber deaktivieren möchten, befolgen Sie diese Anleitung.
Wenn Sie Elemente im Datei-Explorer auswählen, wird neben jedem Datei- und Ordnersymbol ein kleines Kontrollkästchen angezeigt, um die Auswahl von Elementen zu erleichtern. Es ist standardmäßig aktiviert, aber Sie möchten möglicherweise die Kontrollkästchen für Elemente unter Windows 11 deaktivieren.
Während die Kontrollkästchenfunktion auf Touchscreen-Geräten hilfreich ist, möchten Sie möglicherweise Elemente lieber mit auswählen Schicht oder Strg plus ein Klick, um verschiedene Dinge auszuwählen. Wenn die Kontrollkästchen nicht vorhanden sind, sieht der Datei-Explorer übersichtlicher aus.
Wenn Sie die Kontrollkästchen für Elemente in deaktivieren möchten Dateimanager und den Desktop, wir zeigen Ihnen wie.
So entfernen Sie Kontrollkästchen aus Dateien und Ordnern unter Windows 11
Die Kontrollkästchen neben Dateien, Ordnern und anderen Symbolen gehören seit langem zum Windows-Erlebnis (seit Vista). Sie finden die Kontrollkästchen auf den Elementsymbolen im Datei-Explorer.
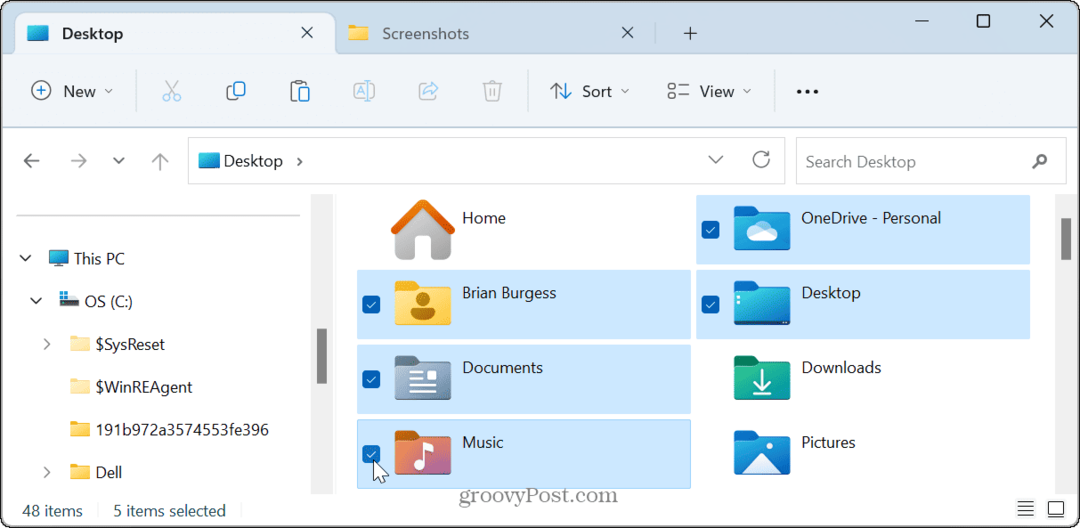
Da die Funktion standardmäßig aktiviert ist, werden die Kontrollkästchen auch auf Symbolen und anderen Elementen auf Ihrem Desktop angezeigt.
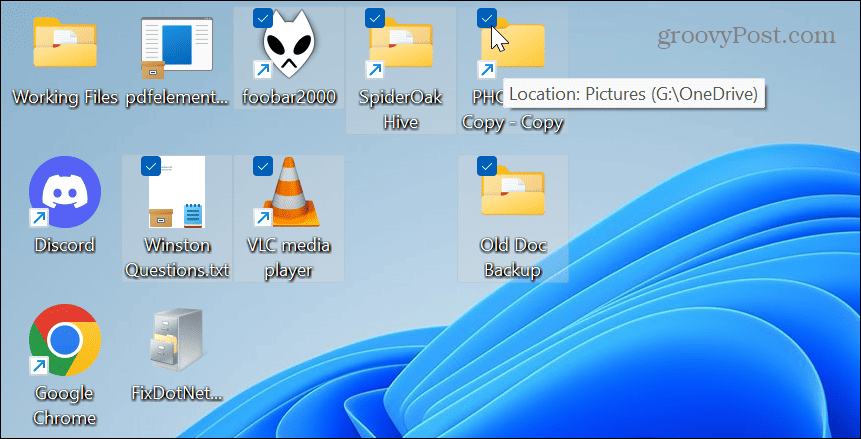
Sie können die Kontrollkästchen jedoch entfernen, wenn Sie sie nicht verwenden, sie stören oder eine sauberere Benutzeroberfläche auf Ihrem Windows 11-PC wünschen.
So entfernen Sie Kontrollkästchen von Symbolen unter Windows 11:
- Drücken Sie Windows-Taste + E um den Datei-Explorer zu starten oder ihn über das Taskleistensymbol zu öffnen.

- Mit Dateimanager Öffnen Sie, klicken Sie auf Sicht Schaltfläche in der oberen Symbolleiste.
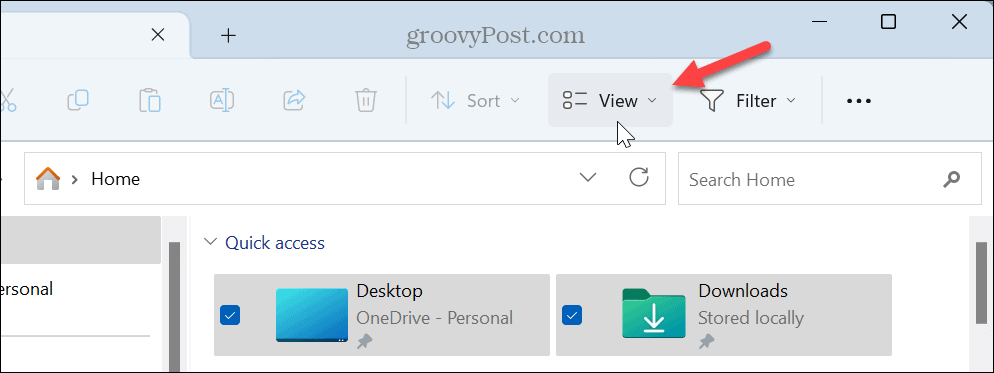
- Wenn das Dropdown-Menü angezeigt wird, wählen Sie aus Zeigen, und klicken Sie auf Kontrollkästchen für Artikel Einstellung, um die Auswahl aufzuheben.
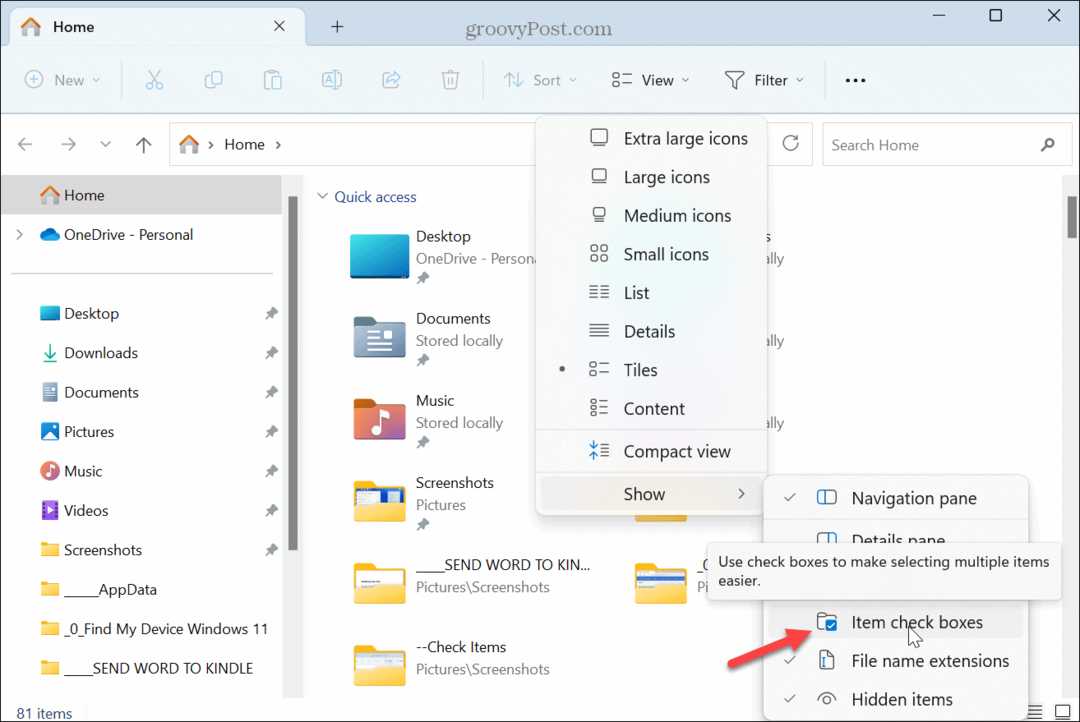
- Kontrollkästchen werden nicht mehr neben Elementen angezeigt. Wenn Sie es jedoch wieder ändern möchten, um Kontrollkästchen zu verwenden, öffnen Sie Dateimanager und auswählen Kontrollkästchen „Ansicht“ > „Element“. um es wieder zu aktivieren.
So deaktivieren Sie Kontrollkästchen in den Ordneroptionen unter Windows
Wenn Sie die Kontrollkästchen neben den Elementen in Windows nicht möchten, können Sie sie auch deaktivieren Datei-Explorer-Optionen. Die Verwendung dieser Schritte führt zum gleichen Ergebnis, ist jedoch eine andere Vorgehensweise.
So deaktivieren Sie Kontrollkästchen über die Datei-Explorer-Optionen:
- Drücken Sie die Taste Windows-Taste das zur Sprache bringen Startmenü.
- Suchen nach Datei-Explorer-Optionen und wählen Sie das Top-Ergebnis aus.
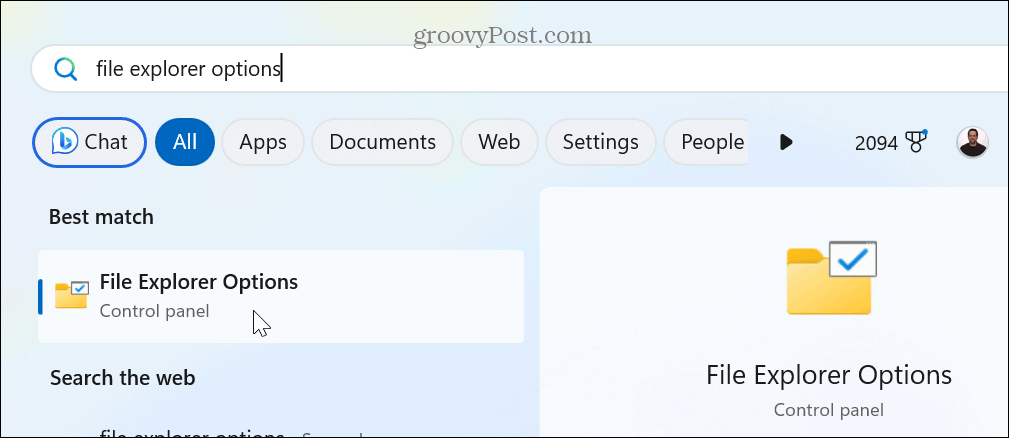
- Wähle aus Sicht Registerkarte oben, wenn die Datei-Explorer-Optionen Fenster erscheint.
- Scrollen Sie nach unten Erweiterte Einstellungen Menü und deaktivieren Sie das Kontrollkästchen Verwenden Sie Kontrollkästchen, um Elemente auszuwählen Möglichkeit.
- Klicken Anwenden Und OK um die Änderung zu überprüfen.
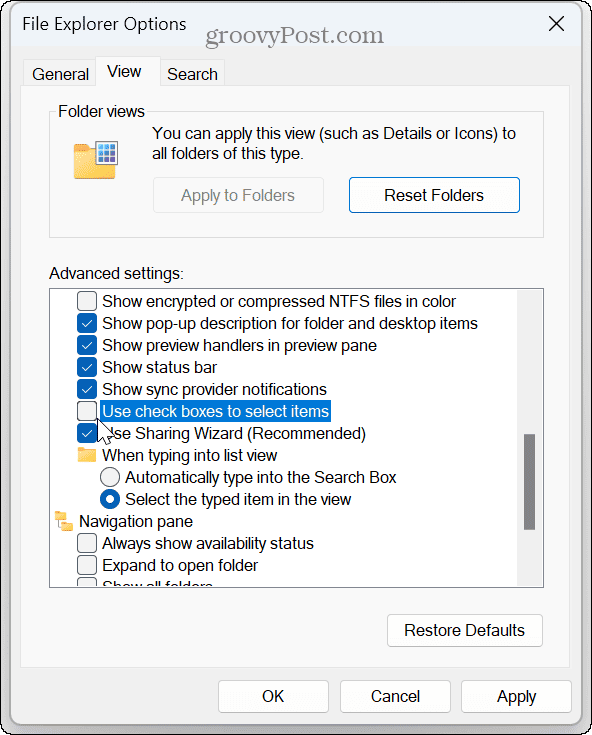
Nachdem Sie die Schritte ausgeführt haben, werden unter Windows 11 keine Kontrollkästchen mehr neben Ordnern und anderen Elementen angezeigt. Wenn Sie es wieder aktivieren möchten, kehren Sie zu zurück Datei-Explorer-Optionen und prüfe Verwenden Sie Kontrollkästchen um Elemente auszuwählen. Alternativ können Sie die Kontrollkästchen im Datei-Explorer aktivieren.
Anpassen des Datei-Explorers unter Windows 11
Was auch immer Ihre Gründe dafür sind, dass Sie Kontrollkästchen unter Windows 11 deaktivieren möchten, der Vorgang ist über den Datei-Explorer unkompliziert. Sie können die Funktionalität jederzeit wiederherstellen, indem Sie diese Schritte anschließend wiederholen. Es ist auch wichtig zu erwähnen, dass Sie dies können, wenn Sie noch nicht mit Windows 11 arbeiten Entfernen Sie Kontrollkästchen unter Windows 10 genauso einfach.
Es gibt andere Möglichkeiten, Ihre Dateien und Ordner unter Windows 11 zu verwalten. Das können Sie zum Beispiel Verwenden Sie die Tabs-Funktion für eine einfachere Datenverwaltung. Und unter Windows 11 ist das möglich Formatieren Sie ein Laufwerk über den Datei-Explorer.
Windows 11 erhielt eine umfassende Überarbeitung der Benutzeroberfläche; Manche Dinge sind schwieriger zu finden. Wenn Sie mit dem Betriebssystem noch nicht vertraut sind, finden Sie hier heraus, wie Sie das finden Optionseinstellung im Datei-Explorer. Und obwohl es wichtig ist, Dateizugriff bereitzustellen, funktionieren manchmal Dinge nicht – wenn das passiert, müssen Sie es tun Behebung, dass der Datei-Explorer nicht funktioniert nächste.
So finden Sie Ihren Windows 11-Produktschlüssel
Wenn Sie Ihren Windows 11-Produktschlüssel übertragen müssen oder ihn nur für eine Neuinstallation des Betriebssystems benötigen,...
