So deaktivieren Sie die automatische Wiedergabe von Videos und Sounds auf Apple TV
Apfel Apple Tv Held / / May 26, 2023

Veröffentlicht
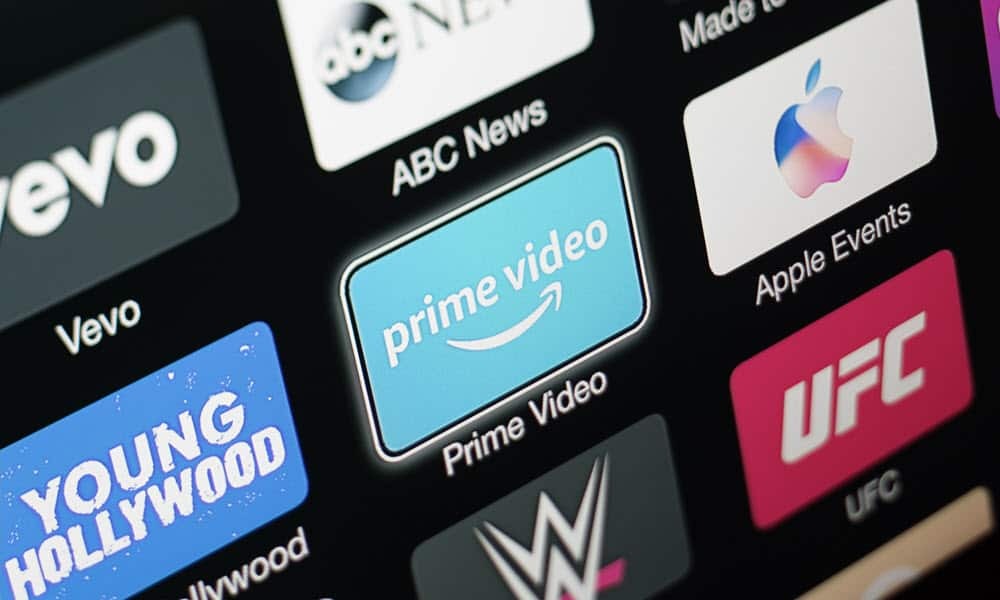
Sie können die automatische Wiedergabe auf Apple TV anzeigen, um die automatische Wiedergabe zufälliger Musik-, Fernseh- und Filmclips zu verhindern. Dieser Leitfaden erklärt, wie.
Es kann etwas verwirrend sein, wenn Trailer zu Filmen und Fernsehsendungen automatisch auf dem Apple TV abgespielt werden, während Sie im Internet surfen. In diesem Fall möchten Sie möglicherweise die automatische Videovorschau auf Apple TV deaktivieren.
Der Zweck von Trailer-Vorschauen ist klar: Sie sollen Ihr Interesse wecken, sich einen neuen Film oder eine neue Serie anzuschauen. Es kann jedoch sein, dass es für Sie nervig ist, damit umzugehen.
Wenn Sie die automatische Wiedergabe auf Ihrem Apple TV als störend empfinden, können Sie dieses Verhalten mit den folgenden Schritten deaktivieren.
So deaktivieren Sie die automatische Wiedergabe von Videoton auf Apple TV
Die Autoplay-Funktion in der TV-App zeigt Vorschauen der Apple-Inhalte an. Sie können einige Dinge bezüglich der Autoplay-Videovorschau auf Apple TV tun.
Die eine besteht darin, den Ton zu deaktivieren und gleichzeitig die Videovorschau beizubehalten, und die andere besteht darin, die automatische Ton- und Videowiedergabe insgesamt zu deaktivieren.
So deaktivieren Sie die automatische Wiedergabe des Videotons auf Apple TV:
- Schalten Sie Ihr Apple TV ein und wählen Sie das aus Einstellungen App.
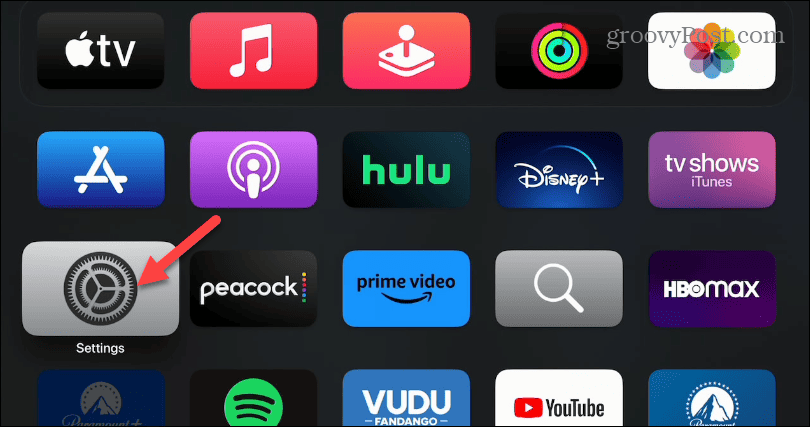
- Scrollen Sie in der Liste nach unten und wählen Sie Apps.
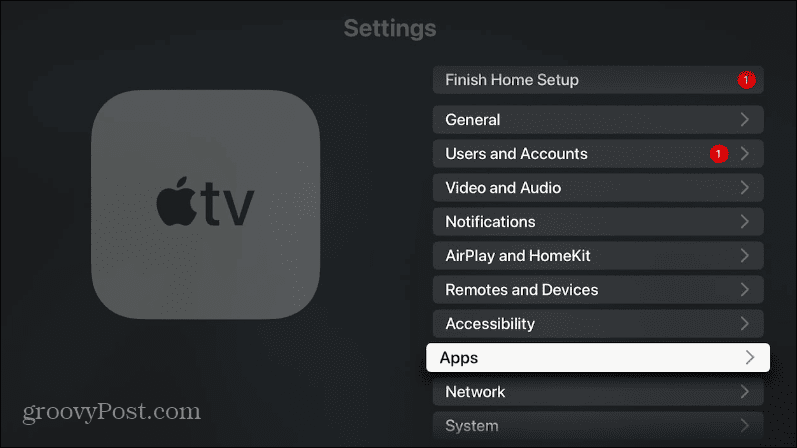
- Unter dem App Einstellungen Abschnitt, wählen Sie die aus Fernseher App.
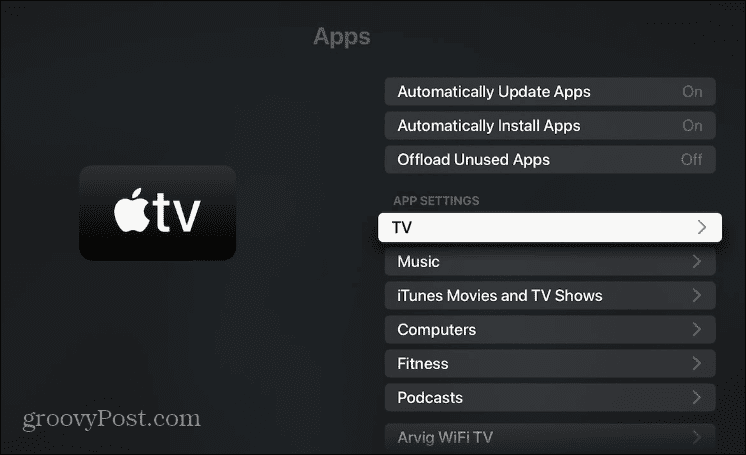
- Scrollen Sie nach unten und schalten Sie das aus Videoton automatisch abspielen Möglichkeit.

Sobald Sie die Schritte abgeschlossen haben, zeigt Apple TV weiterhin Videovorschauen der Sendungen an, es kommt jedoch kein Ton von Ihrem Fernseher.
So deaktivieren Sie die Video- und Ton-Autoplay-Einstellungen von Apple TV
Sie können die Autoplay-Einstellungen für Video und Audio auch auf Apple TV deaktivieren.
So deaktivieren Sie die Autoplay-Einstellungen für Video und Audio auf Apple TV:
- Öffne das Einstellungen App.
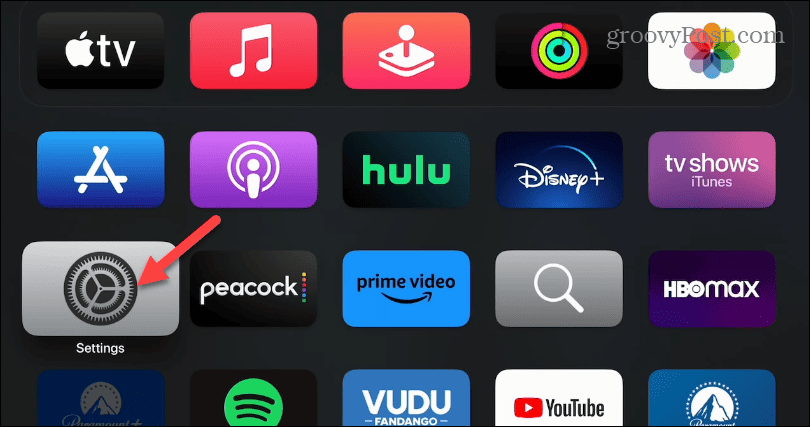
- Wählen Sie auf dem folgenden Bildschirm die aus Barrierefreiheit Option aus dem Menü.
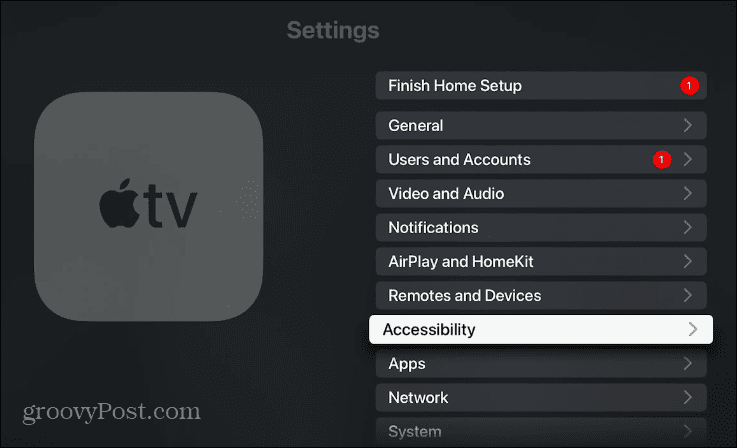
- Unter dem Vision Abschnitt auswählen Bewegung.
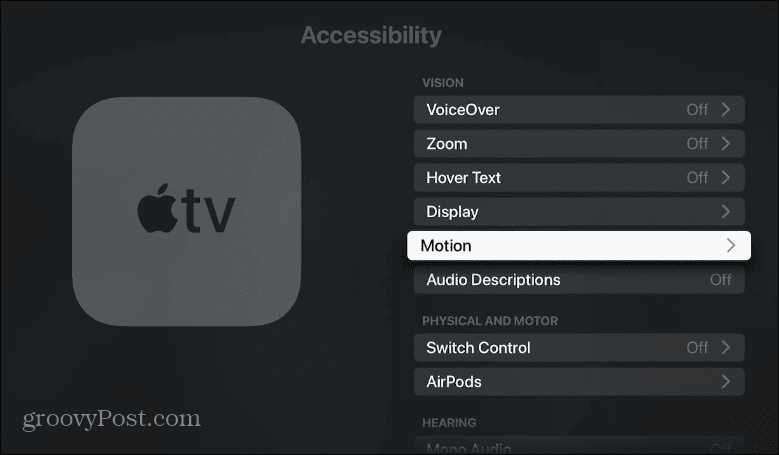
- Schalten Sie das aus Automatische Wiedergabe von Videovorschauen Möglichkeit.
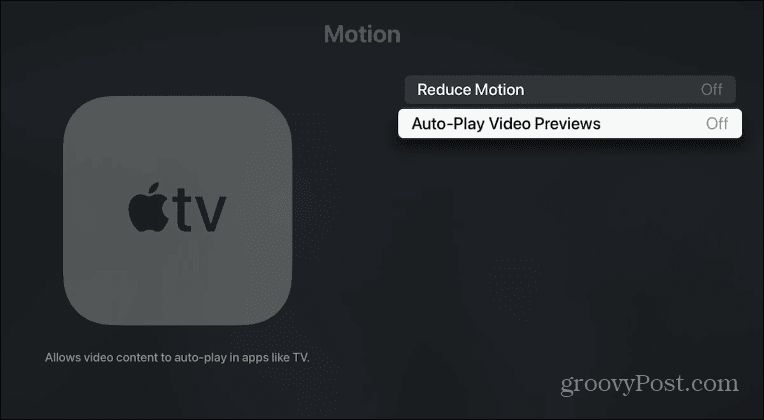
Nachdem Sie die Schritte ausgeführt haben, werden die automatische Wiedergabe von Video und Ton deaktiviert. Beachten Sie, dass es weiterhin ein statisches Bild jeder Sendung oder jedes Films sowie eine Beschreibung dessen gibt, worum es in der Sendung geht. Es wird jedoch kein Video mehr abgespielt.
Anpassen der Einstellungen Ihrer Apple TV-Schnittstelle
Ganz gleich, ob Ihnen die lauten Geräusche von Apple TV beim Suchen nach etwas zum Ansehen nicht gefallen oder ob Sie die automatische Wiedergabe ganz ausschalten möchten, können Sie dies mit den oben genannten Schritten tun. Wenn die automatische Wiedergabe deaktiviert ist, können Sie Apple-Sendungen ohne Ablenkung durchstöbern.
Ein ähnliches Problem gab es bei Netflix, und das Unternehmen erlaubte den Nutzern schließlich, dies zu tun Autoplay-Trailer deaktivieren. Die meisten anderen primären Streaming-Dienste erlauben dies ebenfalls. Das können Sie zum Beispiel Deaktivieren Sie die automatische Wiedergabe bei Disney Plus.
Es gilt nicht nur für Streaming-Dienste. Das können Sie zum Beispiel Deaktivieren Sie die automatische Videowiedergabe auf Facebook und auch Deaktivieren Sie die automatische Wiedergabe im Google Play Store. Weitere Informationen finden Sie unter So deaktivieren Sie die automatische Wiedergabe in anderen Onlinediensten wie z Apples App Store, LinkedIn und YouTube.
So finden Sie Ihren Windows 11-Produktschlüssel
Wenn Sie Ihren Windows 11-Produktschlüssel übertragen müssen oder ihn nur für eine Neuinstallation des Betriebssystems benötigen,...
