So ändern Sie die Scrollrichtung in Windows 11
Windows 11 Held / / May 25, 2023

Veröffentlicht

Machen Sie das Scrollen durch Apps und Websites unter Windows 11 natürlicher, indem Sie die Scrollrichtung ändern. Dieser Leitfaden erklärt, wie.
Möchten Sie mit Ihrem Touchpad oder Ihrer Maus nach oben oder unten scrollen, wenn Sie mit den Fingern wischen? Unter Windows 11 können Sie für beide Geräte zwischen natürlichen und herkömmlichen Scrollrichtungen wählen.
Wenn Sie Ihre Scrollrichtung in Windows 11 ändern möchten, führen Sie die folgenden Schritte aus.
Warum sollten Sie die Scrollrichtung in Windows 11 ändern?
Die Scrollrichtung bestimmt, wie sich der Inhalt auf Ihrem Bildschirm bewegt, wenn Sie ein Touchpad oder ein Mausrad verwenden. Standardmäßig verwendet Windows 11 das herkömmliche Scrollen, d. h. wenn Sie auf einem Touchpad nach oben wischen oder das Mausrad von sich weg bewegen, wird der Inhalt nach oben verschoben. Dies ahmt die Funktionsweise einer physischen Bildlaufleiste nach.
Einige Benutzer bevorzugen jedoch das natürliche Scrollen, was das Gegenteil ist. Wenn Sie auf einem Touchpad nach oben wischen oder das Mausrad von sich wegrollen, wird der Inhalt nach unten verschoben. Dies ahmt die Funktionsweise eines Touchscreens nach, bei dem Sie den Inhalt mit dem Finger ziehen.
Natürliches Scrollen ist auf Macs und iPhones häufiger anzutreffen, sodass Sie es möglicherweise intuitiver finden, wenn Sie mit diesen Geräten vertraut sind. Es kann sich auch natürlicher anfühlen, wenn Sie auf Ihrem Windows 11-Gerät sowohl ein Touchpad als auch einen Touchscreen verwenden.
So ändern Sie die Scrollrichtung des Touchpads unter Windows 11
Sie können die Scrollrichtung für Touchpads auf einem Windows 11-PC schnell ändern. Dies kann beispielsweise sinnvoll sein, wenn Sie das integrierte Touchpad eines Laptops verwenden.
So ändern Sie die Scrollrichtung Ihres Touchpads unter Windows 11:
- Öffne das Start Menü und klicken Sie auf Einstellungen (oder drücken Sie die Taste Windows-Taste + I um das zu öffnen Einstellungen App).
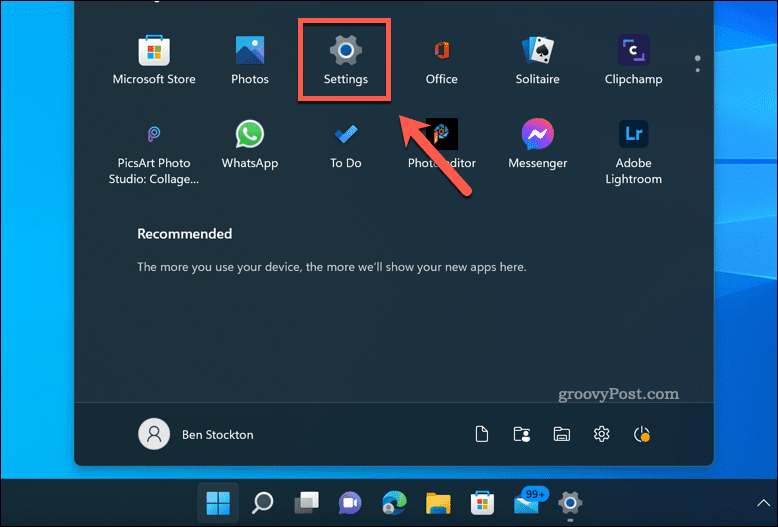
- In Einstellungen, gehe zu Bluetooth und Geräte > Touchpad.
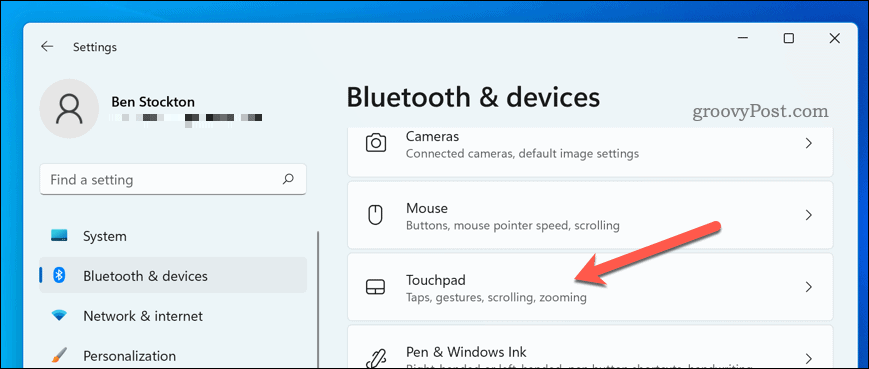
- Scrollen Sie zu Gesten und Interaktion Abschnitt und drücken Sie dann Scrollen und zoomen.
- Von dem Scrollrichtung Dropdown-Menü, wählen Sie aus Durch die Abwärtsbewegung wird nach unten gescrollt um zu einer natürlichen Scrollfunktion zu wechseln.
- Alternativ wählen Sie Durch die Abwärtsbewegung wird nach oben gescrollt um zum herkömmlichen Scrollen zurückzukehren.
- Wenn Sie fertig sind, schließen Sie das Einstellungen App.
An diesem Punkt sollte Ihre neue Touchpad-Bildlaufrichtung funktionieren. Wenn dies nicht der Fall ist, starten Sie Ihren PC neu, damit die Änderungen wirksam werden.
So ändern Sie die Scrollrichtung der Maus unter Windows 11
Das Ändern der Scrollrichtung für die Maus ist nicht so einfach wie das Ändern für ein Touchpad, da Windows 11 in der Einstellungen-App nicht die gleichen Optionen dafür bietet. Es gibt jedoch einige Problemumgehungen, die je nach Mausmodell und Software für Sie funktionieren könnten.
- Wenn Ihre Maus über eine eigene Software verfügt (z. B Logitech-Optionen oder Razer Synapse), prüfen Sie, ob es eine Option zum Umkehren der Bildlaufrichtung gibt. Möglicherweise müssen Sie diese Software zuerst von der Website des Herstellers herunterladen und installieren. Weitere Informationen finden Sie im Handbuch Ihres Geräts.
- Wenn Ihre Maus nicht über eine eigene Software verfügt (oder nicht über die Möglichkeit verfügt, die Bildlaufrichtung darin zu ändern), können Sie es mit einem Tool eines Drittanbieters versuchen, z X-Maustastensteuerung (XMBC) oder WizMouse. Mit diesen Tools können Sie verschiedene Aspekte Ihres Mausverhaltens anpassen, einschließlich der Umkehrung der Bildlaufrichtung.
- Sie können versuchen, die Windows-Registrierung manuell zu bearbeiten, wenn keine dieser Methoden für Sie funktioniert. Hierbei handelt es sich um eine fortgeschrittene Technik, bei der einige Werte in einer versteckten Datenbank geändert werden, in der Systemeinstellungen gespeichert sind. Seien Sie dabei vorsichtig, da ein Fehler zu Problemen mit Ihrem PC führen kann. Stellen Sie sicher, dass Sie Ihre Registrierung sichern, bevor Sie fortfahren.
Scrollrichtung in der Windows-Registrierung ändern
Wenn Sie die Scrollrichtung Ihrer Maus mithilfe der Windows-Registrierung ändern möchten, können Sie dies tun – stellen Sie jedoch sicher, dass Sie zuerst Ihre Registrierung sichern.
So ändern Sie die Scrollrichtung der Maus mithilfe der Windows-Registrierung unter Windows 11:
- Drücken Sie Windows-Taste + R, um das Dialogfeld „Ausführen“ zu öffnen.
- Geben Sie in „Ausführen“ ein regedit.exe, dann drücken Eingeben.
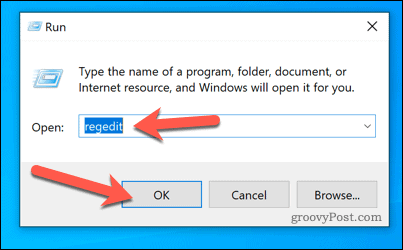
- Navigieren Sie zu HKEY_LOCAL_MACHINE\SYSTEM\CurrentControlSet\Enum\HID Ordner.
- Suchen Sie nach Ordnern, die mit beginnen VID_ gefolgt von vier Ziffern (z. B VID_046D). Hierbei handelt es sich um Hersteller-IDs, die verschiedene an Ihren PC angeschlossene Geräte identifizieren.
- Erweitern Sie jeden Ordner, bis Sie einen finden, der einen enthält Geräteparameter Unterordner mit a FlipFlopWheel-Wert im Inneren. Dieser Wert steuert, ob Ihre Maus natürliches oder traditionelles Scrollen verwendet
- Doppelklicken Sie auf FlipFlopWheel Wert und ändern Sie seine Daten von 0 (traditionell) zu 1 (natürlich) oder umgekehrt, je nachdem, was Sie möchten.
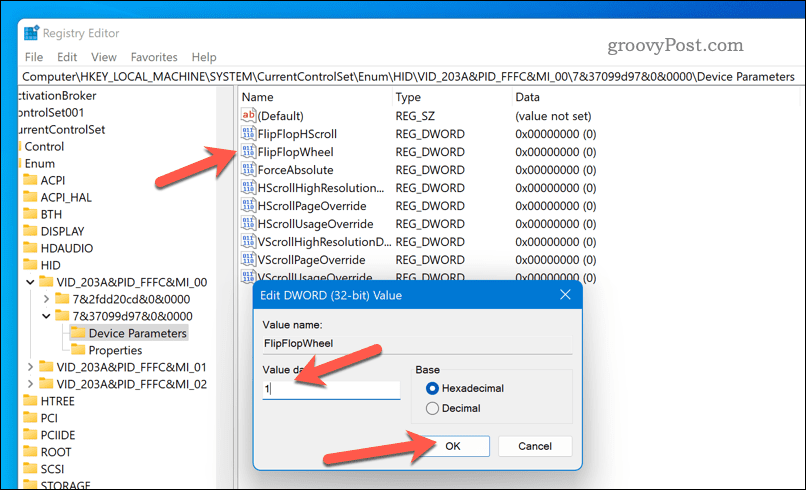
- Wiederholen Sie diesen Vorgang für alle anderen Ordner, die a enthalten FlipFlopWheel Wert im HID-Ordner.
- Wenn Sie fertig sind, beenden Sie den Registrierungseditor und starten Sie Ihren PC neu, damit die Änderungen wirksam werden.
Verwalten Ihrer Mauseinstellungen unter Windows 11
Mit den oben genannten Schritten können Sie auf Ihrem Windows 11-PC schnell zwischen natürlichem oder herkömmlichem Maus- und Touchpad-Scrollen wechseln. Auf diese Weise können Sie Ihre Maus so verwenden, wie Sie es möchten, aber Sie können auch andere Dinge ausprobieren.
Wenn Sie beispielsweise Linkshänder sind, möchten Sie dies vielleicht tun Stellen Sie Ihre Maus unter Windows so ein, dass sie für Linkshänder geeignet ist, zu. Du kannst auch Ändern Sie Ihre Mausempfindlichkeitseinstellungen unter Windows 11 passend zu Ihren Anforderungen. Dies könnte Ihnen helfen, wenn Drag & Drop funktioniert nicht mehr auf Ihrem Windows-PC.
Möchten Sie Ihr Touchpad häufiger nutzen? Du kannst Passen Sie die Touchpad-Gesten von Windows 11 an bestimmte Aktionen ausführen.
So finden Sie Ihren Windows 11-Produktschlüssel
Wenn Sie Ihren Windows 11-Produktschlüssel übertragen müssen oder ihn nur für eine Neuinstallation des Betriebssystems benötigen,...



