So führen Sie DISM- und SFC-Scans unter Windows aus
Microsoft Windows 10 Windows 11 Held / / May 25, 2023

Veröffentlicht

Haben Sie Probleme mit Ihrem Windows-PC? Nach der grundlegenden Fehlerbehebung müssen Sie möglicherweise DISM- und SFC-Scans ausführen. Dieser Leitfaden erklärt, wie.
Windows 11 läuft deutlich besser als frühere Windows-Versionen, dennoch kann es ab und zu zu Problemen kommen. Bei der Behebung eines Problems empfiehlt es sich, DISM- und SFC-Scans unter Windows auszuführen.
Systemdatei-Überprüfung (SFC) und Deployment Image Servicing and Management (DISM)-Scans sind Befehlszeilen-Dienstprogramme, die Ihren PC auf fehlende oder beschädigte Systemdateien überprüfen und automatisch Korrekturen anwenden. Führen Sie die folgenden Schritte aus, um DISM- und SFC-Scans auf Ihrem Windows-PC auszuführen.
So führen Sie einen SFC-Scan unter Windows 11 durch
Ein SFC-Scan ist ein Befehlstool, das beschädigte oder fehlende Systemdateien repariert. Der SFC scannt Ihr System und repariert oder ersetzt beschädigte Systemdateien. Es verweist auf Dateien aus einer lokal zwischengespeicherten Kopie im Windows-Ordner.
Notiz: Für diese Anleitung verwenden wir Windows 11. Die Schritte und Befehle für SFC- und DISM-Scans funktionieren jedoch unter Windows 10 gleich.
So führen Sie einen SFC-Scan unter Windows 11 aus:
- Drücken Sie die Taste Windows-Taste um das zu starten Startmenü.
- Typ Power Shell und wählen Sie die aus Als Administrator ausführen Link in der linken Spalte.
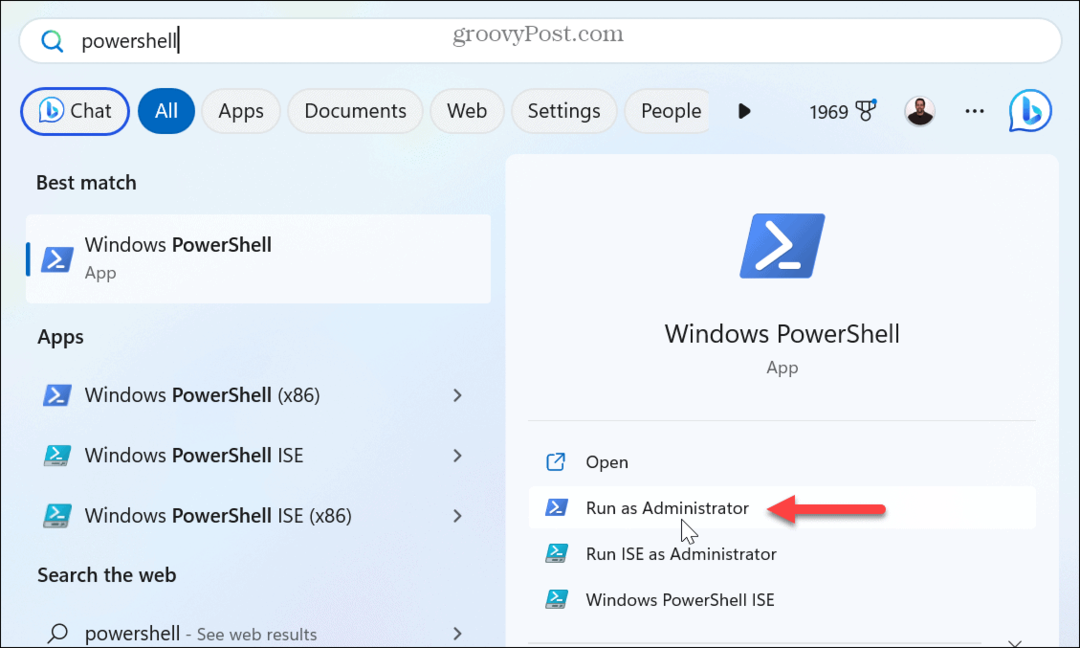
- Geben Sie den folgenden Befehl in das Terminal ein (oder kopieren Sie ihn und fügen Sie ihn ein) und drücken Sie Eingeben.
sfc /scannow
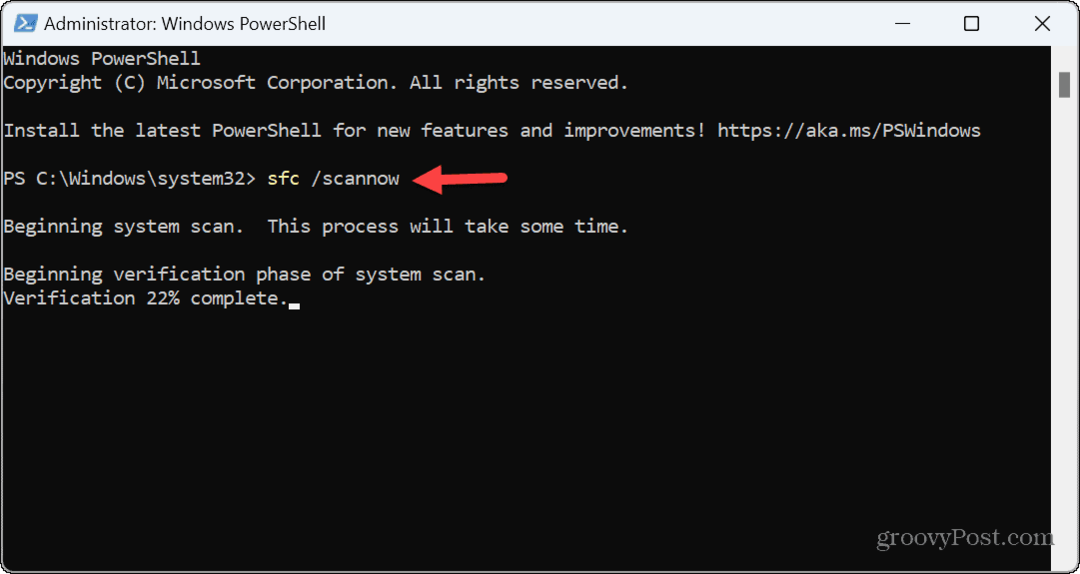
- Während der Scan ausgeführt wird, wird eine Fortschrittsmeldung angezeigt. Wenn der Vorgang abgeschlossen ist, werden Ihnen die Ergebnisse des Scans angezeigt.
- Sie können die Protokolldatei finden, indem Sie zum folgenden Speicherort navigieren, um mehr über den Scan zu erfahren.
%windir%/Logs/CBS/CBS.log
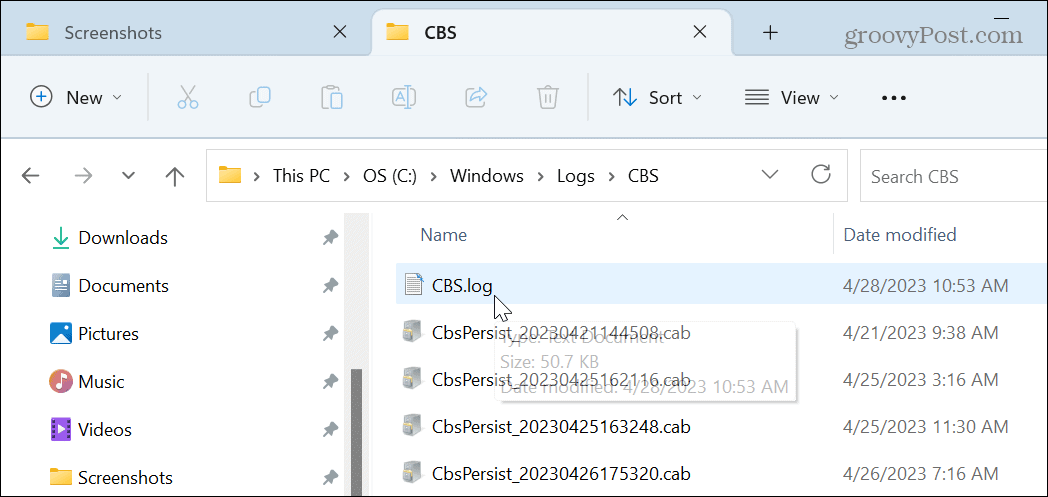
- Anstatt den Pfad nach der Protokolldatei zu durchsuchen, können Sie sie direkt öffnen.
- Drücken Sie die Taste Windows-Taste + R Combo auf Ihrer Tastatur, fügen Sie den obigen Pfad ein Laufen Dialog und klicken Sie auf OK.
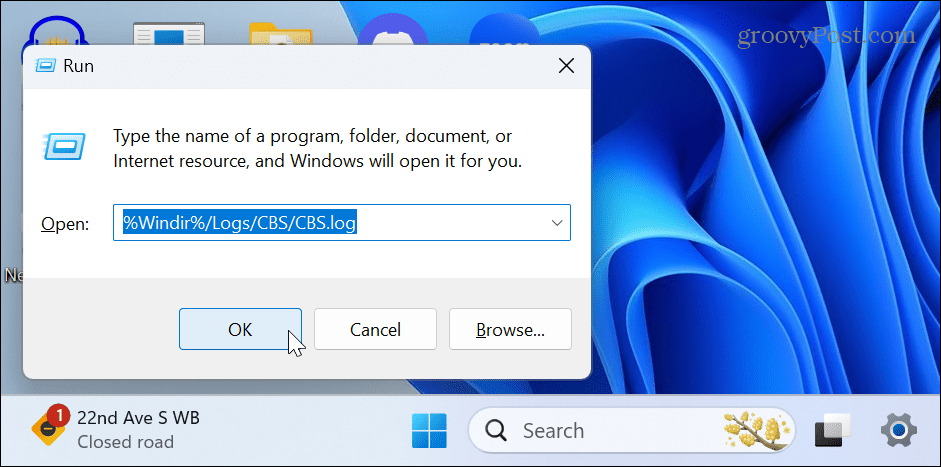
- Die Datei wird geöffnet Notizblock mit zusätzlichen Details.
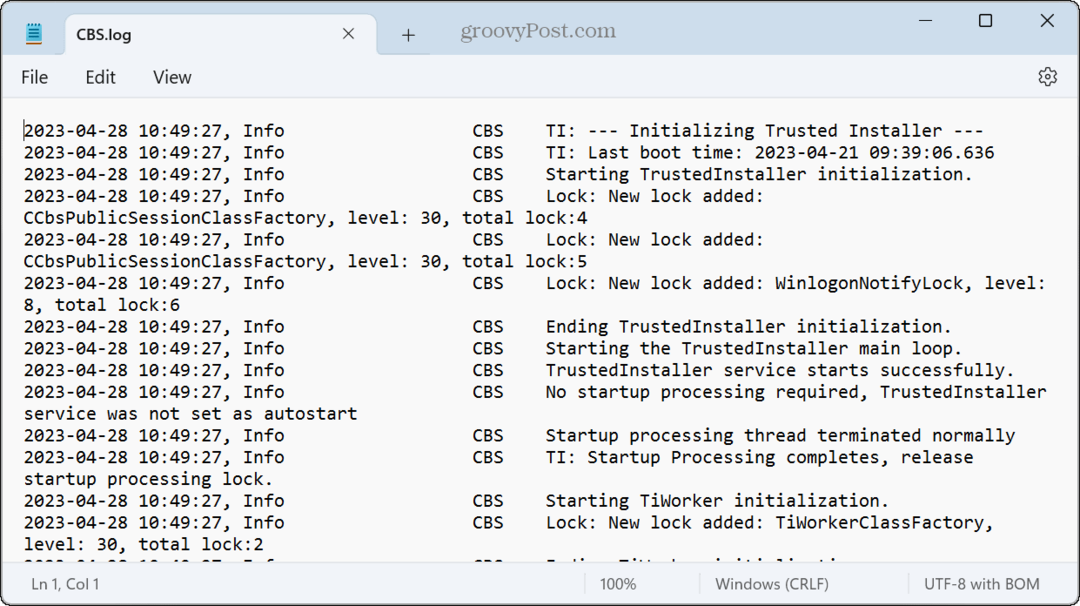
Führen Sie einen DISM-Scan unter Windows 11 aus
Ein DISM-Scan ist auch ein Befehlszeilenprogramm, das beschädigte oder fehlende Systemdateien repariert. Ein DISM-Scan erkennt und behebt beschädigte Dateien im Komponentenspeicher des Windows-Systemabbilds.
Das Ausführen eines DISM-Scans ist hilfreich, wenn SFC nicht funktioniert oder SFC eine beschädigte Systemdatei übersieht.
So führen Sie einen DISM-Scan unter Windows 11 aus:
- Drücken Sie die Taste Windows-Taste.
- Suchen nach Power Shell und wählen Sie die aus Als Administrator ausführen Option in der rechten Spalte.
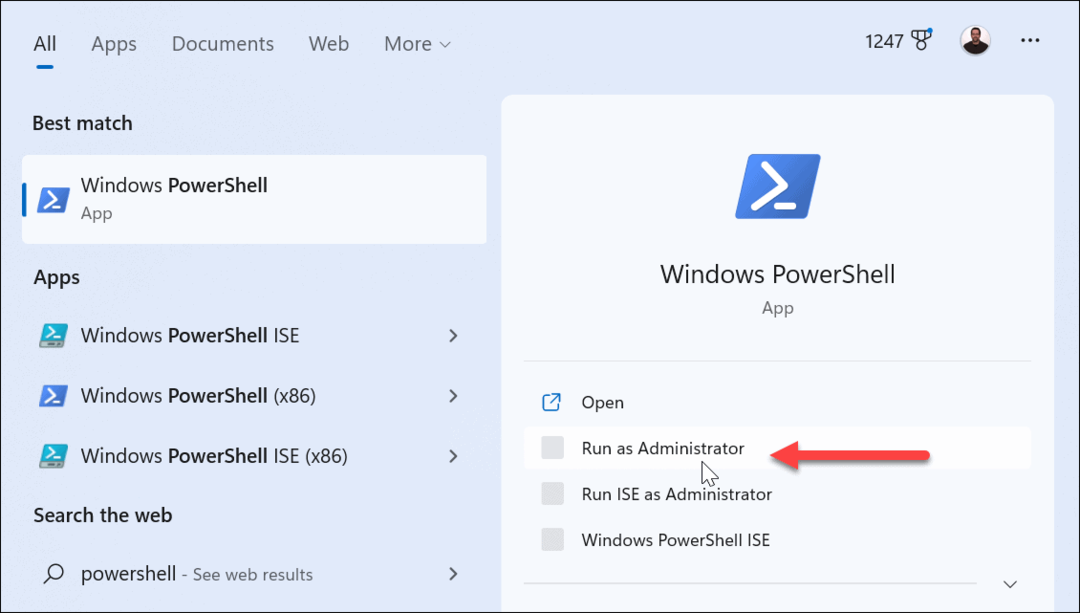
- Geben Sie den folgenden Befehl in das Terminal ein (oder kopieren Sie ihn und fügen Sie ihn ein) und drücken Sie Eingeben.
DISM /Online /Cleanup-Image /RestoreHealth
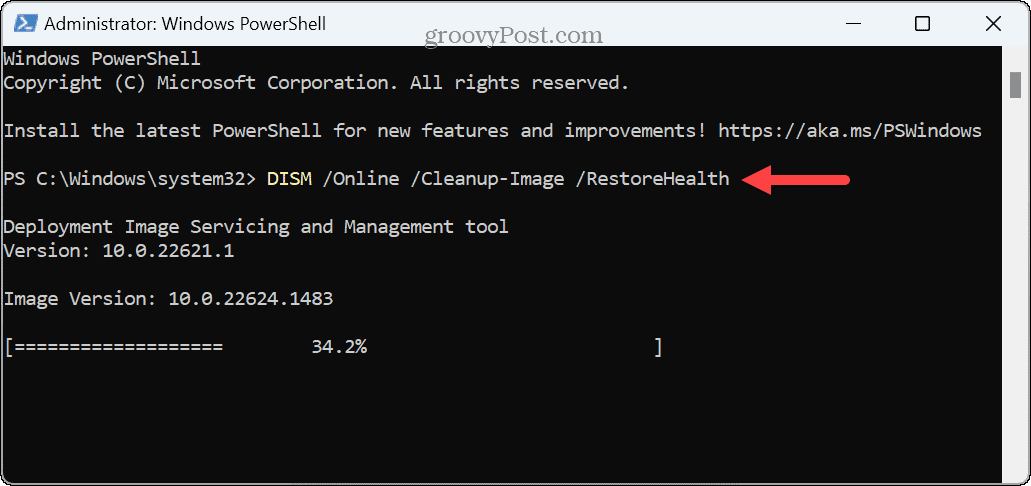
- Während der Scan ausgeführt wird, wird ein Fortschrittsbalken angezeigt, der nach Abschluss die Ergebnisse anzeigt.
- Drücken Sie Windows-Taste + R um das zu öffnen Laufen Geben Sie im Dialogfeld den folgenden Pfad ein und klicken Sie OK um weitere Details zum Scan zu erhalten.
%windir%\Logs\DISM\dism.log
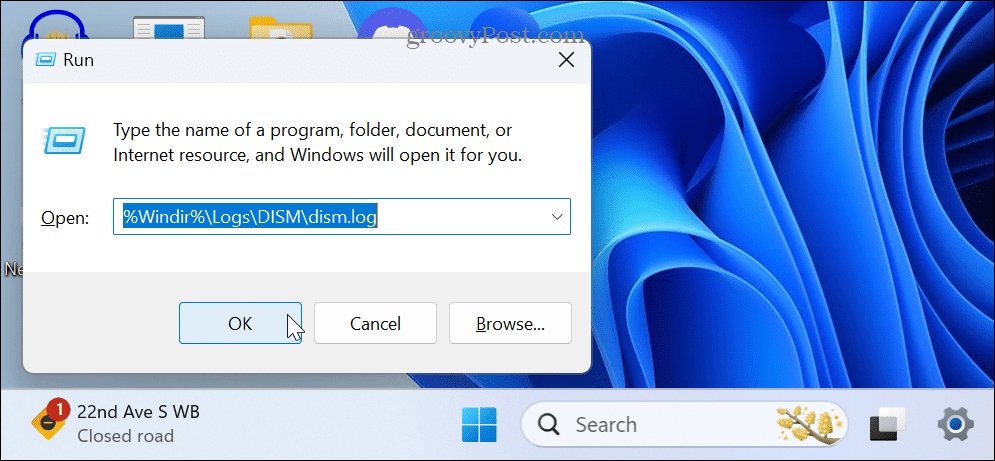
- Die DISM-Protokolldatei wird zur weiteren Überprüfung im Editor geöffnet.
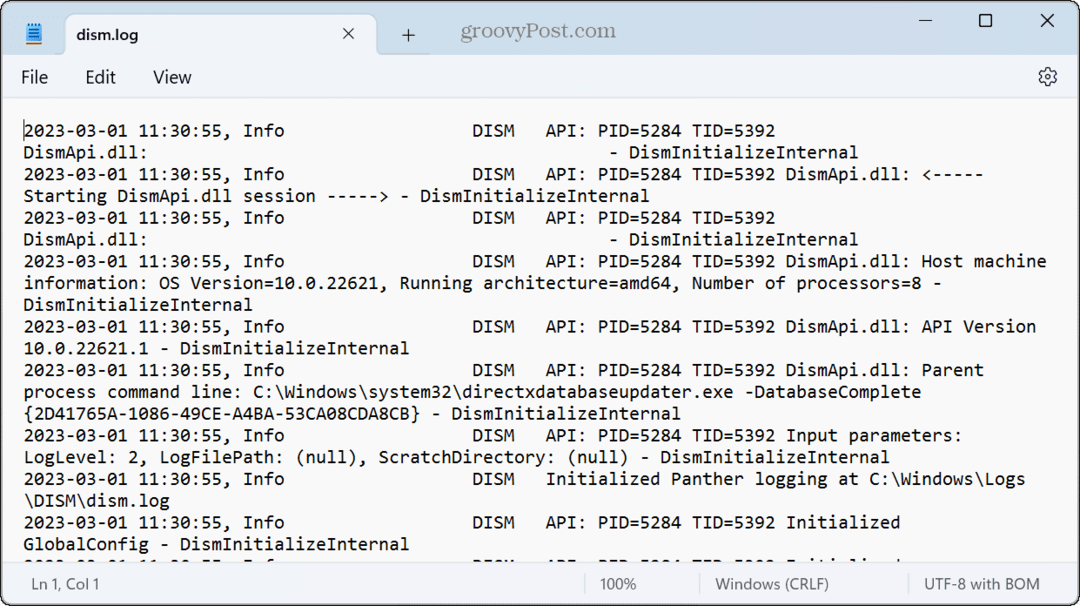
Es ist wichtig zu beachten, dass diese Scans eine Weile dauern können. Die benötigte Zeit kann variieren, und wenn die Scans abgeschlossen sind, ist es eine gute Idee, dies zu tun Starten Sie Ihren PC neu für die besten Ergebnisse.
Es ist auch wichtig zu erwähnen, dass Sie es verwenden können Systemwiederherstellung um fehlende und beschädigte Systemdateien zu ersetzen, indem Sie Ihren PC in einen früheren Zustand vor der Erstellung des Punkts zurückversetzen. Und wenn der Wiederherstellungspunkt nicht funktioniert, können Sie den verwenden Setzen Sie diese PC-Funktion zurück um Ihr System auf die Werkseinstellungen zurückzusetzen oder eine durchzuführen Neuinstallation von Windows 11.
Fehlerbehebung bei Problemen unter Windows 11
Die Dienstprogramme SFC und DISM unter Windows 11 sind in vielen Situationen hilfreich, wenn Ihr PC Probleme hat. Wenn grundlegende Fehlerbehebungsschritte bei der Behebung von Problemen mit Windows nicht ausreichen, ist die Ausführung der SFC- und DISM-Scans in der Regel die beste Wahl.
Es gibt mehrere Dinge, die Sie mit SFC- und DISM-Scans reparieren können. Beispielsweise kann die Verwendung der Scans hilfreich sein Behebung eines fehlenden Anmeldebildschirms oder Snip und Sketch reparieren funktioniert nicht unter Windows.
SFC- und DISM-Scans helfen auch dabei, ein Bluescreen-of-Death-Problem wie ein zu beheben Clock Watchdog Timeout-Fehler. Darüber hinaus können Sie denselben Befehl in der Eingabeaufforderung ausführen Behebung, dass PowerShell nicht funktioniert.
So finden Sie Ihren Windows 11-Produktschlüssel
Wenn Sie Ihren Windows 11-Produktschlüssel übertragen müssen oder ihn nur für eine Neuinstallation des Betriebssystems benötigen,...
