So finden Sie den AppData-Ordner unter Windows 11
Microsoft Windows 10 Windows 11 Held / / May 24, 2023

Veröffentlicht

Die Apps, die Sie unter Windows installieren, speichern einen Großteil ihrer Daten im AppData-Ordner. Sie müssen selten darauf zugreifen, aber wir zeigen Ihnen in dieser Anleitung, wie das geht.
Zugriff auf die haben Anwendungsdaten Der Ordner unter Windows ist in verschiedenen Szenarien wichtig. Allerdings ist der Ordner standardmäßig ausgeblendet und Sie wissen möglicherweise nicht, wie Sie den AppData-Ordner unter Windows 11 finden.
Jedes Benutzerkonto auf Ihrem System verfügt über einen AppData-Ordner mit Inhalten wie benutzerdefinierten Einstellungsdateien und anderen eindeutigen Daten für Apps. Es enthält auch die Lokal, LocalLow, Und Wandernd Unterordner.
Jeder Ordner enthält unterschiedliche Daten für Apps wie Ihren Browser, E-Mail-Client und andere installierte Software. Während der Fehlerbehebung oder Sicherung Ihrer App- und Spieleinstellungen müssen Sie möglicherweise auf AppData zugreifen.
Was ist der AppData-Ordner?
Microsoft hat den Ordner AppData (kurz für Application Data) mit eingeführt
Der Ordner enthält drei Unterordner und speichert die meisten Ihrer App-Daten, wie z. B. die Lesezeichen und den Cache Ihres Browsers, gespeicherte Sitzungen, Spieleinstellungen und mehr. Sie müssen nicht sehr oft auf den Ordner zugreifen, aber möglicherweise, wenn Sie versuchen, Probleme mit einer App zu beheben oder bestimmte Einstellungen zu sichern.
Der Lokal Der Ordner enthält Dateien für den aktuellen PC und wird nicht mit anderen Systemen synchronisiert. LocalLow ähnelt Local, umfasst jedoch Apps mit geringer Integrität und eingeschränkten Windows-Sicherheitseinstellungen wie temporäre Dateien.
Endlich, das Wandernd Der Ordner enthält wichtige App-Dateien – das sind die Dateien und Ordner, die eine App zum Ausführen benötigt. Diese Daten „wandern“ mit Ihrem Benutzerkonto von PC zu PC. Zum Beispiel Ihr Spotify Einstellungen oder Mozilla Feuerfuchs Profildaten wandern mit Ihnen von Gerät zu Gerät.
Sofern Sie Ihr System nicht komplett neu konfiguriert haben, befindet sich der Ordner unter C:\Benutzer\
Wenn Sie also auf etwas in Ihrem AppData-Ordner zugreifen müssen, zeigen wir Ihnen einige einfache Möglichkeiten, dorthin zu gelangen.
So öffnen Sie den AppData-Ordner mit Run
Da der Ordner versteckt ist, ist es schwierig, darauf zuzugreifen, es sei denn, Sie machen es Windows zeigt versteckte Dateien an oder direkt öffnen. So können Sie beispielsweise ganz einfach über das darauf zugreifen Laufen Dialog mit wenigen Tastendrücken und einem einfachen Befehl.
So finden Sie den AppData-Ordner über Ausführen:
- Drücken Sie Windows-Taste + R um das zu starten Laufen Dialogfenster.
- Geben Sie Folgendes ein und klicken Sie OK oder drücken Eingeben:
%Anwendungsdaten%
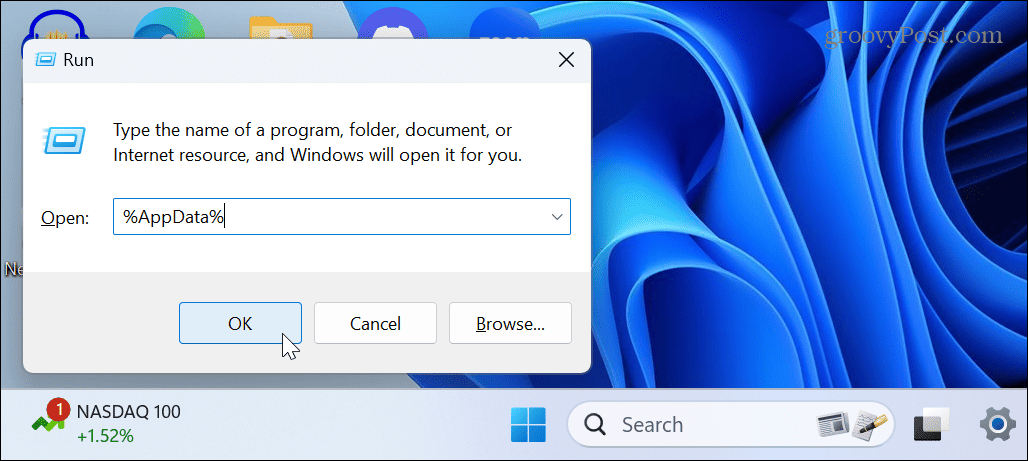
- Der Datei-Explorer wird gestartet Wandernd Unterordner. Beachten Sie, dass hier viele Daten Ihrer installierten Anwendung gespeichert werden, falls Sie dies nicht tun Habe ein Backup, wissen Sie, dass es nicht zum Löschen gedacht ist.
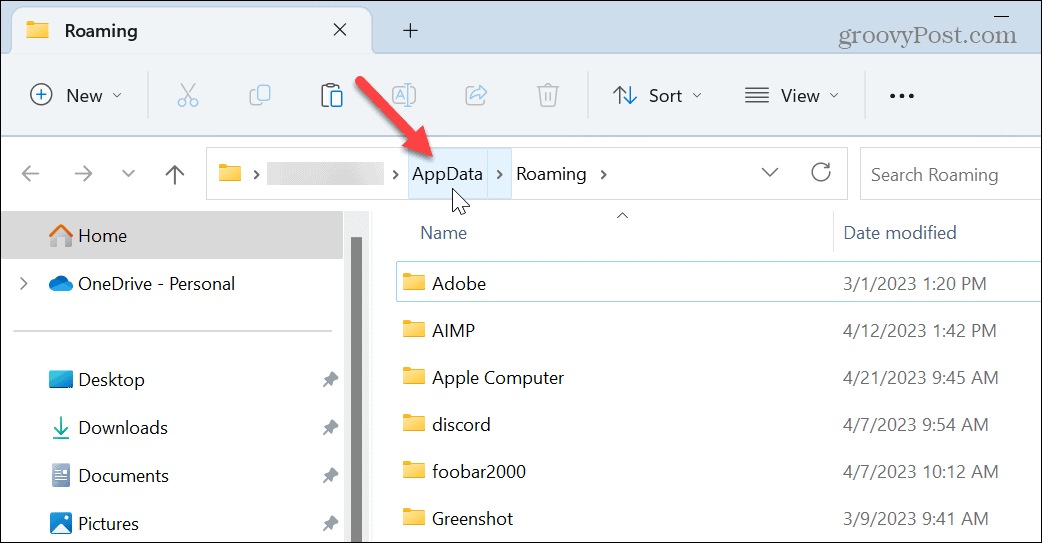
- Klicken Anwendungsdaten in der Adressleiste des Datei-Explorers, um alle drei Unterordner im AppData-Speicherort anzuzeigen.
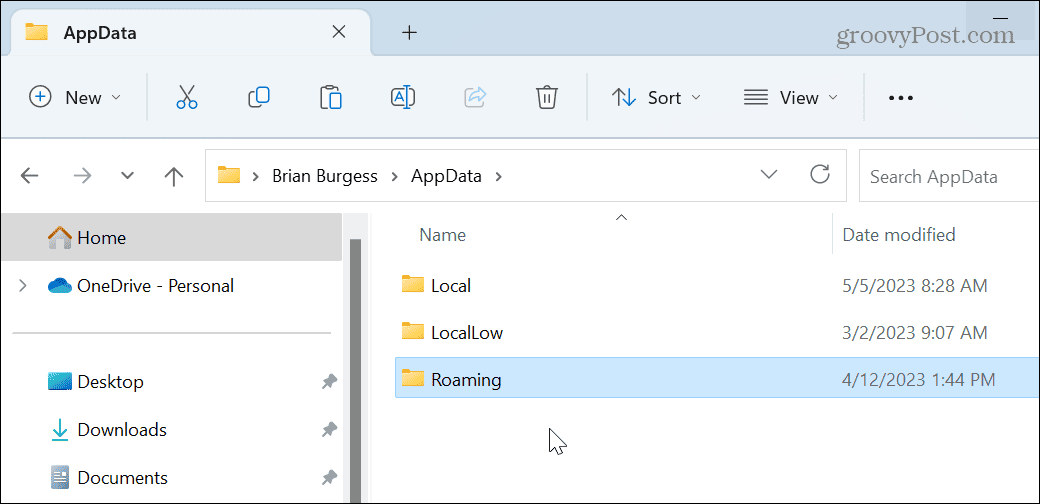
So blenden Sie AppData ein und verwenden den Datei-Explorer
Der AppData-Ordner ist für die Apps, die Sie unter Windows installieren, von entscheidender Bedeutung. Um diese Dateien zu schützen, verbirgt Windows standardmäßig den AppData-Ordner, um unnötige Manipulationen zu verhindern. Wenn Sie es finden müssen, können Sie den Ordner einblenden und mit anzeigen Dateimanager.
Zum Beispiel, wenn Sie manuell zu navigieren C:\Benutzer\, wird Ihnen der AppData-Ordner nicht angezeigt, und Sie müssen ihn sehen Blenden Sie den Ordner ein Es zu sehen.

So blenden Sie AppData unter Windows 11 ein:
- Drücken Sie Windows-Taste + E um eine Instanz von zu starten Dateimanager.
- Klicken Sicht aus der oberen Symbolleiste.
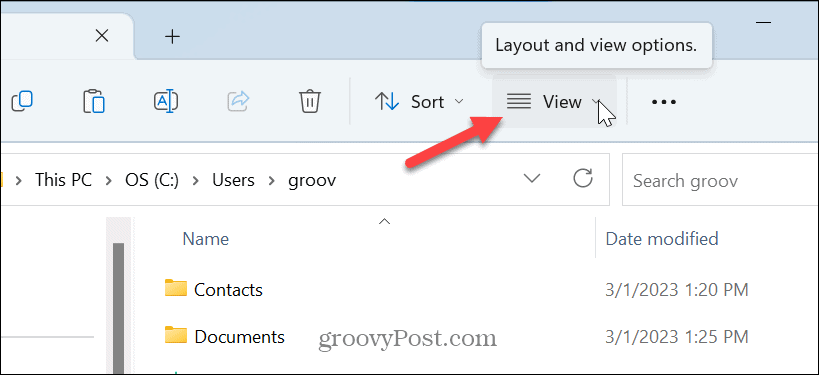
- Wählen Anzeigen > Ausgeblendete Elemente wenn das Menü erscheint.
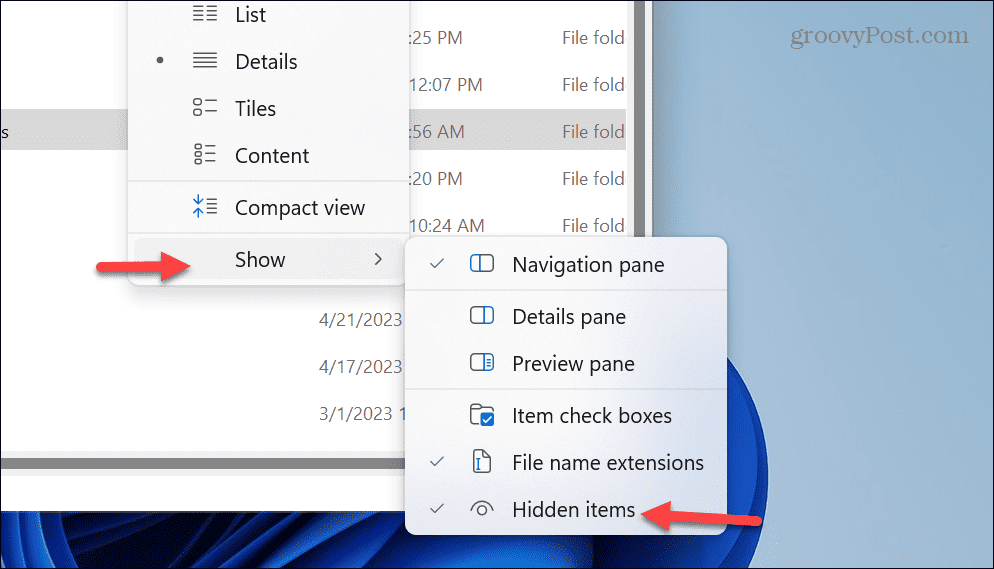
- Navigieren Sie zu C:\Benutzer\
\ und du wirst das sehen Anwendungsdaten Ordner. Ersetzen mit dem richtigen Ordner für Ihr Benutzerkonto. Beachten Sie, dass es etwas transparent ist, was auf ein verstecktes Element im Datei-Explorer hinweist.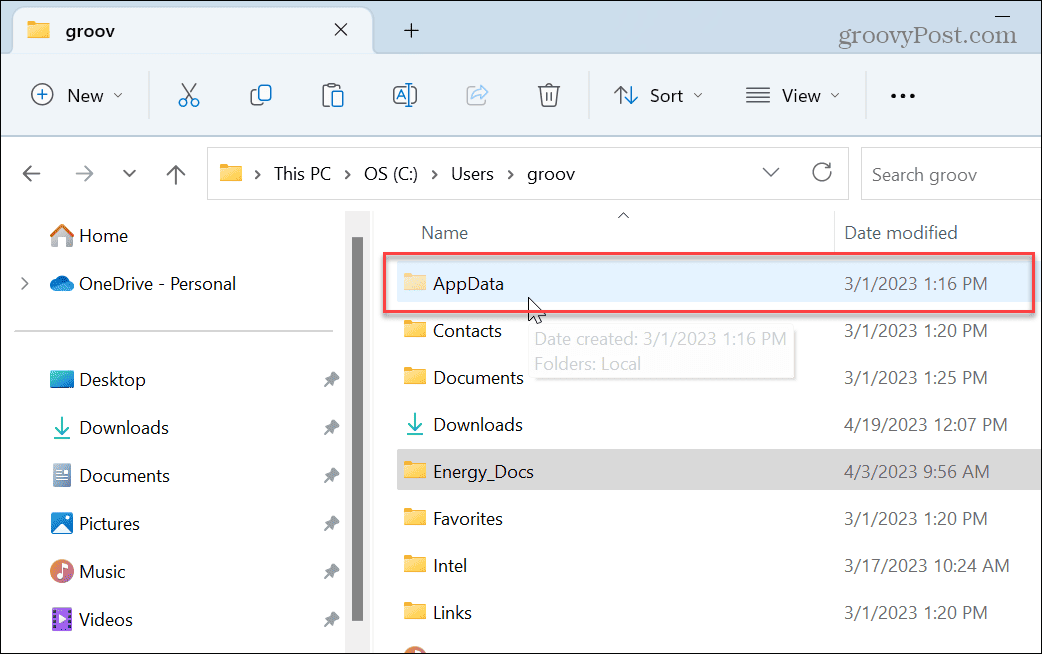
Verwalten Sie AppData und andere Ordner über den Datei-Explorer
Ganz gleich, ob Sie Fehler bei einer App beheben oder die Einstellungen Ihres Lieblingsspiels sichern, die AppData-Daten sind unerlässlich. Denken Sie jedoch daran, dass die Dateien in AppData für das Funktionieren von Anwendungen von entscheidender Bedeutung sind. Wenn Sie also kein erfahrener Benutzer sind, lassen Sie es und seine Unterordner am besten ausgeblendet.
Natürlich gibt es auch andere Möglichkeiten, Dateien und Ordner unter Windows zu verwalten. Erfahren Sie beispielsweise, wie Sie die Dateiverwaltung verbessern können Registerkarten des Datei-Explorers. Oder vielleicht bevorzugen Sie es Datei-Explorer zum Öffnen auf diesem PC statt Schnellzugriff.
Um den Zugriff auf in OneDrive gespeicherte Elemente zu erleichtern, können Sie Folgendes tun: Öffnen Sie den Datei-Explorer für OneDrive. Und manchmal kann es zu Problemen mit der Datei- und Ordnerverwaltung kommen und Sie müssen dies tun Behebung, dass der Datei-Explorer nicht funktioniert.
So finden Sie Ihren Windows 11-Produktschlüssel
Wenn Sie Ihren Windows 11-Produktschlüssel übertragen müssen oder ihn nur für eine Neuinstallation des Betriebssystems benötigen,...



