So sorgen Sie dafür, dass der Task-Manager unter Windows immer im Vordergrund steht
Microsoft Windows 11 Held / / May 24, 2023

Zuletzt aktualisiert am

Wenn Sie einfachen Zugriff auf System- und App-Daten und -Prozesse benötigen, können Sie den Task-Manager unter Windows immer im Vordergrund haben. Dieser Leitfaden erklärt, wie.
Das Task-Manager-Dienstprogramm unter Windows 10 und 11 ist eine leistungsstarke Möglichkeit, Systeminformationen abzurufen und Einstellungen zu verwalten. Wenn Sie diese Details in allen Situationen leicht zugänglich benötigen, können Sie dafür sorgen, dass sie immer über anderen Fenstern angezeigt werden.
Mit dem Task-Manager können Sie die App- und Systemleistung überwachen und Änderungen vornehmen Startup-Apps, Dienste anzeigen und Prozesse verwalten. Wenn Sie ein Problem beheben, sollten Sie den Task-Manager stets griffbereit haben.
In diesem Fall möchten Sie möglicherweise festlegen, dass der Task-Manager immer über anderen Fenstern angezeigt wird. Befolgen Sie dazu die folgenden Schritte.
So sorgen Sie dafür, dass der Task-Manager unter Windows 11 immer im Vordergrund steht
Es ist nützlich, den Task-Manager immer im Blick zu haben, da Sie so die Leistung Ihres Computers in Echtzeit überwachen können, während Sie andere Anwendungen verwenden. Darüber hinaus können Sie damit schnell alle Programme oder Prozesse identifizieren und schließen, die Probleme verursachen oder zu viele Systemressourcen verbrauchen – insbesondere, wenn sie im Vollbildmodus ausgeführt werden.
Um den Task-Manager unter Windows 11 immer im Vordergrund zu halten:
- Klicken Sie mit der rechten Maustaste auf einen leeren Bereich Taskleiste Und Öffnen Sie den Task-Manager auf Ihrem Windows 11-PC.
Notiz: Sie können es auch mit öffnen Strg + Umschalt + EscTastaturkürzel.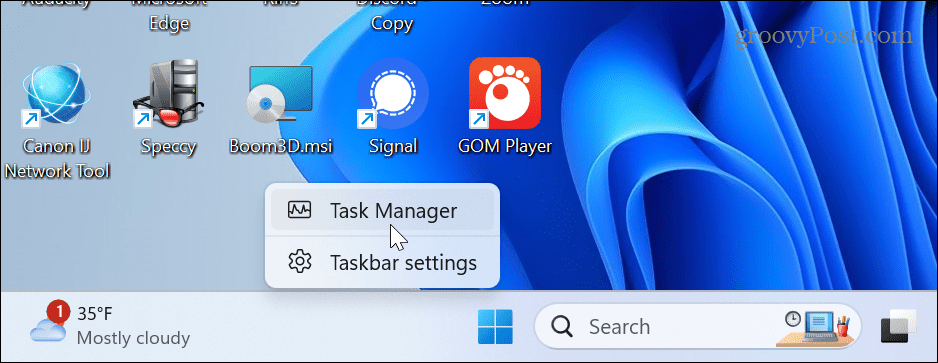
- Drücke den Einstellungen Symbol in der unteren linken Ecke des Fensters.
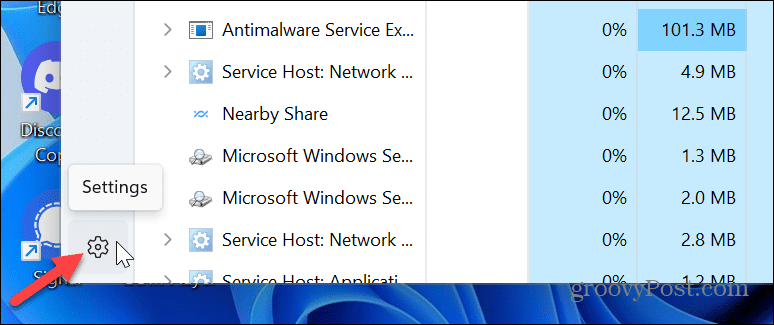
- Scrollen Sie zu Fensterverwaltung Abschnitt und wählen Sie die aus Immer oben Möglichkeit.
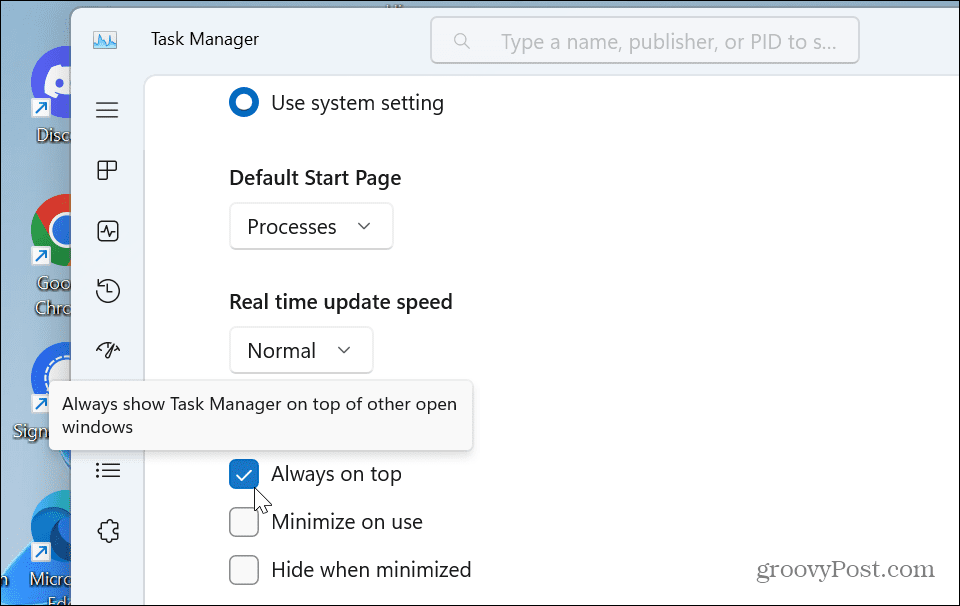
Wenn Sie die Option aktivieren, wird das Fenster bei jedem Start neu gestartet und über den anderen Fenstern angezeigt. Um die Änderungen rückgängig zu machen, gehen Sie zurück zu den Einstellungen und deaktivieren Sie das Kontrollkästchen Immer oben Möglichkeit.
So sorgen Sie dafür, dass der Task-Manager unter Windows 10 immer im Vordergrund steht
Wenn Sie noch nicht mit Windows 11 arbeiten, ist es wichtig zu beachten, dass Sie dasselbe auch unter Windows 10 tun können. Die Schritte sind ähnlich, der Weg zur Einstellung variiert jedoch.
Damit es unter Windows 10 immer oben angezeigt wird:
- Klicken Sie mit der rechten Maustaste auf die Taskleiste und wählen Sie aus Taskmanager aus dem Menü oder drücken Sie Strg + Umschalt + Esc um es zu starten.
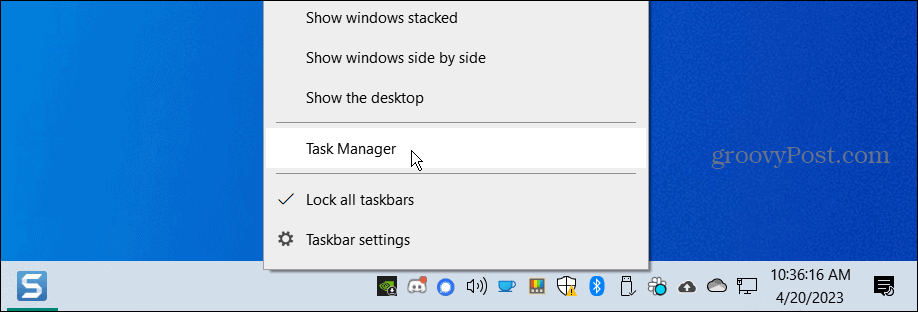
- Wenn der Task-Manager geöffnet wird, klicken Sie auf Optionen in der oberen Leiste und wählen Sie das aus Immer oben Option aus dem Menü.

Nachdem Sie die Einstellung angepasst haben, wird es beim Starten über anderen Fenstern angezeigt und bleibt dort. Um die Änderung rückgängig zu machen, klicken Sie auf Optionen und deaktivieren Immer oben aus dem Menü.
Verwenden Sie PowerToys
Du kannst auch Verwenden Sie PowerToys um zu erzwingen, dass der Task-Manager (oder andere Apps) immer über anderen Fenstern angezeigt wird. Um es einzurichten, starten Sie es PowerToys und stellen Sie sicher, dass Immer oben Spielzeug ist aktiviert.
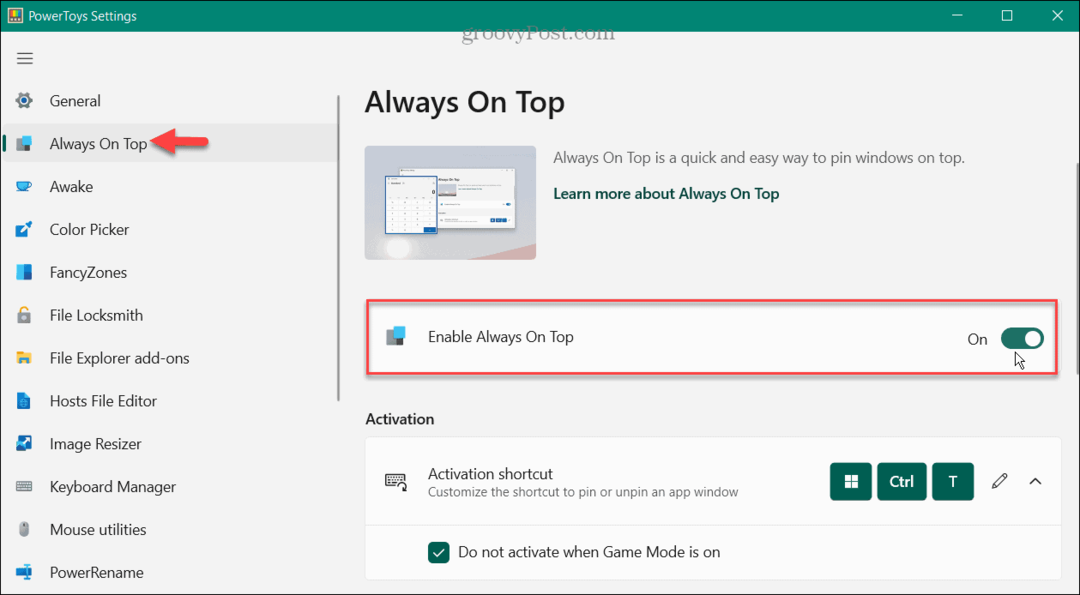
Starten Sie den Task-Manager und drücken Sie die Taste Windows-Taste + Strg + T Tastaturkürzel, damit es immer oben angezeigt wird. Das Fenster bleibt über den anderen, bis Sie es mit derselben Tastenkombination ausblenden.
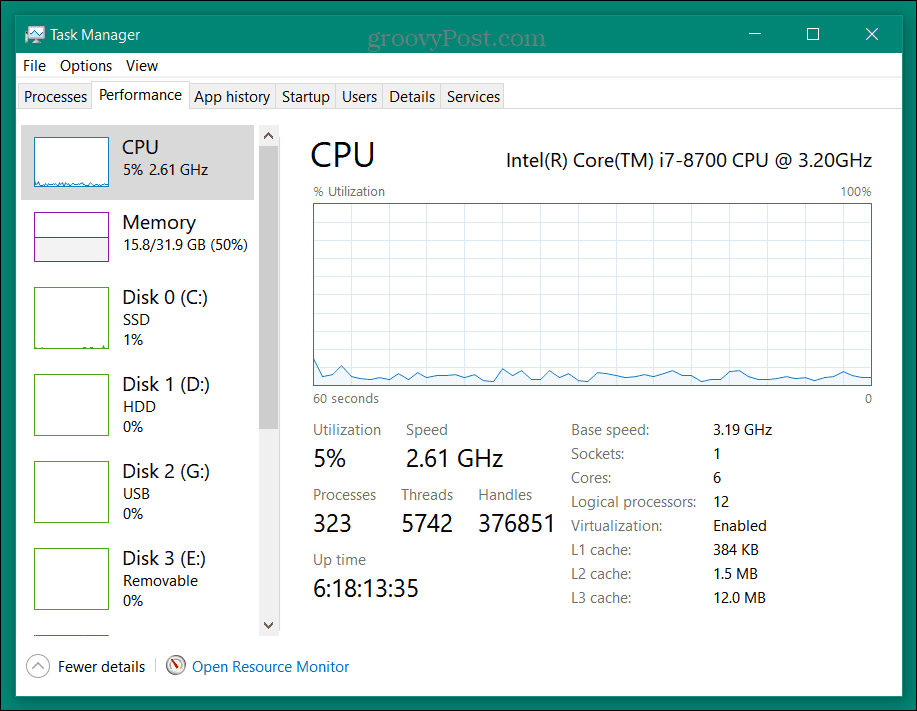
Die Verwendung der Einstellung „Immer im Vordergrund“ in PowerToys ist hilfreich, um manuell dafür zu sorgen, dass der Task-Manager immer über anderen Fenstern angezeigt wird. Es wird jedoch nicht oben geöffnet, wenn Sie den Task-Manager schließen. Es wird nur dann oben gestartet, wenn Sie es in seinen Einstellungen darauf einstellen. Daher ist es möglicherweise nicht nützlich, wenn es beim Drücken oben gestartet werden soll Strg + Umschalt + Esc, Zum Beispiel.
Verwenden des Task-Managers unter Windows 10 oder 11
Der Task-Manager unter Windows ist eine beliebte Funktion zur Fehlerbehebung und Überwachung der App- und Systemleistung. Und wenn es über anderen Fenstern angezeigt wird, ist es von Vorteil, wenn andere Apps darin angezeigt werden Vollbildmodus.
Sie können nicht nur festlegen, dass es immer oben angezeigt wird, sondern auch ändern Startseite des Task-Managers unter Windows 11. Durch Ändern des Abschnitts, der vom Task-Manager geöffnet wird, können Sie schneller auf die benötigten Informationen zugreifen. Sie können beispielsweise festlegen, dass die Registerkarte „Details“ statt „Prozesse“ geöffnet wird.
Außerdem sind diese Einstellungen nicht auf Ihr Windows 11-System beschränkt. Sie können auch Änderungen am Task-Manager unter Windows 10 vornehmen. Sie können beispielsweise Folgendes festlegen: Seite des Windows 10 Task-Managers um sich den Details zu öffnen, die Sie am meisten brauchen.
So finden Sie Ihren Windows 11-Produktschlüssel
Wenn Sie Ihren Windows 11-Produktschlüssel übertragen müssen oder ihn nur für eine Neuinstallation des Betriebssystems benötigen,...
