So löschen Sie Dateien ohne den Papierkorb unter Windows
Microsoft Windows 10 Windows 11 Held / / May 21, 2023

Zuletzt aktualisiert am

Wenn Sie nicht möchten, dass Ihre Dateien und Ordner direkt im Papierkorb landen, zeigen wir Ihnen in dieser Anleitung, wie Sie Dateien löschen, ohne den Papierkorb unter Windows zu verwenden.
Der Papierkorb ist gewissermaßen ausfallsicher. Wenn Sie eine Datei im Datei-Explorer löschen, wird sie in den Papierkorb verschoben, sodass Sie versehentlich gelöschte Dateien wiederherstellen können. Die Dateien und Ordner werden erst dauerhaft entfernt, wenn Sie dies tun Leeren Sie den Papierkorb.
Dies ist jedoch möglicherweise nicht das ideale Verhalten für Sie. Wenn Sie eine Datei dauerhaft löschen möchten, ohne sie wiederherstellen zu können, müssen Sie den Papierkorb vollständig umgehen.
Um Ihnen zu helfen, zeigen wir Ihnen verschiedene Möglichkeiten, Dateien und andere Elemente sofort zu löschen, indem Sie den Papierkorb unter Windows überspringen.
So löschen Sie Dateien sofort unter Windows
Wenn Sie den Papierkorb unter Windows umgehen, werden die Dateien und Ordner dauerhaft von Ihrem System entfernt. Da Sie diese Dateien nicht wiederherstellen können, ist es wichtig, dass Sie nur Dateien entfernen, von denen Sie sicher sind, dass sie entfernt werden können oder sollten (oder Sie haben anderweitig ein Backup).
Der beste Weg, Dateien auf einem Windows 11-PC sofort zu löschen, ist die Verwendung von Schicht Geben Sie die Taste im Datei-Explorer ein. Im Folgenden erklären wir Ihnen, wie Sie dies nutzen.
Notiz: Diese Screenshots stammen von Windows 11, aber die Schritte und Tastaturkürzel funktionieren unter Windows 10 gleich.
So löschen Sie Dateien unter Windows sofort mit der Umschalttaste im Datei-Explorer:
- Start Dateimanager und wählen Sie die Datei aus, die Sie löschen möchten.
- Halten Sie die Taste gedrückt Shift Taste, klicken Sie mit der rechten Maustaste auf die Datei und wählen Sie aus Löschen aus dem Kontextmenü.
Notiz: Halten Sie weiter Schicht bis Sie klicken Löschen. Andernfalls wird das Element wie gewohnt in den Papierkorb verschoben.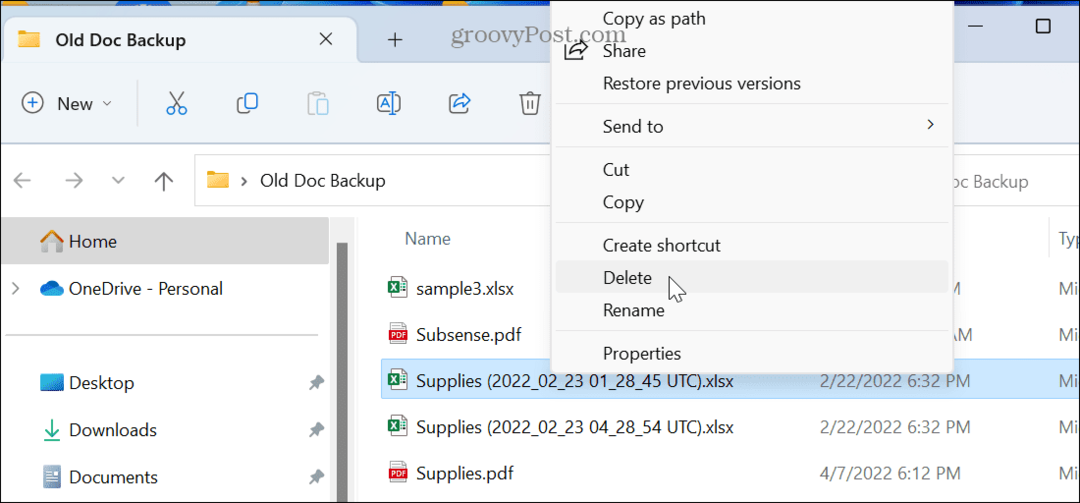
- Windows benachrichtigt Sie, dass Sie dabei sind, die Datei dauerhaft zu löschen – klicken Sie auf Ja Taste.
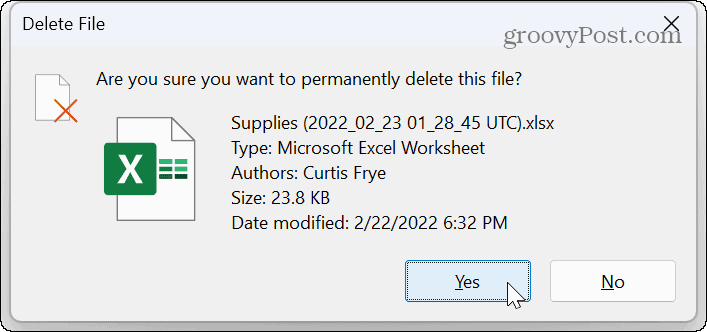
So löschen Sie Dateien unter Windows mithilfe von Tastaturkürzeln sofort
Wenn Sie Tastaturkürzel bevorzugen, können Sie Ihre Dateien mithilfe von Tastaturkürzeln auswählen und sofort löschen.
So löschen Sie Windows 11-Dateien dauerhaft mithilfe von Tastaturkürzeln:
- Wählen Sie die Dateien oder anderen Elemente aus, die Sie entfernen möchten.
- Drücken Sie Umschalt + Entf.
- Wählen Ja (oder drücken Sie die Eingabetaste), wenn die Bestätigungsmeldung angezeigt wird.
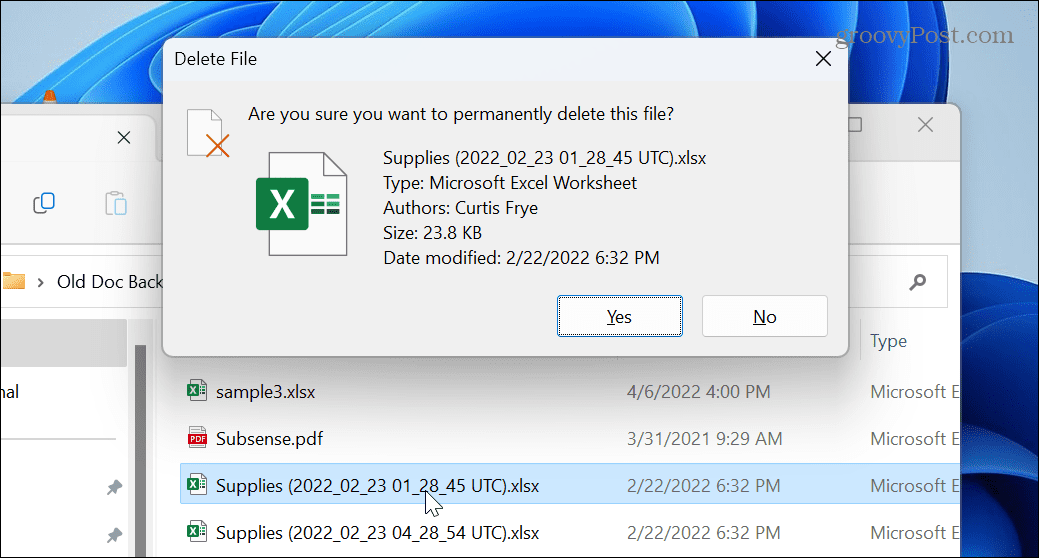
Für eine möglichst flüssige Aktion wählen Sie also die Dateien aus und drücken Umschalt + Entf, und drücken Sie dann Eingeben, das auswählt Ja für die Bestätigungsnachricht.
So stellen Sie den Papierkorb unter Windows so ein, dass Dateien sofort gelöscht werden
Eine weitere Möglichkeit besteht darin, die Einstellungen des Papierkorbs so anzupassen, dass Dateien sofort gelöscht werden. Wie bei den vorherigen Schritten wird alles, was Sie löschen, sofort entfernt, wenn Sie diese Papierkorbeinstellungen ändern.
So konfigurieren Sie den Papierkorb so, dass Dateien unter Windows sofort gelöscht werden:
- Klicken Sie mit der rechten Maustaste auf Symbol für den Papierkorb und auswählen Eigenschaften.
Notiz: Wenn Sie es auf Ihrem Windows 11-System nicht sehen, können Sie es tun Fügen Sie den Papierkorb zum Desktop hinzu.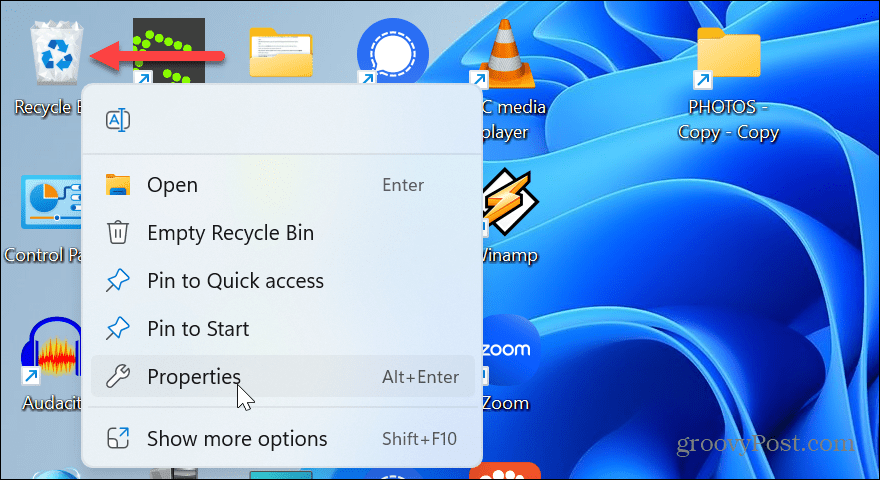
- Wähle aus Verschieben Sie Dateien nicht in den Papierkorb. Entfernen Sie Dateien sofort, wenn sie gelöscht werden Möglichkeit.
- Wenn Sie nicht möchten, dass Ihnen die Bestätigungsnachricht angezeigt wird, deaktivieren Sie das Kontrollkästchen Bestätigungsdialog zum Löschen anzeigen Einstellung.
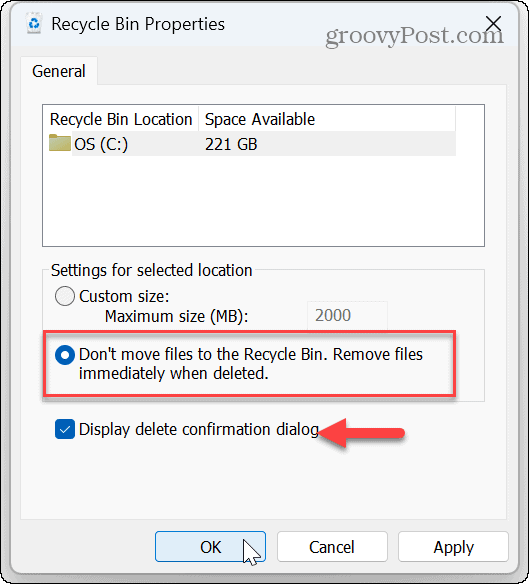
- Klicken Anwenden Und OK damit die Änderungen wirksam werden.
Beachten Sie, dass Sie zu den Papierkorbeigenschaften zurückkehren und die Einstellungen ändern können, wenn die automatischen Optionen für Ihren Workflow nicht funktionieren.
Es ist auch wichtig zu beachten, dass Sie dies im Eigenschaftenfenster des Papierkorbs tun können Reduzieren Sie den vom Papierkorb verwendeten Speicherplatz.
Gelöschte Dateien aus dem Papierkorb wiederherstellen
Nach dem Löschen einer Datei oder eines Ordners wird diese standardmäßig in den Papierkorb verschoben. Gelöschte Dateien werden im Papierkorb gespeichert. Dies ist der erste Ort, an dem Sie suchen müssen, wenn Sie versehentlich gelöschte Dateien wiederherstellen müssen.
Um Dateien aus dem Papierkorb wiederherzustellen, öffnen Sie den Papierkorb auf Ihrem PC, suchen Sie die Datei, klicken Sie mit der rechten Maustaste und wählen Sie sie aus Wiederherstellen. Die Datei wird an ihrem ursprünglichen Speicherort wiederhergestellt, an dem sie gelöscht wurde.
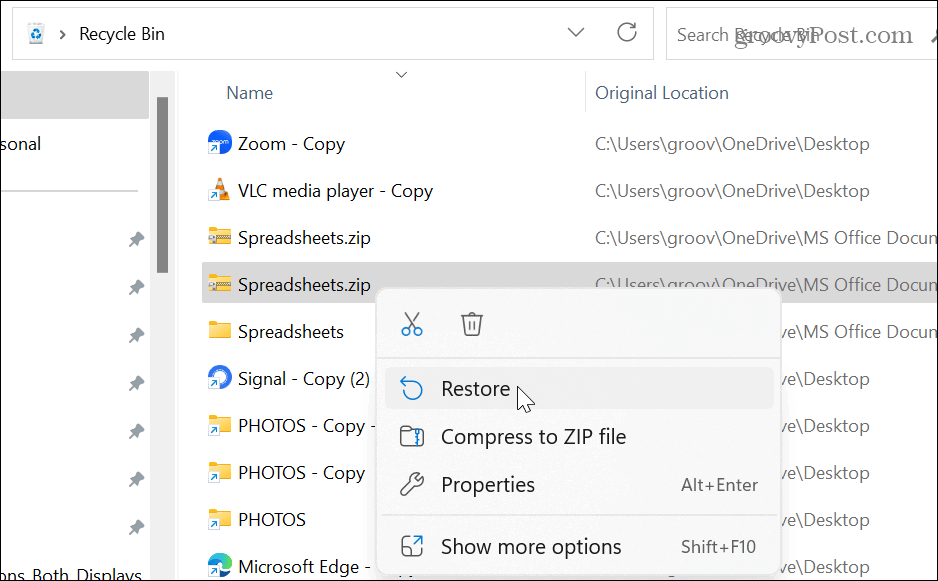
Das mag offensichtlich erscheinen, ist aber ein wichtiger Punkt: ichWenn Sie eine der oben genannten Methoden verwendet haben, können Sie Ihre gelöschten Dateien nicht wiederherstellen. Diese Option ist nur verfügbar, wenn Sie Dateien unter Windows mit der typischen Methode gelöscht haben, die darin besteht, Dateien zuerst in den Papierkorb zu verschieben (ohne den Papierkorb so zu konfigurieren, dass Dateien sofort gelöscht werden). Sie können zwar versuchen, ein Dienstprogramm wie zu verwenden Recuva, um die Datei wiederherzustellen, variieren die Ergebnisse und Sie können Ihre Daten möglicherweise nicht abrufen.
Deshalb ist es wichtig, dass Sie Ihre Dateien auf einem anderen Laufwerk sichern. Dateien mit OneDrive synchronisieren (oder einen anderen Cloud-Synchronisierungsdienst) oder verwenden Sie einen Online-Sicherungsdienst eines Drittanbieters wie z Backblaze. Um optimale Ergebnisse zu erzielen, verwenden Sie alle drei Sicherungsmethoden.
Dateien unter Windows 11 löschen
Wenn Sie die oben genannten Schritte ausführen, können Sie Dateien löschen, ohne den Papierkorb auf einem Windows-PC zu verwenden. Wenn Sie sich dazu entschließen, stellen Sie jedoch sicher, dass die Datei, die Sie löschen, nicht benötigt wird oder gesichert ist.
Es gibt weitere Informationen zur Verwaltung des Papierkorbs und des Speichers unter Windows. Das können Sie zum Beispiel Begrenzen Sie den vom Papierkorb verwendeten Speicherplatz und helfen Sie dabei, Ihren Festplattenspeicher sauber zu halten Speichersinn unter Windows 11.
Noch nicht auf Windows 11? Sehen Sie sich an, wie Sie den Speicherplatz auf dem Laufwerk begrenzen können Der Papierkorb wird unter Windows 10 verwendet. Oder vielleicht möchten Sie mehr darüber erfahren Automatisches Leeren des Papierkorbs unter Windows 10.
Auch wenn Sie Ihr Telefon zur Dateiverwaltung verwenden, ist dies möglich Leeren Sie den Papierkorb auf Ihrem iPhone, oder Sie können auch Leeren Sie den Papierkorb auf Android Geräte.
So finden Sie Ihren Windows 11-Produktschlüssel
Wenn Sie Ihren Windows 11-Produktschlüssel übertragen müssen oder ihn nur für eine Neuinstallation des Betriebssystems benötigen,...
