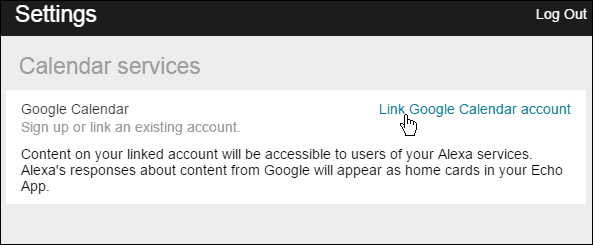So leeren Sie den DNS-Cache unter Windows 11
Microsoft Windows 11 Held / / May 21, 2023

Zuletzt aktualisiert am

Wenn Sie eine bestimmte Website oder Anwendung nicht laden können, ist es ein guter Anfang, den DNS-Cache unter Windows 11 zu leeren. Dieser Leitfaden erklärt, wie.
Der Domain-Name-System (oder DNS) wird oft als „Telefonbuch des Internets“ bezeichnet. Es verweist leicht zu merkende Domain-Namen auf eine bestimmte IP Adresse, normalerweise ein Webserver, der Informationen in Ihren Webbrowser lädt.
Wenn Sie jedoch Probleme beim Laden einer Website oder beim Anpingen eines Online-Dienstes über seinen Domänennamen haben, müssen Sie dies möglicherweise tun Leeren Sie den DNS-Cache unter Windows 11. Wenn eine Website nicht geladen wird oder eine App keine Verbindung herstellt, sind möglicherweise zu viele IP-Adressübersetzungsdaten vorhanden.
Wenn Sie den lokalen DNS-Cache auf Ihrem System leeren müssen, zeigt Ihnen diese Anleitung, wie das geht.
Warum sollten Sie den DNS-Cache unter Windows leeren?
Die Idee, den lokalen DNS-Cache zu leeren, ähnelt
Aber wie beim Browserverlauf kann der lokale Resolver-Cache zu groß oder beschädigt werden. Dadurch wird verhindert, dass für das Internet erforderliche Apps und Websites ordnungsgemäß funktionieren. Wenn Sie also die Cache-Datensätze leeren, erhalten Sie einen sauberen Start mit einer neuen Datenbank.
Es gibt verschiedene Möglichkeiten, den DNS-Cache zu leeren. Eine Möglichkeit besteht über die Befehlszeile, die andere über einen Webbrowser.
Notiz: Dieser Artikel konzentriert sich auf Windows 11, aber die Befehlszeilen- und Browseroptionen funktionieren auch unter Windows 10.
So leeren Sie den DNS-Cache unter Windows 11 mit PowerShell
Wenn Sie den DNS-Cache unter Windows 11 leeren müssen, besteht eine einfache Methode darin, ein paar Befehle über die Befehlszeile auszuführen. Als Referenz: Diese Schritte funktionieren in der neueren Version Windows-Terminal Anwendung, sowie Windows PowerShell und die Älteren Befehlszeile (cmd)-Dienstprogramm.
Im Folgenden erklären wir Ihnen, wie Sie Windows PowerShell verwenden. Die Schritte funktionieren jedoch auch im Windows-Terminal oder mit cmd.
So leeren Sie DNS mit PowerShell unter Windows 11:
- Drücken Sie die Taste Windows-Taste um das Startmenü zu öffnen.
- Typ Power Shell, bewegen Sie den Mauszeiger darüber und wählen Sie dann aus Als Administrator ausführen aus dem Menü rechts.
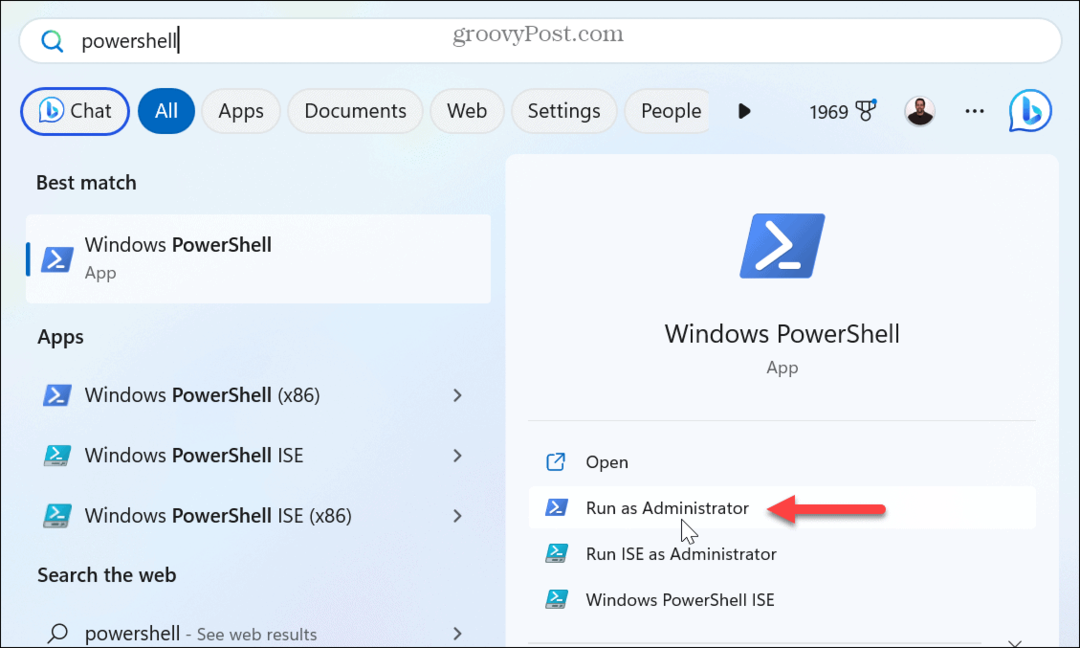
- Geben Sie beim Öffnen des Terminals den folgenden Befehl ein und drücken Sie Eingeben:
Clear-DnsClientCache
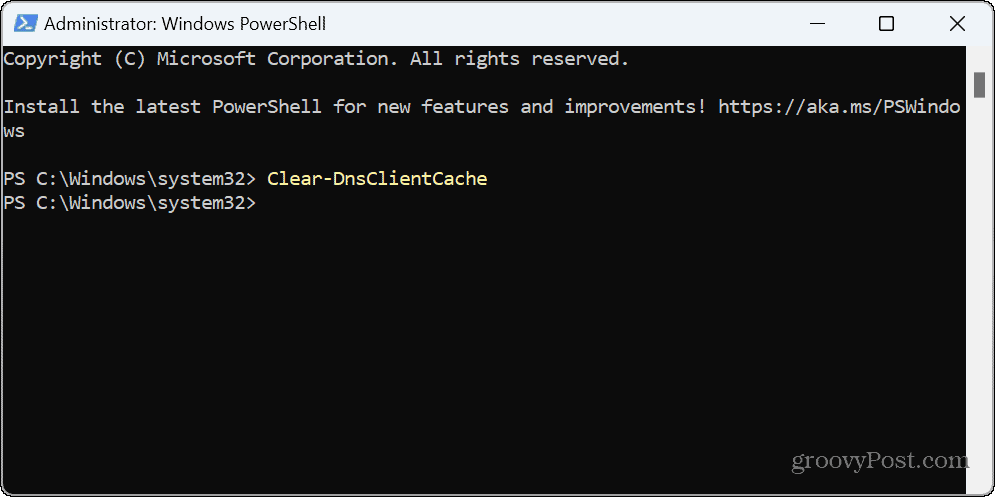
Wenn der Vorgang abgeschlossen ist, wird die Eingabeaufforderung unter dem Befehl angezeigt. Es wird weder eine Bestätigungsmeldung noch ein Fortschrittsbalken angezeigt, um anzuzeigen, dass der Vorgang abgeschlossen ist. Schließen Sie PowerShell und prüfen Sie, ob Sie auf die Website zugreifen können oder ob die problematische App funktioniert.
So leeren Sie DNS unter Windows 11 mit „Run“.
Eine andere Möglichkeit, DNS unter Windows 11 zu leeren, ist die Verwendung von Laufen Dialogfeld, das den Befehl ausführt, ohne zuerst das Terminal zu starten.
So leeren Sie DNS mit „Ausführen“:
- Drücken Sie Windows-Taste + R das zur Sprache bringen Laufen Dialogfenster.
- Geben Sie den folgenden Befehl ein und klicken Sie OK oder drücken Eingeben:
ipconfig /flushdns

Der DNS-Flush wird ausgeführt. Beachten Sie, dass möglicherweise kurz die Eingabeaufforderung angezeigt wird, während die Aktion abgeschlossen ist.
So leeren Sie den DNS-Cache über einen Webbrowser
Sie können den DNS-Cache nicht nur über die Befehlszeile löschen, sondern auch über einen der drei großen Browser. Sie können beispielsweise Chromium-basierte Browser wie Edge oder Chrome und Firefox verwenden (mit unterschiedlichen Befehlen).
So leeren Sie DNS aus Chrome oder Edge:
- Starten Sie den Edge- oder Chrome-Browser.
- Geben Sie entweder Folgendes ein Chrom:// oder Rand:// Geben Sie die folgenden URLs in die Adressleiste ein (abhängig von Ihrem Browser) und drücken Sie Eingeben:
chrome://net-internals/#dns
Edge://net-internals/#dns
- Drücke den Host-Cache leeren Schaltfläche neben dem Host-Resolver-Cache Möglichkeit.

- Wenn Sie Firefox verwenden, geben Sie Folgendes in die Adressleiste ein und drücken Sie Eingeben stattdessen:
Über: Netzwerk#dns
- Klicken Sie auf der DNS-Seite auf Leeren Sie den DNS-Cache Taste.
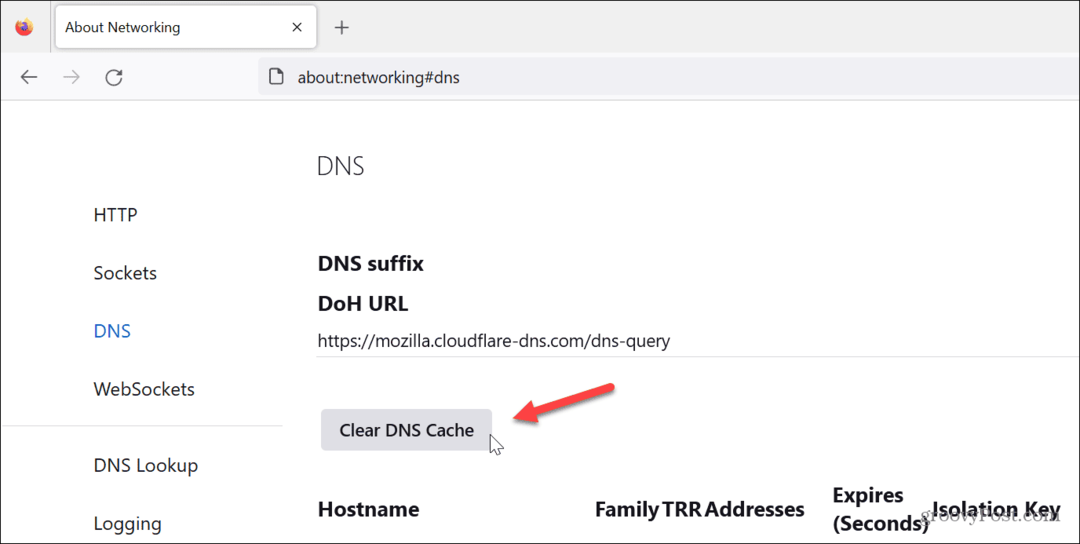
Wenn Sie in beiden Browsern auf die Schaltfläche zum Leeren des Caches klicken, passiert nichts, d. h. es wird weder ein Fortschrittsbalken noch eine Überprüfung angezeigt. Das Klicken auf die Schaltfläche hat den gleichen Effekt wie das Löschen des DNS-Cache über die Befehlszeile. Sobald der Vorgang abgeschlossen ist, sollten die Websites und andere Dienste wieder ordnungsgemäß funktionieren.
Beheben von Internetproblemen unter Windows 11
Wenn Sie Probleme beim Aufrufen einer Website haben oder eine App ihr Ziel nicht erreicht, sollte das Leeren des DNS-Cache mit einem der oben genannten Schritte zum Laufen kommen. Da der lokale DNS-Resolver-Cache jedoch veraltet oder beschädigt sein kann, können Sie mit einem Neuanfang wieder ins Geschäft kommen.
Wenn Sie nicht auf PowerShell zugreifen können, lesen Sie, wie das geht Behebung, dass PowerShell nicht startet. Wenn Windows instabil ist und nicht richtig funktioniert, schauen Sie sich an, wie das geht Reparieren Sie Windows 11, wenn es ständig abstürzt.
Außerdem bietet Windows Update Fehlerbehebungen, Sicherheit und Funktionssätze. Allerdings ist es nicht ohne Probleme. Schauen Sie sich also an, wie es geht Reparieren Sie Windows 11 nach Updates. Und wenn Sie ein Gamer sind, möchten Sie vielleicht darüber lesen Spielverzögerung unter Windows 11 beheben.
So finden Sie Ihren Windows 11-Produktschlüssel
Wenn Sie Ihren Windows 11-Produktschlüssel übertragen müssen oder ihn nur für eine Neuinstallation des Betriebssystems benötigen,...