So ändern Sie die Standardzeitzone in Gmail
Google Mail Google Held / / May 18, 2023

Zuletzt aktualisiert am

Die Verwaltung von E-Mails zwischen Teams in unterschiedlichen Zeitzonen kann überwältigend sein. Erfahren Sie, wie Sie Ihre Standard-Gmail-Zeitzone ändern und Ihren Zeitplan im Auge behalten.
Ist Ihnen aufgefallen, dass die Zeitstempel in Ihren Gmail-Nachrichten nicht ganz Ihren Erwartungen (oder Ihren Kollegen) entsprechen?
Abgesehen von Weltenbummlern ist dies ein echtes Problem für Geschäftsleute, die mit Kollegen in mehreren Zeitzonen zu tun haben. Wenn Sie Besprechungen planen oder dringende Fristen einhalten müssen, kann die falsche Zeit dazu führen, dass Sie nicht mehr mit allen anderen im Einklang sind.
Glücklicherweise gibt es eine Möglichkeit, Ihre Standardzeitzone in Gmail zu ändern. Dadurch können Sie sicherstellen, dass Ihre E-Mails immer mit Ihrem aktuellen (oder bevorzugten) Standort synchronisiert werden. Im Folgenden zeigen wir Ihnen, wie es geht.
Warum sollten Sie die Standardzeitzone in Gmail ändern?
Es gibt mehrere Gründe, warum Sie Ihre Standardzeitzone in Gmail ändern möchten. Zum Beispiel:
- Sie reisen häufig und möchten Ihre E-Mail-Einstellungen an Ihre neuen Standorte anpassen.
- Sie arbeiten mit Menschen aus unterschiedlichen Zeitzonen und möchten Missverständnisse oder Terminüberschreitungen vermeiden.
- Google weist Ihnen eine Gmail-Zeitzone basierend auf Ihrer IP-Adresse oder Ihren Geräteeinstellungen zu und Sie möchten diese manuell ändern.
Was auch immer Ihr Grund sein mag, die Änderung Ihrer Standardzeitzone in Gmail kann Ihnen dabei helfen, Ihre E-Mail-Kommunikation besser zu verwalten.
So ändern Sie die Standardzeitzone in Gmail auf einem PC oder Mac
Das Ändern Ihrer Standardzeitzone in Gmail auf Ihrem PC oder Mac ist nicht so einfach, wie Sie vielleicht denken. Sie können dies nicht direkt über die Gmail-App oder -Website tun.
Stattdessen müssen Sie auf Ihre Google Kalender-Einstellungen zugreifen und diese dort anpassen.
So ändern Sie Ihre Standardzeitzone in Gmail auf einem PC oder Mac:
- Melden Sie sich bei Ihrem an Gmail-Konto in einem Webbrowser.
- Klicken Sie in der oberen rechten Ecke auf Google Apps (das Symbol mit einem Raster aus neun Quadraten), dann Kalender.
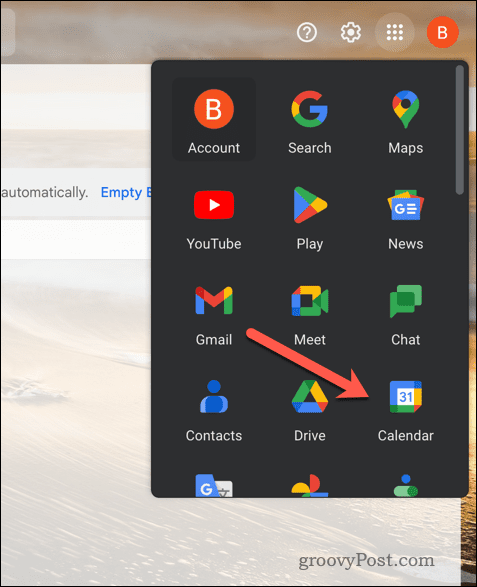
- Aus deinem Inneren Kalender, drücke den Gang Symbol in der oberen rechten Ecke und wählen Sie Einstellungen.
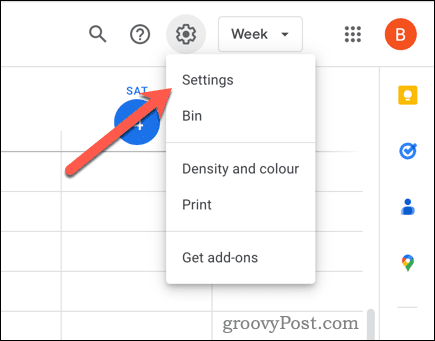
- Auf der Allgemein Scrollen Sie auf der Registerkarte nach unten zu Zeitzone Abschnitt.
- Wählen Sie aus den Dropdown-Menüs eine neue aus Primäre Zeitzone aus dem Dropdown-Menü.
- Sie können auch eine auswählen Sekundäre Zeitzone Wenn Sie beide Zeiten in Ihrem Kalender sehen möchten, stellen Sie sicher, dass die Sekundäre Zeitzone anzeigen Das Kontrollkästchen wird zuerst aktiviert. Sie können auch Beschriftungen für jede Zeitzone festlegen (z. B. Arbeit oder Zuhause).
- Wenn Sie möchten, dass Ihre Zeitzone basierend auf Ihrem aktuellen Standort aktualisiert wird, stellen Sie sicher, dass Bitten Sie darum, meine primäre Zeitzone auf den aktuellen Standort zu aktualisieren Das Kontrollkästchen ist aktiviert.
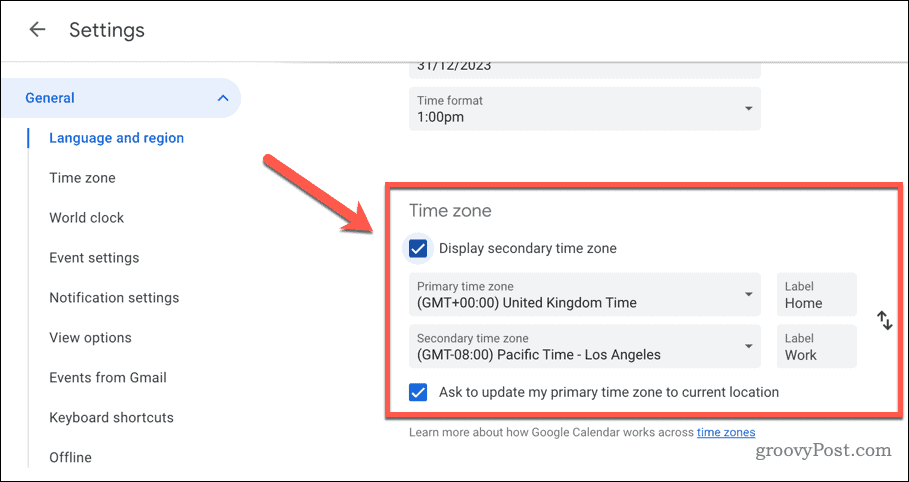
Alle Änderungen an Ihren oben genannten Einstellungen werden automatisch gespeichert und gelten für alle Ihre Google-Dienste (einschließlich Gmail). Sobald Sie diese Änderungen vorgenommen haben, werden in Ihren E-Mails die richtigen Zeitstempel entsprechend der von Ihnen gewählten Zeitzone angezeigt. Sie können basierend auf dieser Einstellung auch E-Mails planen oder Erinnerungen einrichten.
NOTIZ: Das Ändern Ihrer Standardzeitzone in Gmail wirkt sich auch auf andere Google-Dienste aus, die Kalenderdaten verwenden, wie z. B. Google Meet.
So ändern Sie die Standardzeitzone in Gmail auf Android oder iPhone
Das Ändern Ihrer standardmäßigen Gmail-Zeitzone ist etwas einfacher, wenn Sie Gmail lieber auf Ihrem Android- oder iPhone-Gerät verwenden möchten. Anstatt Ihre Einstellungen in Google Kalender zu ändern, müssen Sie stattdessen die Einstellungen auf Ihrem Gerät ändern.
Ein Wort der Warnung jedoch. Das Ändern der Zeitzoneneinstellungen auf Ihrem Gerät wirkt sich auch auf andere Apps aus, die Datums- und Uhrzeitdaten auf diese Weise verwenden, z. B. den Kalender oder Ihre Uhr. Wenn Sie dies nicht möchten, müssen Sie Ihre Zeitzoneneinstellungen beibehalten.
Auf Android
Da die Benutzeroberfläche von Android-Geräten unterschiedlich ist, funktionieren diese Schritte wahrscheinlich für die meisten Benutzer, es kann jedoch zu Abweichungen kommen. Dies hängt vom Hersteller Ihres Geräts oder der Android-Version ab.
So ändern Sie die Zeitzoneneinstellungen von Gmail auf Android:
- Öffne das Einstellungen App auf Ihrem Gerät.
- Suchen und tippen Sie auf Terminzeit Speisekarte.
- Dies könnte unten aufgeführt sein System > Datum und Uhrzeit, Allgemein > Datum und Uhrzeit, Allgemeine Verwaltung > Datum und Uhrzeitoder ähnlich, abhängig von Ihrer Android-Version und Ihrem Hersteller.
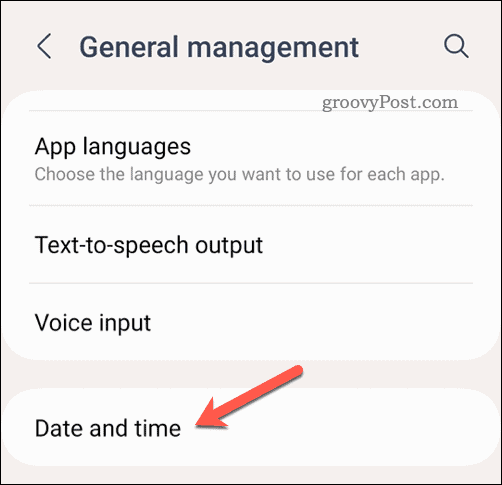
- Dies könnte unten aufgeführt sein System > Datum und Uhrzeit, Allgemein > Datum und Uhrzeit, Allgemeine Verwaltung > Datum und Uhrzeitoder ähnlich, abhängig von Ihrer Android-Version und Ihrem Hersteller.
- Im Terminzeit Menü, deaktivieren Sie alle Einstellungen für Automatisches Datum und Uhrzeit Und Automatische Zeitzone (o.ä).
- Klopfen Wähle Zeitzone aus (oder ähnlich) und wählen Sie Ihre bevorzugte Zeitzone aus der Liste.
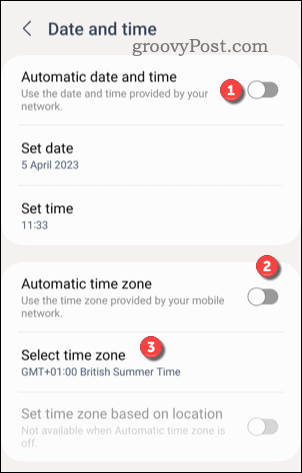
Sobald Sie Ihre Zeitzoneneinstellungen aktualisiert haben, öffnen Sie die Gmail-App erneut – die Einstellungen sollten sofort wirksam werden.
Auf iPhone oder iPad
So ändern Sie die Gmail-Zeitzoneneinstellungen auf dem iPhone oder iPad:
- Öffne das Einstellungen App.
- Gehe zu Allgemein > Datum und Uhrzeit.
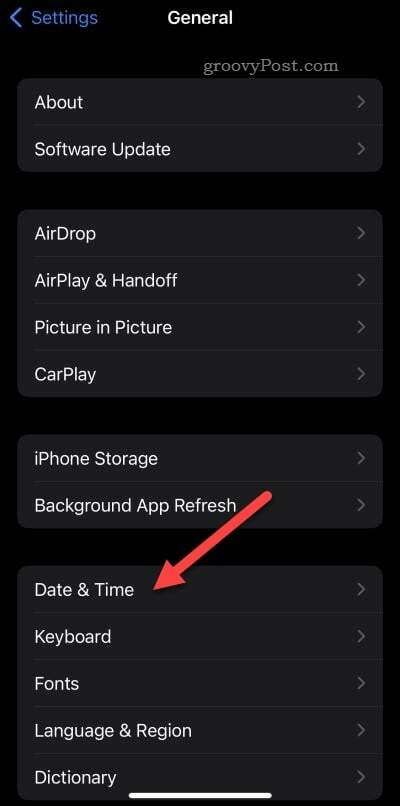
- Ausschalten Automatisch einstellen Schieberegler und tippen Sie dann auf Zeitzone.

- Wählen Sie Ihre bevorzugte Zeitzone aus der Liste aus oder verwenden Sie die Suchleiste darüber, um nach Alternativen zu suchen.
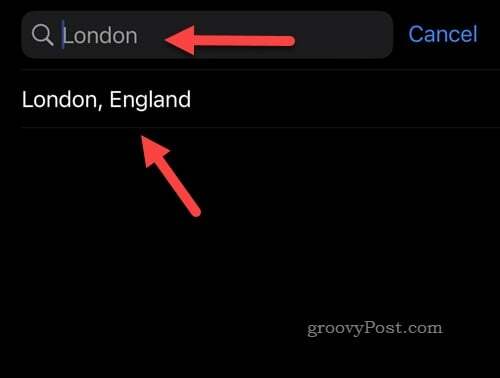
An diesem Punkt haben Sie Ihre Standard-Zeitzoneneinstellungen erfolgreich geändert. In allen Ihren E-Mails werden die richtigen Zeitstempel entsprechend der von Ihnen gewählten Zeitzone angezeigt. Sie können basierend auf dieser Einstellung auch E-Mails planen oder Erinnerungen einrichten.
Verwalten Sie Ihre Einstellungen in Gmail
Wenn Sie Ihre Standardzeitzone in Gmail ändern, können Sie Verwirrung vermeiden und Ihre Produktivität steigern, wenn Sie in mehreren Zeitzonen arbeiten.
Möchten Sie Ihrem Team helfen, den Überblick über Ihren Zeitplan zu behalten und wichtige Besprechungen zu planen? Du kannst immer Teilen Sie Ihren Google-Kalender damit andere leichter wissen, was Sie tun (und wann). Es ist auch eine gute Idee Legen Sie eine Standardansicht in Google Kalender fest damit die wichtigen Termine (und Besprechungen) etwas leichter hervorstechen.
Haben Sie genug von der üblichen Gmail-Oberfläche? Benutzen Sie es nicht – wechseln Sie zu a Gmail-Client eines Drittanbieters und nutzen Sie stattdessen die Vorteile neuer Funktionen und Einstellungen.
So finden Sie Ihren Windows 11-Produktschlüssel
Wenn Sie Ihren Windows 11-Produktschlüssel übertragen müssen oder ihn nur für eine Neuinstallation des Betriebssystems benötigen,...


