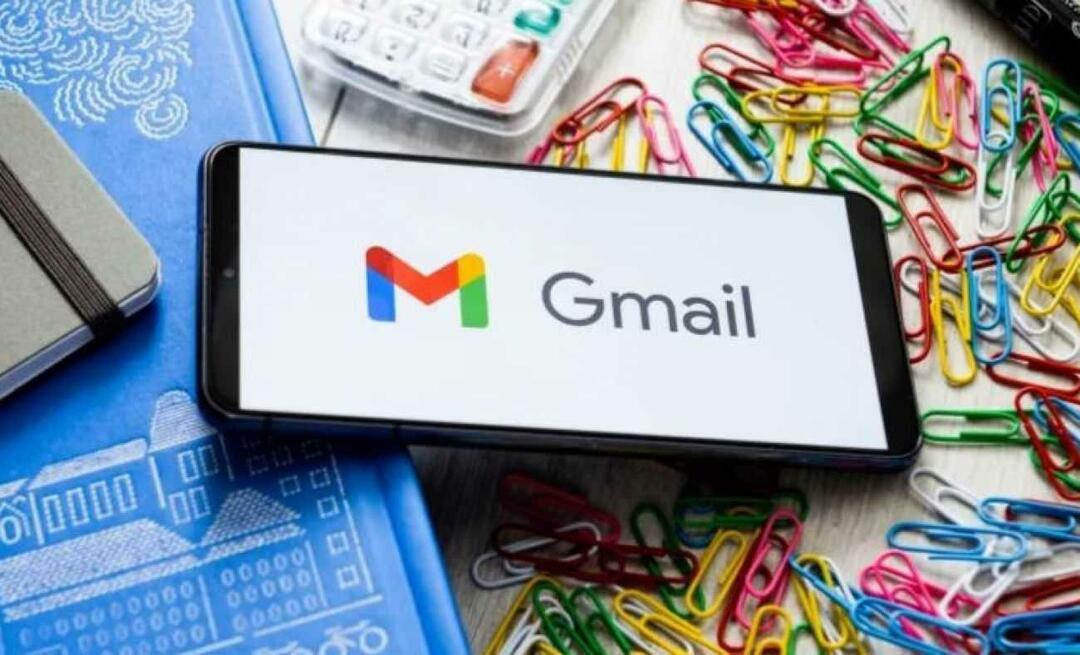So duplizieren Sie Desktopsymbole beim Dual-Monitor-Setup
Microsoft Windows 10 Windows 11 Held / / May 11, 2023

Zuletzt aktualisiert am

Möglicherweise möchten Sie Desktopsymbole bei einer Konfiguration mit zwei Monitoren duplizieren, wenn Sie über zwei oder mehrere Monitore verfügen. Hier erfahren Sie, wie es geht.
Führen Sie Windows 10 oder 11 auf zwei oder mehr Displays aus? Möglicherweise möchten Sie Desktopsymbole auf einem Dual-Monitor-Setup duplizieren. Leider spiegelt Windows Ihre Desktopsymbole nicht auf allen Displays wider.
Der Vorteil eines Dual-Monitor-Setups besteht in mehr Bildschirmfläche für höhere Produktivität, Multitasking oder besseres Gaming. Beispielsweise können Sie auf einem Display einen Browser und auf dem anderen eine Textverarbeitungs-App öffnen.
Es ermöglicht eine einfache Anzeige und nahtlose Navigation zwischen Apps. Ob Sie Dinge erledigen oder ein besseres Spielerlebnis haben möchten, hier erfahren Sie, wie Sie Desktopsymbole auf zwei Displays duplizieren.
Doppelte Desktopsymbole bei einem Dual-Monitor-Setup
Wenn du Erstellen Sie ein Dual-Monitor-Setup
Notiz: Diese Screenshots stammen von Windows 11, aber die Schritte funktionieren auch auf Ihrem Windows 10-PC.
So duplizieren Sie Desktopsymbole auf zwei Monitoren:
- Stellen Sie sicher, dass die Monitore korrekt an Ihren PC angeschlossen sind.
- Erweitern Sie die Displays durch Öffnen Einstellungen > System > Anzeige und Auswählen Erweitern Sie die Displays aus dem Dropdown-Menü.
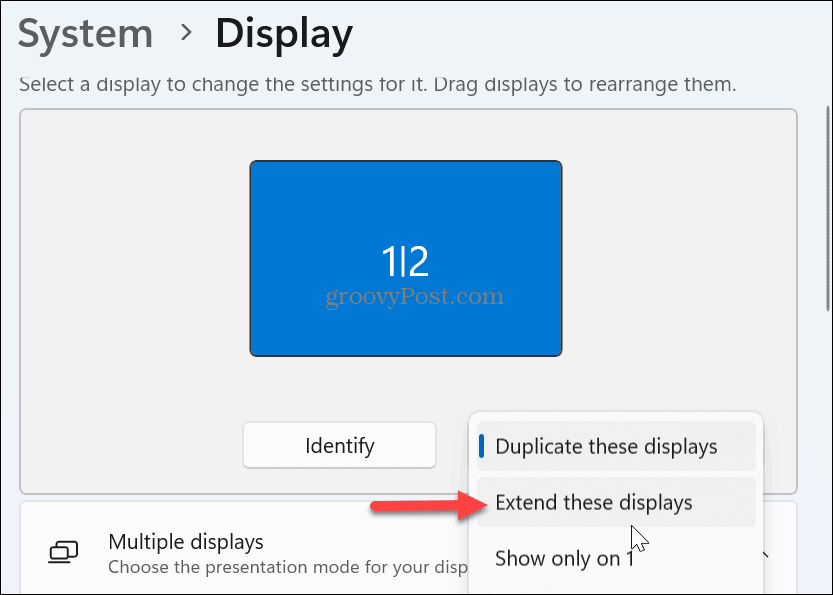
- Identifizieren Sie den primären Monitor mit den Desktopsymbolen, indem Sie auf klicken Identifizieren Taste.
Notiz: Sie können auf die Anzeigen klicken und sie ziehen, um ihre Reihenfolge zu ändern.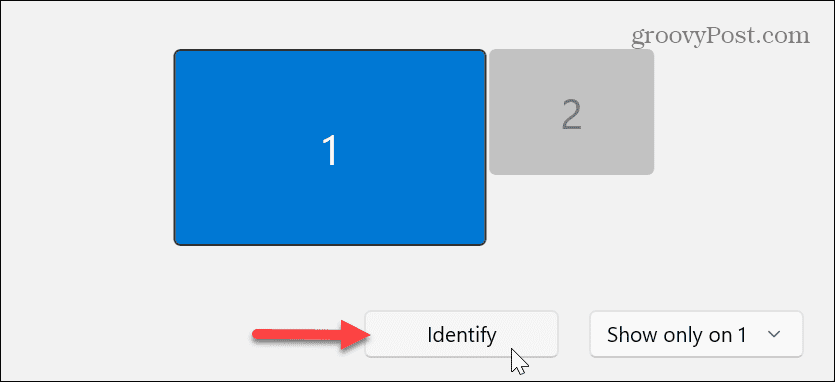
- Erweitere das Mehrere Displays Option aus dem Menü und wählen Sie die aus Machen Sie dies zu meiner Hauptanzeige Einstellung.
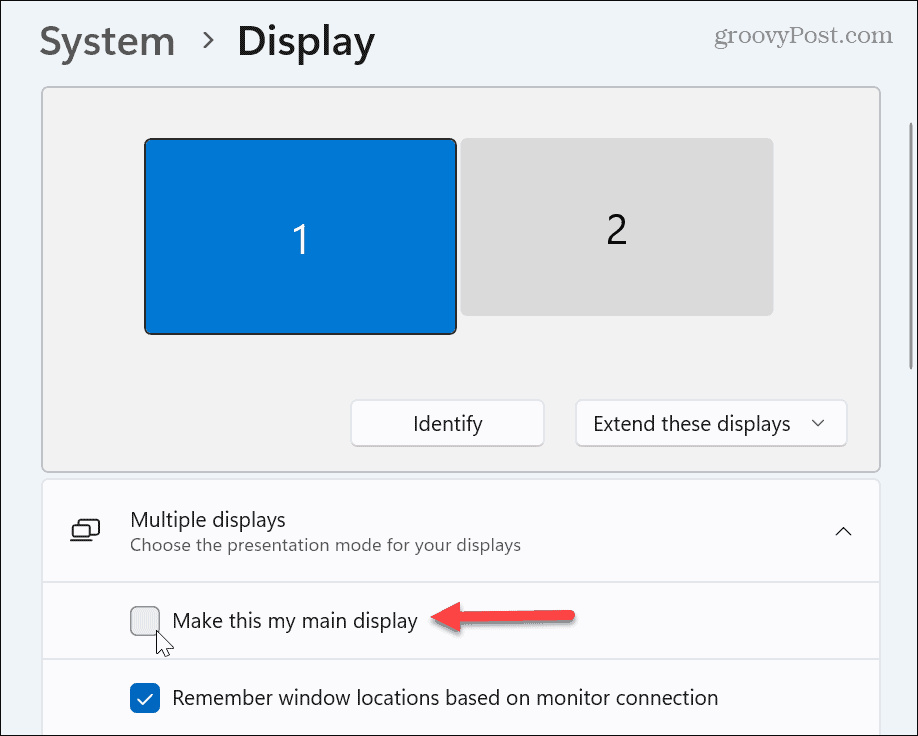
- Drücken Sie Strg + A um alle Symbole auf dem primären Desktop auszuwählen. Alternativ können Sie nur die Symbole markieren, die Sie duplizieren möchten, wenn Sie nicht alle möchten. Halt die Strg Klicken Sie auf die Schaltfläche und markieren Sie diejenigen, die Sie kopieren möchten.
- Klicken Sie mit der rechten Maustaste auf Ihre hervorgehobenen Symbole und wählen Sie aus Kopieren aus dem Kontextmenü.
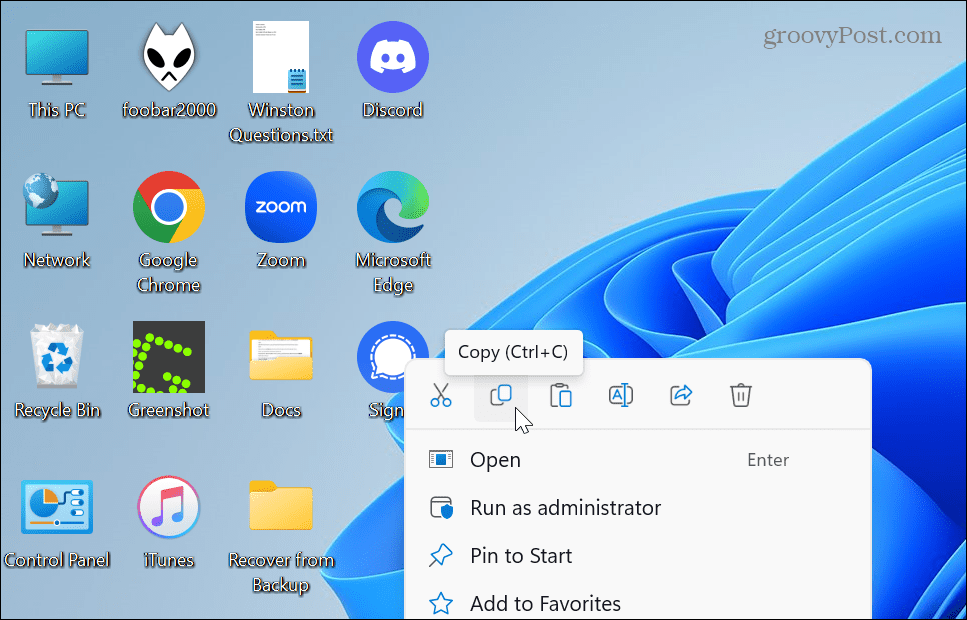
- Sobald die Symbole kopiert wurden die Zwischenablage, klicken Sie mit der rechten Maustaste auf den Desktop und wählen Sie Paste aus dem Menü.
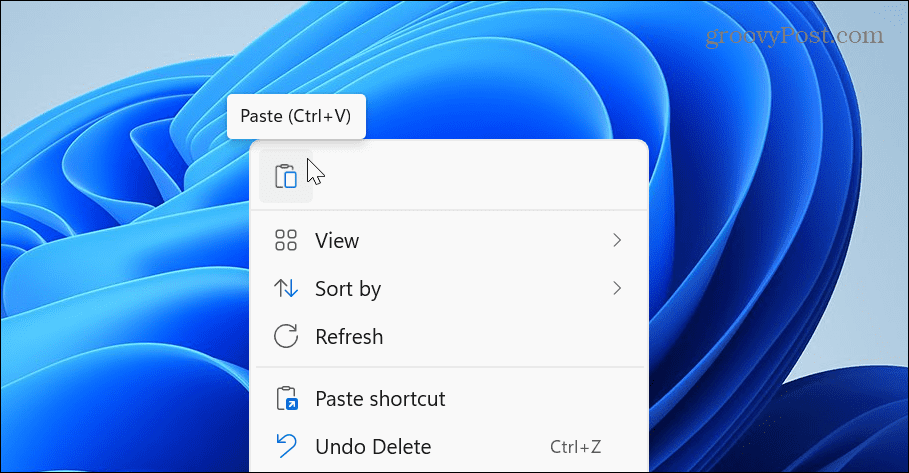
- Kopien Ihrer Desktopsymbole werden auf Ihrem primären Monitor angezeigt.
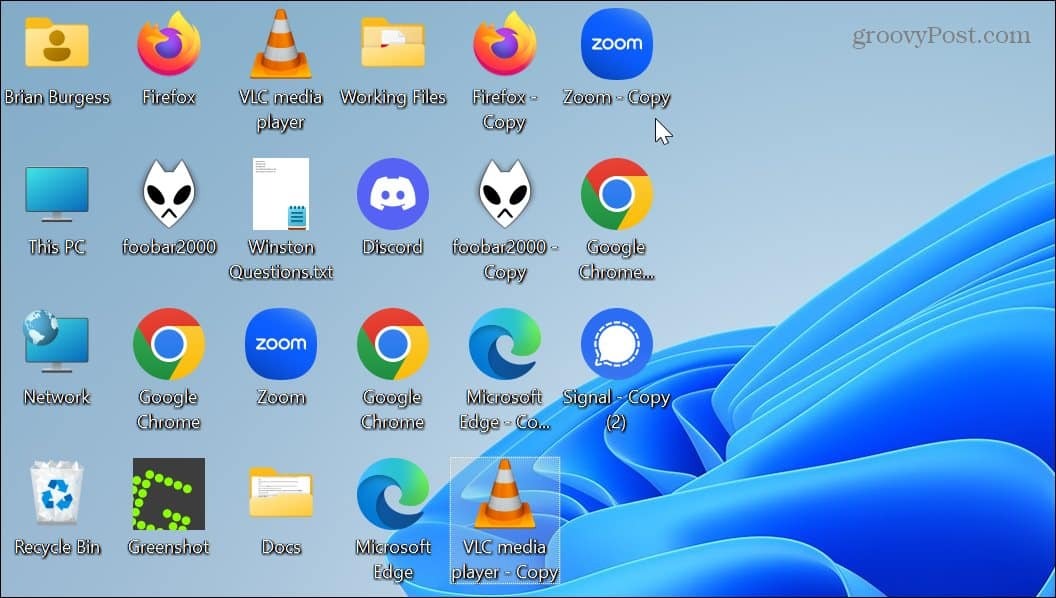
- Wählen Sie sie alle aus und ziehen Sie sie zum Duplizieren auf Ihren zweiten Monitor.
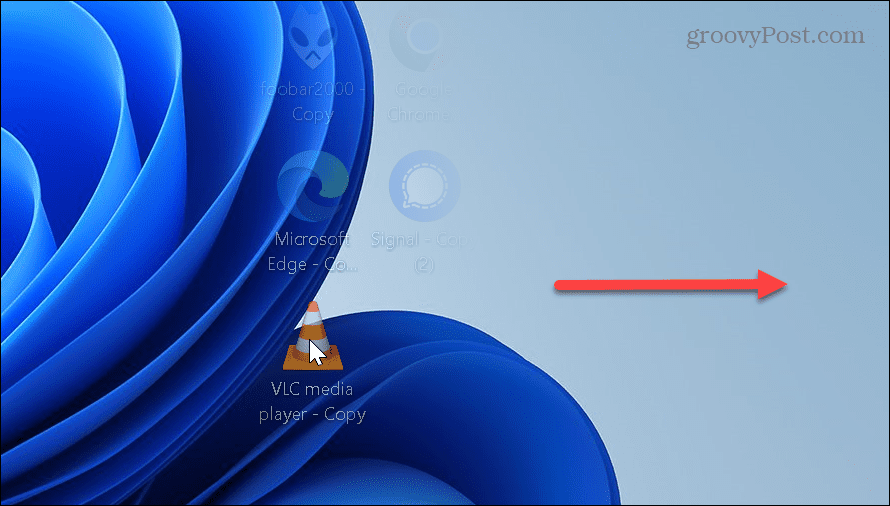
Wenn Sie mehr als zwei Monitore haben, wiederholen Sie den Vorgang für jeden Monitor, auf dem die Desktopsymbole angezeigt werden sollen. Erwähnenswert ist auch, dass dies mit allen Dateien oder Dateiverknüpfungen funktioniert, die Sie auf dem Desktop haben.
Möglicherweise möchten Sie die Symbole umbenennen, um „Kopieren“ aus dem Namen zu entfernen, wenn Sie fertig sind. Wenn Sie eine App vom zweiten Monitor aus starten, wird sie zuerst auf dem primären Monitor angezeigt. Sie können die App jedoch auf den zweiten Monitor verschieben, und Windows merkt sich beim nächsten Start die Platzierung.
Wenn Sie Ihre Meinung ändern und möchten, dass die Symbole von den anderen Anzeigen entfernt werden, können Sie die Änderungen durch Löschen der Symbole rückgängig machen.
Verwendung mehrerer Monitore unter Windows
Das Duplizieren von Desktopsymbolen auf beiden Monitoren ist unkompliziert, aber etwas mühsam. Sobald Sie dies jedoch erledigt haben, haben Sie von beiden Bildschirmen aus schnellen Zugriff auf Ihre Apps, Dateien und Ordner.
Derzeit sind Konfigurationen mit mehreren Monitoren häufiger anzutreffen, und Windows bietet mehr, damit Sie diese optimal nutzen können. So können Sie zum Beispiel Legen Sie verschiedene Hintergrundbilder fest für die Konfiguration mit zwei Monitoren oder erfahren Sie mehr über die Verwendung drei Monitore mit Ihrem PC.
Unabhängig von der Anzahl der Monitore ist es wichtig, die beste Sicht zu erhalten. Schauen Sie sich also an, wie es geht Passen Sie die Einstellungen für die Anzeigeskala an unter Windows 11, oder wenn Sie Programmierer oder Gamer sind, erfahren Sie mehr darüber Drehen Sie Ihren Bildschirm unter Windows. Darüber hinaus müssen Sie möglicherweise Aktivieren Sie die dynamische Bildwiederholfrequenz Funktion, wenn Sie ein High-End-Gaming-Rig haben.
Es ist auch wichtig zu wissen, wie man das ändert Bildwiederholfrequenz unter Windows 11. Noch nicht auf Windows 11? Kein Problem; Sie können das auch anpassen Bildwiederholfrequenz unter Windows 10.
So finden Sie Ihren Windows 11-Produktschlüssel
Wenn Sie Ihren Windows 11-Produktschlüssel übertragen müssen oder ihn nur für eine Neuinstallation des Betriebssystems benötigen,...