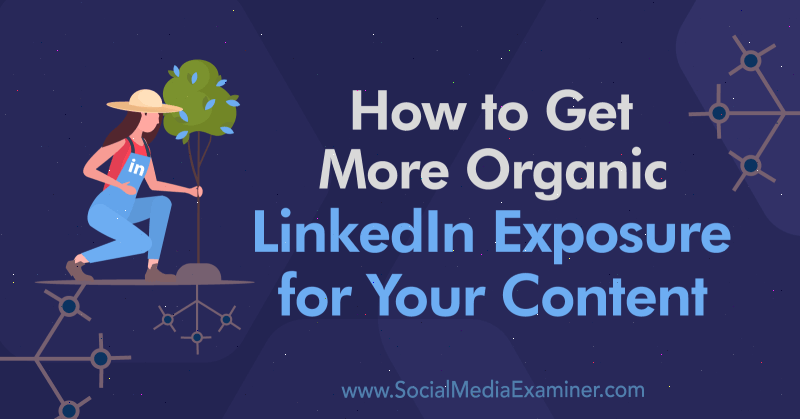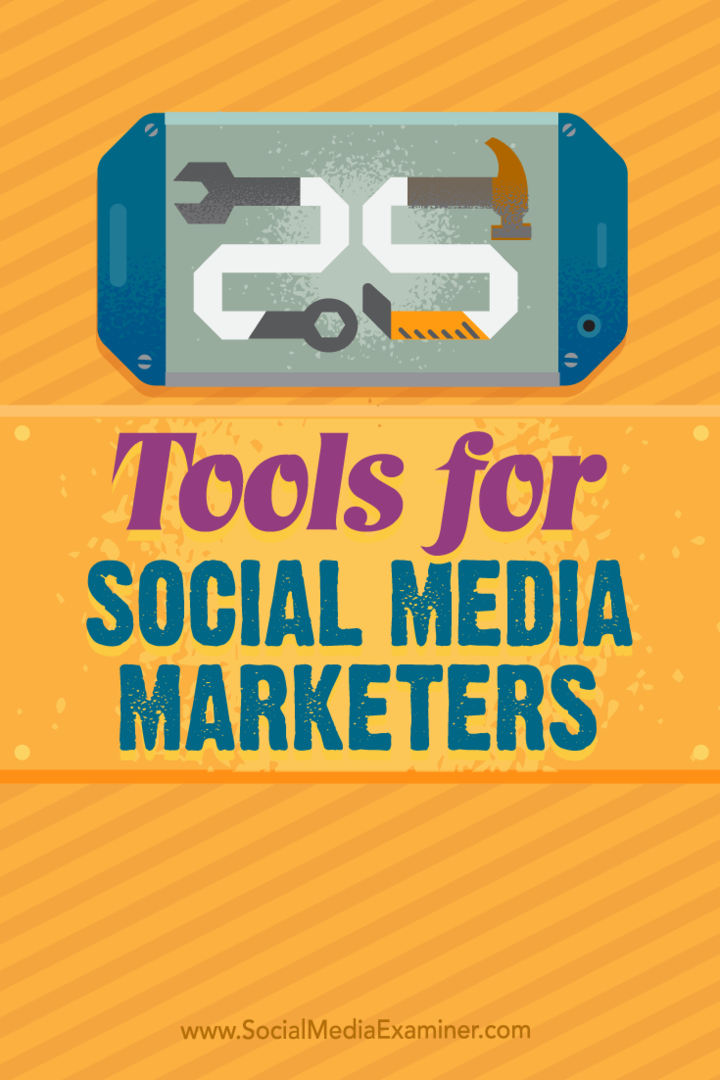So ändern Sie Ihren Benutzerordnernamen in Windows 11
Windows 11 Held / / May 09, 2023

Zuletzt aktualisiert am

Wenn Sie einen Fehler gemacht haben (oder Lust auf eine Änderung haben), können Sie den Namen Ihres Windows 11-Benutzerordners umbenennen. Diese Anleitung erklärt, wie.
Der Name Ihres Benutzerordners mag unwichtig erscheinen, ist aber tatsächlich eine große Sache.
Jeder Dateipfad zu Dateien in Ihren Ordnern „Dokumente“, „Downloads“ oder „Desktop“ verweist darauf. Wenn Sie einen dummen Benutzernamen oder einen Benutzernamen mit einem Tippfehler erstellt haben, möchten Sie ihn vielleicht ändern. Möglicherweise möchten Sie ihn sogar aus Datenschutzgründen ändern und zu einem Benutzerordnernamen wechseln, der nicht auf Ihren Namen verweist.
Was auch immer Ihre Argumentation ist, das Ändern Ihres Benutzerordnernamens unter Windows 11 ist nicht so einfach wie das Ändern Ihres Kontonamens, aber es ist immer noch möglich.
Führen Sie die folgenden Schritte aus, um den Namen Ihres Benutzerordners in Windows 11 zu ändern.
Warum sollten Sie Ihren Benutzerordnernamen in Windows ändern?
Ihr Benutzerordnername ist der Name des Ordners, der Ihre persönlichen Dateien und Einstellungen unter Windows 11 enthält. Es basiert normalerweise auf Ihrem Microsoft-Kontonamen oder lokalen Kontonamen, wenn Sie Ihren PC zum ersten Mal einrichten. Das automatische Ändern Ihres Kontonamens ändert jedoch nicht Ihren Benutzerordnernamen.
Dies kann zu Problemen führen, wenn Sie den Namen Ihres Benutzerordners mit Ihrem Kontonamen konsistent halten möchten. Wenn Sie beispielsweise Ihren PC mit anderen teilen, sehen diese möglicherweise Ihren alten Benutzerordnernamen. Wenn Sie Programme oder Verknüpfungen verwenden, die auf den Pfad des Benutzerordners angewiesen sind, funktionieren sie möglicherweise nicht richtig, wenn sich der Pfad ändert.
Es gibt zwei Hauptmethoden, um den Namen Ihres Benutzerordners unter Windows 11 zu ändern. Die erste beinhaltet das Umbenennen des Kontos über den Datei-Explorer, während die zweite das Ändern der Windows-Registrierung beinhaltet.
Beide Methoden beinhalten ein gewisses Risiko für Ihre Systemintegrität. Versichern Sie sich sichern Sie Ihre Daten Und Erstellen Sie einen Systemwiederherstellungspunkt bevor Sie fortfahren.
So benennen Sie Ihren Benutzerordner unter Windows 11 um
Der schnellste Weg, Ihren Benutzerordner unter Windows 11 umzubenennen, ist Erstellen Sie ein neues lokales Konto und verwenden Sie dieses Konto, um Ihren Ordner umzubenennen. Das liegt daran, dass Sie einen Benutzerordner für ein Benutzerprofil, das Sie aktiv verwenden, nicht umbenennen können.
So benennen Sie Ihre Benutzerordner unter Windows 11 um:
- Öffne das Einstellungen App über das Startmenü.
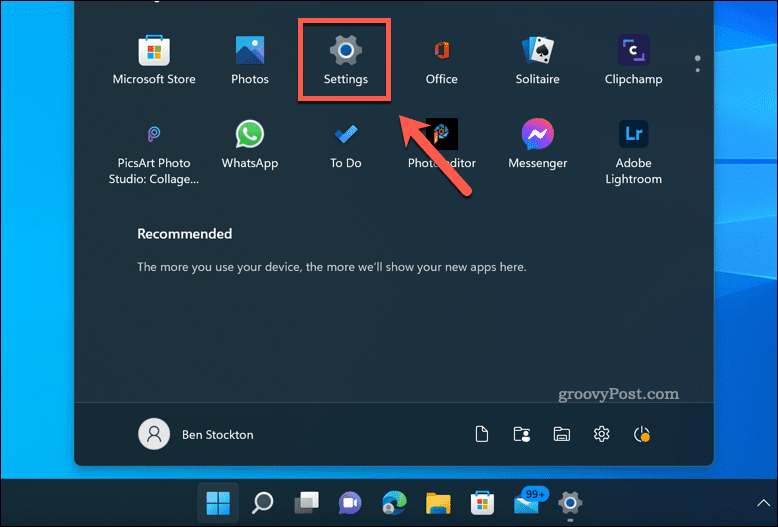
- In Einstellungen, gehe zu Konten > Familie und andere Benutzer > Konto hinzufügen.
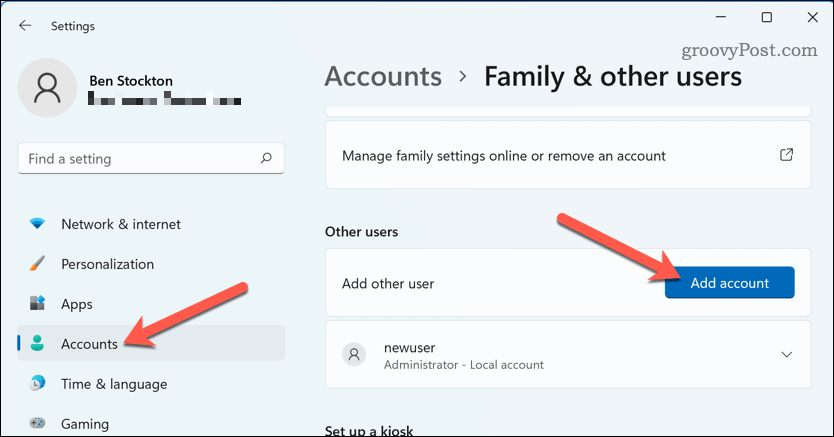
- Wählen Ich habe die Anmeldeinformationen dieser Person nicht und dann Fügen Sie einen Benutzer ohne Microsoft-Konto hinzu.
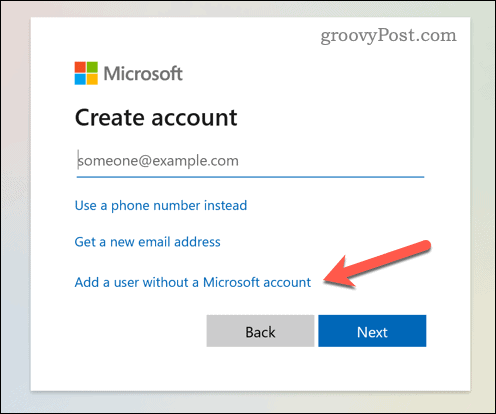
- Geben Sie einen neuen Benutzernamen und ein neues Passwort für das neue lokale Konto ein und klicken Sie auf Nächste.
- Melden Sie sich von Ihrem aktuellen Konto ab und beim neuen lokalen Konto an.
- Offen Dateimanager und gehe zu C:\Benutzer Ordner.
- Klicken Sie mit der rechten Maustaste auf Ihren ursprünglichen Benutzerordner und gehen Sie zu Weitere Optionen anzeigen > Umbenennen.
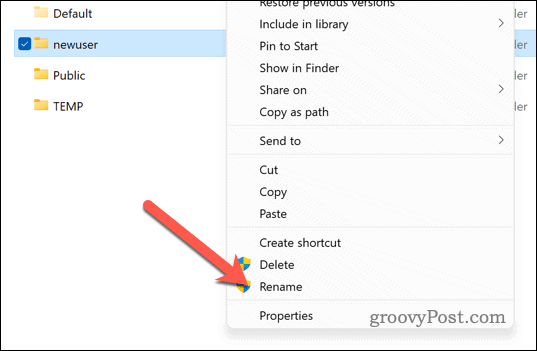
- Geben Sie einen neuen Namen für Ihren Benutzerordner ein und drücken Sie Eingeben.
- Warten Sie, bis der Vorgang abgeschlossen ist. Wenn Sie fertig sind, melden Sie sich vom neuen lokalen Konto ab und wieder bei Ihrem ursprünglichen Konto an.
Sobald Sie Ihr altes Benutzerprofil umbenannt haben, können Sie dies tun Löschen Sie das Ersatzkonto Sie erstellt.
So ändern Sie den Benutzerordnernamen in Windows 11 mit dem Registrierungseditor
Wenn Sie lieber vermeiden möchten, ein neues Konto einzurichten, um Ihren alten Benutzerordner umzubenennen, können Sie stattdessen versuchen, den Registrierungseditor zu verwenden.
Alle Schritte, die die Registrierung betreffen, beinhalten Risiken, daher sollten Sie Ihre Registrierung sichern, bevor Sie fortfahren.
So ändern Sie den Namen des Benutzerordners in Windows 11 mit dem Registrierungseditor:
- Von dem Start Menü, Typ cmd, Power Shell, oder Terminal und wählen Sie die aus Bester Treffer Ergebnis.
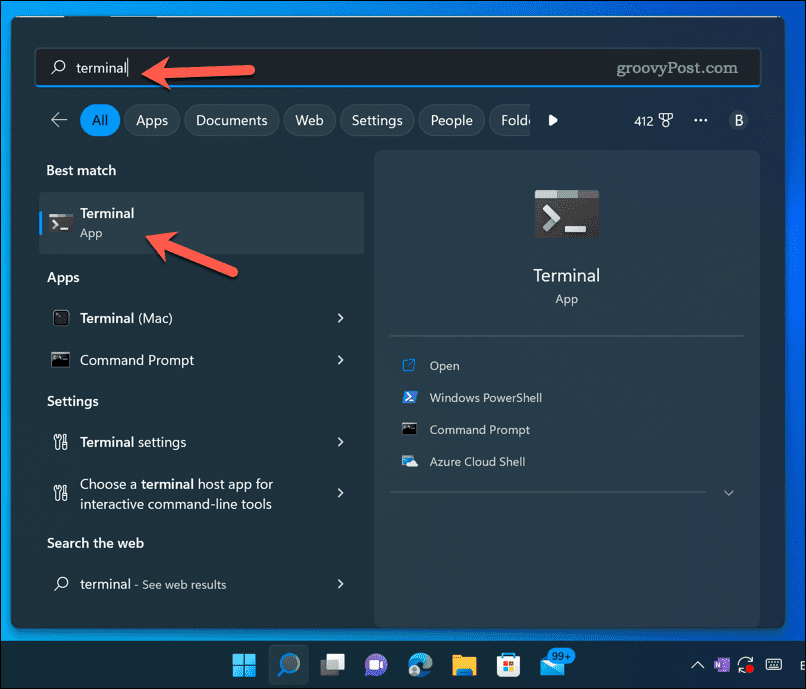
- In Ihrem bevorzugten Terminalfenster Typ:net user administrator /aktiv: ja um das integrierte Administratorkonto zu aktivieren.
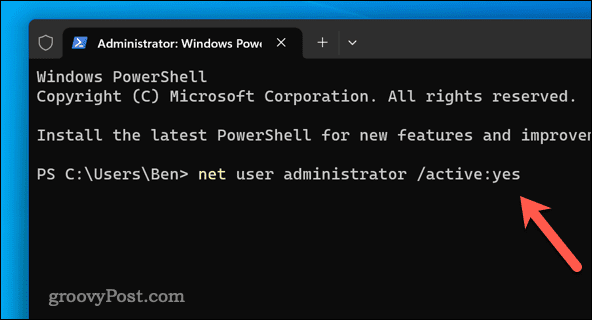
- Melden Sie sich von Ihrem aktuellen Konto ab und melden Sie sich bei an Administrator Konto.
- Um den Registrierungseditor zu öffnen, drücken Sie Windows+R, Typ:regedit, und klicken Sie Laufen.
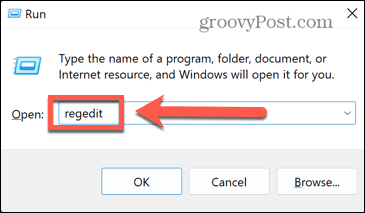
- Im Registierungseditor, navigieren Sie zu HKEY_LOCAL_MACHINE\SOFTWARE\Microsoft\Windows NT\CurrentVersion\ProfileList.
- Suchen Sie den Unterschlüssel, der Ihrem ursprünglichen Benutzerprofil entspricht, indem Sie sich die ansehen ProfileImagePath Wert im rechten Bereich.
- Doppelklick ProfileImagePath und ändern Sie seine Wertdaten so, dass sie mit dem neuen Namen Ihres Benutzerordners übereinstimmen (z. B. C:\Benutzer\NeuerName).
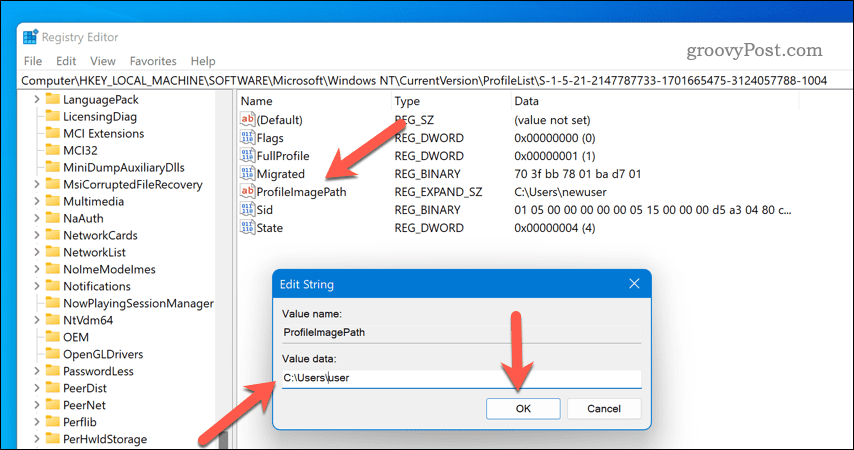
- Schließen Sie den Registrierungseditor und öffnen Sie eine neue Dateimanager Fenster.
- In Dateimanager, öffne das C:\Benutzer Ordner und benennen Sie Ihren ursprünglichen Benutzerordner so um, dass er mit dem neuen Namen übereinstimmt, den Sie im Registrierungseditor eingegeben haben.
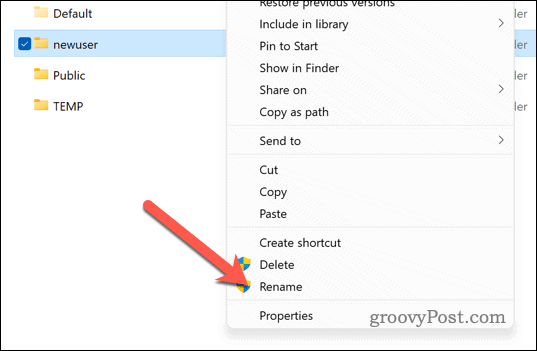
- Melden Sie sich vom Administratorkonto ab und wieder bei Ihrem ursprünglichen Konto an.
Möglicherweise möchten Sie das integrierte Administratorkonto anschließend deaktivieren, indem Sie ein neues Terminalfenster öffnen und tippen:net user administrator /aktiv: nein.
Verwalten Ihres Benutzerprofils unter Windows 11
Das Ändern oder Umbenennen Ihres Benutzerordnernamens unter Windows 11 kann schwierig sein, aber dank der obigen Schritte ist es nicht unmöglich (solange Sie diese Methoden sorgfältig befolgen). Denken Sie daran, Ihre Daten zu sichern, bevor Sie Änderungen vornehmen, nur für den Fall, dass etwas schief geht.
Sie sind sich nicht sicher, welche Konten auf Ihrem PC verfügbar sind? Du kannst Überprüfen Sie Ihre Benutzerkonten unter Windows 11 und löschen oder deaktivieren Sie alle Konten, die Sie nicht verwenden.
Möchten Sie verhindern, dass andere Benutzer Ihre PC-Einstellungen ändern? Du kannst Blockieren Sie Windows-Einstellungen von bestimmten Benutzern unter Windows 11 um sich selbst mehr Kontrolle zu geben. Möglicherweise müssen Sie dies jedoch tun Überprüfen Sie die Kontotypen dieser Benutzer bevor Sie fortfahren.
So finden Sie Ihren Windows 11-Produktschlüssel
Wenn Sie Ihren Windows 11-Produktschlüssel übertragen müssen oder ihn nur für eine Neuinstallation des Betriebssystems benötigen,...